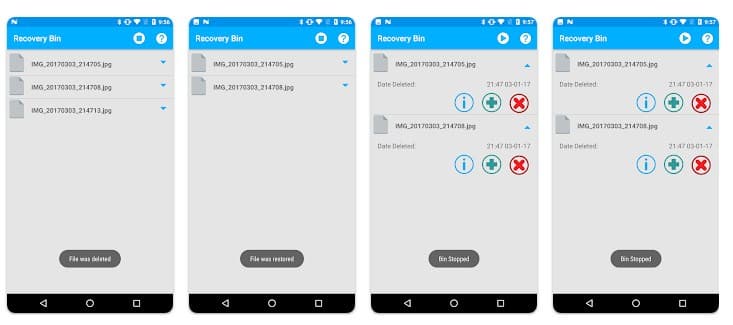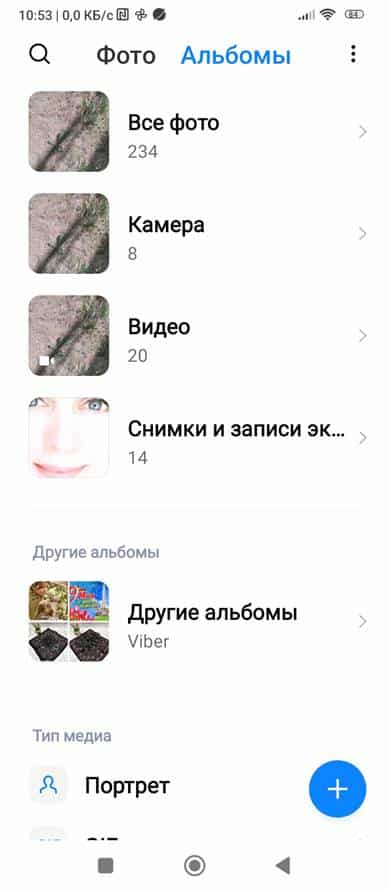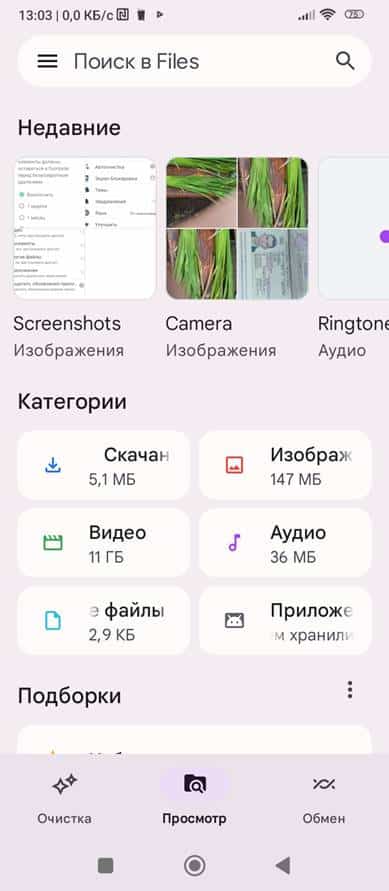Waar is die asblik op Android-toestelle, hoe om dit te vind, hoe om dit korrek te gebruik en hoe om dit leeg te maak, waar is die asblik met geskrap lêers in Android. Op rekenaars, wanneer jy ‘n lêer uitvee, word dit nie heeltemal vernietig nie, maar na die asblik geskuif. Indien nodig, kan dit terug verwyder word. In ‘n slimfoon of tablet wat Android gebruik, is dit in die meeste gevalle tevergeefs om na dieselfde asblik as op Windows of MacOS te soek.
- Waarom soek gebruikers van Android-toestelle ‘n inkopiemandjie?
- Is dit moontlik om die asblik op Android te vind?
- Werk met die inkopiemandjie op Android
- Hoe om die kar te betree
- Hoe om lêers terug te kry uit die asblik vanaf Android-toestelle
- Hoe om lêers uit die Android-toestel se asblik uit te vee
- Hoe om ‘n volwaardige inkopiemandjie op Android te skep
- Werk met Google Files
- Werk met die toepassing
- Dumpster app
- Werk met die toepassing
- Werk met lêers in die asblik
- Ander kenmerke van die Dumpster-kar
Waarom soek gebruikers van Android-toestelle ‘n inkopiemandjie?
- Om lêers te herstel wat per ongeluk uitgevee is en weer nodig is.
- Soortgelyk aan Windows, om geheuespasie wat deur geskrap lêers beset word, vry te maak.
Ons sal probeer om hierdie vraag te beantwoord en help om die probleme wat baie gebruikers het, op te los.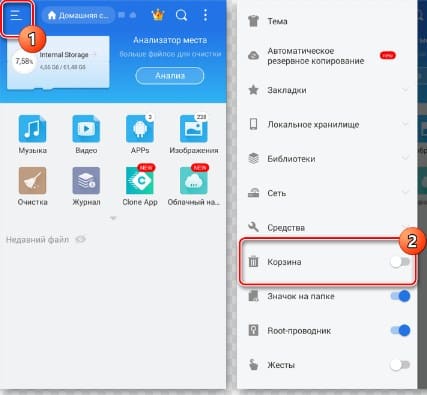
Is dit moontlik om die asblik op Android te vind?
Op rekenaars is die asblik ‘n stelsellêergids waarvoor 10% van die geheue by verstek toegewys is. Geskrapte lêers word in ‘n saamgeperste vorm daarna oorgedra, maar voldoende vir herstel. Maar as jy iets soortgelyks op Android probeer vind onder die “Trash”, “Recovery” of “Recycler” etikette, sal niks daarvan kom nie. Daar is geen asblik as sodanig in Android nie, so jy hoef nie daarna te soek nie. Dit is te wyte aan die feit dat die bedryfstelsel aanvanklik ontwikkel is vir slimfone en tablette wat op daardie stadium nie groot hoeveelhede ingeboude geheue gehad het nie. As daar, soos die eerste foon op hierdie bedryfstelsel – HTC Dream, net 256 MB standaard flitsgeheue aan boord is, dan is die toekenning van 10% daarvan verkwistend. Daarom is besluit om nie “vullis” te stoor, wat dikwels vergeet word om heeltemal verwyder te word, en om hulpbronne hierop te bespaar. Later het Google ‘n toename in die hoeveelheid permanente geheue van mobiele toestelle gesien, geïmplementeer stoor van geskrap lêers. Dit is waar, dit is nie ‘n volwaardige mandjie soos op ‘n rekenaar nie. Slegs geskrap foto’s en video’s word gestoor. Dit is meer as genoeg vir mobiele toestelle, aangesien alle ander dokumente gewoonlik in wolkberging verwerk word.
Die Android-asblik het nog een kenmerk. In ‘n soortgelyke lêergids op die rekenaar word geskrap lêers gestoor totdat die gebruiker die asblik handmatig leegmaak; hier is die tydperk beperk tot 30 dae. Verdere inligting word permanent uitgevee.
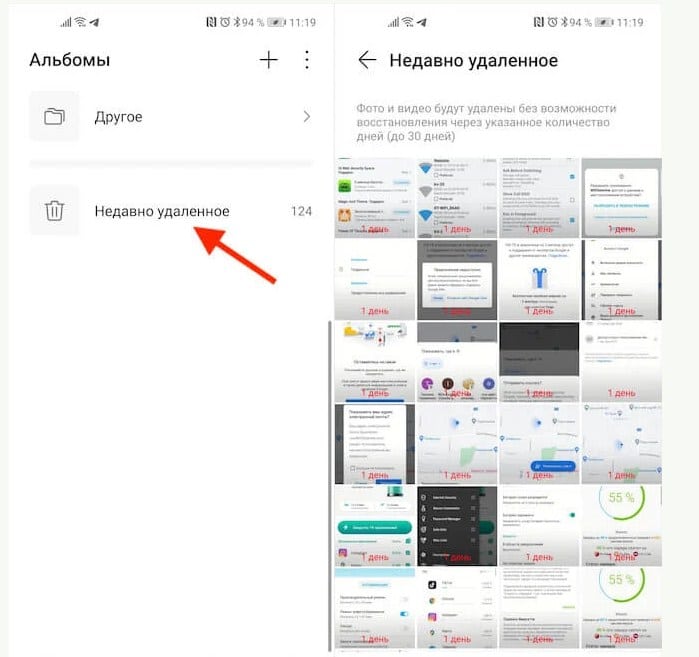
Werk met die inkopiemandjie op Android
Ongeag die vervaardiger (Samsung, Xiaomi en ander en die sagteware-dop van die bedryfstelsel), is die verwyderde lêers in die “Gallery”-lêergids geleë.
Belangrik. Die sagteware dop is soos ‘n omhulsel vir die bedryfstelsel. Baie vervaardigers gebruik dit om die produk herkenbaar te maak. Basies verander dit net die voorkoms en die funksionaliteit effens.
Dit is op die lessenaar. As dit nie daar is nie, dan is dit raadsaam om dit uit te haal. Om dit te doen, gaan na “Instellings” dan “Toepassings” en “Alle toepassings”. Soek “Galery”, klik op die kortpad en hou dit vas. Die lessenaar sal verskyn. Beweeg die kortpad na die verlangde plek en laat dit los. Hoe om die asblik op ‘n Samsung-foon en ander Android-toestelle leeg te maak: https://youtu.be/qHihrzOrJjk
Hoe om die kar te betree
- Ons gaan na die gallery deur op die ikoon te klik.
- Vind die “Albums”-oortjie.
- Soek in die venster wat oopmaak vir “Deleted objects” en dit sal die asblik wees.
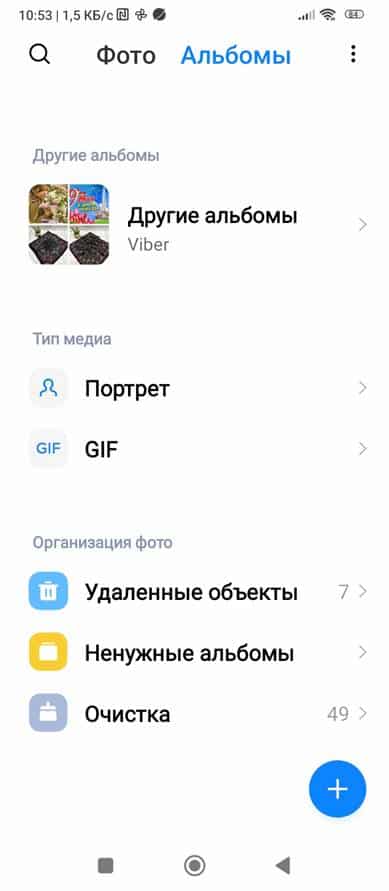
- ‘n Reeks kleinkiekies van geskrap prente en video’s maak voor ons oop. Videolêers kan geïdentifiseer word deur die driehoek (Begin-simbool) in die prent.
Jy kan nie die foto in volle grootte direk vanaf hierdie gids sien nie, of jy kan nie die video begin nie; dit moet teruggestuur word na die fotovouer of album waar die lêers voorheen gestoor is.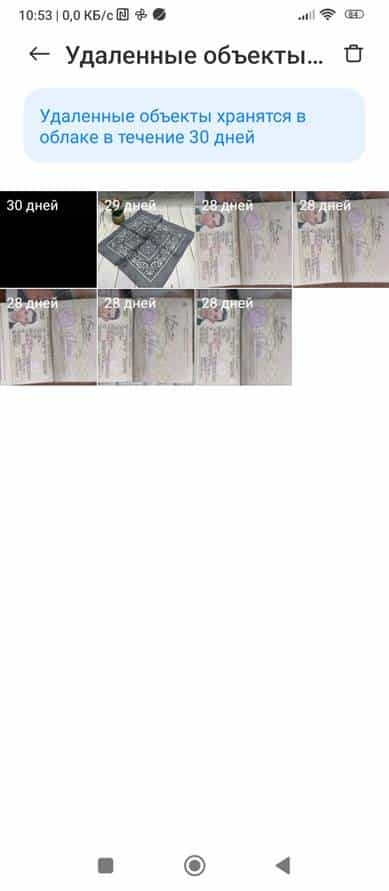
Hoe om lêers terug te kry uit die asblik vanaf Android-toestelle
Volg hierdie stappe om geskrap lêers terug te gee: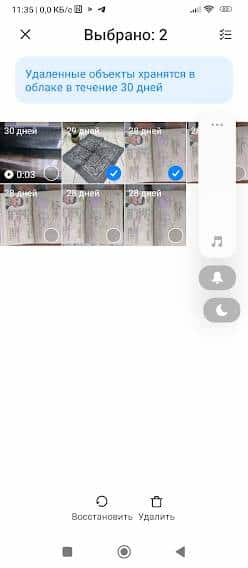
- Ons gaan na die “Gallery” en “Deleted Objects” soos vroeër geskryf.
- Ons kyk deur die duimnaels van die beelde.
- As jy nodig het om te vergroot, raak dan die gewenste foto of video, wag ‘n bietjie, dit is geskaal om die skerm te pas. Om terug te gaan, klik op die pyltjie links bo.
- Kies die verlangde beelde. Om dit te doen, raak die onderste regterhoek sodat ‘n regmerkie daar verskyn. Jy kan enige hoeveelheid kies. ‘n Prent kan ook gekies word wanneer dit in volskerm bekyk word. Om dit te doen, merk die knoppie regs bo.
- Nadat u die lêers gekies het om te herstel, raak die ikoon met ‘n pyl wat in ‘n sirkel gekrul is links onder op die skerm. Die prent word teruggekeer na sy plek in die galery of album en verdwyn uit die verwyderde lêers.
Hoe om lêers uit die Android-toestel se asblik uit te vee
Ons herhaal die stappe soos tydens herstel, maar klik net nie op die sirkelvormige pyl nie, maar op die prentjie van die asblik regs onder. Prente word permanent uitgevee en geheuespasie word vrygemaak.
Belangrik. Afhangende van die Android-dop, kan die simbole op die knoppies en ikone verskil, maar die doel is altyd intuïtief.
Hoe om ‘n volwaardige inkopiemandjie op Android te skep
Wanneer jy steeds nie genoeg van ‘n volwaardige asblik vir lêers van alle formate het nie, kan jy self een skep. Om dit te doen, moet jy die Google Files-lêerbestuurder of die Dumpster-toepassing aflaai. Hulle is beskikbaar op Google Play.
Werk met Google Files
Hierdie bestuurder is ook gerieflik om lêers op die toestel te sorteer en die geheuestatus te assesseer. Installasie:
- Maak Google Play oop en gebruik die soekbalk om die toepassing te vind.
- Laai dit af en installeer dit. Advertensies staan ’n bietjie in die pad, maar dit is onvermydelik. Jy kan die Pro-weergawe met gevorderde funksies installeer, maar dit word betaal.
- Nadat ons die toepassing geïnstalleer het, gee ons toestemming om toegang tot lêers te verkry, ensovoorts.
Werk met die toepassing
In die venster wat oopmaak, kan jy ons lêers sien, georganiseer in kategorieë: afgelaaide lêers, foto’s, video’s, dokumente, ensovoorts. Nadat ons die kategorie betree het, sien ons die lys. Jy kan die dokument oopmaak.
- Om ‘n oop lêer uit te vee, klik op die prentjie van die asblik regs onder. Die stelsel vra weer, en na bevestiging skuif dit na die asblik. Hierdie toepassing stoor geskrap lêers vir 30 dae.
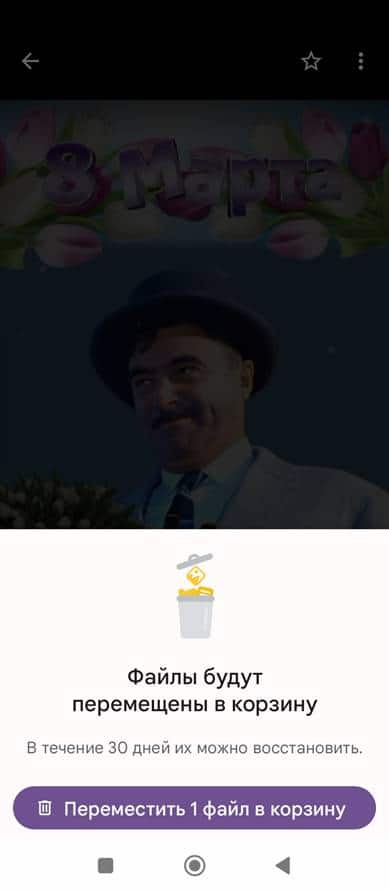
Lêers word vir 30 dae gestoor - Om toegang tot die mandjie te kry, gaan na die spyskaart (drie stawe links bo). Die paneel maak oop. Klik daarop op die inskripsie “Asblik”, ‘n lys van gestoorde lêers word oopgemaak.
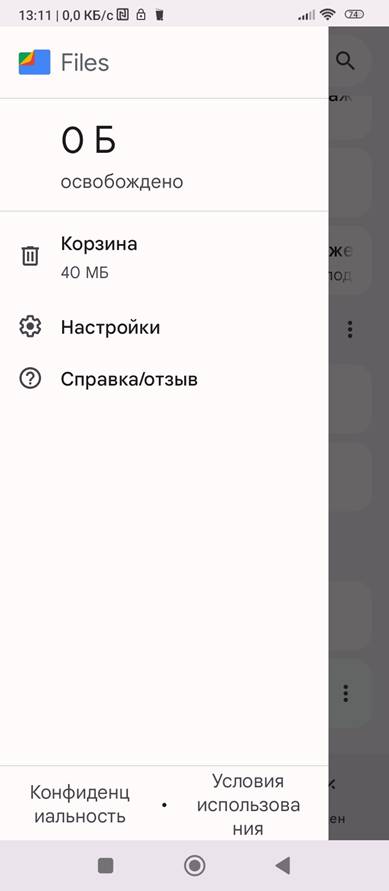
- Kies die vereiste lêers deur die blokkie te merk.
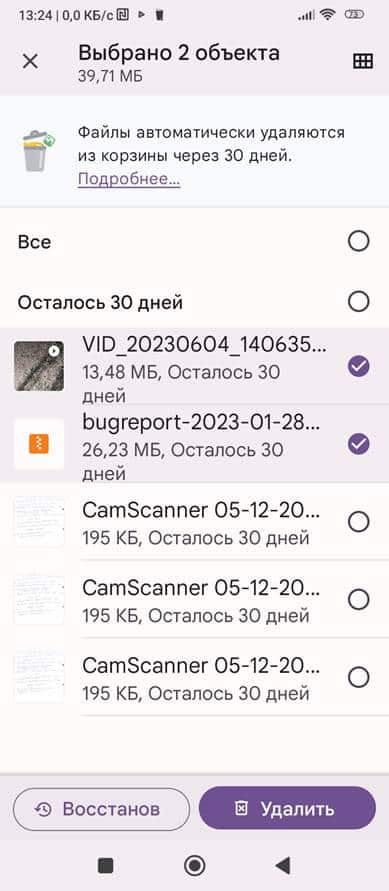
- Klik dan op die knoppie onder “herstel” of “vee uit”. Die vereiste aksie sal op die lêer uitgevoer word.
Dumpster app
Hierdie program gee jou meer opsies om met lêers te werk.
Werk met die toepassing
Na aflaai en installasie sal die toepassingsikoon op die lessenaar verskyn. Dit is soortgelyk aan die standaard Windows-asblik. Dit is moeilik om deurmekaar te raak. Wanneer jy die program die eerste keer begin, vereis dit toestemming, so ons gee dit. 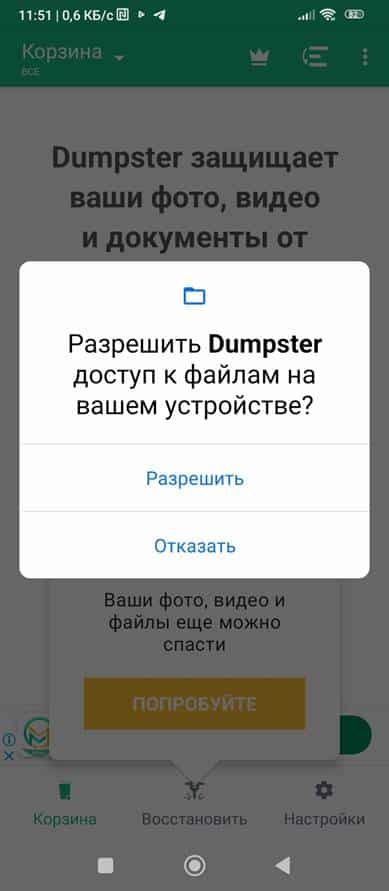 Hierna sal ‘n venster verskyn met ‘n lys dokumente wat in die asblik versteek is.
Hierna sal ‘n venster verskyn met ‘n lys dokumente wat in die asblik versteek is.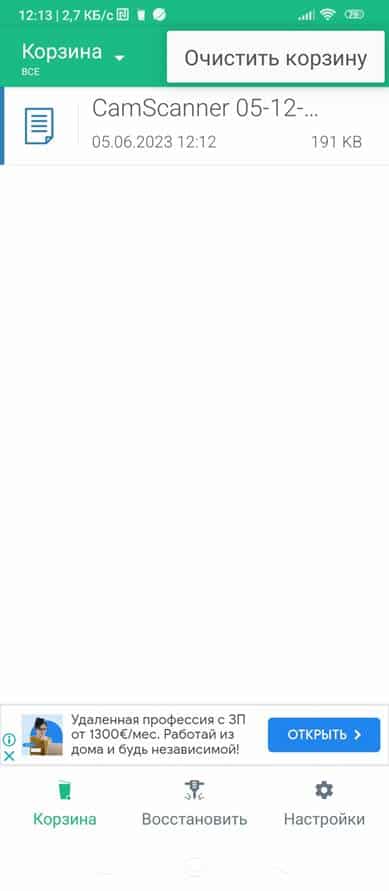
Werk met lêers in die asblik
Om te sien, maak Dumpster oop, die verwyderde lêers word onmiddellik vir ons sigbaar. Dan kan jy die volgende bewerkings uitvoer:
- Herstel alle lêers gelyktydig. Om dit te doen, klik op die “Herstel” -knoppie onder in die middel.
- Jy kan een lêer kies deur op die naam te klik.
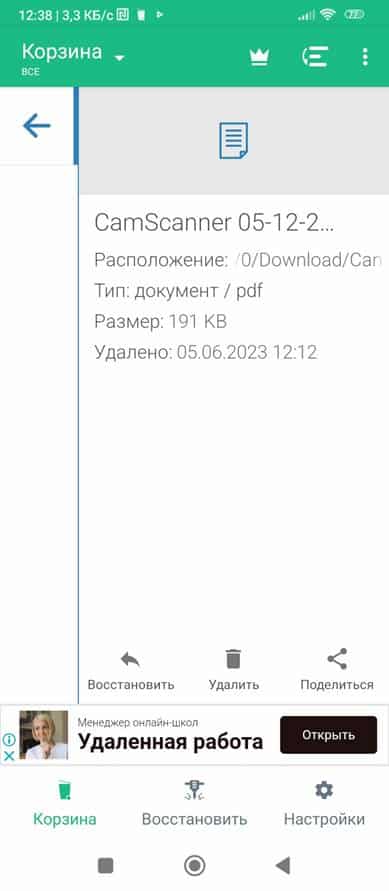
- Voer dan die aksie in die opspringvenster uit: deur op die knoppie links onder te klik om terug te stel, deur in die middel te klik om permanent uit te vee en deur regs te klik om na ‘n ander toepassing te stuur (e-pos, Viber, telegram , ens.).
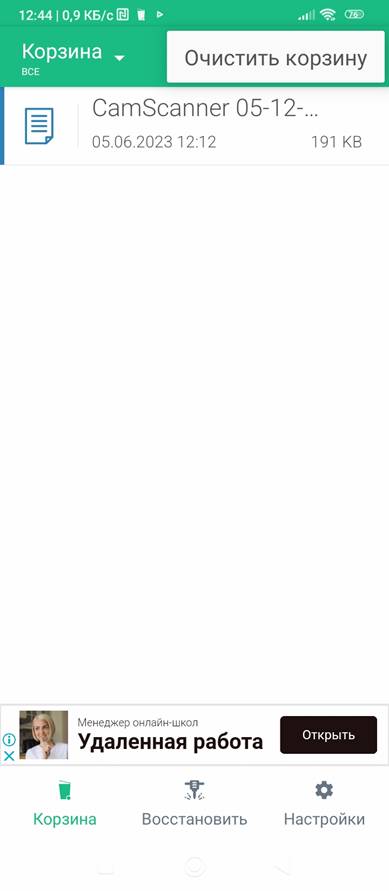
- Jy kan die asblik leegmaak. Om dit te doen, kies die kieslys (drie kolletjies regs bo) en klik op die boodskap wat opduik: “leeg asblik”.
Ander kenmerke van die Dumpster-kar
Benewens die verwydering en herstel van lêers in die asblik, kan jy ander aksies uitvoer. Om dit te doen, klik op die “instellings” ikoon onderaan na die “asblik” en “herstel” ikone. ‘n Nuwe venster sal oopmaak, dit laat toe. 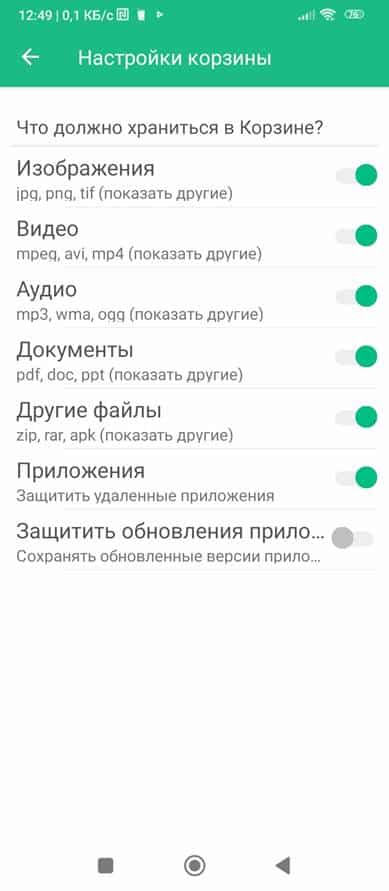 Kies die tipe en uitbreiding van lêers wat in die asblik gestoor is.
Kies die tipe en uitbreiding van lêers wat in die asblik gestoor is.
- Stel beskerming vir hulle op.
- Aktiveer of deaktiveer outomatiese leegmaak van die asblik en kies ‘n bergingstydperk van 1 week tot 3 maande.
Ek hoop dat ons artikel gehelp het om die probleem op te los om die asblik op toestelle met Android te vind en was beide opvoedkundig en prakties nuttig.