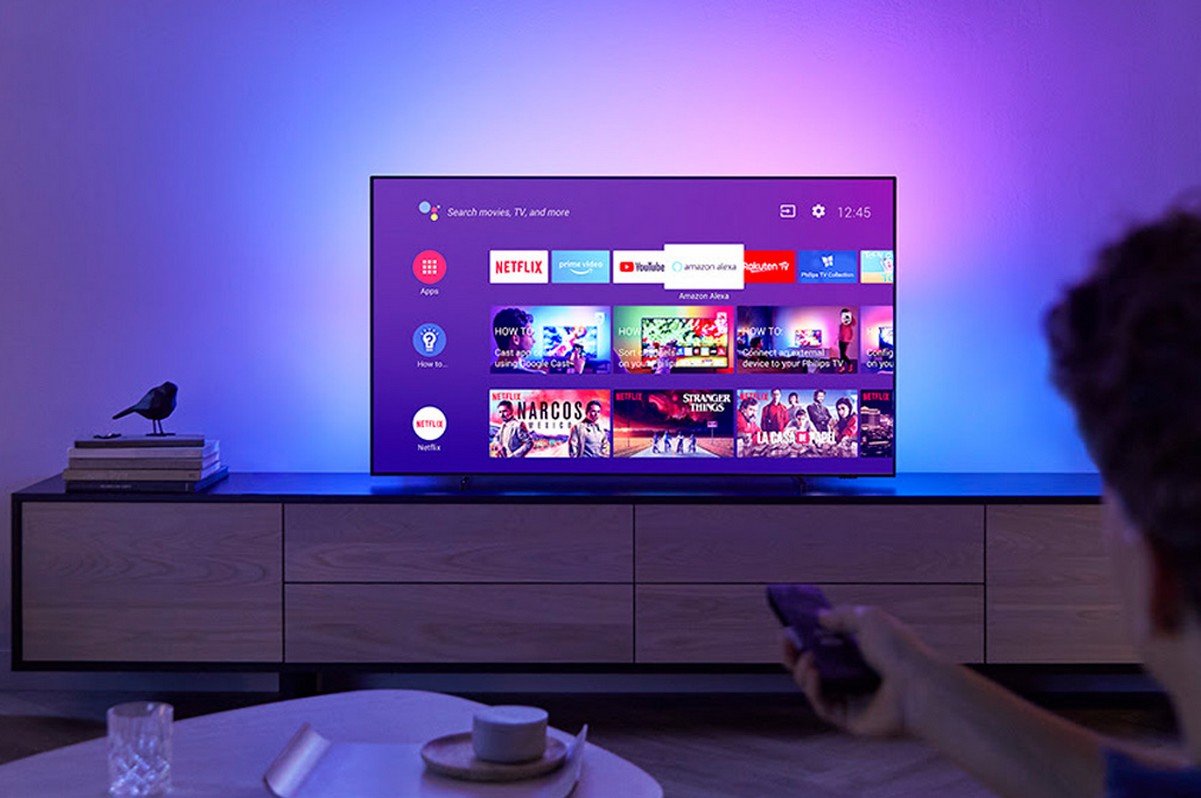Slim-TV’s
ondersteun die vermoë om programme te installeer wat jou toelaat om hul funksionaliteit uit te brei .
Philips TV’s kom met min vooraf geïnstalleerde toepassings en legstukke. Maar die gebruiker kan onafhanklik die gewenste toepassings kies en installeer.
- Hoe om gratis nie-amptelike programme op Philips Smart TV te vind
- Wat is die toepassings vir Philips Smart TV
- Gewilde programme op Philips Smart TV
- Hoe om programme te installeer via App Gallery Philips Smart TV en/of Google Play
- App Gallery om legstukke vir Philips Smart TV by te voeg en te installeer
- Google speel op Philips TV
- ForkPlayer vir die installering van derdeparty-toepassings
- Dra toepassings op ‘n flash drive oor
- Hoe om die toepassing op jou Philips Smart TV te vind
- Hoe om toepassings te verwyder
Hoe om gratis nie-amptelike programme op Philips Smart TV te vind
Jy moet begin soek vir toepassings in die App Gallery of Play Market (Google Play) programme. Hierdie toepassings kan vooraf op die toestel geïnstalleer word. Daar is ‘n nie-amptelike ForkPlayer-winkel waardeur jy meer toepassings kan installeer as van amptelike winkels. Jy kan vir widgets vir slim-TV’s soek op werwe soos w3bsit3-dns.com. As ontwikkelaars toepassings op die amptelike webwerf plaas, kan u die argief daarvandaan aflaai. Al werk die TV op die Android TV-stelsel, sal nie alles wat vir slimfone ontwerp is, by ‘n slim-TV pas nie. Vir gebruik op ‘n ander tipe toestel, moet die toepassing deur die ontwikkelaar aangepas word en die beheerkenmerke van die TV ondersteun. Nie alle ontwikkelaars is betrokke by die oordrag van programme na TV’s nie, so daar is minder toepassings daarvoor as vir slimfone.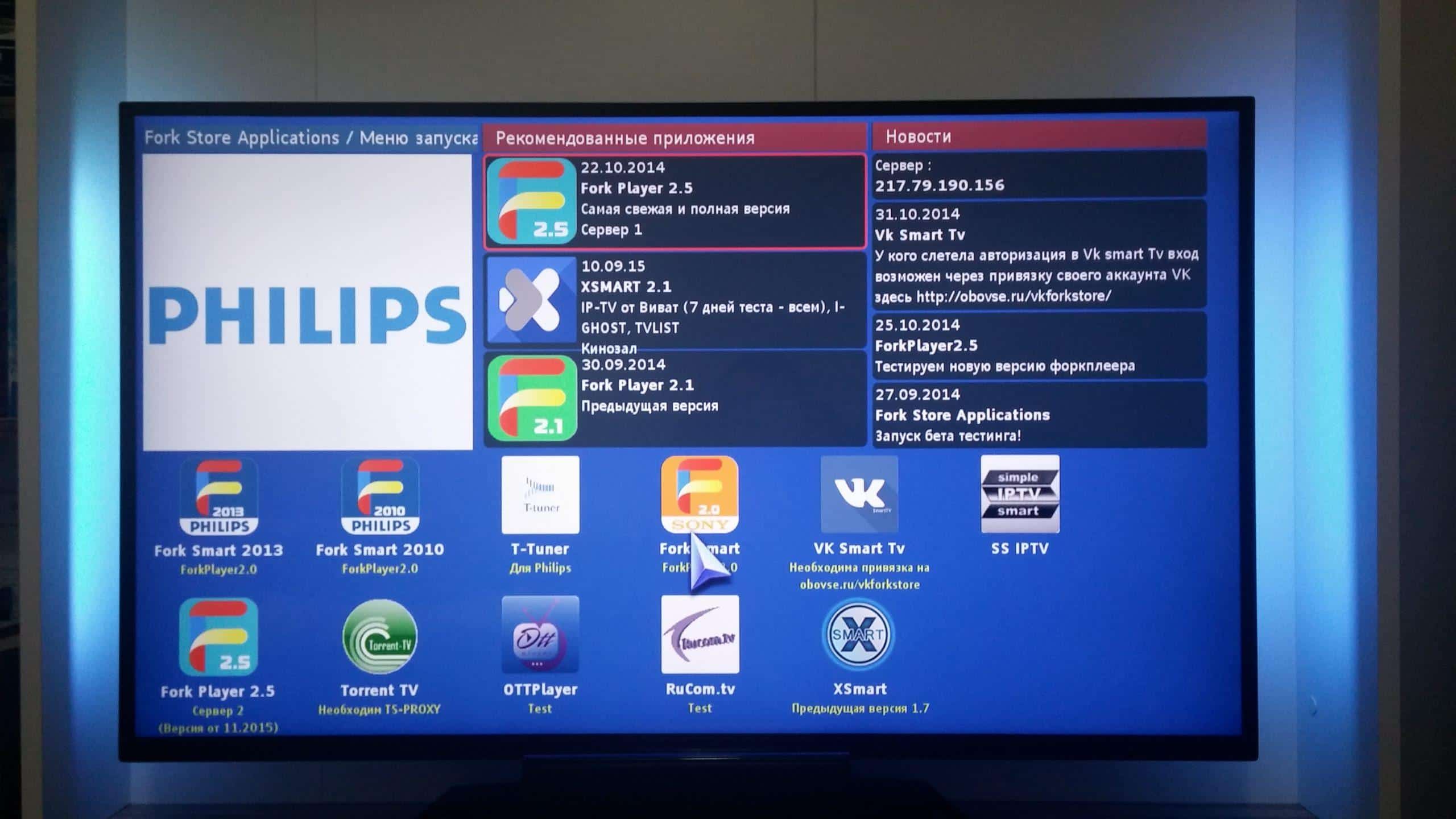
Wat is die toepassings vir Philips Smart TV
Die gebruiker kan die funksionaliteit van sy TV in verskeie rigtings uitbrei. Die eerste is direk verwant aan die funksies van die TV. Toepassings laat jou toe om kanale by te voeg of die kenmerke van IPTV en
satelliet-TV-dienste te gebruik . Jy kan toepassings vir
aanlyn teaters gebruik, stromingsdienste en ander videoplatforms waarvoor toepassings ontwikkel word. Hulle sal jou toelaat om video’s te laat loop sonder om jou foon te gebruik of om materiaal op ‘n flash drive oor te dra. Benewens die standaardgebruik van die TV om flieks of TV-programme te kyk, is daar toepassings vir oproepe en sosiale netwerke. Jy kan boodskappe op jou TV-skerm ontvang of jou toestel vir video-oproepe gebruik. Daar is ook speletjies vir TV’s. Baie van hierdie programme is vanaf slimfone oorgedra. Jy kan voordeel trek uit die groot skerm vir meer as net om video’s te kyk. Daar is widgets wat die weervoorspelling, wisselkoerse of boodskappe vanaf sosiale netwerke vertoon. Aansoeke kan verdeel word in gratis en dié wat jy nodig het om te koop of ‘n intekening te gebruik. Onder gratis toepassings kan u baie speletjies, sosiale netwerke en ander programme vind wat aan gebruikers bekend is. Aanlyn bioskope sal waarskynlik ‘n intekening vereis of aanbied om flieks te koop. Widgets vir Philips Smart TV – waar om af te laai, hoe om Forklmod-voorbeeld op Philips TV te installeer en op te stel: https://youtu.be/gR0A3wnoDDA
Gewilde programme op Philips Smart TV
Daar is verskeie kategorieë wat gewild is onder gebruikers. Gewilde programme om na kanale te kyk is:
- ViNTERA TV (https://play.google.com/store/apps/details?id=tv.vintera.smarttv.v2) – bevat verskillende kanale en laat jou toe om snitlyste te skep .
- Wink (https://play.google.com/store/apps/details?id=ru.rt.video.app.mobile&hl=ru&gl=US) is ‘n aanlyn bioskoop met die vermoë om kanale vanaf Rostelecom te kyk .
Om flieks te kyk word dikwels gebruik:
- IVI (https://play.google.com/store/apps/details?id=ru.ivi.client&hl=ru&gl=US) is ‘n aanlyn bioskoop wat ‘n groot versameling films in Russies het.
- Kinopoisk (https://play.google.com/store/apps/details?id=ru.kinopoisk&hl=ru&gl=US) is ‘n diens met ‘n groot aantal flieks en reekse.
- Cinema 3D (https://play.google.com/store/apps/details?id=com.cinnmma.vidcinema&hl=en_US&gl=US) is ‘n platform om flieks in 3D in Engels te kyk. Brille word vereis om te gebruik.
Gewilde speletjies sluit in:
- Angry birds (https://play.google.com/store/apps/details?id=com.rovio.baba). Hierdie speletjie word dikwels op verskeie toestelle gevind, slim TV’s is geen uitsondering nie.
- Red Ball 4 (https://play.google.com/store/apps/details?id=com.FDGEntertainment.redball4.gp). Die avontuur van ‘n bal wat moeilike lokvalle moet oorkom.
Gewilde programme om met mense te skakel:
- Skype (https://play.google.com/store/apps/details?id=com.skype.raider) is ‘n oproeptoepassing.
Om strome te kyk en video’s word gebruik:
- Youtube (https://play.google.com/store/apps/details?id=com.google.android.youtube) is ‘n gewilde platform vir video’s en strome.
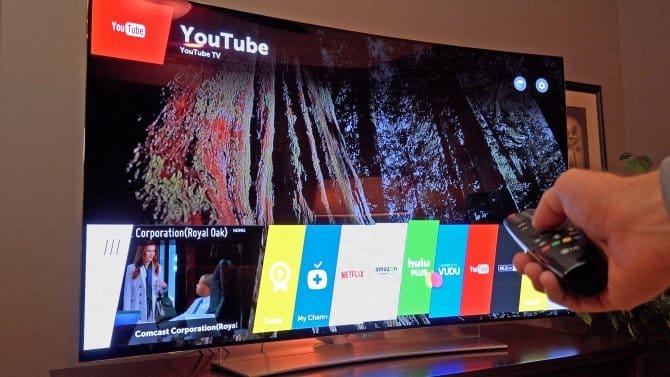
- PTV Sports Live (https://play.google.com/store/apps/details?id=com.raidapps.ptvsportslive.liveptvsportshd&hl=en_US&gl=US) is ‘n diens om verskeie sportuitsendings te kyk.
Gewilde spelers:
- VLC (https://play.google.com/store/apps/details?id=org.videolan.vlc) – Die program kan gebruik word om flieks of musiek te speel. Ondersteun baie formate.
Blaaiers vir TV:
- TV Bro (https://play.google.com/store/apps/details?id=com.phlox.tvwebbrowser) is ‘n TV-geoptimaliseerde blaaier.
- Firefox (https://play.google.com/store/apps/details?id=org.mozilla.firefox) – Hierdie gewilde blaaier is ook na Android TV oorgedra .
- Google Chrome (https://play.google.com/store/apps/details?id=com.android.chrome) – sal gerieflik wees vir diegene wat gewoond is aan die gebruik van Google-dienste.
- Vinnige blaaier (https://play.google.com/store/apps/details?id=quick.browser.secure) is ‘n blaaier met ‘n slim soekbalk en die vermoë om boekmerke oor toestelle heen te sinkroniseer.
Nuttige widgets:
- Gismeteo (https://play.google.com/store/apps/details?id=ru.gismeteo.gismeteo) – word gebruik om die weervoorspelling te vertoon.
- Philips TV-afstandsbediening (https://play.google.com/store/apps/details?id=com.tpvision.philipstvapp2) – laat jou toe om jou TV vanaf jou slimfoon te beheer.
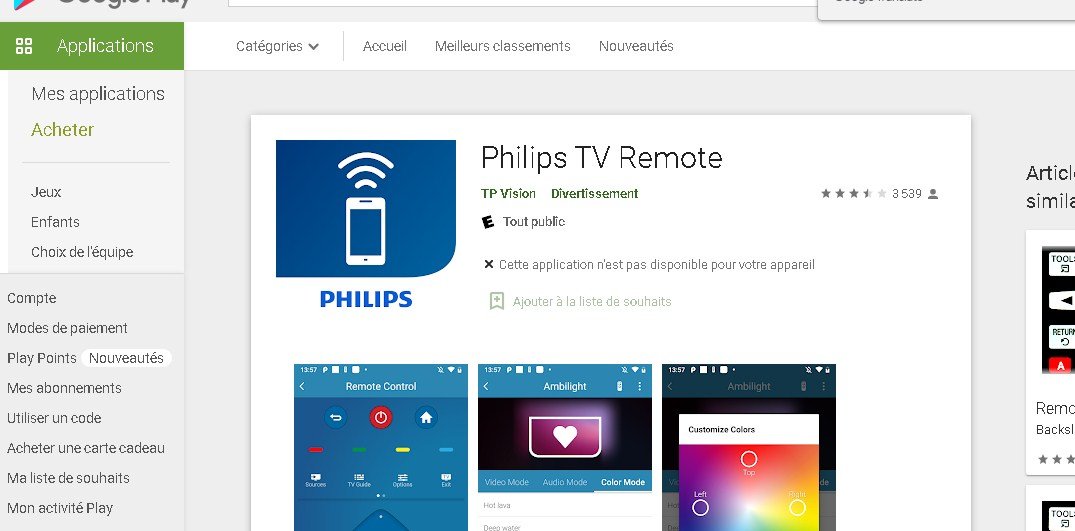 Hoe om toepassings en widgets op Philips Smart TV af te laai – stap vir stap gids: https://youtu.be/SUmHUDFRyN8
Hoe om toepassings en widgets op Philips Smart TV af te laai – stap vir stap gids: https://youtu.be/SUmHUDFRyN8
Hoe om programme te installeer via App Gallery Philips Smart TV en/of Google Play
Baie gewilde toepassings kan in die App Gallery of Play Market gevind word. Dit is gerieflik vir gebruikers omdat installasie vanaf hierdie bronne die gebruiker ‘n versoenbare en veilige toepassing met die toestel waarborg. Jy kan byvoorbeeld die flieksoektoepassing vanaf die Play Market installeer. Gebruikers het verskeie installasie paaie. Jy kan die toepassingswinkel, die ForkPlayer-diens gebruik, of die verlangde program op ‘n USB-flitsskyf oordra. Die gebruiker kies die toepaslike opsie vir die installering van programme.
App Gallery om legstukke vir Philips Smart TV by te voeg en te installeer
Die galery-ikoon is op die hoofkieslys geleë. Dit is Philips se amptelike widget adder. Die lys beskikbare toepassings verskil volgens streek. Instruksie:
- In die Smart TV-kieslys, vind die App Gallery-ikoon en begin dit.
- As die streek nie voorheen gestel is nie, sal die toepassing jou vra om dit te kies voordat jy begin werk.
- Kies ‘n toepassing en voeg dit by jou beginbladsy, van waar jy dit later kan begin.
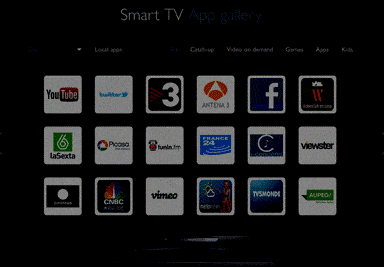
Google speel op Philips TV
AndroidTV, wat op die meeste TV’s geïnstalleer is, laat gebruikers toe om die bekende Play Market te gebruik om toepassings te installeer. Die gebruik van hierdie program is bekend aan die gebruiker van die meeste slimfone.
ForkPlayer vir die installering van derdeparty-toepassings
Hierdie metode is meer ingewikkeld as om vanaf die amptelike winkel te installeer, maar dit laat jou toe om ‘n groot aantal programme wat deur verskillende ontwikkelaars vervaardig word, te installeer. Om hierdie metode te gebruik, installeer die Megogo-toepassing vooraf.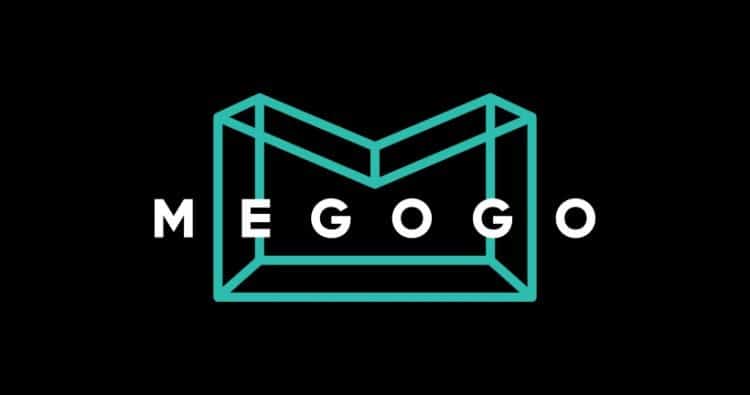 Jy moet die instellings in die afdeling “Netwerkinstellings” verander
Jy moet die instellings in die afdeling “Netwerkinstellings” verander
- Stel ‘n statiese IP-adres in. Dit kan gedoen word vanaf die TV-kieslys deur die item “Netwerkinstellings”.
- Verander op dieselfde plek die waarde van die DNS1-veld na “046.036.218.194”, “085.017.030.089” of “217.079.190.156”.
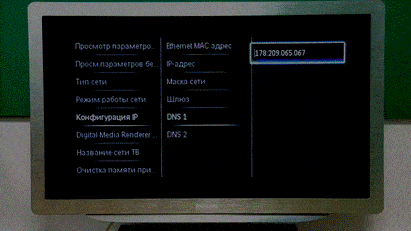
- Wag totdat die TV weer aan die netwerk koppel. As die verbinding misluk, kan jy die DNS2-waarde op “8.8.8.8” stel en weer probeer.
- Na stil aksies, wanneer die Megogo-legstuk begin word, sal die gebruiker die ForkPlayer-toepassing sien.
- Die gebruiker kan die ForkPlayer-kenmerke gebruik om nuwe widgets te vind en te installeer.
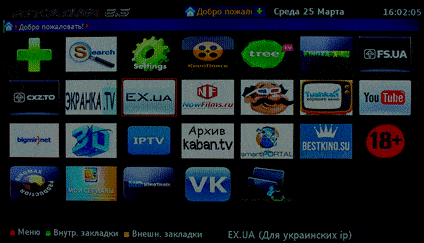
Installeer die IPTV-toepassing op jou Philips Smart TV: https://youtu.be/C7Z4a-lXw8c
Dra toepassings op ‘n flash drive oor
As die toepassing nie met behulp van die bogenoemde metodes geïnstalleer kan word nie, kan u ‘n USB-flash drive gebruik. Laai die argief met die toepassing op jou rekenaar af. Vervolgens moet u ‘n flash drive voorberei. Dit word aanbeveel om die FAT32-formaat vir die media te gebruik. Skep ‘n “userwidget”-lêergids op die skyf en plaas die afgelaaide argief met die toepassing daar.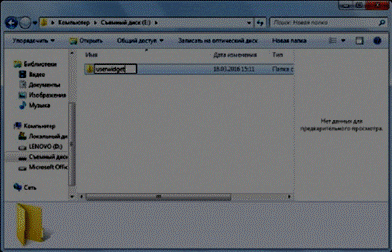 Begin die TV en koppel die flash drive daaraan. Die stelsel sal die toestelle herken en outomaties begin om toepassings te installeer. Nadat die toepassing geïnstalleer is, sal dit beskikbaar wees vir bekendstelling. Nadat die installasie voltooi is, word dit aanbeveel om die flash drive te verwyder. Hierdie metode sal jou ook help om die toepassing te installeer sonder om jou Philips TV aan die netwerk te koppel. Dit kan nuttig wees as die verbindingspoed stadig is of daar geen verbinding is nie. Terselfdertyd is dit belangrik om in ag te neem dat daar toepassings is waarvan die werking afhang van stabiele toegang tot werwe of dienste. Voorbeelde van sulke toepassings is stromingsdienste, weerlegstukke, aanlyn teaters en vele ander.
Begin die TV en koppel die flash drive daaraan. Die stelsel sal die toestelle herken en outomaties begin om toepassings te installeer. Nadat die toepassing geïnstalleer is, sal dit beskikbaar wees vir bekendstelling. Nadat die installasie voltooi is, word dit aanbeveel om die flash drive te verwyder. Hierdie metode sal jou ook help om die toepassing te installeer sonder om jou Philips TV aan die netwerk te koppel. Dit kan nuttig wees as die verbindingspoed stadig is of daar geen verbinding is nie. Terselfdertyd is dit belangrik om in ag te neem dat daar toepassings is waarvan die werking afhang van stabiele toegang tot werwe of dienste. Voorbeelde van sulke toepassings is stromingsdienste, weerlegstukke, aanlyn teaters en vele ander.
Hoe om die toepassing op jou Philips Smart TV te vind
Werk met toepassings is beskikbaar in Smart TV-modus. Wanneer slim TV-kenmerke vir die eerste keer gebruik word, sal die gebruiker gevra word om die lisensie te lees en in te stem tot die gebruiksvoorwaardes vir die sagteware. Werk met toepassings en gebruik van toestelfunksies is moontlik vanaf die hoofblad. Alle geïnstalleerde toepassings is hier geleë, u kan ook na die toepassinggalery gaan of aanbevole legstukke vanaf hierdie bladsy sien. Om by die beginbladsy uit te kom, moet jy die “Smart TV”-knoppie druk, wat vier ruite wys, of die nutsprogramme deur die hoofkieslys invoer en die “Slim TV”-item daar kies. Die gebruik van slim-TV-kenmerke kan dalk registrasie by die Philips Club-diens vereis. Of registrasie vereis word, hang af van die TV-model en die toepassings wat jy gebruik. Die beginsel van werking verskil nie van die skep van ‘n rekening in Google of Apple-dienste nie. Jy kan hierdie rekeninge gebruik om ‘n rekening by MyPhilips te skep.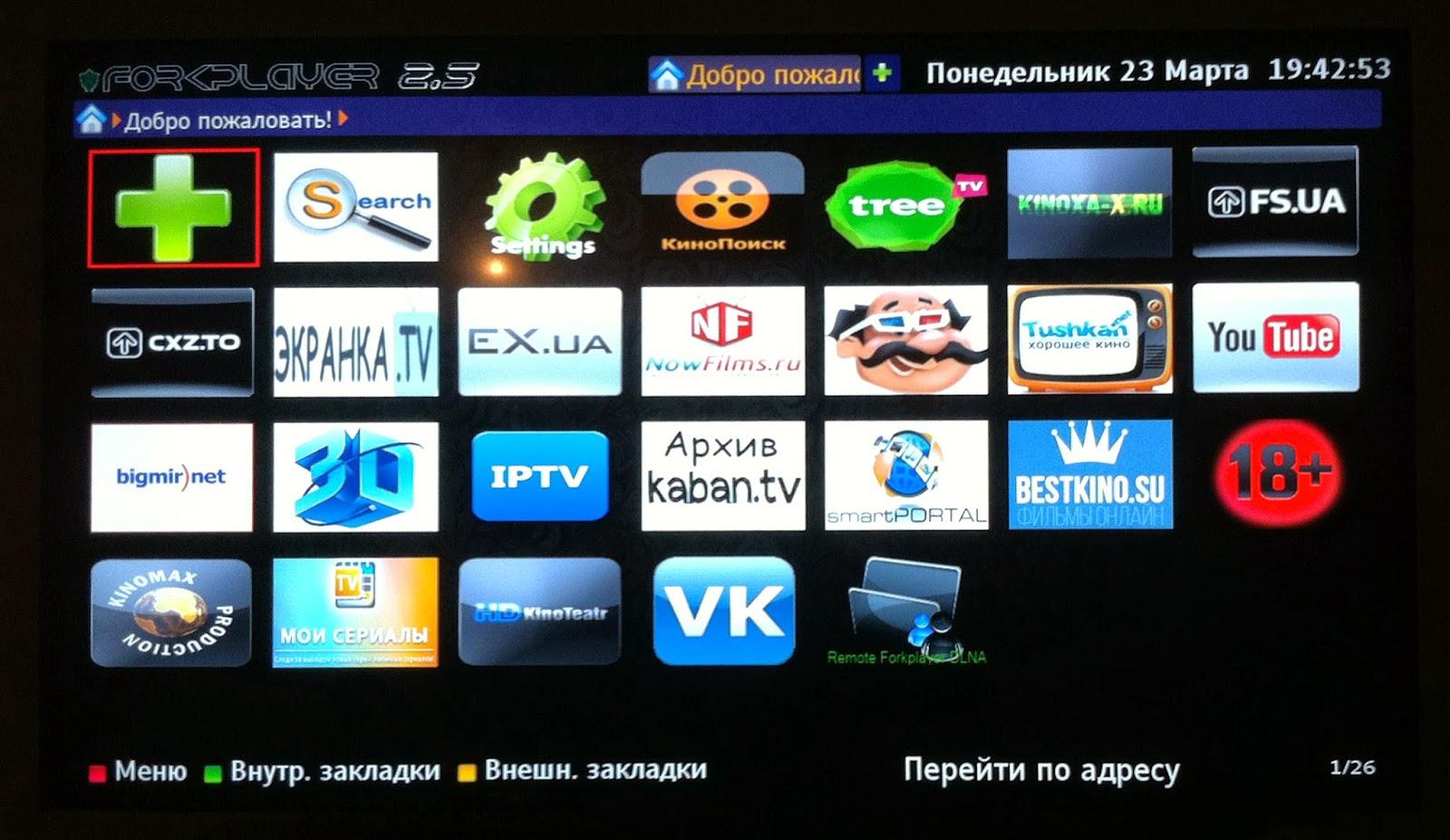
Hoe om toepassings te verwyder
Die gebruiker kan die toestel uitvee van onnodige toepassings wat voorheen deur hom geïnstalleer is. Om dit te doen, maak die beginbladsy van die slim-TV oop. Kies die toepassing en klik op die verwyder-knoppie.