Moderne TV-modelle het ‘n basiese minimum van toepassings, wat nie altyd aan gebruikersbehoeftes voldoen nie. Om die funksionaliteit uit te brei, word bykomende programme geïnstalleer. Widgets vir Smart TV laat jou toe om toegang tot die fassinerende wêreld van jou voorkeure en belangstellings te kry. Om dit te installeer, moet jy sekere stappe volg.
Hoekom het ons widgets vir Smart TV nodig
As ‘n reël is TV’s nie vinnig nie en die meeste het beperkte geheue, so dit is onwaarskynlik dat dit doeltreffend sal wees om rekenaartoepassings daarop te installeer. Dit is die beste om kompakte programme – widgets – te gebruik wat spesiaal ontwerp is en daarop gemik is om ‘n spesifieke aksie vir slim-TV’s uit te voer.
Widgets laat jou toe om die funksionaliteit van Smart TV aansienlik uit te brei. Danksy hulle hoef die gebruiker nie die diens te aktiveer om die digitale kanale te kyk waarvan hulle hou nie – installeer net die gewenste toepassing.
‘n Legstuk is ‘n klein grafiese module wat ontwerp is om sekere take op te los. Dit kan ‘n blok wees wat die werklike wisselkoers, weer, TV-programgids of ‘n gids vir spesifieke webbronne wys. Sulke toepassings maak dit moontlik om films te kyk, sokkerwedstryde en ander sportkompetisies uit te saai, via Skype en sosiale netwerke te kommunikeer. Deur die funksionaliteit van Smart TV uit te brei, beperk hierdie toestelle geensins sy hulpbronpotensiaal nie.
Installeer Smart TV Widgets op Samsung TV’s
Vir Smart TV van Samsung, ‘n groot aantal widgets – toepassings word vervaardig, die kenmerke van hul installasie hang af van die TV-reeks.
Samsung B,C
Die algoritme vir die installering van
widgets vir Smart TV van Samsung van hierdie reeks is identies. Aanvanklik sal jy ‘n lys installasielêers moet stoor wat met “gebruiker” gemerk is. Dit is nodig om te kan herstel, aangesien dit in die proses uitgevee word. Die gebruikerskeppingsproses lyk soos volg:
- Klik Internet TV.
- Ons gaan na “Instellings”.
- Skep ‘n nuwe gebruiker – “Ontwikkel”.
Kom ons installeer die toestel:
- Herlaai die TV.
- Ons druk opeenvolgend “Internet TV” – “A”.
- Kies die geskepte gebruiker, voer die pinkode in;
- Gaan na die “Menu”, maak die “Widget-instellings” oop.
- Ons kies opeenvolgend “Ontwikkelaar” – “IP-adresopstelling”.
- Voer die IP-adres in (as jy dit nie ken nie, voer 5.45.116.112 in) en stoor.
- Ons keer terug na “Ontwikkelaar”, kies “Sinchroniseer gebruikertoepassings” en klik “OK”.
Installeer Nstreamlmod vir Samsung Smart TV: https://youtu.be/EFwe6qbaN9o
Reeks D
Ons begin ook met registrasie. Om by die “Menu” uit te kom, druk “Smart HUB” op die afstandbeheer, dan “A”. Die prosedure vir die skep van ‘n nuwe gebruiker is soortgelyk aan die een hierbo. Nadat dit voltooi is, installeer die toepassing:
- Druk “D”.
- Maak “Ontwikkelaar” oop.
- Kies “Server IP” en voer 5.45.116.112 in die venster in.
- Klik “Sinchroniseer” en installeer die legstuk nStreamLMOD en OVP.
- Ons keer terug na die hoofspyskaart.
- Op die afstandbeheer, druk “A” en verlaat die rekeningkundige rekord.
- Ons gaan terug na Smart TV om die afgelaaide programme te sien.
Reeks E
Om te registreer, druk “Smart Hub”, dan die bordeaux “A” knoppie. In die Samsung-rekening wat oopmaak, voer “Ontwikkel” in, skryf die data in ‘n notaboek vir verdere generering van die toepassing. Klik op “Login” en begin om die stappe te volg om te installeer:
- Registreer onder jou eie naam.
- Klik op die Tools remote en maak die “Diens” oop.
- Ons vind “Instellings”, kies “Ontwikkeling (Ontwikkelaar)”, dan – “IP-adres”, spesifiseer dit.
- Ons werk die lys programme in die “Ontwikkeling” op deur op “Sinkroniseer toepassings” te klik.
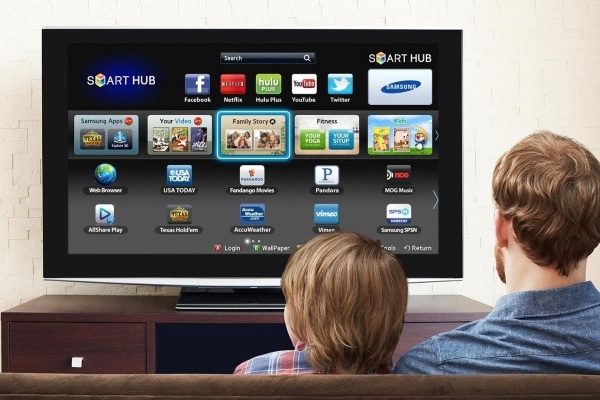
F-reeks
Hierdie TV het ‘n meer ingewikkelde rekeningskeppingsproses. Jy sal die volgende moet doen:
- Ons druk op die afstandbeheer “Menu” (“Misc”) en gebruik die pyle en die op-skerm afstandbeheer om dit in te voer.
- Maak “Slim kenmerke” oop.
- Kies jou eie rekening uit die lys.
- Ons sit “sso1029dev!” in die “Wagwoord”-veld, “ontwikkel” – in die “Login”-veld.
Ons onthou die data deur ‘n regmerkie te maak en die spyskaart te verlaat. Daarna begin ons om te installeer:
- Klik Smart Hub en maak bykomende toepassings oop.
- Gaan na “Instellings” en klik op “IP-instellings”.
- Ons skryf die IP-adres voor, klik “Start App Sync” om die lys op te dateer.
As jy nie afgelaaide programme sien nie, herbegin die TV.
H-reeks
Volg hierdie stappe om die toepassing te installeer:
- Ons gaan oor na “Smart Hub”, ons werk met “Samsung Account”.
- Ons vind “Log in” in die oopgemaakte “Menu”. Voer die login “ontwikkel” in (geen ander data word hier ingevoer nie), merk die blokkie, klik “Teken in”.
- Ons gaan na “SmartHub”, wys die afstandbeheerder na enige program, hou die middel van die kruis op die afstandbeheer vas totdat die sinchronisasie-kieslys verskyn.
- Kies “IP-instelling”, voer die adres in. Digitale groepe word reggemaak deur die kruis te druk.
- Maak die spyskaart weer oop, vind “Start User App Sync”.
- Na die installasieversoek gee ons die trekpas.
Installeer widgets op Samsung Smart TV, stap vir stap instruksies: https://youtu.be/suPZoaD1xYQ
Pyle sal jou inlig oor die suksesvolle installering van legstukke. Om seker te maak dat die program wat geïnstalleer is beskikbaar is, verlaat en gaan terug na SmartHub.
J-reeks
Installasie op ‘n J-reeks en sesde model TV is makliker as ander. Ons skep ‘n gids op ‘n gratis flash drive “Userwidget” en gooi die argief van die nodige widgets daarin. Ons plaas die USB-flash drive in die TV en gaan na SmartHub. Die selfinstalleringsproses sal begin. Aan die einde kyk ons na die toepassings in die “My Apps”-afdeling. Hoe om widgets op Samsung Smart TV te installeer met behulp van sammy widgets samsung as ‘n voorbeeld: https://youtu.be/29cUwYJ2EAk
Installeer Smart TV Widgets op LG TV’s
Eerstens gaan ons na die relevansie van die bedryfstelsel deur na “Instellings” te gaan. Moenie vergeet om aan die internet te koppel en aan te meld nie (registrasie vereis vir aanvanklike aanmelding). Die spesifisiteit van LG-slim-TV’s is die vermoë om legstukke vanaf ‘n USB-flitsskyf en deur
LG Apps TV- toepassings af te laai . Sorg eers vir die aflaai van die argief met ‘n spesiale toepassing wat deur LG ontwikkel is om IPTV-kanale te bekyk. Die algoritme van aksies is soos volg:
- Ons plaas die USB-stick in die ooreenstemmende poort van die TV, ons aktiveer My Apps.
- Nadat die ikoon oor die gekoppelde eksterne toestel verskyn het, klik daarop en kry toegang tot die toepassing.
Teen die agtergrond van ander platforms lyk die LG Apps TV-toepassingswinkel indrukwekkend, aangesien dit ‘n redelike wye reeks programme het.
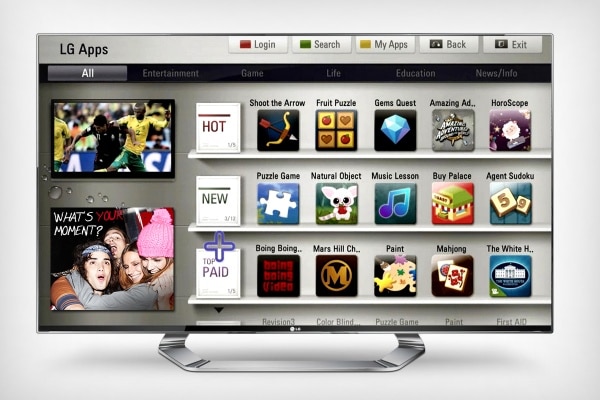
Waar om af te laai en hoe om legstukke op Philips-slim-TV’s te installeer
Tradisionele Philips TV’s
Tans installeer Philips Smart TV slegs programme vanaf die App Gallery-databasis, wat ‘n handelsmerkproduk is. Derdeparty-legstukke op Philips-TV’s het nie ondersteuning nie. Terselfdertyd, volgens die basiese ontwikkelaar, is die volume van die App Gallery redelik genoeg om aan ‘n wye reeks gebruikersversoeke te voldoen en al die kenmerke te implementeer. Installasie behels die volgende stappe:
- Maak die tuisblad op Smart TV oop, gaan na die App Gallery.
- Ons druk die groen knoppie op die afstandbeheer, kies die woongebied en die gewenste toepassing.
- Klik “OK”, voeg die widget by die lyste van die tuisblad.
As die installasie van die winkel om een of ander rede misluk, kan jy die toepassing na ‘n USB-flitsskyf aflaai en dit dan installeer. Daar is nog ‘n gewilde manier – die gebruik van die ForkPlayer-program.
https://youtu.be/bSHM8fHQ7mc
Philips Android-modelle
‘n Kenmerkende verskil tussen die nuutste Philips-TV’s is die werk wat op Android gebaseer is. Dit het die aantal gebruikers aansienlik verhoog. Daarbenewens het die voorkoms verbeter, die koppelvlak het eenvoudiger en duideliker geword, veral vir diegene wat vertroud is met die Android-platform op slimfone en tablette. Die installering van programme op ‘n TV is soortgelyk. Die winkel het ook anders geword – nou kan almal ‘n grafiese module daarin aflaai en installeer. Vir hierdie doel word Google Play gebruik. Die toepassings vir Internet TV, wat reeds op ouer modelle bekend geraak het, word ook behoue, so daar is ‘n keuse. Daar sal geen probleme wees met die installering van ander toepassings nie. Spesiale widgets laat jou toe om die vermoëns van slim-TV’s vir elke gebruiker te maksimeer. Die installasie-algoritme vir hierdie toepassings hang direk af van die handelsmerk van die TV en sy reeks.








Здравствуйте, а скажите такие виджеты можно установить на мало известные смарт тв? Если да, то какое скачать приложение через Google Play например на Skyline модель 43LT5975? Ну или skyworth, а то Samsung, Philips, LG, уж больно у них кусается цена, понятно дело, что они лучше, но цена, у меня стоит Philips очень хорошо работает, но там нету смарт тв, если кто-то знает хороший бюджетный телевизор со смартом, то 😳 😳 буду очень признателен, за ответ, заранее большое спасибо. 😉 😉 😉 😉
Смарт-TV приобрели уже как приличное время, но виджеты к нему не устанавливали, думали, а зачем. На выходных была дочка и удивилась, почему виджетами не пользуемся, ведь там существует множество программ, и совершенно на любой вкус. В общем, нашли вашу статью, дочь помогла установить виджеты, показала, что это да как, чем пользоваться. Оказалось, существует множество различных разделов, даже игры есть, чему обрадовался наш меньший сынок. В общем, штука здоровская, можете найти что-то и для дела, и просто для развлечения.