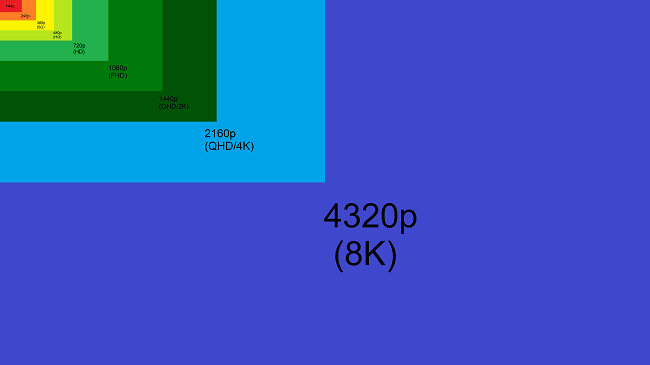Ɛyɛ mmerɛw kɛse sɛ wobɛhwɛ anigyede ho nsɛm wɔ smart TV screen kɛse so. Mpɛn pii no, smartphone a wɔde kyerɛ no nnɔɔso mma media fael ne video so agodie a wɔbɔ no ahotɔ mu. Wɔ eyi mu no, asɛmmisa no sɔre fa sɛnea wɔbɛma Miracast mfiridwuma ayɛ adwuma wɔ TV so. Ne nyinaa akyi no, saa mfiridwuma yi ma wutumi de mfonini bi kyerɛ wɔ TV so a wɔmfa nhama nkɔ, na yɛbɛka ho asɛm akyiri yi.
- Dɛn ne Miracast na dɛn nti na saa mfiridwuma yi ho hia
- Sɛnea wobɛka Miracast akɔ TV so
- Dɛn nti na Miracast renkɔka ho?
- Sɛnea wobɛhunu sɛ Miracast boa TV anaa
- Mfiri bɛn na ɛboa Miracast?
- Ɔkwan bɛn so na wobɛfa Miracast so de iPhone akɔ TV so?
- Sɛnea wobɛhyehyɛ na wode Miracast adi dwuma wɔ TV so
- Ɔkwan bɛn so na wobɛhyehyɛ Miracast wɔ Samsung TV so?
Dɛn ne Miracast na dɛn nti na saa mfiridwuma yi ho hia
Sɛ yɛrebua asɛmmisa a ɛfa nea Miracast yɛ ho a, ɛfata sɛ yɛhyɛ no nsow sɛ saa mfiridwuma yi yɛ Wi-Fi Direct gyinapɛn no nkɔso. Nea ɛho hia titiriw ne mfonini ne nnyigyei a efi afiri a wɔde mena no mu kɔ nea ogye nsɛnkyerɛnne no mu. https://cxcvb.com/texnika/televizor/texnology/wi-fi-direct.html Esiane eyi nti, wubetumi afi ase ahwɛ nsɛm ho amanneɛbɔ mu nsɛm wɔ TV screen so. Ɛyɛ mmerɛw nso sɛ wode saa hokwan yi bedi dwuma ama nhyiam ahorow, slide shows ne kuw nhyehyɛe adwuma. Bere a saa adwuma yi reyɛ adwuma no, router no mfa ne ho nhyɛ mu. Eyi ma adesoa a ɛwɔ wo fie wireless network so no so tew. Sɛ wɔde di dwuma wɔ mfiri a wɔde di dwuma wɔ telefon so so a, mfiridwuma no gye ahoɔden kakraa bi. Afei nso, ɛho nhia sɛ wudi kan hyehyɛ mfiri no na wotwe nhama no ma ɛde nkitahodi. Saa gyinapɛn yi hyɛɛ aseɛ yɛɛ ne nkɔsoɔ wɔ afe 2012 mu. Ɛboa 5.1 surround sound ne video streaming a ɛkɔ 1080p. Nnyinasosɛm a ɛwɔ adwumayɛ mu ne sɛ wɔde Wi-Fi ntam nkitahodi so na ɛne wɔn ho wɔn ho hyia. Sɛnea ɛbɛyɛ na wɔde saa mfiridwuma yi abɔ mu no, television so agyefo ne smartphone ahorow ntam nkitahodi no ma wonya nhyehyɛe a ɛfata. Mfiri a wɔayɛ no abien abien di nkitaho tẽẽ, na ɛma wonya ɔkwan a ahobammɔ wom.
Bere a saa adwuma yi reyɛ adwuma no, router no mfa ne ho nhyɛ mu. Eyi ma adesoa a ɛwɔ wo fie wireless network so no so tew. Sɛ wɔde di dwuma wɔ mfiri a wɔde di dwuma wɔ telefon so so a, mfiridwuma no gye ahoɔden kakraa bi. Afei nso, ɛho nhia sɛ wudi kan hyehyɛ mfiri no na wotwe nhama no ma ɛde nkitahodi. Saa gyinapɛn yi hyɛɛ aseɛ yɛɛ ne nkɔsoɔ wɔ afe 2012 mu. Ɛboa 5.1 surround sound ne video streaming a ɛkɔ 1080p. Nnyinasosɛm a ɛwɔ adwumayɛ mu ne sɛ wɔde Wi-Fi ntam nkitahodi so na ɛne wɔn ho wɔn ho hyia. Sɛnea ɛbɛyɛ na wɔde saa mfiridwuma yi abɔ mu no, television so agyefo ne smartphone ahorow ntam nkitahodi no ma wonya nhyehyɛe a ɛfata. Mfiri a wɔayɛ no abien abien di nkitaho tẽẽ, na ɛma wonya ɔkwan a ahobammɔ wom.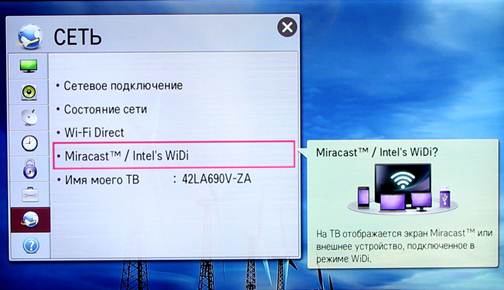 Nea ɛka ho no, adwuma bi wɔ hɔ a ɛfa akwan abien so. Ɛne sɛ, wobetumi ada nea ɛrekɔ so wɔ TV no so no adi wɔ smartphone no so. Wireless broadcast a wubefi ase no yɛ mmerɛw koraa.
Nea ɛka ho no, adwuma bi wɔ hɔ a ɛfa akwan abien so. Ɛne sɛ, wobetumi ada nea ɛrekɔ so wɔ TV no so no adi wɔ smartphone no so. Wireless broadcast a wubefi ase no yɛ mmerɛw koraa.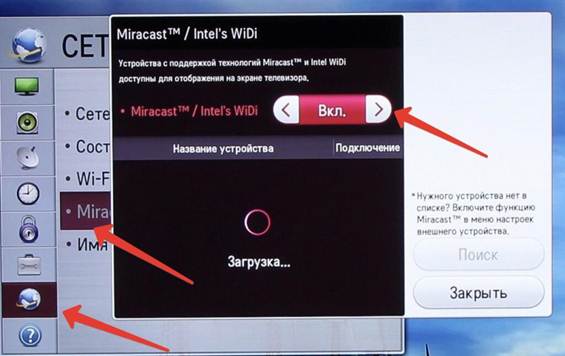 Nea ɛnte sɛ Chromecast , wɔbɔ nsɛm ho amanneɛbɔ mu nsɛm a Intanɛt dwumadibea biara mfa ne ho nhyɛ mu. Mfaso a ɛwɔ Miracast so no bi ne:
Nea ɛnte sɛ Chromecast , wɔbɔ nsɛm ho amanneɛbɔ mu nsɛm a Intanɛt dwumadibea biara mfa ne ho nhyɛ mu. Mfaso a ɛwɔ Miracast so no bi ne:
- ahoɔhare a wɔde di nkitaho;
- nsɛm a wɔde kɔ baabi foforo ho banbɔ denam WPA2 nhyehyɛe no so;
- tumi a wɔde bɔ 3D nsɛm sɛ TV so agyefo no boa saa mfiridwuma yi a;
- IEEE11n gyinapɛn no a wɔde di dwuma – ɛde nsɛnkyerɛnne bi a ɛwɔ frequency range a ɛyɛ 2.4 / 5 Hz, ma ahoɔhare a ɛkɔ 150 Mbps;
- sika a wɔde di dwuma a wɔbɛkora so, efisɛ akwan foforo biara nni dwuma wɔ data a wɔde sesa no mu;
- wɔkyekyɛ nneɛma pii mu wɔ nneɛma atitiriw 500 mu;
- ɛnkyɛ wɔ nsɛnkyerɛnne a wɔde mena mu, enti wubetumi ahwɛ video a ɛyɛ papa anaasɛ woadi agoru wɔ Intanɛt so a worenkyɛ wɔ broadcast mu.
Sɛ obi susuw Miracast mfiridwuma ho sintɔ ahorow ho a, ebia obehyia nea ɛne ne ho nhyia bere a nnwinnade ntumi ne wɔn ho wɔn ho nhyia no. Bio nso, wɔde H.264 codec na ɛyɛ data transfer, nanso budget fon ahorow no ntumi mmoa.
Sɛ wopɛ sɛ wuhu sɛ Miracast wɔ afiri no so anaasɛ ɛnte saa a, ɛho behia sɛ wohwɛ mfiridwuma ho nsɛm. Esiane sɛ mpɛn pii no adwumakuw no agyiraehyɛde nni nea ɔyɛe no nneɛma so nti.
Mfiridwuma no tumi de mfonini bi kɔ baabi foforo a ɛyɛ 1920/1200 piksel. Wɔ 4K mu no, wubehu nsensanee tuntum wɔ nkyɛnkyɛn bere a wohwɛ no yiye no.
Sɛnea wobɛka Miracast akɔ TV so
Miracast Android TV ma wo kwan ma wode wireless connection di dwuma de yɛ mfonini no abien wɔ TV screen so. Ansa na wobɛka ho no, ɛho hia sɛ wohwɛ sɛ Wi-Fi ntam nkitahodi koro no ara na ɛreyɛ adwuma wɔ TV afiri no ne fon no so. Ɛsɛ sɛ wodi akwankyerɛ a edidi so yi akyi wɔ akwankyerɛ no mu:
- Kɔ Settings app a ɛwɔ wo fon so no so.
- Kɔ “Connections” ɔfã no so, afei paw “Broadcasts” ɔfã no. Wɔ tebea horow bi mu no, ebia ɛho behia sɛ wohwehwɛ wɔ “Additional Features” ɔfã no mu.
- Fa slider no kɔ on gyinabea. Wubetumi nso de quick access panel no aba denam swiping a wobɛtwe akɔ fam no so. Ɛhɔ no, pia Miracast ahyɛnsode no so.
- Twɛn kosi sɛ wobɛhwehwɛ mfiri a ɛwɔ hɔ a wode bɛka ho no awie.
- Ɛno akyi no, TV ahorow a wɔahu no din bɛda adi wɔ screen no so. Ɛha na ɛsɛ sɛ wobɔ TV afiri a wopɛ no so.
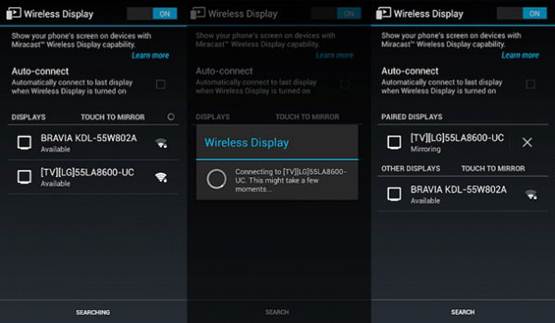
- Afei wɔbɛka akyerɛ nea ɔde di dwuma no sɛ ɔmma kwan mma ɔmfa pairing nsi hɔ.
Dɛn nti na Miracast renkɔka ho?
TV agyefo wuranom binom hyia ɔhaw a edidi so yi: “Saa mfiri yi ntumi nnye Miracast sɛnkyerɛnne.” Sɛ wɔtwa nkitahodi no mu a, ɛsɛ sɛ wohwɛ sɛ TV no asɛe anaa na wohwɛ hu sɛ wɔde draiver ahorow a wɔhwehwɛ no ahyɛ mu. Sɛ wobɛsiesie ɔhaw no a, ɛfata sɛ woyɛ wɔn foforɔ anaa mfitiaseɛ nhyehyɛeɛ. Sɛ ɛba saa a, ɛsɛ sɛ wokɔ device manager no nkyɛn. Wɔ nsɛm a wɔde ama no mu no, paw video card draiver ne Wi-Fi adapters. Sɛ wɔantumi anhu “Broadcast” ɔfa no wɔ wo fon so a, wɔkamfo kyerɛ sɛ fa Miracast application no di dwuma. Sɛ wobɛyɛ eyi a, kɔ Play Store na fa software a ɛwɔ din koro no ara gu wo kɔmputa so. Wubetumi nso ahu Miracast instɔlehyɛn fael no wɔ w3bsit3-dns.com forum no so. Sɛ wo instɔl program no wie a, klik “Connect” button no so kɛkɛ. Ɛno akyi no, wobefi ase ahwehwɛ TV so screen ahorow. Sɛ wuhu wɔn wie a, ɛdɔɔso sɛ wobɛpaw nkitahodi a ɛfata. Sɛ wɔantumi anhyehyɛ nkitahodi no ntɛm ara sɛ ɛba sɛ wo ne laptop bi bɛyɛ pɛ a, wɔkamfo kyerɛ sɛ dum TV no bere tiaa bi na san fi ase Windows. Ɛfata nso sɛ wɔtew kwan a ɛda mfiri ahorow ntam no so sɛnea ɛbɛyɛ a wobeyi breki a wɔde bɔ amanneɛ no afi hɔ. Ɛgyina afiri a wɔde di dwuma no so no, wobetumi akyerɛ saa gyinapɛn yi wɔ nhyehyɛe no mu sɛ “PlayTo”. Anaasɛ ɛsɛ sɛ wokɔ “Wireless networks” ɔfa no so na wopaw “More” ade no. Wubetumi nso de nkitahodi kwan foforo adi dwuma – WiDi a efi Intel. sɛnea ɛbɛyɛ a wobeyi nkyerɛase a wɔbara no afi hɔ. Ɛgyina afiri a wɔde di dwuma no so no, wobetumi akyerɛ saa gyinapɛn yi wɔ nhyehyɛe no mu sɛ “PlayTo”. Anaasɛ ɛsɛ sɛ wokɔ “Wireless networks” ɔfa no so na wopaw “More” ade no. Wubetumi nso de nkitahodi kwan foforo adi dwuma – WiDi a efi Intel. sɛnea ɛbɛyɛ a wobeyi nkyerɛase a wɔbara no afi hɔ. Ɛgyina afiri a wɔde di dwuma no so no, wobetumi akyerɛ saa gyinapɛn yi wɔ nhyehyɛe no mu sɛ “PlayTo”. Anaasɛ ɛsɛ sɛ wokɔ “Wireless networks” ɔfa no so na wopaw “More” ade no. Wubetumi nso de nkitahodi kwan foforo adi dwuma – WiDi a efi Intel.
Sɛnea wobɛhunu sɛ Miracast boa TV anaa
Bere a woahu nea Miracast yɛ no, ɛsɛ sɛ wuhu sɛ ebia wɔde saa mfiridwuma yi ahyɛ mfiri pɔtee bi mu anaa. Mpɛn pii no, nnɛyi LCD panels, Android ne iOS smartphones ne tablets, ne laptops a Windows OS wɔ mu na ɛboa adwuma no. Mfiridwuma a wɔde ahyɛ mu a ɛwɔ hɔ no gu ahorow wɔ mfiri yɛfo ne ne mfonini biara mu. Wubetumi ahu eyi ho asɛm denam mfiri yi ho nkyerɛkyerɛmu a wubenya wɔ Intanɛt so no so. Ɛbɛbobɔ mfiridwuma ho nimdeɛ a ɛboa no din. Wubetumi nso ahwehwɛ Miracast wɔ wo device no so denam nhyehyɛe no a wobɛkɔ na woabue wireless networks ɔfã no so. Yɛde Miracast so de smartphone no bata TV no ho: https://youtu.be/6OrFDU4bBdo Bere a woahu nea Miracast yɛ no, ɛsɛ sɛ wufi ase hwehwɛ dwumadi a ɛte saa wɔ wo gadget no so. Ɛsɛ sɛ Android fon wuranom kɔ so sɛnea edidi so yi:
- Bue “Settings” wɔ wo mobile device so.
- Hwehwɛ ade “Wireless Display” wɔ hɔ. Wɔ mfonini ahorow bi so no, saa nhyehyɛe yi wɔ Display tab no mu.
- Ɛsɛ sɛ wɔma adwuma koro no ara yɛ adwuma wɔ TV agyefo no so denam kɔ a wobɛkɔ ɔfã a ɛfa nkitahodi nhyehyɛe ho no so.
Sɛ Miracast nni TV afiri no so a, ɛsɛ sɛ wunya prefix soronko bi ka ho. Nneɛma a ɛyɛ ketewaa na ɛyɛ adwuma pii wɔ ɛlɛtrɔnik mfiri sotɔɔ ahorow mu. Wɔboa ma wɔtrɛw nneɛma ahorow a wobetumi apaw wɔ TV so no mu. Sɛ wopɛ sɛ wode Miracast adapter bi bata ho a, ɛsɛ sɛ wode HDMI port a ɛwɔ TV afiri no nkyɛn anaa n’akyi no di dwuma. Ne saa nti, tumi a wɔde bɛfa mfonini ahorow so akɔ TV so no bɛyɛ nea wobetumi anya.
Mfiri bɛn na ɛboa Miracast?
Wobetumi de mfiri ahorow pii aboa saa mfiridwuma yi. Eyi ka TV agyefo, set-top boxes, smartphones, tablet PC ne laptop ahorow ho. Ɛdefa Android OS ho no, ɛnsɛ sɛ ne nkyerɛase no yɛ dedaw sen 4.2. Wɔ Windows so no, saa gyinapɛn yi wɔ 8.1 ne nea ɛboro saa so. Wɔde protocol no nso ahyɛ iOS mfiri ne LCD TV ahorow mu. Ɛho hia sɛ yesusuw sɛ edin Miracast no gu ahorow wɔ nneɛma ahorow a wɔde yɛ nneɛma ahorow mu.
Ansa na wode Miracast bedi dwuma ama TV no, ɛho behia sɛ wohwɛ sɛ wɔboa saa protocol yi wɔ mfiri afoforo a ɛka ho so anaa. Ɛnyɛ software nko na ɛsɛ sɛ wɔde saa ade yi di dwuma, na mmom ɛsɛ sɛ wɔde di dwuma wɔ hardware nso mu.
Ɔkwan a wɔfa so hwɛ nhyehyɛe a ɛwɔ Windows 10 so no bi ne:
- Kɔ “Start” menu no so na paw “Settings” wɔ nifa so kɔla no mu.
- Trɛw “System” ade no mu, afei dan kɔ “Screen” tab no so.
- Sɛ laptop no boa saa gyinapɛn yi a, ɛnde nkyerɛwee bi bɛba hɔ “Connect to a wireless display”.
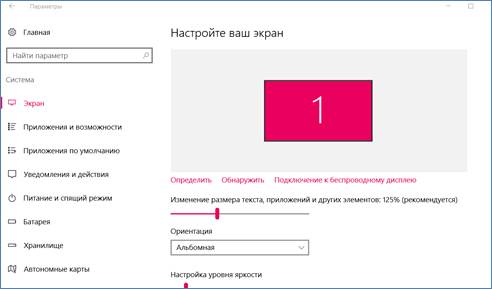
Fibea ahorow a woahu no din bɛda adi wɔ menu a ebebue no mu, na ɛsɛ sɛ wopaw wo TV no bi. Sɛ wɔyɛ synchronization nhyehyɛe no wie a, ɛsɛ sɛ wɔyɛ mfonini a efi mobile phone screen no so no abien wɔ TV panel no so.
Ɔkwan bɛn so na wobɛfa Miracast so de iPhone akɔ TV so?
Wɔ “apple” gadgets so no, wɔfrɛ saa mfiridwuma yi Airplay . Ɛwɔ Apple mfiri nyinaa so. Sɛ wopɛ sɛ wobɔ Miracast a, ɛho behia sɛ wubue wireless network ahorow a wɔahyehyɛ no na wokɔ Wi-Fi a receiver no kyekyɛ no so. Sɛ wopɛ sɛ wode mfiri ahorow no yɛ pɛ a, ɛsɛ sɛ wohwehwɛ “AirPlay” ade no wɔ nhyehyɛe no mu. Afei paw TV receiver a mfonini no bɛda adi wɔ so no din. Afei, ɛsɛ sɛ woyɛ “Video replay” option no. Sɛ wowie anammɔn yi a, nkitahodi nhyehyɛe no befi ase, na ɛsɛ sɛ wotwɛn kosi sɛ ɛbɛba awiei.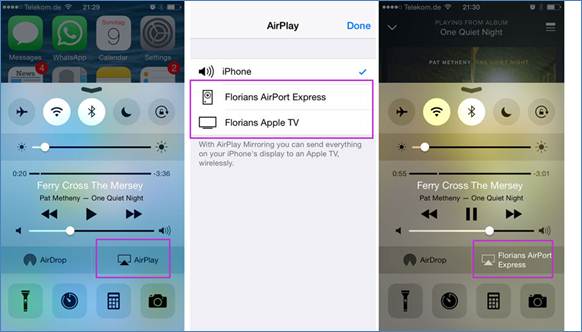
Sɛnea wobɛhyehyɛ na wode Miracast adi dwuma wɔ TV so
Sɛ wowɔ asɛmmisa bi, sɛnea wobɛma Miracast Display ayɛ adwuma wɔ TV so a, ɛho behia sɛ wudi kan hwehwɛ saa dwumadie yi wɔ wo receiver no so. Wɔ mfonini ahorow so no, nsafe a ɛwɔ akyirikyiri control no so no din betumi ayɛ soronko, a wɔakyerɛ sɛ “Smart” anaa “Home”. Wɔ widget menu a ɛbɛbue no mu no, ɛho behia sɛ wopaw “Screen Share” ahyɛnsode no. Ɛno akyi no, ɛsɛ sɛ wufi ase de saa option yi bata device a ɛto so abien no so. Sɛ wode laptop a ɛwɔ Windows 10 redi dwuma a, ɛsɛ sɛ wudi nhyehyɛe yi akyi:
Ɛno akyi no, ɛsɛ sɛ wufi ase de saa option yi bata device a ɛto so abien no so. Sɛ wode laptop a ɛwɔ Windows 10 redi dwuma a, ɛsɛ sɛ wudi nhyehyɛe yi akyi:
- Trɛw “Notification Center” mu, a ɛwɔ taskbar a ɛwɔ screen no ase no mu.
- Afei, ɛsɛ sɛ wobɔ “Connections” ahyɛnsode no so.
- Wɔ mfɛnsere a ɛbɛda adi no mu no, wɔbɛda mfiri ahorow a ɛwɔ hɔ a wobetumi afa Miracast so abɔ mu no din adi.
- Sɛ wobɔ TV receiver no din so wie a, wobefi ase ayɛ pairing nhyehyɛe no.
Nanso, mfiri binom hia pin code na ama wɔatumi abɔ ho ban. Wɔ sikani kakraa bi akyi no, nea ɛrekɔ so wɔ PC monitor no so no bɛda adi wɔ TV panel no so. Sɛ wopɛ sɛ wosakra ɔkwan a wɔfa so kyerɛ ade no a, fa “Project” menu no di dwuma. Sɛ wobɛyɛ eyi a, kura nkabom “Win + P” no mu.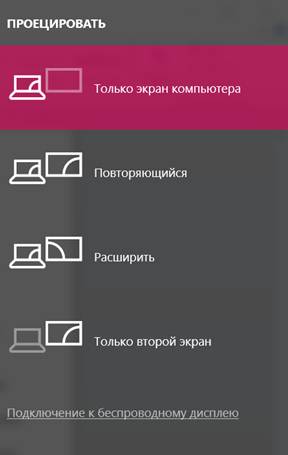
Ɔkwan bɛn so na wobɛhyehyɛ Miracast wɔ Samsung TV so?
Sɛ wɔde saa dwumadie yi ahyɛ model no mu a, ɛnde biribi foforɔ biara ho nhia mma nhyehyɛɛ. Wɔ tebea afoforo mu no, ɛsɛ sɛ wotɔ Miracast adapter ma wo TV. Nkitahodi nhyehyɛe a ɛwɔ Samsung TV so no te sɛ nea edidi so yi:
- Fa “Source” button a ɛwɔ remote control no so no di dwuma.
- Wɔ mfɛnsere a ɛbɛda adi no mu no, paw “Screen Mirroring”.
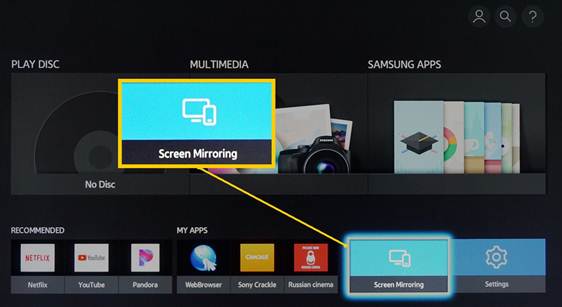
- Hwehwɛ TV mfiri bi din wɔ gadget a ɛto so abien no so na fi ase nkitahodi nhyehyɛe no.
Wɔ sikɔne abien akyi no, mfonini a efi ne display mu no bɛda adi wɔ TV receiver no so.