IPTV yɛ nnɛyi television so amanneɛbɔ mfiridwuma a ɛka Intanɛt ne dijitaal sɛnkyerɛnne bom. Ɛsom sɛ ɛma akwan ne dwumadi ahorow dodow kɔ soro a ɛwɔ tumi a wɔde hwɛ wɔ TV, kɔmputa, smartphone so. Nkitahodi a wobɛpaw ne IPTV nhyehyɛe no gu ahorow a egyina mfiri no ko so.
- IPTV set-top box bi a wɔde bɛka abom
- Sɛnea wobɛfa router so de IPTV akɔ TV so
- Na LAN nhama na ɛyɛ
- Wireless kwan so
- D-LINK a ɛwɔ hɔ
- TP-LINK a wɔde kyerɛw nsɛm
- ASUS
- Net Gear a Wɔde Yɛ Nneɛma
- ZyXEL na ɔkyerɛwee
- IPTV a wɔde bɛka abom na wɔahyehyɛ wɔ TV ahorow a ɛsono emu biara so
- Smart LG a ɛwɔ hɔ
- samsung a nyansa wom
- Philips na ɔkyerɛwee
- Kɔmputa a wɔde bɛka abom
- Sɛnea wobɛhyehyɛ na woahwɛ IPTV wɔ Android mfiri (tablet ne smartphone) so .
- Ɔsom bi a wobɛtɔ afi obi a ɔde ma no hɔ de agye sika foforo
- App nhyehyɛe
- IPTV Player a Wɔde Bɔ Afiri
- Kodi Player a ɔbɔ bɔɔl
- Ɔkwasea Agodifo
- Proxy a Wɔde Di Dwuma
IPTV set-top box bi a wɔde bɛka abom
Set- top box nkitahodi nhyehyɛe : .
- Wɔ remote control no so no, mia “Setup” so.
- Paw “Advanced settings” sesa bere ne da (ɛhwehwɛ sɛ wode options “Timeshift”, “Video on Demand” di dwuma.
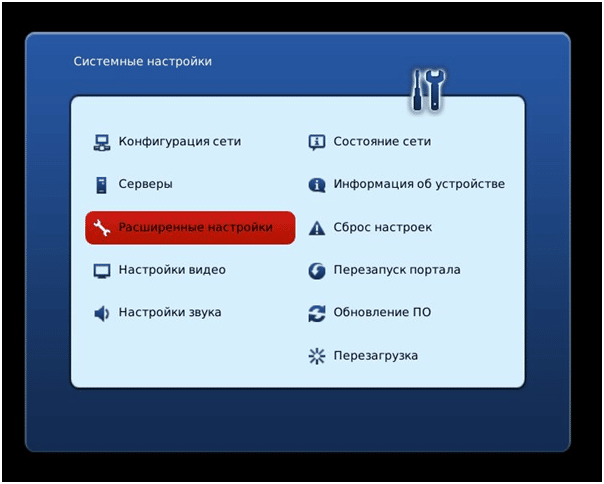
- Paw “Network Nsiesiei” – “Ethernet”.
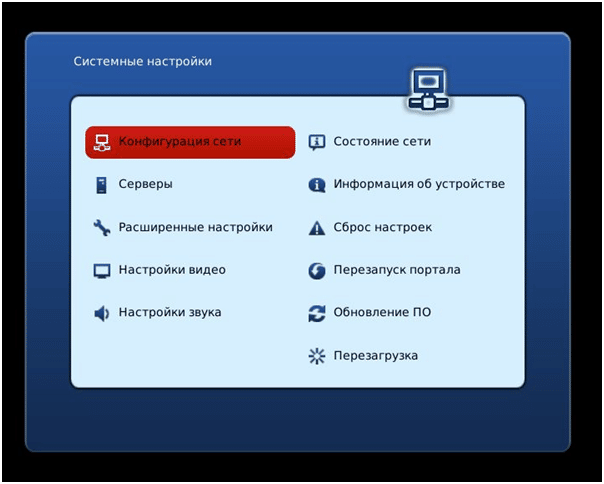
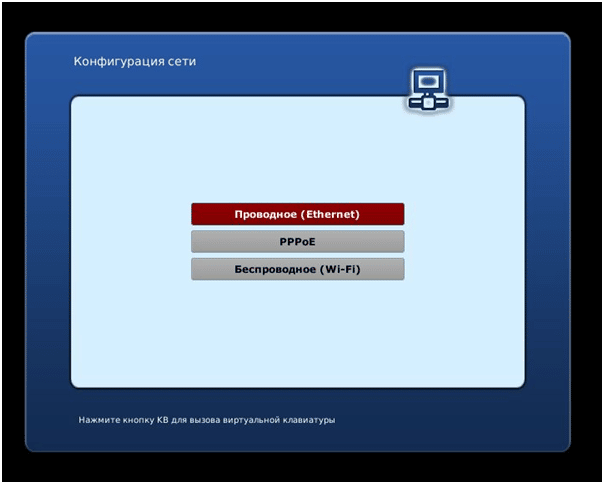
- Klik “Auto (DNSR)” – “OK” so Klik.
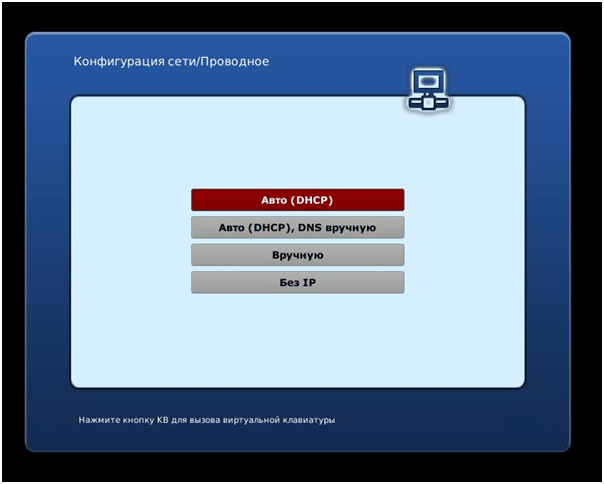
- Wɔ “Network Status” ase no, hwɛ “Ethernet”.
- Trɛw “Servers” menu no mu, wɔ NTP hwehwɛ line no mu, hyɛ pool.ntp.org mu.
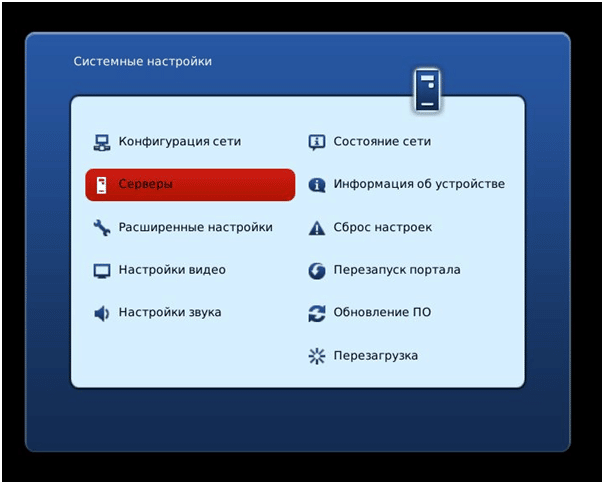
- Kɔ “Video Settings” na ma “Force DVI” no nyɛ adwuma. Set screen resolution nhyehyɛe, hyehyɛ video output mode (sɛnea akwankyerɛ no kyerɛ).
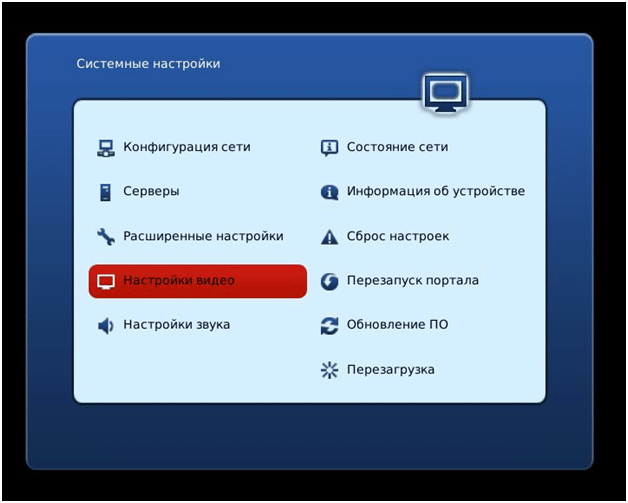
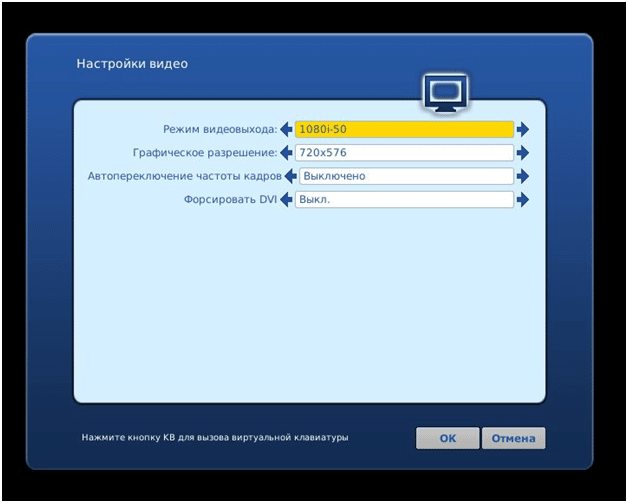
- Fa wo nsakrae no sie. San Fi ase bio.
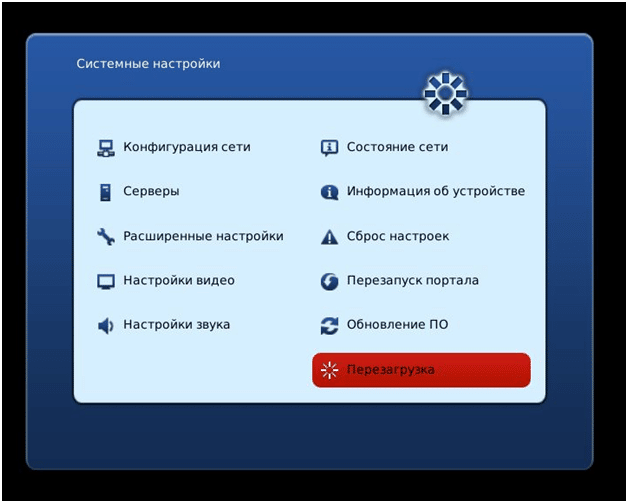
Wɔde waya a ɛkɔ HDMI anaa AV output so na ɛka set-top box no ho.
Sɛnea wobɛfa router so de IPTV akɔ TV so
Wɔde router di dwuma de bata IPTV ho kɔ TV so. Ɛsɛ sɛ Intanɛt ahoɔhare boro 10 Mbps.
Na LAN nhama na ɛyɛ
Nkitahodi a wɔde LAN waya di dwuma no betumi aba sɛ Intanɛt dwumadie no de PPPoE anaa L2TP protocols no di dwuma a. Yɛ nea edidi so yi:
- Fa LAN cable no ano biako hyɛ socket a ɛwɔ router no so no mu.
- Fa ano foforo no hyɛ socket a ɛwɔ TV kotoku no so no mu.
 Sɛ wobɔ cable no wie a, yɛ nhyehyɛe no:
Sɛ wobɔ cable no wie a, yɛ nhyehyɛe no:
- Bue menu no, hwehwɛ “Network nhyehyɛe”. Nkrasɛm “Cable Connected” no bɛda adi.
- Kɔ “Start” submenu no so.
- Kyerɛ Intanɛt nkitahodi nhyehyɛe: wɔ “Nsiesiei” menu no mu no, hwehwɛ “Nkitahodi nhyehyɛe”, paw “Cable”, klik “Next”.
Wireless kwan so
Ɛsɛ sɛ TV no nya Wi-Fi module. Wɔde USB adapter besi nea enni hɔ no ananmu. Adeyɛ nhyehyɛe:
- Bue menu “Nhyehyɛe” – “Network nhyehyɛe”.
- Paw “Nkitahodi Ɔkwan” – “Wireless Network”.
- Fi list no mu, paw nea wuhia, kyerɛw password no.
 Nsiesiei pɔtee gyina router model no so
Nsiesiei pɔtee gyina router model no so
D-LINK a ɛwɔ hɔ
Adeyɛ nhyehyɛe:
- Kɔ wɛb interface no so:
- IP address – 192.168.0.1.;
- login – admin a wobɛkɔ mu;
- password yɛ admin.
- Wɔ kratafa titiriw no so no, paw “IPTV Setup Wizard”.
- LAN port selection window no bɛbue.
- Paw hyɛn gyinabea bi. Klik “Edit” ne “Save” so.
TP-LINK a wɔde kyerɛw nsɛm
Di anammɔn yi akyi:
- Kɔ wɛb interface no so:
- IP – address – 192.168.0.1 anaa 192.168.1.1;
- login – admin a wobɛkɔ mu;
- password yɛ admin.
- Wɔ “Network” tab no mu no, kɔ “IPTV” ade no so.
- Ma “IGMP Proxy” nyɛ adwuma.
- Paw “Mode” – “Bridge”.
- Paw LAN port 4 no.
- Kora.
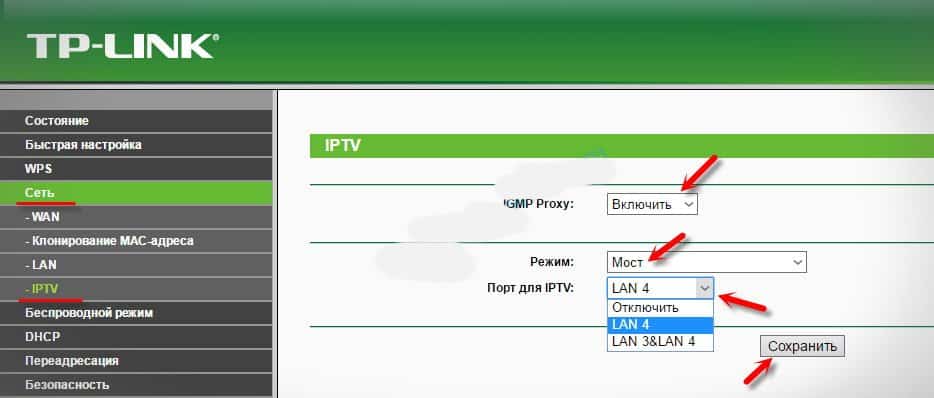 Wɔ wɛb interface foforo no mu no ɛbɛyɛ te sɛ eyi:
Wɔ wɛb interface foforo no mu no ɛbɛyɛ te sɛ eyi: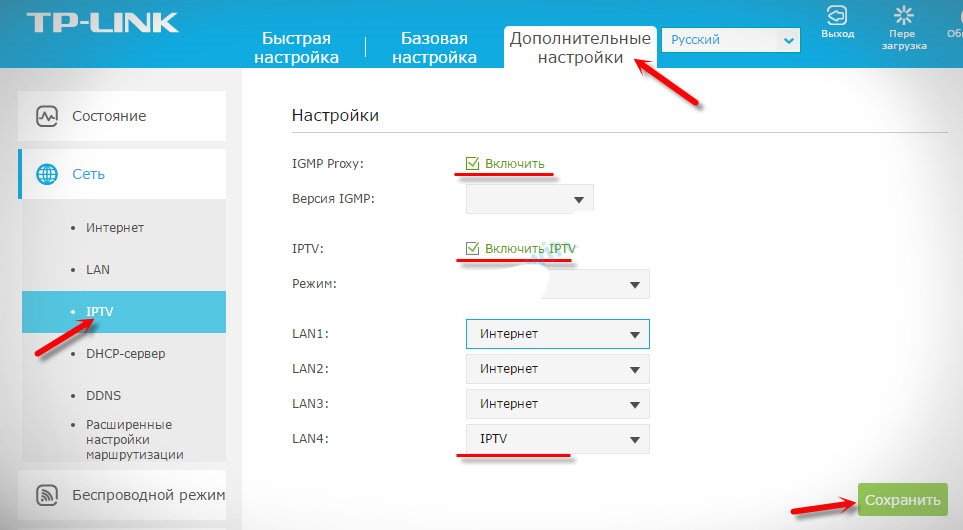
ASUS
Adeyɛ nhyehyɛe:
- Kɔ wɛb interface no so:
- IP address – 192.168.1.1 na ɛwɔ hɔ;
- login – admin a wobɛkɔ mu;
- password yɛ admin.
- Bue “Local Network”, kɔ “IPTV” so.
- Ma “IGMP Proxy” nyɛ adwuma.
- Tu mmirika “IGMP Snooping” so.
- Mia “Udpxy”, hyehyɛ botae no kɔ 1234.
- Fa nhyehyɛe ahorow di dwuma.
Net Gear a Wɔde Yɛ Nneɛma
Di anammɔn yi akyi:
- Kɔ wɛb interface no so:
- IP address – 192.168.0.1 anaa 192.168.1.1 ;
- login – admin a wobɛkɔ mu;
- password no yɛ password.
- Paw “Advanced Mode”, kɔ “Setup” menu no so.
- Hwehwɛ “Internet Port Nsiesiei”.
- Kɔ sub-item “Redirect IPTV” na hwɛ – LAN 4.
- Klik “Apply” so.
ZyXEL na ɔkyerɛwee
Nsiesiei nhyehyɛe:
- Kɔ wɛb interface no so:
- IP – 192.168.1.1 na ɛwɔ hɔ;
- login – admin a wobɛkɔ mu;
- asɛmfua a wɔde hyɛ mu no yɛ 1234.
- Wɔ “WAN” menu no mu no, paw “Paw Bridge Port(s)” afã no.
- Kyerɛ LAN port no.
- Fa wo nhyehyɛe no sie.
IPTV a wɔde bɛka abom na wɔahyehyɛ wɔ TV ahorow a ɛsono emu biara so
SMART dwumadie no a ɛwɔ TV no so no ma wotumi fa Intanɛt so hwɛ IPTV TV so dwumadiɛ.
Smart LG a ɛwɔ hɔ
Sɛ wopɛ sɛ wode IPTV bata Smart LZ TV ahorow ho a, wubetumi asiesie akwan 2 no mu biako. Ɔkwan a edi kan . Adeyɛ nhyehyɛe:
- Paw “LG Smart World” fi “App Store” menu no mu.
- Fa “Tuner” dwumadie no hyɛ mu.
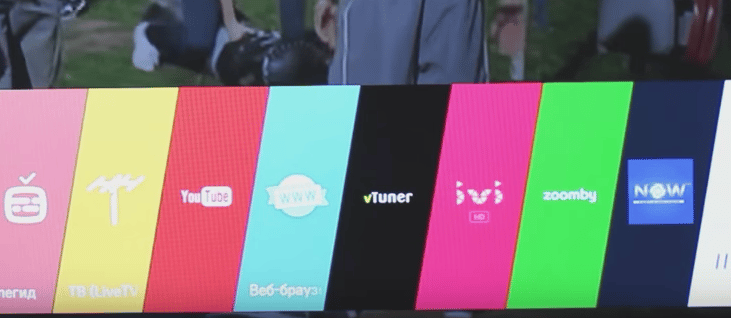
- Paw “Network” na klik “Advanced nhyehyɛe” so.
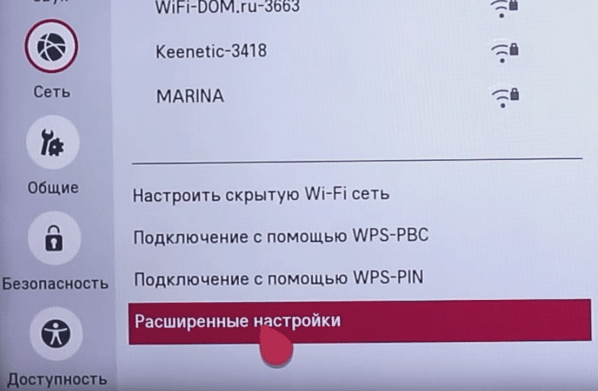
- Wɔ mfɛnsere a ɛbɛbue no mu no, yi “Automatic” no fi hɔ, sesa DNS kɔ 46.36.218.194.
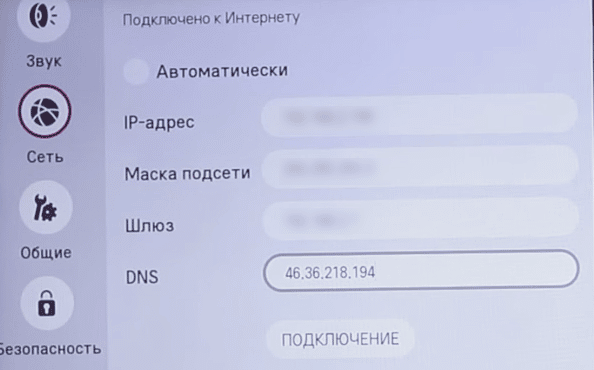
- Dum TV no na san sɔ bio.
Ɔkwan a ɛto so abien no . Di anammɔn yi akyi:
- Paw “LG Smart World” fi “App Store” menu no mu.
- Hwehwɛ “SS IPTV”, twe na install sɛnea nsɛm a wɔka kyerɛ no te.
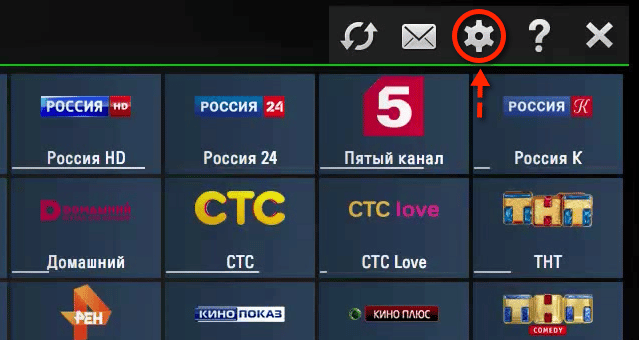
- Hyehyɛ nhyehyɛe ahorow na kyerɛw koodu no to hɔ.
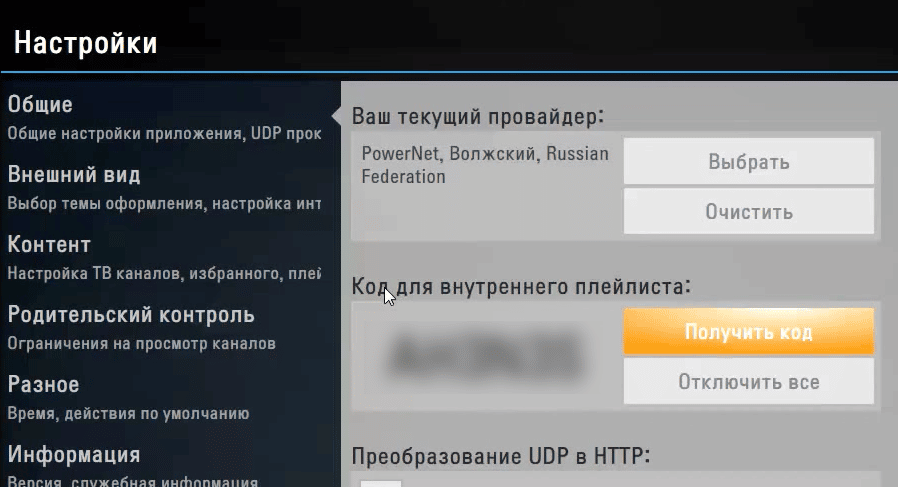
- Fa nnwom a wɔahyehyɛ no hyɛ mu:
- di link no akyi ;
- hyɛ mmara a wɔakyere agu hama so no mu;
- hwehwɛ na twe fael a wopɛ no.
- Dum TV no na san sɔ bio.
samsung a nyansa wom
Adeyɛ nhyehyɛe:
- Paw “Smart Hub” wɔ akyirikyiri no so.
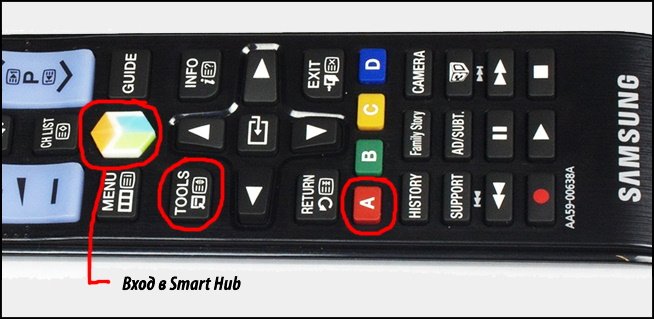
- Mia bɔtn A so.
- Kɔ “Yɛ akontaabu”.
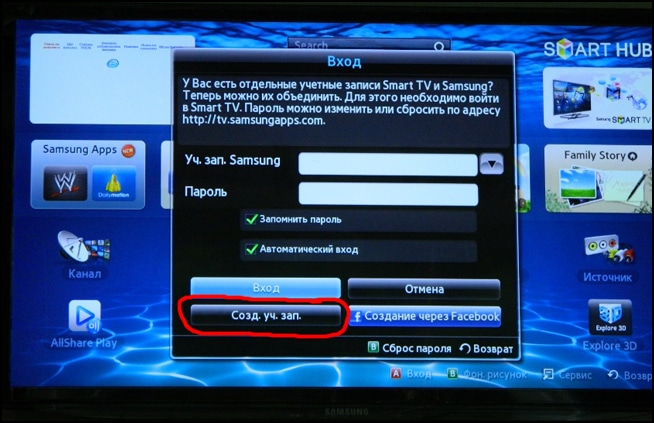
- Wuram:
- login – nkɔsoɔ;
- asɛmfua no yɛ 123456.
- Klik “Yɛ akontaabu”.
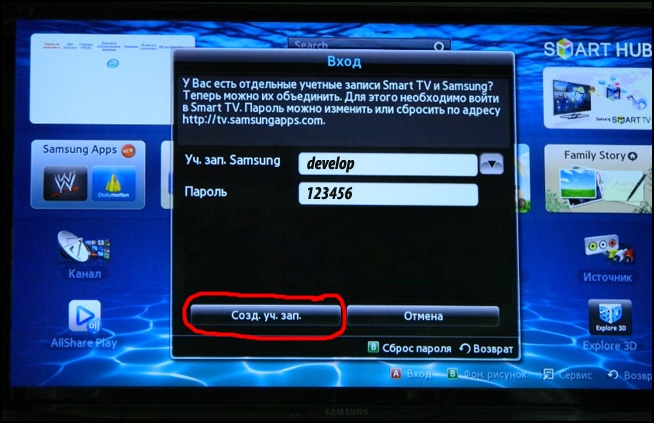
- Set wo login ne wo password.
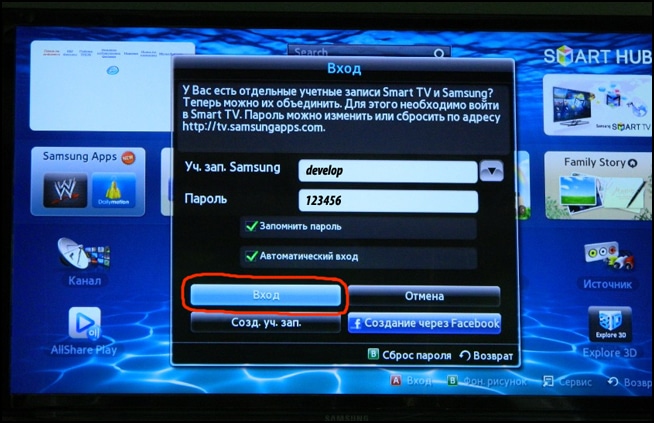
- Wɔ remote no so no, mia “Tools” na paw “Settings”.
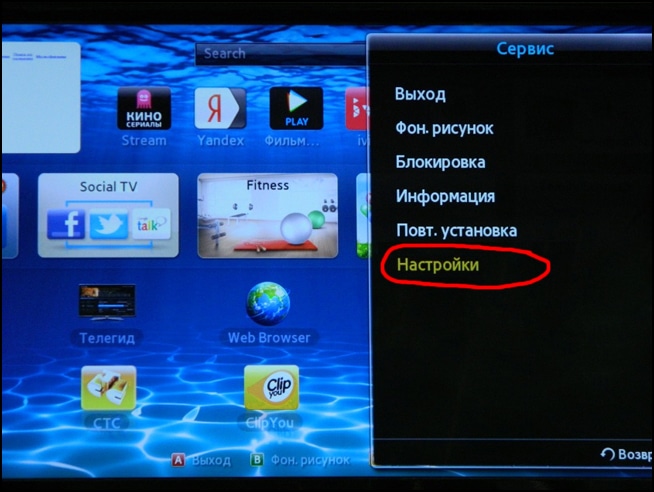
- Develop mfɛnsere no bɛda adi.
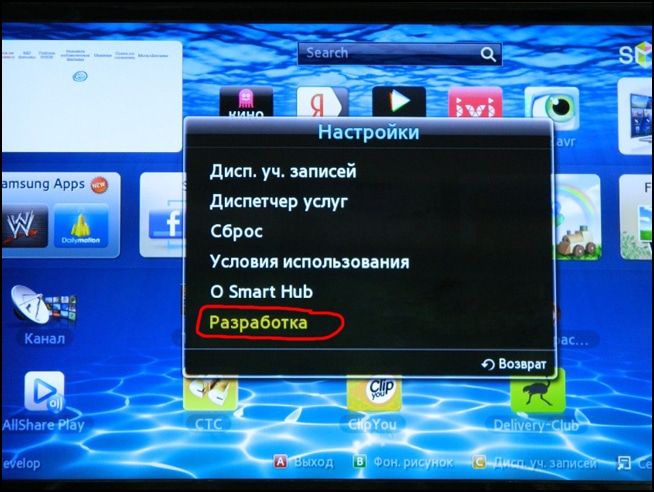
- Kɔ “IP Address Nsiesiei” so.

- Sɛ woreyɛ afiri bi ne Smart Hub a, frɛ 188.168.31.14 anaa 31.128.159.40.
- Mia “Application Sync” – “Hyɛ mu”.
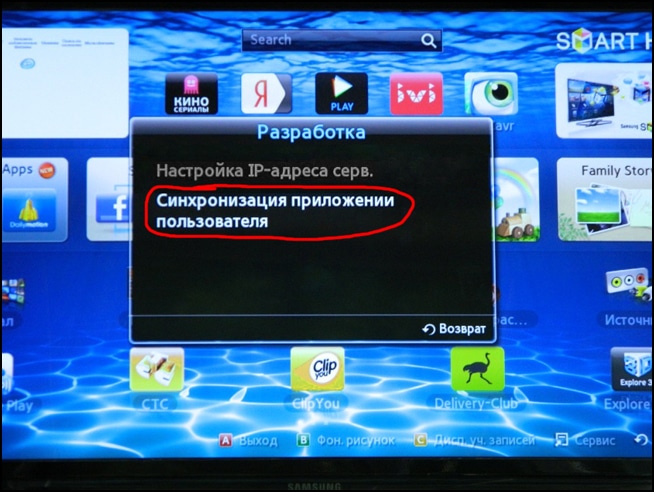
- Wɔ application ahorow no din mu (wɔ TV no so), hwehwɛ “Stream Player”, yɛ adwuma.
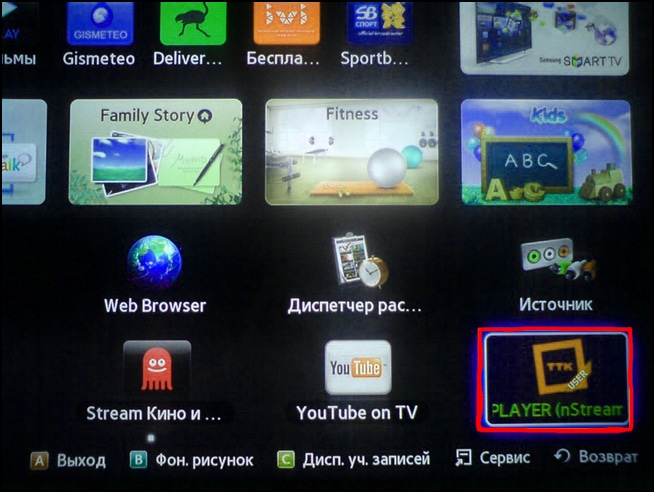
- Wɔ nhwehwɛmu kyerɛwpon “Playlist URL1” kyerɛw http://powernet.com.ru/stream.xml .
- Ne saa nti, dwumadibea ahorow a agye din no din bɛba.
Philips na ɔkyerɛwee
Sɛ wopɛ sɛ wode IPTV bom a, wɔde Fork Smart widget no di dwuma. Adeyɛ nhyehyɛe:
- Kɔ menu no so denam remote no so, dane “View settings”.
- Siesie nsɛnkyerɛnnede ahorow.
- San kɔ menu no so, hwehwɛ “Network nhyehyɛe”.
- Fa IP address no si hɔ.
- Fi ase nhyehyɛe no denam data a wɔakyerɛw ato hɔ a wobɛkyerɛ so.
- San hyɛ wo TV no ase bio.
- Paw “Smart” wɔ remote no so.
- Widget Megogo bɛka ho, a ɛka Forksmart ho.
- Forkplayer bɛka ho na wɔde IPTV ahyɛ mu.
Sɛnea wobɛka na woahyehyɛ IPTV wɔ TV, set-top box, fon, tablet ne Android wɔ afe 2020 mu: https://youtu.be/gN7BygfzVsc
Kɔmputa a wɔde bɛka abom
Sɛ wopɛ sɛ wobɔ playlist bi a, wuhia:
- Bue app no.
- Klik gear no so.
- Wɔ line “Address of the list of channels” mu no kyerɛw link anaa kyerɛ ɔkwan a ɛkɔ fael a wɔatwe no so wɔ M3U format mu.
Amansan VLC Media Player app bi wɔ hɔ. Nnwom a wobɛbɔ a wode bɛka ho:
- Fa dwumadi no di dwuma.
- Paw “Media” fi menu no mu.
- Klik “Bue URL” (M3U fael – “Bue Fael”).
- Wɔ “Network” ade no mu no, kyerɛw address a ɛwɔ playlist no mu.
- Bɔ nnwom no bio.
Ɔkwan foforo a wobɛfa so ne SPB TV Russia app no. Wubetumi atɔ afi Microsoft Store, Windows sotɔɔ no mu.
Sɛnea wobɛhyehyɛ na woahwɛ IPTV wɔ Android mfiri (tablet ne smartphone) so .
Sɛ wo instɔl IPTV Player application no a, wobɛtumi ahwɛ IPTV wɔ Android mfiri (tablet, smartphone) so.
Ɔsom bi a wobɛtɔ afi obi a ɔde ma no hɔ de agye sika foforo
Ɛhia:
- Fa afiri no bata netɛw no ho.
- Twe video player fi Play Market , fa yɛ adwuma.
- Twe fi Play Market so application titiriw bi a wode bɛhyɛ m3u playlist (a ɛwɔ average rating a ɛkorɔn).
- Bisa fael anaa link bi fi nea ɔde ma no hɔ.
- Sɛ wopɛ sɛ wotwe channel ahorow a:
- kɔ IPTV application no so;
- paw “Fa playlist ka ho”;
- klik “Paw Fael” anaa “Fa URL ka ho”.
- Mfɛnsere bi bɛda adi a wobɛkyerɛw data a woanya afi nea ɔde ma no hɔ no.
- Si adeyɛ no so dua.
- Channel ahorow a wɔahyehyɛ bɛda adi wɔ mfɛnsere a ɛbɛda adi no mu.
App nhyehyɛe
Sɛ wopɛ sɛ wohwɛ IPTV a, fa application ahorow a wɔada no adi di dwuma. Twe na install application no, hwehwɛ playlists w’ankasa. Sɛnea wɔde instɔlehyɛn no te sɛ ɔkwan a edi kan no.
IPTV Player a Wɔde Bɔ Afiri
Application no wɔ interface a ɛyɛ mmerɛw sɛ wode bedi dwuma. Wobetumi akyekyɛ channels no mu akuwakuw, wobetumi de dwumadi ahorow a wɔpɛ no ahyɛ “Favorites” tebea mu. Video no kyerɛ sɛnea wɔahyehyɛ application no:
Kodi Player a ɔbɔ bɔɔl
Sɛ wopɛ sɛ wohwɛ IPTV no yiye a, ɛsɛ sɛ wo instɔl plugins:
- Kɔ “Add-ons” so.
- Paw “Me Addons” – “PVR Client” – “PVR IPTV Client a ɛnyɛ den”.
- Kɔ nhyehyɛe ahorow so.
- Fa m3u nnwom a wɔahyehyɛ ka ho.
Video no kyerɛ sɛnea wɔahyehyɛ application no na wɔde ahyɛ mu:
Ɔkwasea Agodifo
Application no bɔ video ahorow a efi sites Vkontakte, YouTube so. Ɛyɛ yie sɛ wode nhyehyɛeɛ bɛka “Favorites” ho. Sɛ wopɛ sɛ wode playlist bi ka ho a, fa fael bi gu so anaa fa URL bi hyɛ mu. App nhyehyɛe wɔ video mu:
Proxy a Wɔde Di Dwuma
Sɛ wɔrebɔ IPTV amanneɛ a, wohu ɔhaw ahorow – mfonini ne nnyigyei a enye. Sɛnea ɛbɛyɛ a wobɛkwati ɔhaw a ɛte saa no, hyehyɛ UDP proxy wɔ wo kɔmputa anaa router so. Sɛ wode adwuma no yɛ adwuma wɔ wo router so a, hwɛ TV wɔ wo tablet, smartphone, ne mfiri afoforo so. Adeyɛ nhyehyɛe:
- Twe UDP Proxy fi Play Market so.
- Fa yɛ adwuma.
- Paw “UDP-multicast nkitahodi”, afei “HTTP somfo nkitahodi”.
- Ɛsɛ sɛ IP address a ɛwɔ interfaces no mu no ne IP address a ɛwɔ network connection no mu no hyia. Sɛ wobɛyɛ eyi a, klik ahyɛnsode a ɛwɔ ntwamutam nkitahodi no so: Windows 7 – “Status” – “Details”; Windows XP – “Gyinabea” – “Mmoa”.
- Hyehyɛ IP address ahorow wɔ UDP-to-HTTP Proxy mu.
- Sie, instɔl na tu mmirika.
- Efi menu no mu, paw “Application Settings”, kɔ “Proxy Settings”, hyɛ IP address ne port a wɔahyehyɛ wɔ UDP-to-HTTP Proxy no mu.
- Paw proxy server no su.
- Fa yɛ adwuma.
Interactive TV IPTV yɛ nnɛyi nhyehyɛe ne nneɛma ahorow pii a ebetumi aba. Sɛ wɔde mfiri biara a wɔde bɔ nneɛma a ɛwɔ multimedia di dwuma a, TV a wɔhwɛ no kɔ baabi foforo a ɛyɛ mmerɛw na ɛyɛ ahotɔ.


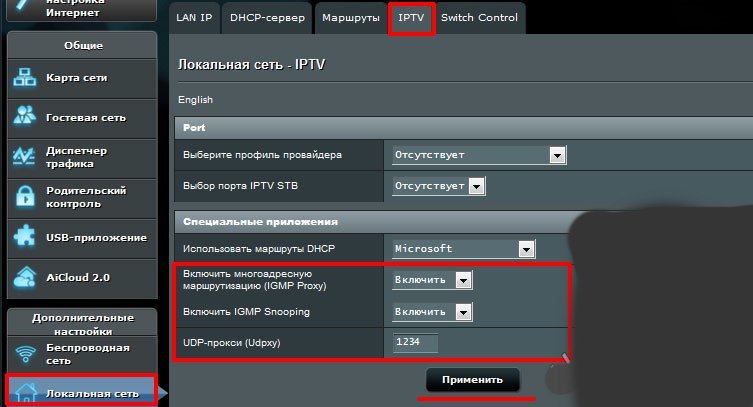
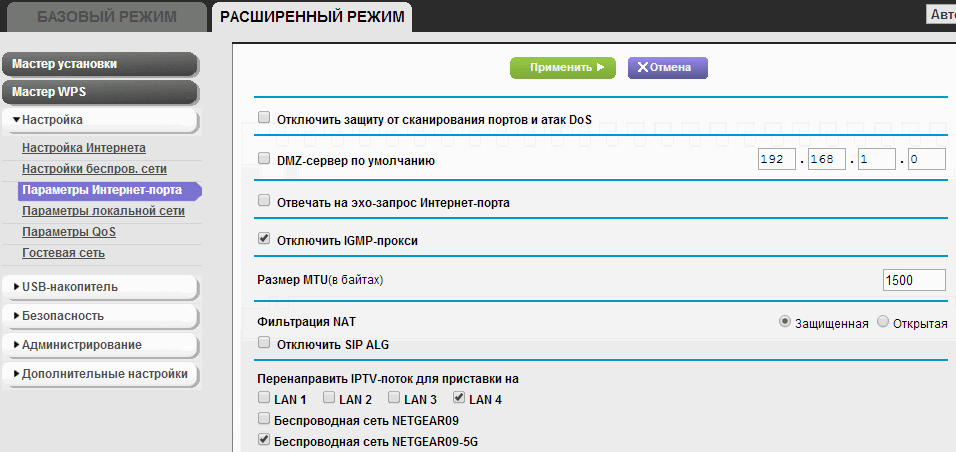
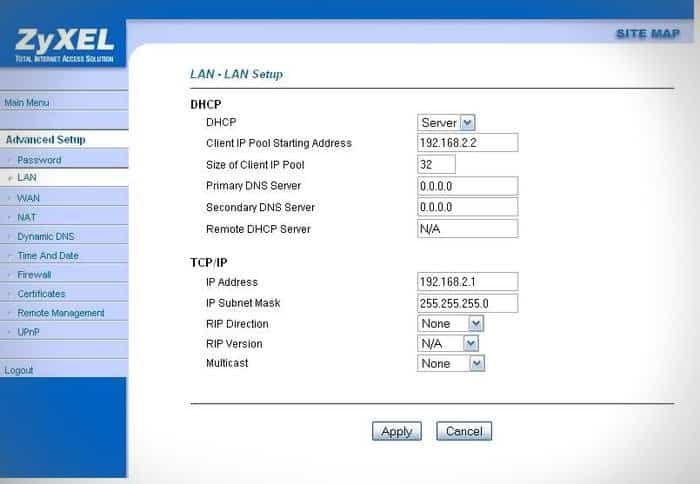


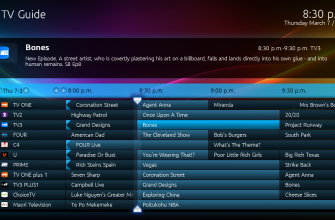

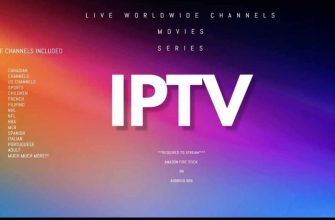


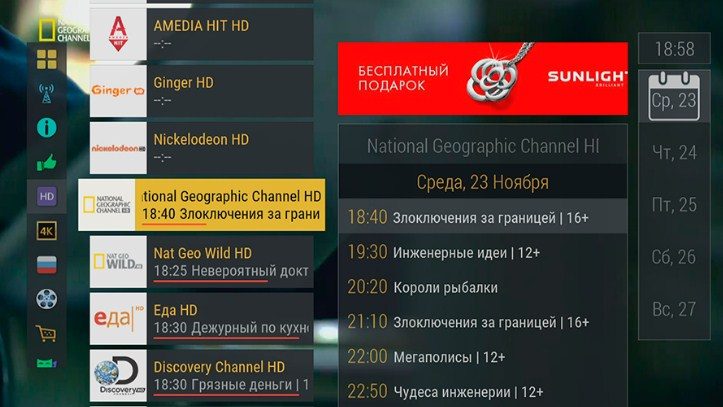
Очень полезная статья. С помощью её у меня получилось настроить IPTV у себя дома через роутер фирмы TP-LINK.
Интересовал способ именно беспроводного подключения IPTV через wi-fi, модуль которого есть в телевизоре. При помощи этой инструкции все сделала за считанные минуты. Единственное, что немного пришлось покопаться в настройках и выбрать нужные параметры установки, но этот способ все равно мне показался самым простым из всех описанных в статье. Поэтому при наличии вай-фай или USB-адаптера лучше воспользоваться этими приспособлениями для своего удобства и экономия времени.