The Home Media Server (HMS, Home Media Server) is used as a DLNA server to view content and listen to music from a PC and laptop on a TV. Home Media Server is optimally suited for these purposes and has various useful settings.
- What is DLNA?
- Installing the Home Media Server (HMS)
- General setup of HMS (home media server) as a DLNA server
- Connecting and viewing media content
- Viewing with LG TV as an example
- Setting up a home media server on the example of a SONY Bravia TV
- Possible problems (errors) when setting up and using HMS and their solution
What is DLNA?
In English translation Digital Living Network Alliance (DLNA) – certain standards, thanks to which compatible devices can transmit and receive various media content over a home network and display it in real time using wired and wireless channels. Thanks to this technology, home computers, mobile phones, consumer electronics, laptops are combined into a single digital network. When using devices that support DLNA certification, they are automatically configured and networked with users.
Thanks to the transmitting device (server), information is transmitted to the TV. A PC, phone, camera, camera can act as a server. The presence of DLNA support may mean that the device can receive video.
Such a wired or wireless network has its own advantages:
- The ability to instantly access materials located on all user’s home devices. Watching a movie or photo is possible immediately after downloading, you can listen to music on the music center in the highest quality.
- For a wireless connection, there is no need to drill holes in walls and doors.
- With a wireless connection via Wi-Fi, it is possible to download entire files to the desired devices for further viewing.
The disadvantages of DLNA include:
- To make a wired connection (for example, through reinforced concrete walls that block the radio signal), it is necessary to drill holes in the walls and doors, which will negatively affect the interior.
- The wireless connection is significantly affected by various obstacles in the form of steel reinforcement or thick concrete (brick) walls.
- As with the Internet, there is a chance that a streaming file will be delayed if it is too large or if the connection speed is not fast enough.
- Using a weak router can affect the speed and quality of data transfer.
- Not all file types can be played, and HD video transmission may be of poorer quality.
Installing the Home Media Server (HMS)
Installing HMS (Home Media Server) is carried out in the following sequence:
- Download the home media server installer, preferably from the official website .
- Run installer. In the window, you are asked to select a directory into which the installation files will be unpacked. You need to select a directory and press the “Run” button.
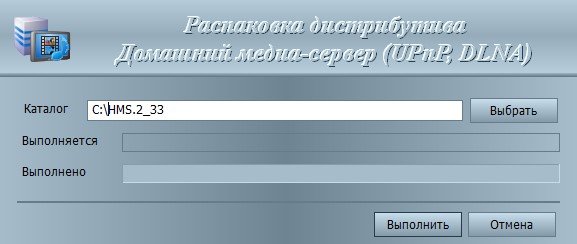
- After the unpacking is completed, the installation of the program will automatically start. There are various settings here. In this window, you need to select the directory for installing the Home Media Server (HMS) program and the “Program Group” (the folder in the “Start” menu).
- After the installation folder is selected, you need to check the “Create a shortcut to launch the program on the desktop”, if necessary, and press the “Install” button.
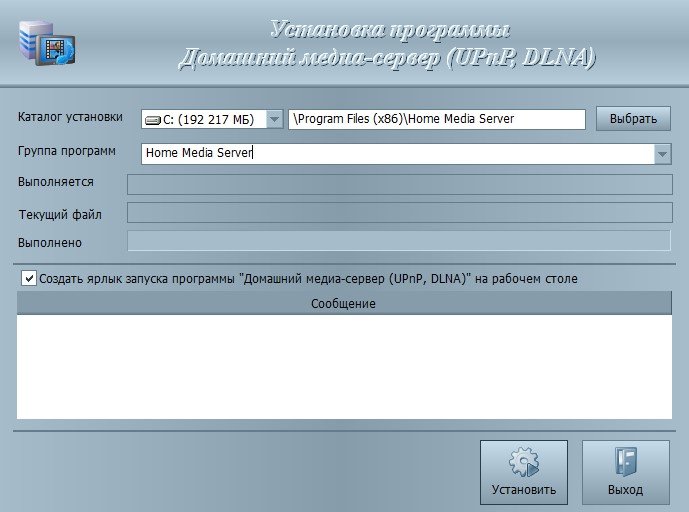
- At the end of the installation, which lasts no more than a minute (depending on the hardware), you are immediately prompted to start HMS. The installation process is complete.
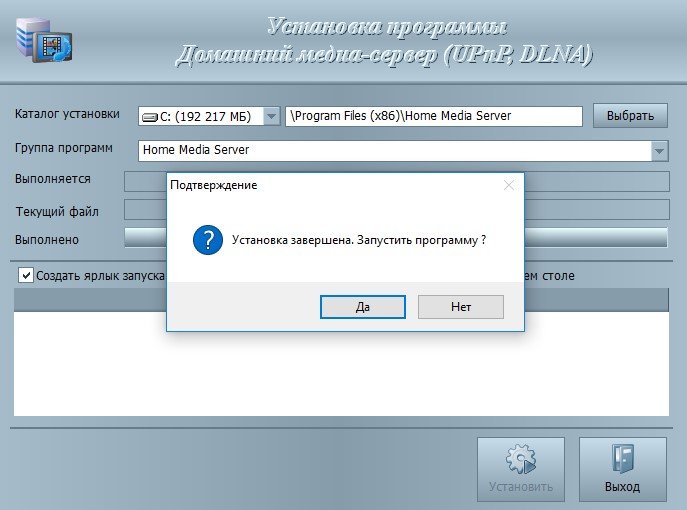
After the installation is complete, it is better to delete the unpacking files manually, because they are not automatically deleted.
General setup of HMS (home media server) as a DLNA server
The installed DLNA server at startup will prompt the user to continue the configuration process:
- At the first start, a window with the initial settings will appear. It will prompt you to select a device for broadcasting media content. The proposed list will include many templates with devices. If your own or similar device was not found, then you should stop at the standard DLNA Device. Having made a choice, you need to proceed to the next step.
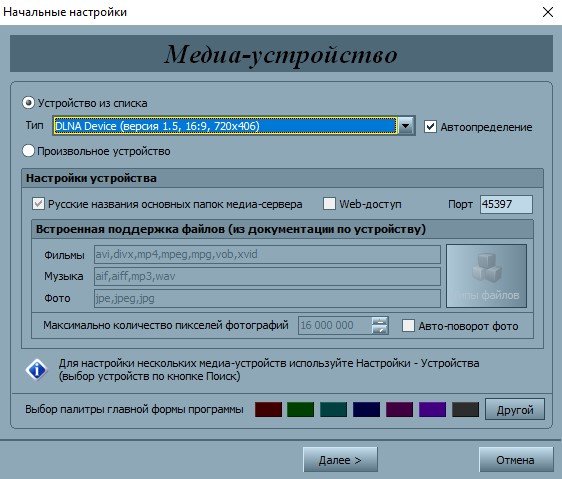
- Select folders from which to take media content. The choice of folders with media content can be done at this stage or added later. After selecting the folders, you need to click on the “Finish” button.
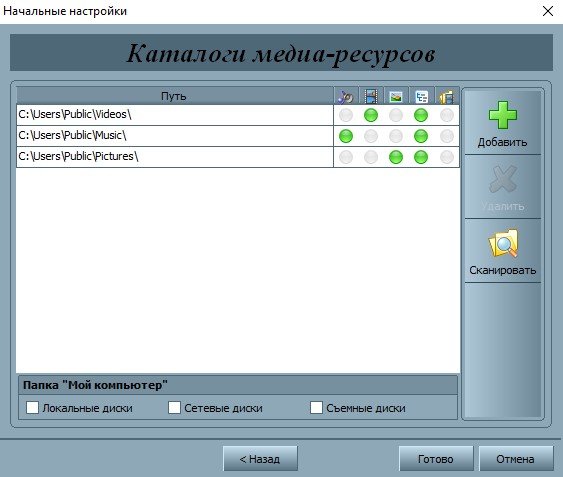
- After making the initial settings, you will be prompted to create a backup copy with settings, image cache and database. You will also be prompted to set up an automatic backup schedule. Then the “Close” button is pressed.
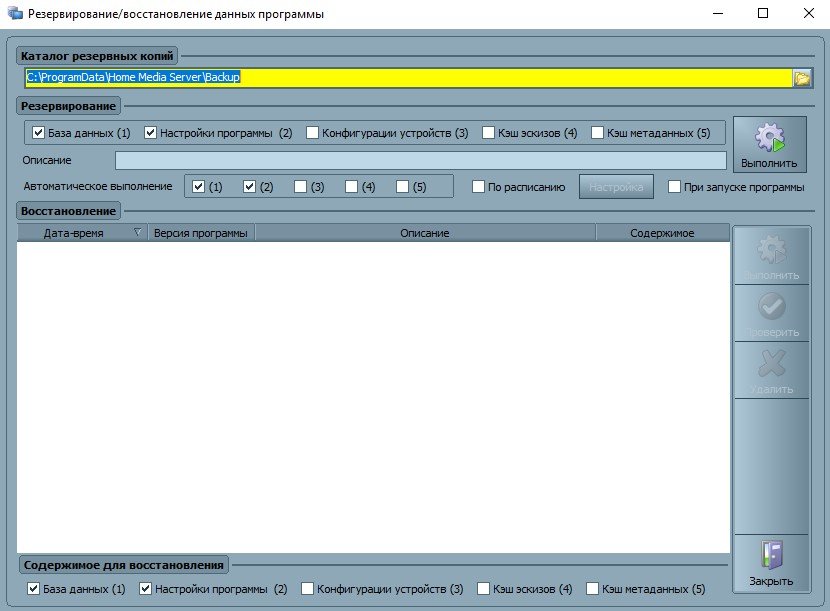
- The main window of the program will appear. Here it is worth paying attention to certain important settings. On the left side, the types of settings will be listed, and on the right side, there are sections with specific settings.
- On the left side, you need to go to additional settings and set up automatic loading of the DLNA server with the computer turned on. To this end, you need to select the second and third points.
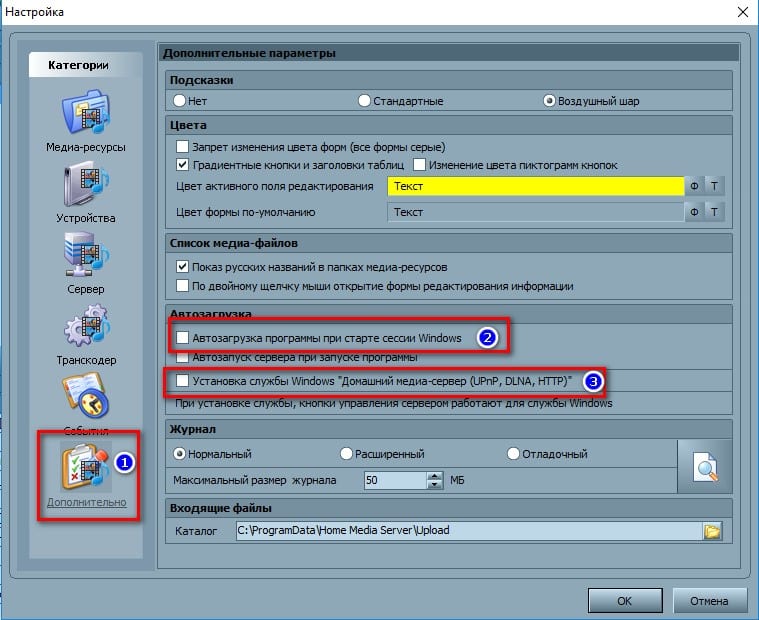
- Next, you need to go to the “Server” tab and specify your DLNA server as it will be on the network.
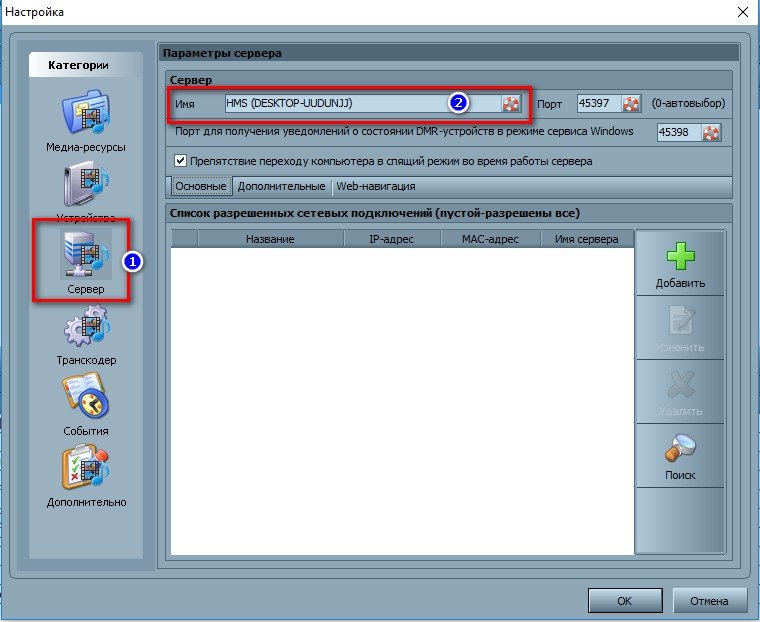
- After changing the name, you need to return to adding folders (if this has not been done before or when adding other folders). To do this, click on the “Add” button, then select the folder you are going to add. Next, you need to perform its “Scan” to get files from folders to the server.
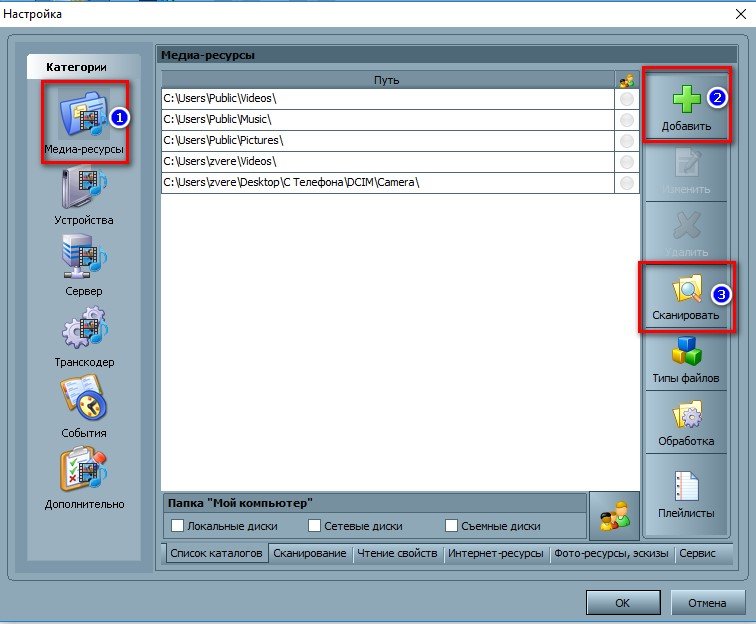
- If the actions are performed correctly, a list of these files will be on the right side of the screen. If this list contains the necessary files, all that remains is to launch and start using the program. To do this, press the “Start” button.
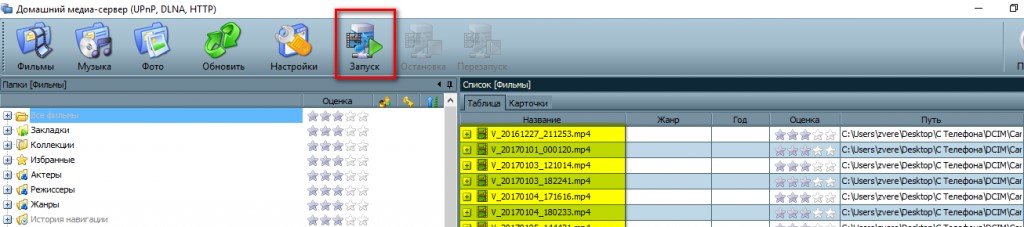
- In the case of the enabled “Windows Firewall”, the system will be prompted to allow access to the network. You should select which networks access will be allowed to, and click on the “Allow access” button.
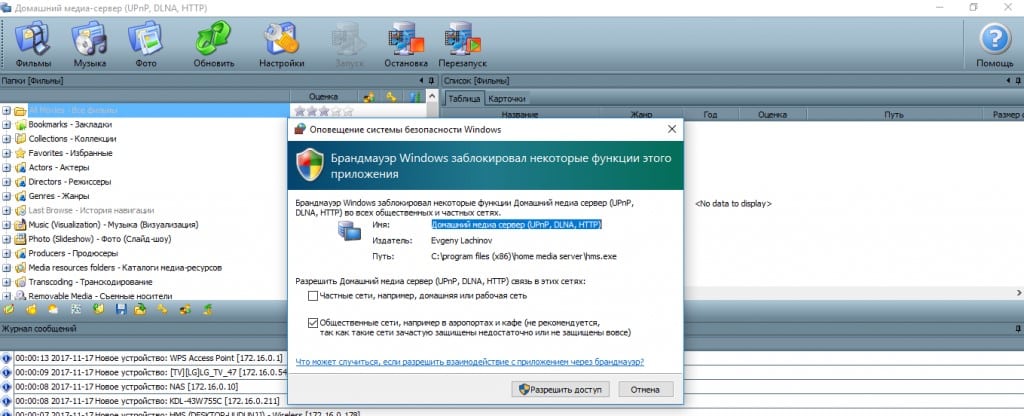
https://youtu.be/WI2mqYybFhA
Connecting and viewing media content
After starting the program, turn on the TV. When properly connected, it will be in the “Home Media Server”.
Viewing with LG TV as an example
For example, a variant of the operation of the LG LN655V TV receiver with a DLNA server is presented. In the main menu of Smart TV, you need to go to the item
LG SmartShare . First connection:
- When you connect the unit to a TV for the first time, please refer to the “Connection Guide” located at the bottom right corner.
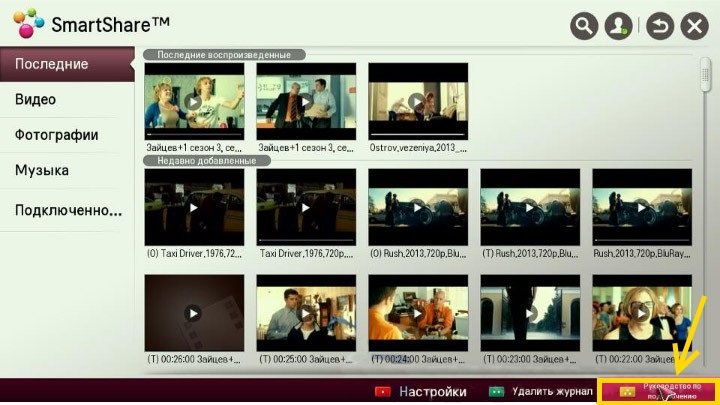
- Next, you need to go to the “PC Connection” tab and click “Next”.
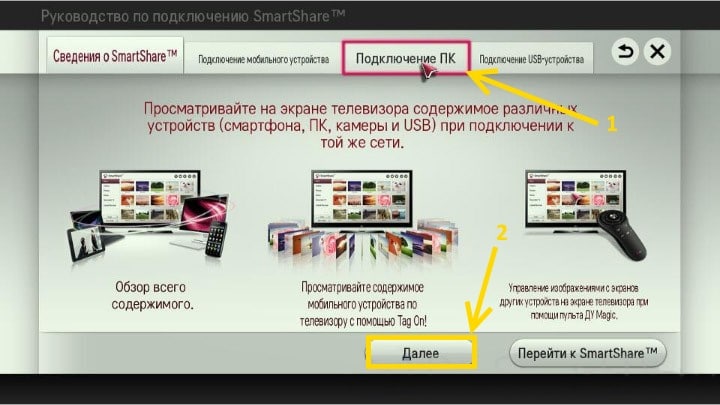
- Next, there will be two more windows, where you also need to select “Next”. If nothing is automatically set in the IP address selection window, then select your home network (wired or wireless, according to how the TV is connected).

- On the fourth press, the owner’s computer should be visible. If it does not exist, you must restart the server.
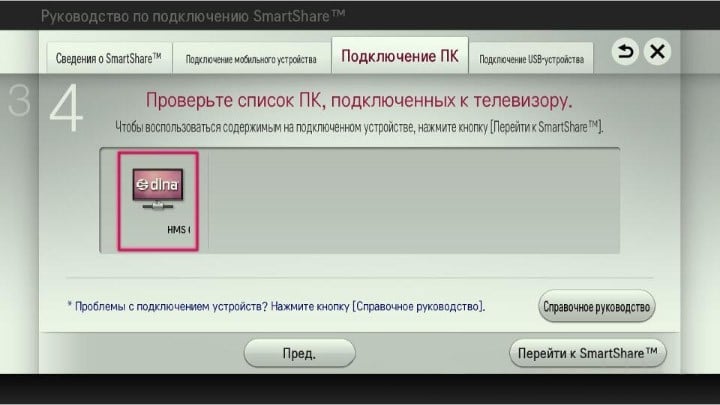
After the initial connection, the device will be displayed at the end of LG SmartShare “Connected Devices”. If it is not there, you need to restart the server on the computer. For example, for movies, the folder with “Movies” is selected, and then “Catalogs of media resources”. A list of folders that have been added to the HMS settings will appear. You can use any folder to start the movie.
A list of folders that have been added to the HMS settings will appear. You can use any folder to start the movie.
Setting up a home media server on the example of a SONY Bravia TV
In this case, a KDL-46XBR9 TV was used. Action algorithm:
- The Home Media Server program is installed and launched on the computer. To go to the settings, use the corresponding key.
- On the right side you can see the “Add” button. In addition, it is possible to select a file for scanning during the program start. Scanning is necessary if the user has changed the contents of this directory. The green circle shows the scan.
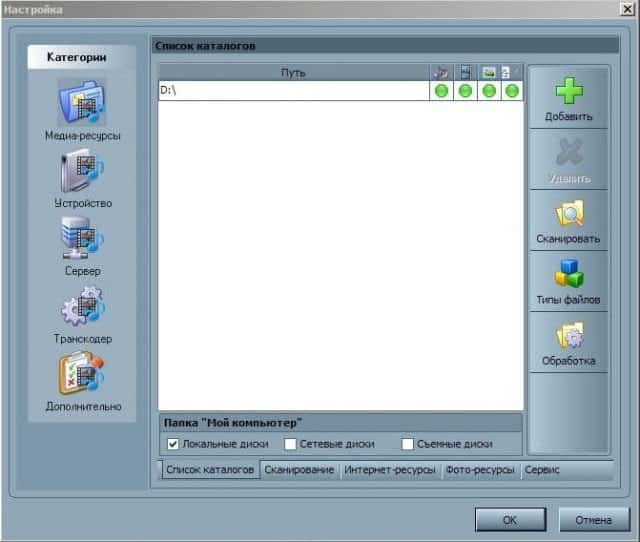
- Next, you need to click on the button with file types on the right side. PAL video files cannot be played on certain TVs. “NTSC” must be entered to enable content recognition (eg MPEG-PS_PAL_NTSC for avi).
- For the mkv container, you should select transcoding (Core AVC). In DLNA, you need to write MPEG-PS_PAL or MPEG-PS_NTSC (depending on the TV).

- Then you need to go to “Categories”, then select “Device”. There you need to make a choice of the type and resolution of TV. Select DLNA1 or DLNA1.5. Which version is supported, you can find out in the instructions or by visiting the official website.
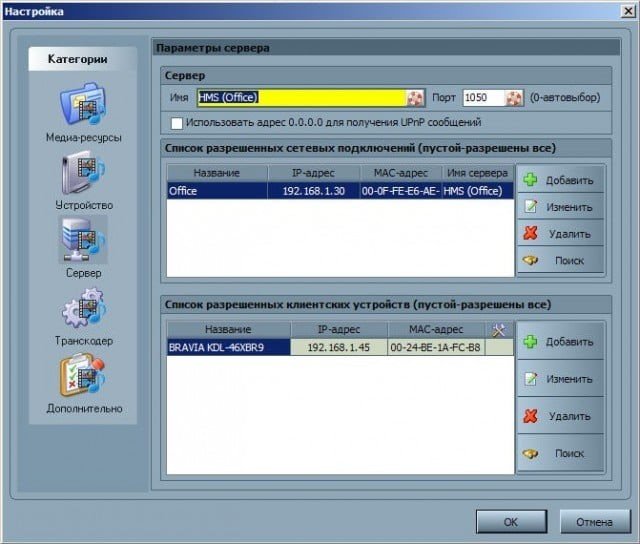
- Set up Web access to the server, for which you need to go to the next item in the categories.
- You must add your TV to the client devices. When you click on the icon with a lifebuoy, the program will automatically determine the name of the computer, and it will be added to the “Server” section, the “Name” field. To identify devices on the network that support DLNA technology, you need to use the “Search”. You need to make sure that the TV set is turned on and connected to wireless or wired networks. After the network is scanned, the program will add network clients (TV and computer).

- You need to go to the individual settings of the TV and insert the above data for setup.
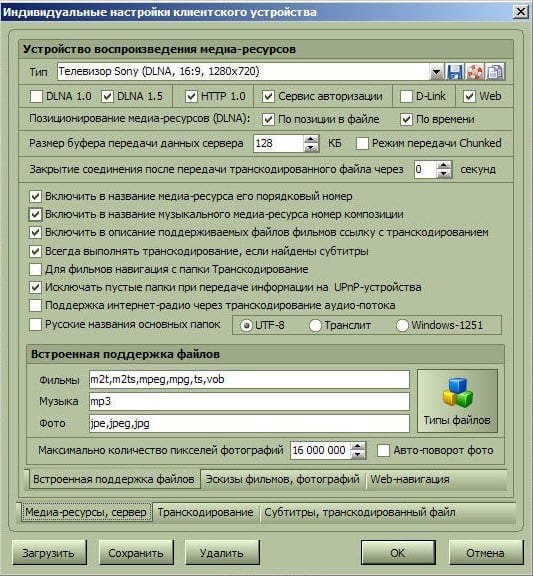
- The key with “File Types” will take you to the registration settings for the proposed corrections.
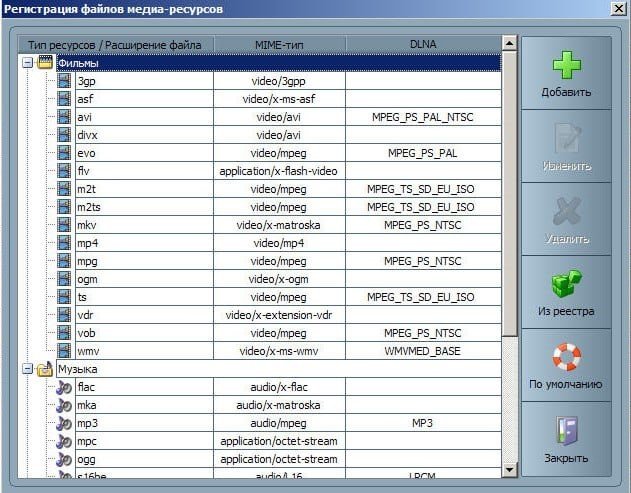
- You should return to the main settings window and go to the “Transcoder” category item. In the “File Format” section, you need to specify “MPEG (DVD)”. In the “Video” section, select MPEG2 compression, quality 6000000. In the “Sound” section, select AC3, 448000, “Frame size” – 1280×720, 16:9. Changing the original frame size – always. Put a tick on “Complement color to frame size” and on all the boxes in the lower list.
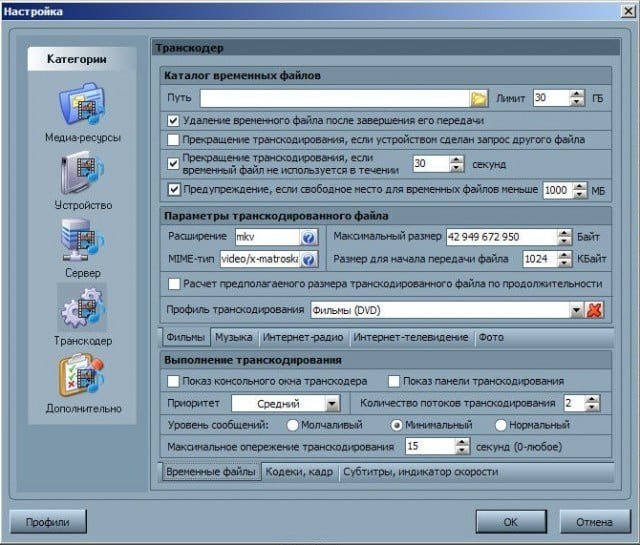
- Go to the bottom tab “Codecs, Frame”. In the “Sound – Original audio track, if the compression is the same” item, if you uncheck this box, you can eliminate the loss of the Russian track during video playback.
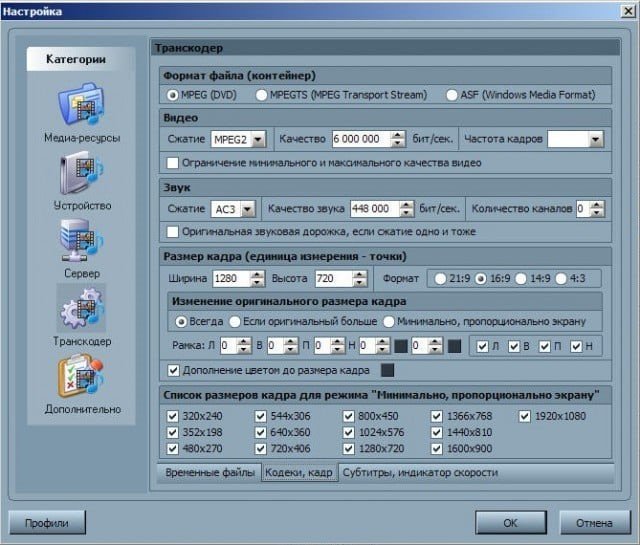
- Next, go to the tab with subtitles. Here you can customize the subtitle image style according to your own preferences and other parameters necessary for their optimal display.
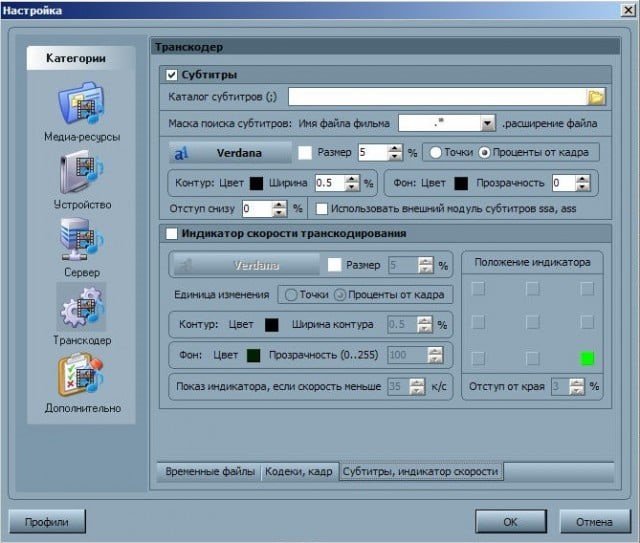
- In the final “Advanced” category, check the “Install the Windows Home Media Server (UPnP) service” box. This will facilitate the automatic loading of the program when turning on the PC as a service.
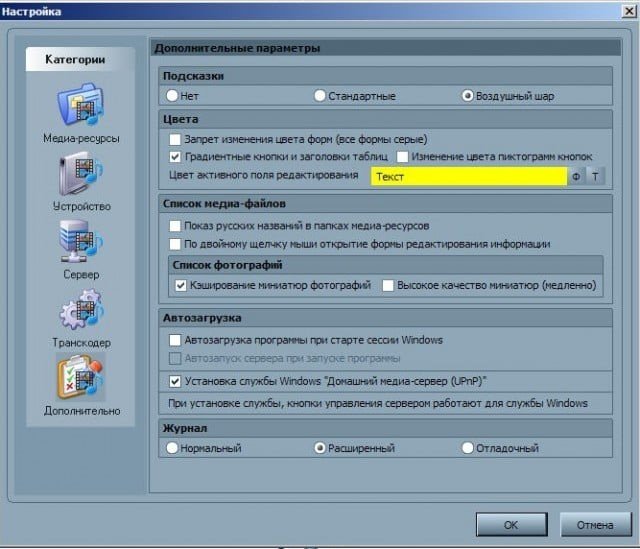
Possible problems (errors) when setting up and using HMS and their solution
Possible problems when setting up the Home Media Server as a DLNA server include the following:
- Server found but not opening on media devices . Making settings in the “Home Media Server (UPnP)” will help eliminate this inconvenience. Setting the settings in the “Device” (specify the old and new version of the model): “Authorization service” – “Russian names of the main folders” – in the “Server” section, specify the permanent port (from 1024 to 65535).
- Errors occur, stop, slow down when playing . You need to select “Transcode” for a smaller frame size and quality of video content, then stop watching the movie so that a sufficient amount of the transcoded file is generated, and set the storage of temporary transcoding files to a disk different from that used for the swap file. You also need to optimize the system as a whole (disk fragmentation, a list of automatically-loaded programs).
- In some cases, an inscription may appear on the screen that the file type is not supported . After two or three restarts, everything should be fixed.
DLNA technology makes it easy to transfer files between devices connected to the Internet. The process of setting up the Home Media Server as a DLNA server is simple, the main thing is to follow the step-by-step instructions in the article exactly.








Согласен с выводом автора статьи: да, действительно, технология DLNA – несложная, и процесс установки и настройки Home Media Server тоже несложен. Но… моя личная практика установки подобных программ показывает, что вся простота и схематичность их установки наталкивается на такое явление, как индивидуальность каждого отдельного компьютера и телевизора. Я не помню случая, чтобы установка прошла нормально – постоянно по ходу приходится устранять глюки и находить индивидуальные решения для каждого компьютера. В принципе, для специалиста это несложно – но вот простой пользователь никогда не справится с этой задачей. Поэтому мой вам совет: если вы – обычный пользователь, простой телезритель, который просто-напросто хочет расширить возможности своего телека, то не мучьтесь, позовите специалиста – этим вы сэкономите массу времени и избавите себя от ненужной нервотрёпки!
Не так давно приобрел телевизор с функцией SMART. Долго мучился, чтоб настроить просмотр фильмов скачанных на компьютер с телевизора. Перебрал кучу сайтов, пока наткнулся на этот. Скачал Home Media Server, настроил, как описано выше в статье. С первого раза ничего не получилось. Оказывается невнимательно прочитал инструкцию по настройке. Исправил допущенные ошибки и все заработало. Так что если у кого то не получается, то скорее всего так же как и я, поторопились и что то пропустили. Будьте внимательнее.
Мы регулярно пользуемся этой функцией, муж скачивает ребенку мультики на ноутбук через шареман, а смотрим с телевизора, так как ноутбук обычно занят, на нем или я работаю, или муж. Я, честно говоря, не сразу разобралась, как это работает, так как с техникой не очень дружу, а супруг один раз объяснил, потом запсиховал, что ничего сложного тут нет. Стала искать в интернете, статью прочитала эту, вроде все понятно, зрительно информация лучше воспринимается.По инструкции сделала и все получилось 🙂
Перебрал кучу сайтов, пока наткнулся на этот. Скачал Home Media Server, настроил, как описано выше в статье. С первого раза ничего не получилось.
Я не помню случая, чтобы установка прошла нормально — постоянно по ходу приходится устранять глюки и находить индивидуальные решения для каждого компьютера.
По инструкцыи сделал и все получилось!! Спасибо большое!
Мне статья автора понравилась и сильно помогла. Тоже установил эту программу. У меня телевизор LG как раз с таким же сервером как и, в статье. Тоже никак не могли настроить телевизор. Прочитав данную статью, сделал так как там рассказано и всё стало нормально. Но не всё настроилось с первого раза. В этой статье весьма хорошо рассказано и приведены примеры, в которых показано как и что нужно делать. Здесь рассказано о таких вещах как: Подключение и просмотр медиаконтента, общая настройка HMS как DLNA сервера ,установка Home Media Server.