Smart TVs, which are equipped with the Smart TV function, are very popular among the population. To remove applications from Samsung Smart TVs that are equipped with relatively recent firmware (from 2017), you must sequentially perform a combination of certain actions. To remove unnecessary software, you should: After completing the above operations, the installed program will be removed from Samsung Smart TV. To install it back, you will need to go to a special online application store and repeat This uninstall method is suitable for devices that were released in 2016 or whose firmware dates back to an earlier period. To remove unnecessary applications on such Samsung Smart TV models, you need to click on the “Home” button and highlight the subsection called “Applications”. Then you should select the menu my apps (my applications) and in the window that opens, click on the “Options” option. To do this, click on the shortcut, which is made in the form of a gear (located at the bottom of the screen). At the final stage, you should select an unused widget and click on the “Delete” command. This command is on the delete line. On a note! For Samsung Smart TVs that were released before 2016, the procedure for uninstalling the app is the same. The only difference will be in the location of the settings shortcut on the screen. On older TV models, it is usually located not at the bottom of the screen, but at the top. Removing hard-to-remove apps from Samsung TV on os Tizen: https://youtu.be/mCKKH1lB-3s Pre-installed or system applications are those software that were installed on the device at the time of its manufacture. Directly by the manufacturer itself. These pre-installed programs can take up a significant amount of the TV’s internal storage. In the event that the user does not use such software, you can try to remove it. However, in this case, it will not work to remove the pre-installed software in the standard way. After all, such standard applications are not deleted. At the same time, there is one way that allows the owner of a Samsung Smart TV to get rid of standard, pre-installed and non-removable applications from the device. To remove system software, pre-installed software and non-removable applications from Samsung Smart TV, you must:
run applications , use various popular services, such as YouTube and so on. Among consumers, TVs with the Smart TV function, which are presented on the domestic market by Samsung, are in great demand. They come with pre-installed software. Besides,
variety of applications from the store. Despite the fact that most TV models, although they have become smart and have many useful features, they still have too limited memory for data storage. Simply put, if the user installs a wide variety of applications or, for example, games on the TV, the memory fills up almost instantly. In this case, it becomes necessary to remove standard or unused, previously installed applications to free up device memory. As a rule, the need to remove applications on Samsung Smart TV arises when the user does not use them. In addition, in order to free up disk space on the TV for installing new programs, it is often necessary to remove some rarely used or even unnecessary applications.
Deleting apps on Samsung Smart TVs whose firmware dates back to 2017

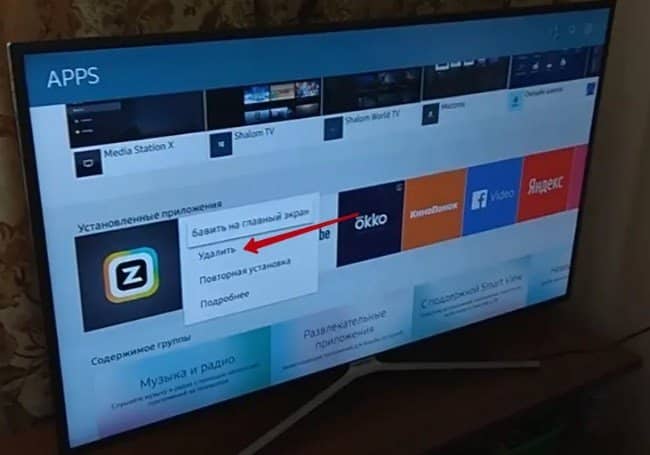
the installation process on TV .Uninstall apps from Samsung Smart TV 2016 and earlier
How to uninstall pre-installed (system) apps on Samsung Smart TV
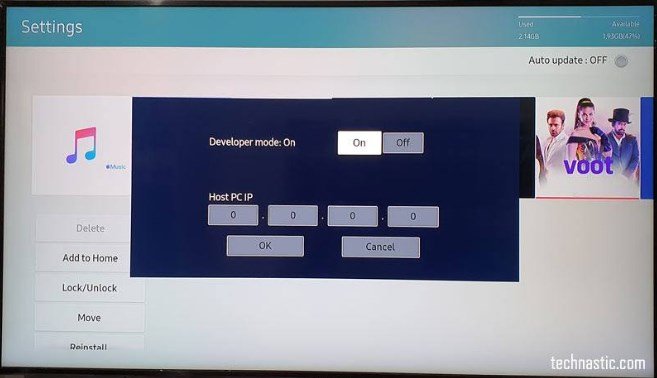 Developer mode
Developer mode

After activating the developer mode, you need to go to the settings menu. To do this, click on the shortcut that looks like a gear (located at the top of the screen, as shown in the figure below).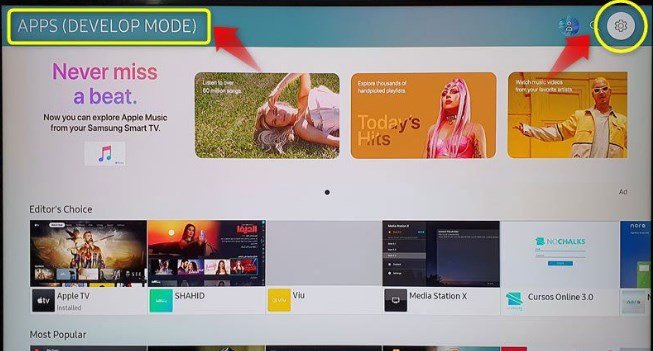 Then, once on the settings page, you need to select the application that you plan to delete. Then you need to select the option “lock / unlock” and click on it. After that, enter the standard password (0000) and lock the application. The “locked” status will be indicated by a padlock symbol that will appear on the widget. After that, you need to select the option called Deep Link Test and click on it.
Then, once on the settings page, you need to select the application that you plan to delete. Then you need to select the option “lock / unlock” and click on it. After that, enter the standard password (0000) and lock the application. The “locked” status will be indicated by a padlock symbol that will appear on the widget. After that, you need to select the option called Deep Link Test and click on it.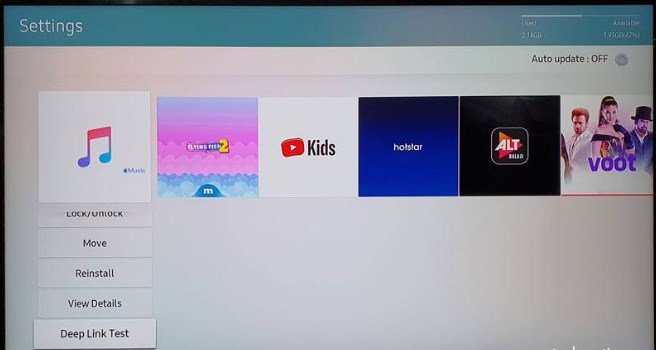
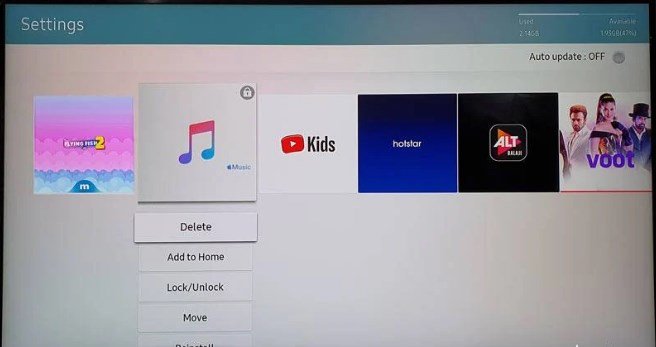
In the event that after performing all the above operations, the “delete” command is still in an inactive state, you need to restart the TV.
Also, to activate this command, you can try to reset the smarthub settings by running the following commands: Setting → Support → Self-diagnosis → Reset Smart Hub. However, it should be noted that after resetting the smarthub, the settings of installed applications will be deleted and the user will have to go through the registration procedure again both in applications and in the Samsung Smart TV account. How to remove the built-in standard applications of Samsung Smart tv – video instructions for removing pre-installed programs and widgets: https://youtu.be/qsPPfWOkexw
How to remove apps previously installed on Smart TV from Samsung Apps
Any Samsung Smart TV user, if desired, can install applications that are located in the TV manufacturer’s branded store. It is worth noting that this online store has a simple interface and it is easy to search and install the appropriate software on it. However, in order to uninstall previously installed programs from the store, you need to:
- Launch Samsung Apps.
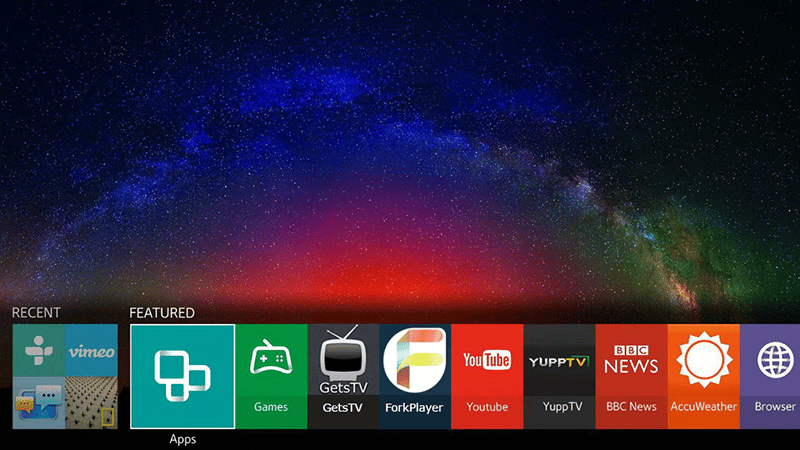
- Enter the section called “Downloaded Applications”.
- Select the program to be removed.
- Open its menu.
- Select the “Delete” command.
In some cases, software installed from Samsung Apps cannot be uninstalled. Then, to solve this problem, it is recommended to roll back the TV settings to the factory settings. To do this, execute the following commands: menu → Tools (the button is located on the remote control) → reset → password (0000) → OK.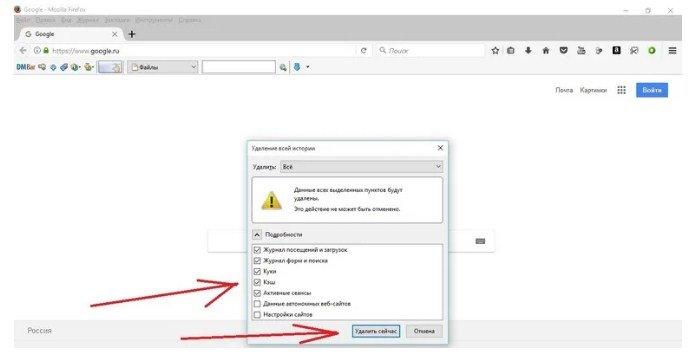
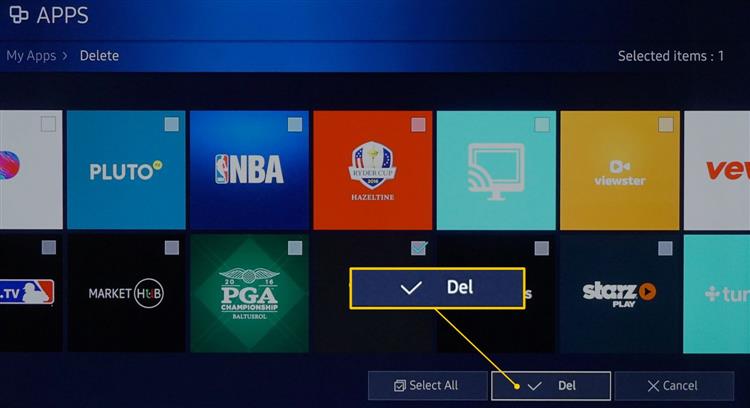








huomenta päivää, ei vaan toimi nämä kikat 😕