Many Internet providers additionally offer their users the service of IP-television. If you have a TV with Smart TV technology, you can watch IPTV from the provider using the SS IPTV application.
What is SS IPTV?
SS IPTV is a modern application created for TVs with Smart TV technology that allows you to watch videos broadcast over the Internet.
SS IPTV is one of the most popular Smart TV applications in the CIS countries and Europe. This is the first application that provided the opportunity to watch IPTV. In the 2013 Smart TV App Developer Competition, SS IPTV received the highest marks.
The application itself does not provide the user with TB services. SS IPTV gives only access to the content supplied by the provider. In fact, SS IPTV is an IPTV player, and if the user pays the provider for the provision of IP TV viewing services, then all monetary transactions occur only between the user and the provider (SS IPTV has nothing to do with this). If the provider offers the display of unencrypted interactive TV, then you can upload the playlist he made to the application yourself. Usually the list (playlist) is posted on the official website of such a provider. If you can’t find it, write to the technical support of your provider.
If your Internet provider does not provide the ability to watch IPTV, you can use the services of absolutely any third-party OTT operator you like, whose video streams are compatible with your Smart TV, or you can download your own playlist with channels.
SS IPTV at the moment is a very actively moving forward platform, a real center of interactive entertainment right inside your TV. Playlists from several hundred IPTV operators, live channels, video content from online services, social networks and video hosting – all this is available to people who have only one application – SS IPTV. Watch a video review of the application below:
Installing SS IPTV on a Samsung TV
The application is not currently available for installation from the Smart Hub store. But you can download and run the application from a USB flash drive, which will need to be inserted into TB.
Installation on TVs manufactured from 2011 to 2015
- Download the archived application to your computer from the official website of the developers of the SS IPTV application – https://ss-iptv.com/files/ssiptv_orsay_usb.zip
- Insert the flash drive into your computer. Unzip the archive file to the root directory of the flash drive. To do this, right-click on the archive and select “Extract Files…”. Specify the flash drive and click OK.
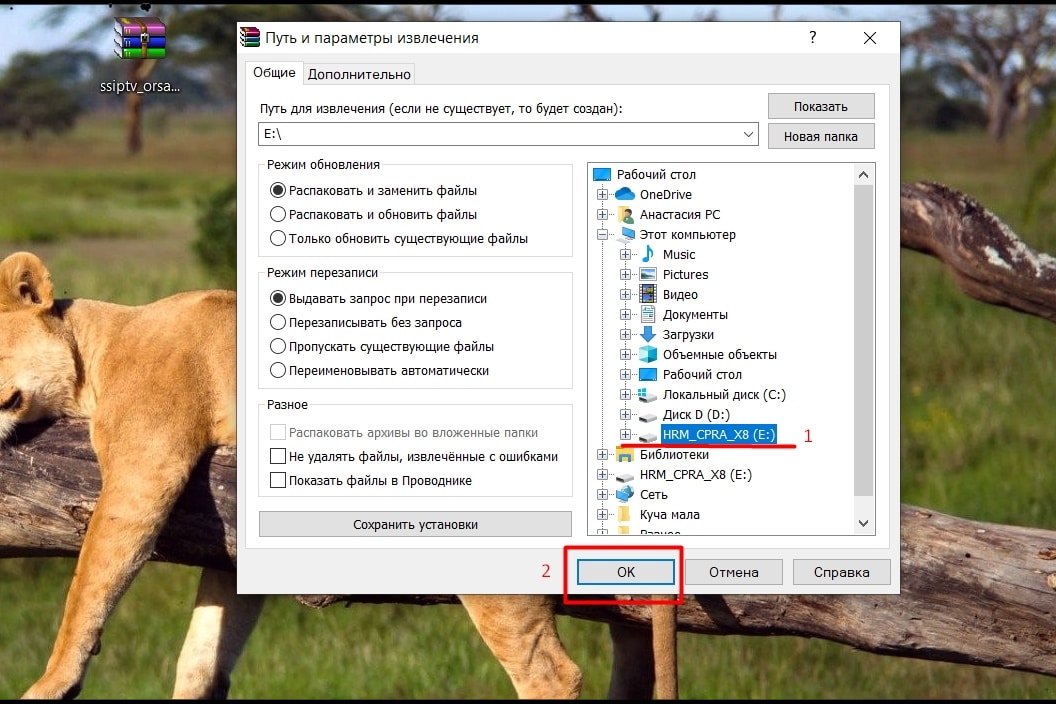 The path of the files matters. It should be like this (on a flash drive, in this example it is assigned the letter “E”, there is a folder ssiptv, and files in it):
The path of the files matters. It should be like this (on a flash drive, in this example it is assigned the letter “E”, there is a folder ssiptv, and files in it):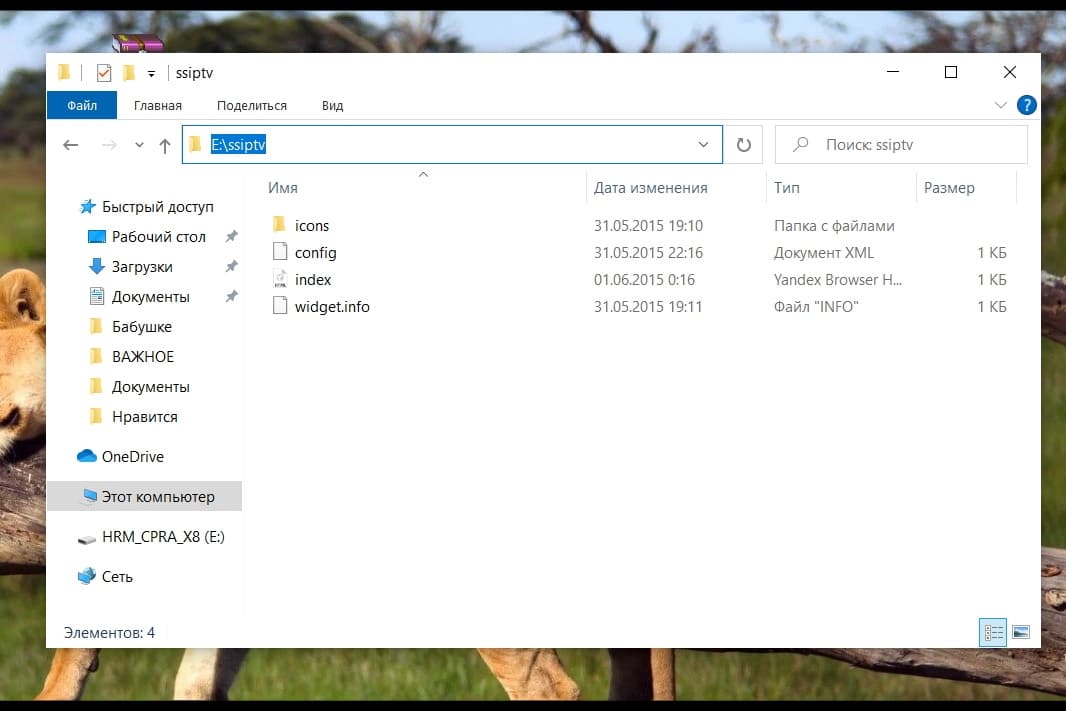
- Insert your flash drive into any of the TV’s several USB ports. The installed application will immediately appear on the TV display.
Installation on devices released after 2015 (Tizen OS)
For installation:
- Download this archive to your computer – https://ss-iptv.com/files/ssiptv_tizen_usb.zip
- Insert a USB flash drive into your computer and unzip the downloaded file to the root directory of the USB drive. To do this, right-click on the archive – click “Extract files …” – select the USB flash drive in the right column – click “OK”.
- The “userwidget” folder will appear on the flash drive with the following files:
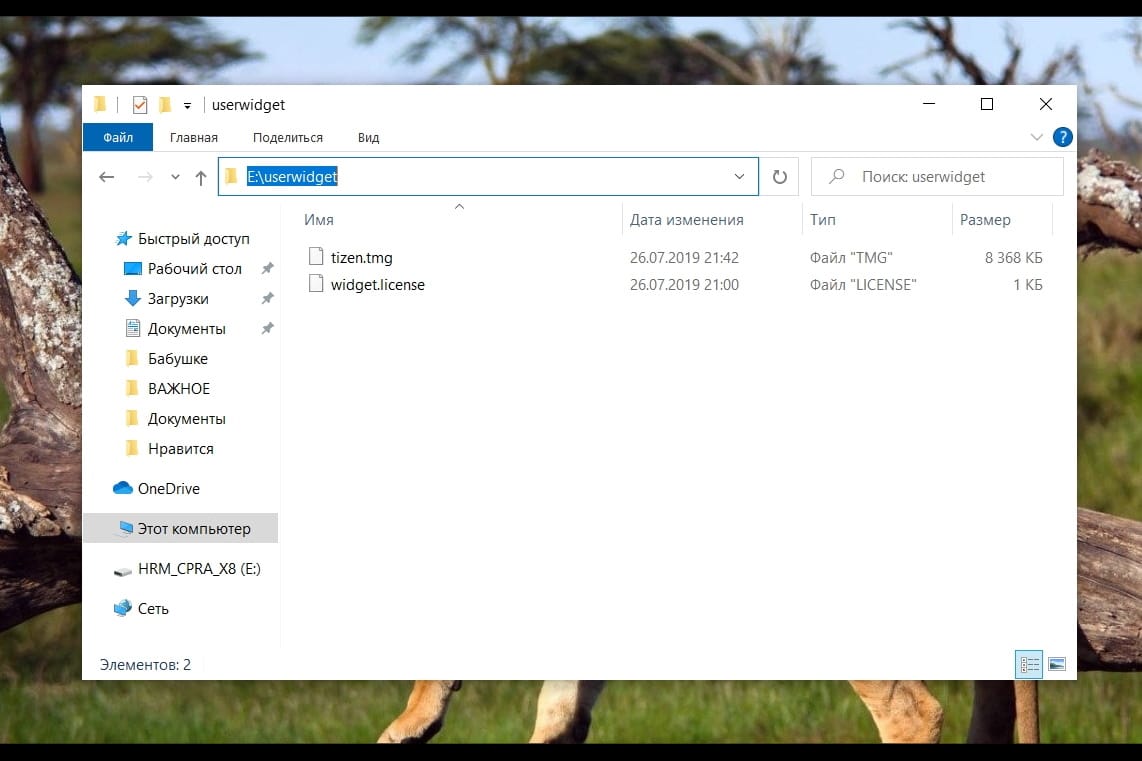
- Insert your flash drive into any of the TV’s several USB ports. In the “My Applications” section, without performing other manipulations, the SS IPTV application will appear.
Downloading and editing a playlist
The application supports two ways to download playlists. Addendum:
- by link (such playlists are called external, you can add them as many as you like);
- through a code that is valid once, and you can download it from the site (such a playlist is called internal, and there can be only one).
To download your own playlist, follow the link:
- Go to SS IPTV and on the screen that appears, click on the gear in the upper right corner.
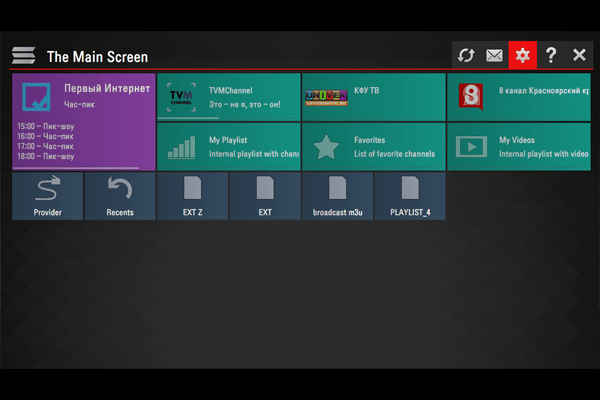
- Go to “Content” by selecting this line in the drop-down menu. At the top in the line, go to “External playlists” and click “Add”. Type any desired playlist name and a link to it into the appropriate field, and then click “Save” in the upper right corner.
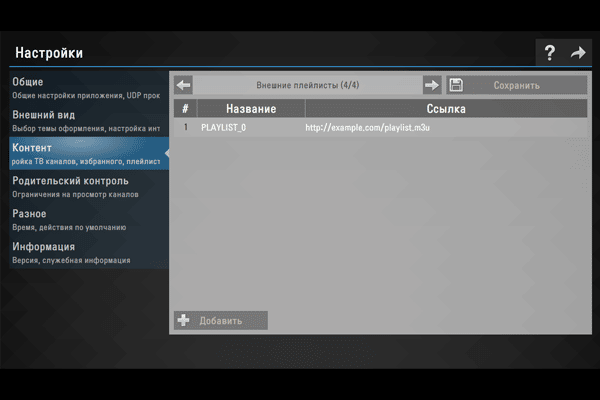
The icon of the external playlist you have uploaded will appear in the main application window. The playlist will be loaded every time you click on this icon.
To download an external playlist, sometimes a framework is used on TB – that is, you can use only links available from the Internet, the system will not let others through.
To upload your own playlist via code:
- Log in to the app. Click on the gear in the upper right corner.
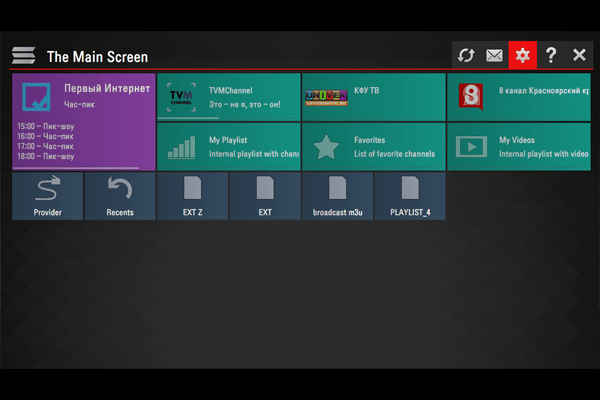
- Go to “General” by selecting this line in the drop-down menu, and click “Get Code”. This code will be valid for a day (or until the next one is created).

- Enter the dropped code on this link – https://ss-iptv.com/users/playlist
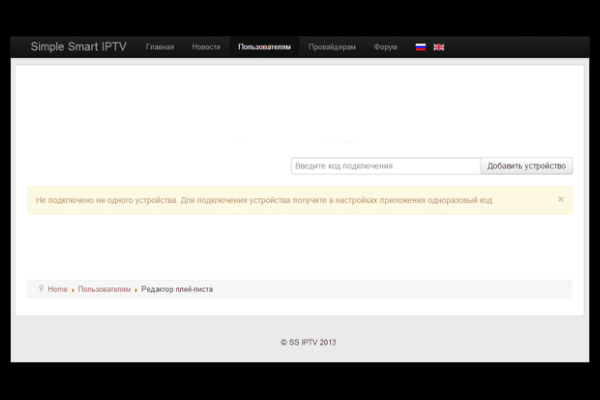
- Click on “Add Device”.
- Select a playlist on your PC by clicking “Open” and then finish downloading by clicking “Save”. Once the custom playlist has successfully loaded, the My Playlist icon will be added to the app screen.
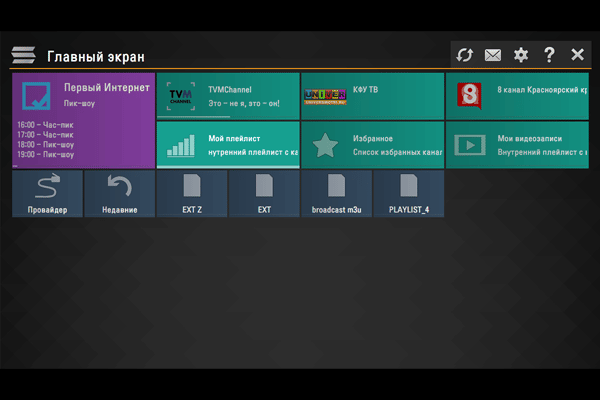
The platform does not just show the playlists loaded into it, but also tries to identify the channels in them, and correlate them with those that are already included in the database. Those channels of the selected playlist that the system recognized can be seen on the corresponding panel along with their logos.
When loading a new playlist, the previous playlist is overwritten. If you need to re-download the same playlist or any other through the site, there is no need to receive another code if you have not cleared your browser cookies beforehand.
Only playlists that conform to the established m3u format standard can be used as internal playlists. The playlist must be encoded in UTF 8-bit to load correctly. External playlists can be in any other format (i.e. not only m3u, but also, for example, xspf, asx and pls). Learn more about creating your own playlist and uploading it to SS IPTV in the video below:
Playback problems and solutions
When you watch channels on your Samsung Smart TV using the SS IPTV app, you may experience the following issues:
- Display error. If the playlist is loaded, but the channels are not shown, but instead only a black screen and an error message, you need to make sure that the loaded playlist is in working order. This can be done through the computer program IPTV Player or VLC.
- Everything works fine through IPTV Player and VLC, but SS IPTV still has an error. If the playlist contains links to multicast streams (usually with a playlist from your ISP), TB must be connected to the network via a wire for normal playback. Many TBs do not support multicast. The transmission of streams of this type is possible only if a UDP proxy is configured on the router.
- There are channels that are in a foreign language. To make an audio track in Russian, use the audio-track attribute (language code: rus). For example: #EXTINF:0 tvg-name=”THT” audio-track=”rus” tvg-shift=4, THT International.
- The playlist is loaded, but the logos and EPG are not being viewed. SS IPTV has a modern recognition system that works in almost 99% of cases. The most common problem is naming errors. To make sure your channels are recognizable, check if their names fit the requirements. Keep in mind that the names should not contain extra characters (indices, category names, etc.).
- Video playlist error. Uploaded videos work fine, but the rewind and pause buttons are missing. To correct the situation and display the icons normally, the playlist must be downloaded through the “Video Recordings” section, which can be found in the program settings.
Using a Samsung TV with Smart TV technology, the user can watch IPTV channels for free. Carefully follow our instructions provided in the article, install the SS IPTV application and enjoy watching movies and other video content in excellent quality.


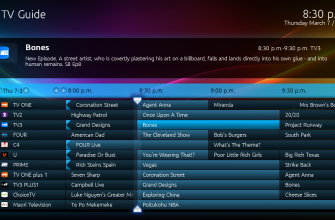

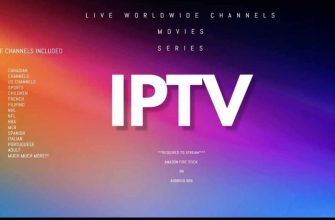


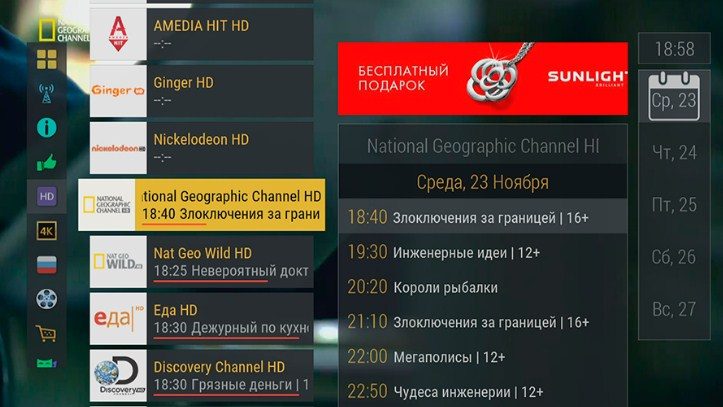
fgjgh :?:sdf
bom dia não to comceguindo baixar o ssiptv para estalar na minha tv sansung eu comprei um plano e não comciga passar pra tv