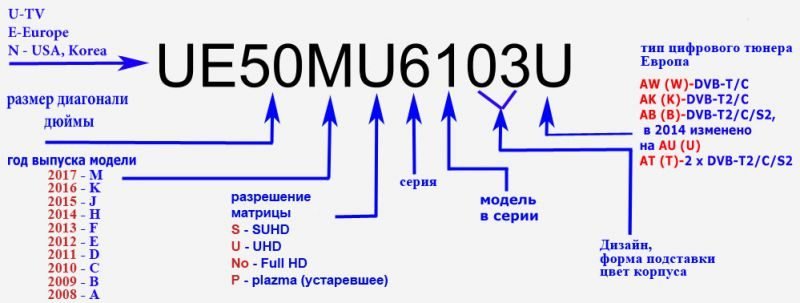Для тых, каму патрэбен універсальны медыяцэнтр, які сумяшчае ў адным флаконе хатні кінатэатр, тэлевізар, гульнявы цэнтр – плэер Kodi прыйдзецца па душы.
- Апісанне і прызначэнне
- Функцыянал Кодзі
- Інструкцыя па ўстаноўцы і наладзе інтэрфейсу
- Устаноўка на iOS
- Усталёўка на Linux
- Інтэрфейс
- Ўстаноўка рускай лакалізацыі
- Настройка IPTV
- Дзе знайсці плэйлісты?
- Як усталяваць праграму на Smart TV?
- Іншыя пытанні па выкарыстанні Kodi
- Ўстаноўка пашырэнняў з іншых крыніц
- Што такое рэпазітары і як іх усталёўваць?
- Як усталяваць і глядзець Youtube у Kodi?
Апісанне і прызначэнне
Kodi уяўляе сабой вольна распаўсюджваны медыяплэер, даступны для ўсіх платформаў ад Windows да iOS і Raspberry Pi. Ён дазваляе прайграваць мультымедыйныя файлы розных тыпаў (відэа, музыку, падкасты) як з носьбітаў, так і з Інтэрнета.
Функцыянал Кодзі
Дадзены медыяплэер можа шмат. Вось спіс толькі асноўных функцый, з якімі Kodi спраўляецца на выдатна:
- Прайграванне музыкі розных фарматаў (MP3, FLAC, APE, WMA і шэраг іншых). Падтрымка тэгаў і спісаў прайгравання дазволіць упарадкаваць музычную калекцыю карыстальніка.
- Прагляд фільмаў. Kodi падтрымлівае мноства відэафарматаў, у тым ліку струменевае відэа. Лёгка імпартуе ўсю калекцыю фільмаў. Таксама можна глядзець запісаныя ТБ-шоў і серыялы, а сартаванне серый па сезонах зробіць дадзены працэс зручней.
- Прагляд і імпарт фота ў бібліятэку (слайд-шоу).
- Тэхналогія PVR дазваляе глядзець прамыя ТБ-трансляцыі і запісваць эфіры. Прадугледжана падтрымка NextPVR, TvHeadEnd і іншых утыліт.
- Дадатковыя ўтыліты, якія ёсць у спецыяльным каталогу, дапамагаюць пашырыць функцыянал плэера. Так, эмулятар DOSBox дазваляе запускаць гульні і праграмы, адаптаваныя пад MS-DOS. Маюцца і эмулятары розных прыставак, пры дапамозе якіх вы можаце атрымліваць асалоду ад старымі гульнямі, як у дзяцінстве.
Інструкцыя па ўстаноўцы і наладзе інтэрфейсу
Плэер Kodi даступны для бясплатнай запампоўкі на афіцыйным сайце (https://kodi.tv/download), а для смартфонаў на Android – у Google Play або Huawei AppGallery. Ўстаноўка на Windows, Mac, Android не выкліча асаблівых цяжкасцяў. У выпадку з іншымі АС могуць узнікнуць пытанні.
Устаноўка на iOS
У App Store адсутнічае дадатак Kodi для iPad/iPhone. Спасылка на спецыяльны пакет ёсць толькі на сайце плэера. Сістэмныя патрабаванні:
- Любая прылада на iOS (iPhone, iPad, iPod Touch) з папярэднім “джэйлбрэйкам” ці без яго;
- версія сістэмы – ад 6.0 (рэкамендуецца ад 8.0 і вышэй).
- Для iPhone ад 1 пакалення да 5C, iPad 1/4 пакаленняў, iPad Mini 1 пакалення і iPod Touch 1/5 пакаленняў патрабуецца 32-бітная версія праграмы. Усе астатнія прылады падтрымліваюць 64-бітную версію.
- Самы свежы працоўны выпуск Kodi на сістэме версіі да 8.4.1 – v17.6 Krypton. На навейшых прыладах запусціцца апошняя версія Kodi – v18.9 Leia.
Алгарытм дзеянняў для iOS з “джэйлбрэйкам” (патрабуецца праграма Cydia):
- Знайдзіце файлавы браўзэр iFile або Filza у праграме Cydia і ўсталюеце яго.
- Запампуйце пакет .deb са свежай версіяй плэера Kodi пры дапамозе Safari ці любога іншага браўзэра. Важна: мабільныя браўзэры не паказваюць працэс загрузкі, таму варта крыху пачакаць.
- У якое з’явілася дыялогавым меню націсніце кнопку “Адкрыць у…” і абярыце iFile або Filza.
- Абярыце скачаны файл і націсніце Install. Гатова!
Калі прылада яшчэ не мінула працэдуру “джэйлбрэйка”, для ўсталёўкі запатрабуецца кампутар на сістэме Mac OS і праграмы Xcode і iOS App Signer. Алгарытм дзеянняў:
- Запампуйце пакет .deb са свежай версіяй плэера.

- Адкрыйце XCode і стварыце новы праект.

- Упішыце імя і ідэнтыфікатар праекту.

- Абавязкова націсніце Fix issue, каб потым не ўзнікла праблем пры кампіляцыі і адкрыцці праграмы.

- Абярыце каманду распрацоўшчыкаў (Development Team).

- Адкрыйце iOS App Signer, абярыце параметры “Сертыфікат” (Signing Certificate) і Provisioning Profile. Абярыце тэчку, куды будзе захавана праграма, і націсніце Start.

- Адкрыйце меню “Акно” (Window) і націсніце “Прылады” (Devices). Пераканаўшыся, што ваша прылада падключана, перайдзіце да наступнага пункта.

- Перайдзіце да прылады, націсніце + і дадайце згенераваную праграму.

Усталёўка на Linux
У энцыклапедыі Kodi Wiki дадзены некалькі спосабаў усталёўкі плэера на Linux. Больш свежая версія спампоўваецца некалькімі камандамі ў тэрмінале:
- sudo apt-get install software-properties-common
- sudo add-apt-repository ppa:team-xbmc/ppa
- sudo apt-get update
- sudo apt-get install kodi
Інтэрфейс
На афіцыйным рэсурсе даступна мноства скінаў, якія поўнасцю зменяць інтэрфейс плэера. Яны лёгка ўстанаўліваюцца ў некалькі крокаў:
- Адкрыйце меню “Налады інтэрфейсу”, затым абярыце катэгорыю Look and Feel і пункт Skin.

- Абярыце любы упадабаны скін.

- Далей трэба вярнуцца ў падзел Interface і пункт Skin, абраўшы любую з спампаваных вокладак.

Ўстаноўка рускай лакалізацыі
Для версіі 17.6:
- Пстрыкніце на шасцярэньку і перайдзіце ў Interface Settings (“Налады інтэрфейсу”).

- Ва ўкладцы Regional перайдзіце ў Language (“Мова”).

- Абярыце рускую мову (Russian) і дачакайцеся загрузкі моўнага пакета.

Для больш свежай версіі:
- Адкрыйце меню дадаткаў.
- Клікніце Install from repository.
- Перайдзіце ў Look and Feel і знайдзіце параметр Languages.
- У якое адкрылася акенцы абярыце рускую мову.
Настройка IPTV
Для прагляду тэлеканалаў трэба абраць кліент PVR. Інструкцыя:
- Адкрыйце “Настройкі медыятэкі”.

- Перайдзіце ў “ТБ” і націсніце “Уваход у браўзэр дадаткаў”.

- Знайшоўшы PVR IPTV Simple Client, перайдзіце да яго і націсніце “Уключыць” → “Наладзіць”.

- Пры выбары пункта “Спасылка на M3U” адкрыецца спецыяльная графа, куды неабходна ўпісаць адпаведна спасылку на плэйліст з ТБ-каналамі.

- Лепш у дадатак выкарыстоўваць EPG – базу праграм перадач. Вазьміце спасылку на гід у выглядзе XML-дакумента, адкрыйце ў наладах кліента “Усталёўкі EPG” і занясіце змены ў параметр “Спасылка на XMLTV”.

- У якое з’явілася поле ўстаўце загадзя скапіяваную спасылку на тэлегід.

- Калі гід утрымоўвае лагатыпы каналаў, адкрыйце адпаведную частку. Націснуўшы “Асноўны URL для лагатыпаў каналаў”, устаўце ў якая з’явілася графу патрэбную спасылку.

- Для ўступлення змененых налад у сілу патрабуецца перазагрузіць плэер. Пры перазапуску вы ўжо ўбачыце поўны спіс каналаў і інфармацыю аб тым, што зараз ідзе па тым ці іншым канале.

Дзе знайсці плэйлісты?
У сетцы існуе мноства бясплатных IPTV-плэйлістаў, напрыклад, IPTV Forever. Гэта самаабнаўляльны спіс, даступны па спасылцы https://iptvm3u.ru/list.m3u. Платныя пакеты адчыняюць доступ да большай колькасці HD-каналаў. Так, сэрвіс EDEM TV гатовы прадаставіць кліентам звыш 1000 тэлеканалаў са свежай праграмай перадач усяго за 1 $ (75 рублёў) у месяц.
Як усталяваць праграму на Smart TV?
Смарт-тэлевізары маркі LG працуюць на аперацыйнай сістэме webOS, у той час як Kodi першапачаткова разлічаны на Android-прылады і недаступны ў LG Store. Аднак карыстачы знайшлі некалькі спосабаў абыходу дадзенага абмежавання:
- падлучэнне да тэлевізара Android TV Box;
- прагляд відэа праз іншыя прыкладанні накшталт Chromecast.
Для другога варыянту спатрэбіцца два прыкладанні: Google Chromecast і Google Home. Запампаваўшы іх на смартфон, здзейсніце наступныя дзеянні:
- Адкрыйце Chromecast і падключыцеся да тэлевізара.
- Перайдзіце ў Google Home і абярыце “Cast screen/audio”.
Іншыя пытанні па выкарыстанні Kodi
У дадзеным параграфе распісаны адказы на найбольш папулярныя пытанні, якія ўзнікаюць пры выкарыстанні мультымедыйнага плэера.
Ўстаноўка пашырэнняў з іншых крыніц
Іншыя рэпазітары адкрываюць карыстальнікам доступ да большай колькасці пашырэнняў, чым ёсць у афіцыйным рэпазітары. Каб дазволіць усталёўку з іншых крыніц, неабходна адкрыць “Дадаткі” і актываваць перамыкач “Невядомыя крыніцы”.
Што такое рэпазітары і як іх усталёўваць?
Рэпазітаром завецца архіў файлаў, дзе знаходзяцца розныя плагіны, модулі і іншыя ўтыліты, якія пашыраюць магчымасці мультымедыйнага цэнтра Kodi. Так, у рэпазітары vl.maksime змяшчаюцца прыкладанні анлайн-кінатэатраў IVI, TVZavr і Filmix, якія дазваляюць атрымліваць асалоду ад каханымі фільмамі. На яго прыкладзе трэба выканаць алгарытм дзеянняў:
- Запампуйце рэпазітар па спасылцы (https://vlmaksime.github.io/repository.vlmaksime/).

- Пры яго адкрыцці зайдзіце ў “Дадаткі” і націсніце на “скрыначку”.

- Пстрыкніце “Усталяваць з файла ZIP”.

- У дыялогавым акне абярыце загружаную тэчку.

- Пстрыкніце “Усталяваць з рэпазітара” і абраць рэпазітар “vl.maksime”.

- Адкрыйце ў рэпазітары тэчку “Відэадапаўненні”.

- Абярыце любы дадатак (да прыкладу, TVZavr) і націсніце “Усталяваць”. Гатова!

Як усталяваць і глядзець Youtube у Kodi?
Пашырэнне Youtube даступна ў афіцыйным рэпазітары Kodi – яго дастаткова проста спампаваць і ўсталяваць. Аднак у апошні час узнікаюць праблемы з працай дадзенага пашырэння. Для іх вырашэння трэба:
- Увайсці ў свой рахунак Google і адкрыць кансоль Google, пасля чаго націснуць “Уключыць API і сэрвісы”.

- Зайшоўшы ў бібліятэку API, абярыце плягін YouTube Data API v3 і актывуйце яго.

- На асноўным экране націсніце “Стварыць уліковыя дадзеныя”.

- Далей трэба адказаць на некалькі пытанняў:
- З’явіцца дыялогавае акно “Set up OAuth consent screen”, дзе трэба будзе націснуць “Set up consent screen” (“Наладзіць акно запыту доступу”).

- У новай укладцы абярыце пункт External і клікніце Create.

- Дайце імя з дадаткам і e-mail адрас, затым клікніце Save.

- Перайдзіце да пункта Credentials у меню, дзе трэба даць імя праекту, пасля клікнуўшы “Create OAuth Client ID”.

- Скапіюйце Client ID і націсніце Done.

- Далей варта націснуць кнопку Create credentials і ў спісе абраць варыянт API Key.

- Адкрыецца дыялогавае акно са згенераваным ключом, які трэба скапіяваць.

- Таксама трэба скапіяваць ID кліента і сакрэтны код.
- Зайдзіце ў раздзел “Налады” дадзенага пашырэння. Устаўце API Key, ID і сакрэтны код у адпаведныя палі.

- Калі выскачыць акно, якое прапануе перайсці па адрасе https://www.google.com/device, адкрыйце старонку і ўвядзіце патрэбны ключ. Выбраўшы рахунак, клікніце “Дазволіць”. Пры неабходнасці паўтарыць пункт.
- Пры з’яўленні папярэджання адкрыйце “Дадатковыя наладкі” і націсніце “Перайсці на Youtube Add-on Personal”. Гатова!
Сёння, калі ўзнікла жаданне ператварыць ваш кампутар або прыстаўку ў паўнавартасны ўніверсальны медыяцэнтр – дастаткова адной праграмы, якая не займае шмат месца. Плэер Kodi падыходзіць пад дадзенае патрабаванне.