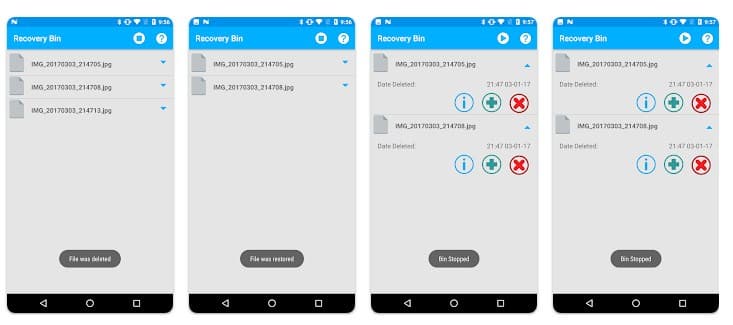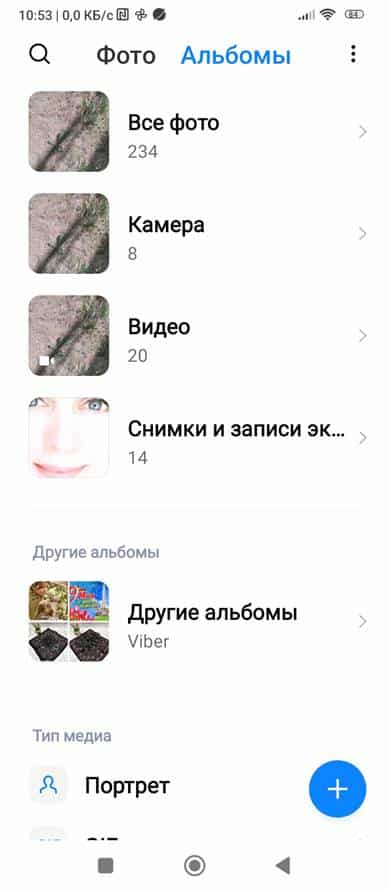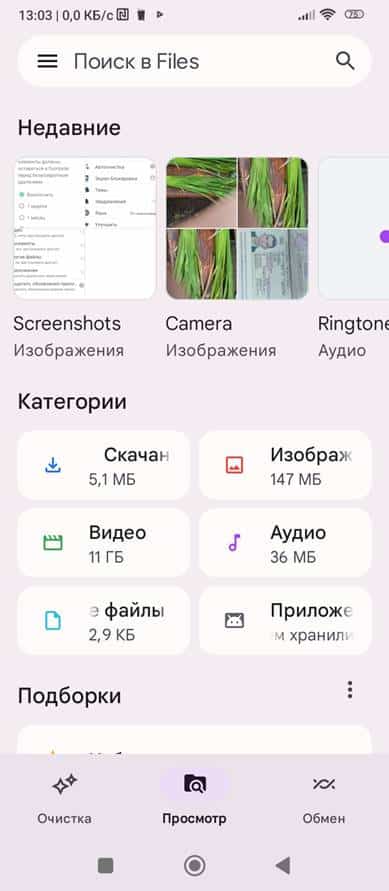Дзе знаходзіцца кошык на прыладах Android, як яе знайсці, як правільна карыстацца і як ачысціць, дзе ў Android кошык з выдаленымі файламі. На кампутарах, пры выдаленні таго ці іншага файла, ён не знішчаецца канчаткова, а перамяшчаецца ў кошык. Пры неабходнасці яго можна атрымаць назад. У смартфоне або планшэце пад кіраваннем Android шукаць такі ж кошык, як у Windows або MacOS, у большасці выпадкаў безвынікова.
- Для чаго шукаюць кошык карыстачы андроідных прылад?
- Ці можна знайсці кошык на Android?
- Праца з кошыкам на андроіда
- Як зайсці ў кошык
- Як вярнуць файлы з кошыка з андроідных прылад
- Як выдаліць файлы з кошыка прылад android
- Як стварыць паўнавартасны кошык на андроіда
- Праца з Google Files
- Праца з дадаткам
- Дадатак Dumpster
- Праца з дадаткам
- Праца з файламі ў кошыку
- Іншыя магчымасці кошыка Dumpster
Для чаго шукаюць кошык карыстачы андроідных прылад?
- Для аднаўлення файлаў, якія памылкова выдалены і зноў спатрэбіліся.
- Па аналогіі з Windows, каб вызваліць месца ў памяці, якое займаюць выдаленыя файлы.
Паспрабуем адказаць на гэтае пытанне і дапамагчы вырашыць праблемы, якія ўзнікаюць у шматлікіх карыстачоў.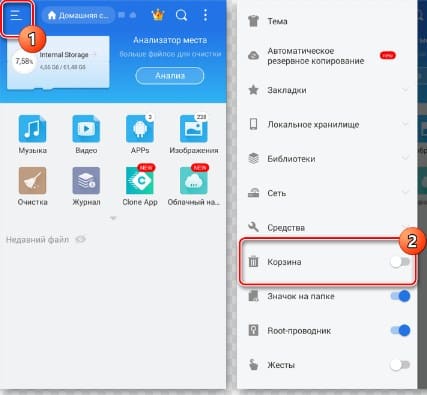
Ці можна знайсці кошык на Android?
На кампутарах кошык – гэта сістэмная тэчка, для якой вылучаецца па змаўчанні 10% памяці. У яе пераносяцца выдаленыя файлы ў сціснутым, але дастатковым для ўзнаўлення выглядзе. Але калі спрабаваць знайсці падобнае на Android пад цэтлікамі “Кошык”, “Recovery” ці “Recycler” нічога не выйдзе. Як такой кошыка ў андроіда няма, можна не шукаць. Гэта злучана з тым што першапачаткова аперацыйная сістэма распрацоўвалася для смартфонаў і планшэтаў у якіх на той момант не было вялікіх аб’ёмаў убудаванай памяці. Калі на борце, як у першага тэлефона на гэтай АС – HTC Dream, усяго 256 МВ штатнай флэш памяці, то 10% з яе вылучаць марнатраўна. Таму было вырашана не захоўваць “смецце”, якое часта забываюць выдаляць цалкам і зэканоміць рэсурсы на гэтым. Пазней Google, бачачы павелічэнне аб’ёму сталай памяці мабільных прылад, укараніў захаванне выдаленых файлаў. Праўда, гэта не паўнавартасны кошык як у ПК. Захоўваюцца толькі выдаленыя фатаграфіі і відэа. Для мабільных прылад гэтага больш за досыць, бо са ўсімі іншымі дакументамі звычайна працуюць у «хмарных» сховішчах.
Кошык андроіда мае і яшчэ адну асаблівасць. У падобнай тэчцы на кампутары выдаленыя файлы захоўваюцца датуль, пакуль карыстач не ачысціць кошык уручную, тут тэрмін абмежавалі 30 днямі. Далей інфармацыя выдаляецца беззваротна.
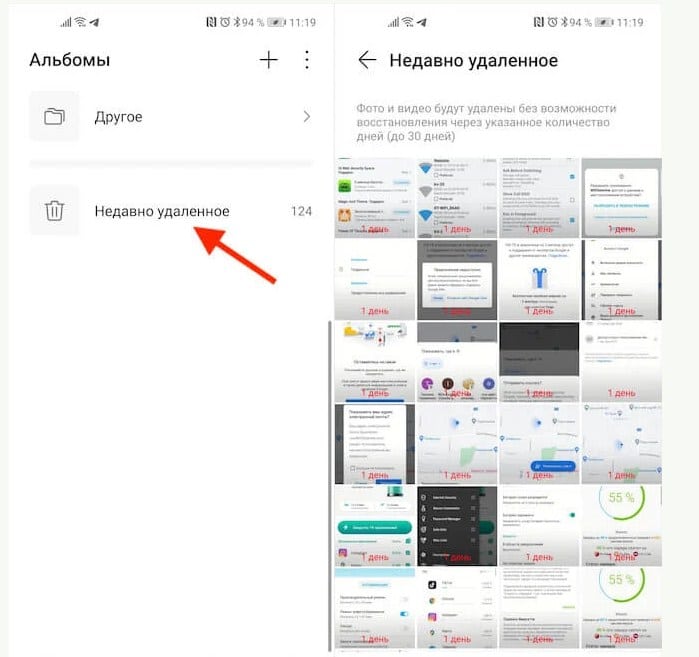
Праца з кошыкам на андроіда
Без адрознення ад вытворцы (Samsung, Xiaomi і іншыя і праграмнай абалонкі аперацыйнай сістэмы) выдаленыя файлы знаходзяцца ў тэчцы “Галерэя”.
Важна. Праграмная абалонка гэта як бы абгортка аперацыйнай сістэмы. Многія вытворцы выкарыстоўваюць яе, каб прадукт быў вядомы. У асноўным яна мяняе толькі знешні выгляд і нязначна функцыянальнасць.
Яна знаходзіцца на працоўным стале. Калі тамака яе няма, то пажадана вынесці. Для гэтага заходзім у “Налады” затым “Дадаткі” і “Усе прыкладанні”. Знаходзім «Галерэю», ціснем на ярлык і ўтрымліваем. З’явіцца працоўны стол. Перамяшчаем ярлык у патрэбнае месца і адпускаем. Як ачысціць кошык у тэлефоне Samsung і іншых прыладах пад кіраваннем АНДРОІД: https://youtu.be/qHihrzOrJjk
Як зайсці ў кошык
- Заходзім у галерэю, націскаючы на абразок.
- Знаходзім укладку “Альбомы”.
- У якое адкрылася акне шукаем «Выдаленыя аб’екты» і гэта будзе кошык.
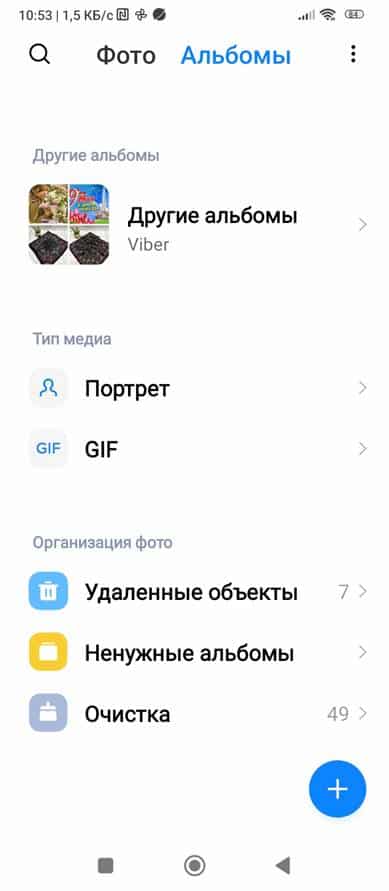
- Перад намі адчыняецца шэраг мініяцюр выдаленых малюнкаў і відэа. Відэафайлы можна адрозніць па трыкутніку (знаку «Пуск») на малюнку.
Прама з гэтай тэчкі ўбачыць фота ў поўным памеры, ці запусціць відэа нельга, яго трэба вярнуць у тэчку фота ці альбом дзе раней захоўваліся файлы.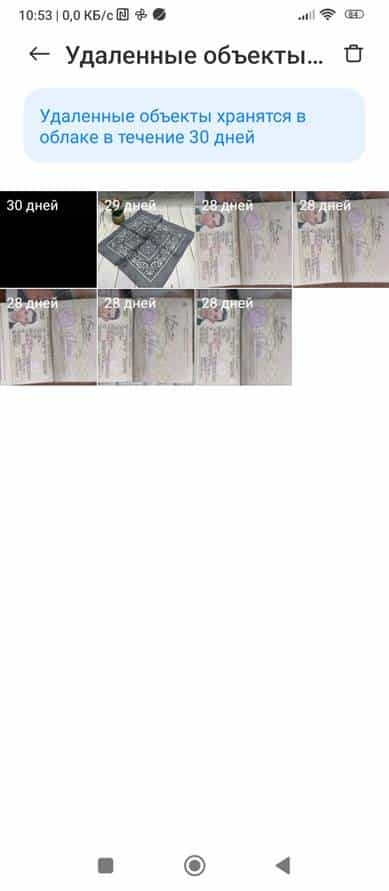
Як вярнуць файлы з кошыка з андроідных прылад
Для вяртання выдаленых файлаў выконваюцца наступныя дзеянні.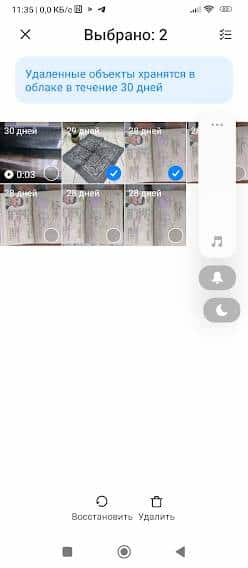
- Заходзім у “Галерэю” і ў “Выдаленыя аб’екты” як напісана раней.
- Праглядаем мініяцюры малюнкаў.
- Калі трэба павялічыць, то дакранаемся патрэбнага здымка ці відэа, трохі чакаем, ён маштабуецца па памерах экрана. Каб вярнуцца назад, націскаем на стрэлку зверху злева.
- Выбіраем патрэбныя выявы. Для гэтага дакранаемся правага ніжняга кута, каб тамака з’явілася галачка. Можна абраць любую колькасць. Выява можна вылучыць і пры праглядзе на ўвесь экран. Для гэтага ставім галачку ў кнопцы зверху справа.
- Выбраўшы аднаўляльныя файлы, дакранаемся абразкі са згорнутай у круг стрэлкай унізе злева экрана. Выява вяртаецца на месца ў галерэі або альбоме і знікае з выдаленых файлаў.
Як выдаліць файлы з кошыка прылад android
Паўтараем дзеянні, як пры аднаўленні, але толькі націскаем не на кругавую стрэлку, а на малюнак смеццевага бачка знізу справа. Выявы выдаляюцца незваротна, месца ў памяці вызваляецца.
Важна. У залежнасці ад абалонкі андроіда знакі на кнопках і абразках могуць быць іншымі, але прызначэнне заўсёды інтуітыўна зразумела.
Як стварыць паўнавартасны кошык на андроіда
Калі ўсёткі бракуе паўнавартаснага кошыка для файлаў усіх фарматаў, яе можна стварыць самастойна. Для гэтага трэба спампаваць файлавы мэнэджар Google Files ці дадатак Dumpster. Яны даступныя на Google Play.
Праца з Google Files
Гэты мэнэджар таксама зручны для сартавання файлаў на прыладзе, адзнакі стану памяці. Ўстаноўка:
- Адкрываем Google Play і з дапамогай радка пошуку знаходзім прыкладанне.
- Спампоўваем і ўсталёўваны яго. Крыху перашкаджае рэклама, але гэта непазбежна. Можна ўсталяваць Pro версію з пашыранымі магчымасцямі, але яна платная.
- Пасля ўстаноўкі прыкладанне даем дазволы на доступы да файлаў і іншае.
Праца з дадаткам
У якое адкрылася акне бачныя нашы файлы, раскладзеныя па катэгорыях: запампаваныя файлы, фота, відэа, дакументы і гэтак далей. Зойдучы ў катэгорыю, бачым спіс. Можна адчыніць дакумент.
- Для выдалення адкрытага файла ціснем на малюнак смеццевага бачка ўнізе справа. Сістэма перапытвае, пры пацверджанні перамяшчае ў кошык. У гэтым дадатку выдаленыя файлы захоўваюцца 30 дзён.
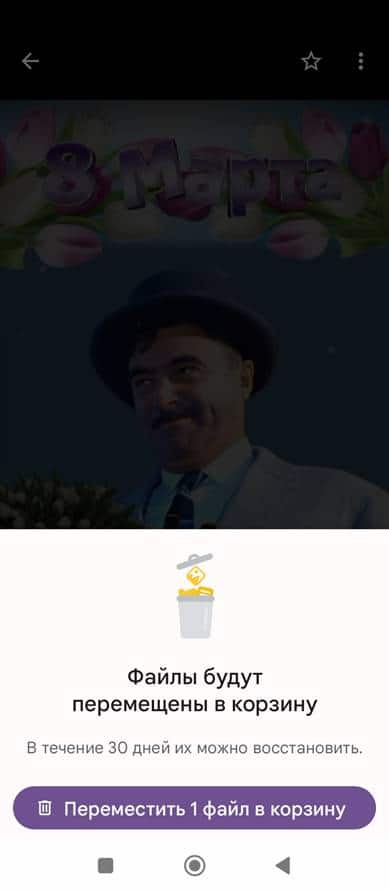
Файлы захоўваюцца 30 дзён - Для доступу да кошыка пераходзім у меню (тры палоскі злева уверсе). Адкрываецца панэль. На ёй націскаем на надпіс «Кошык», адчыняецца спіс якія захоўваюцца файлаў.
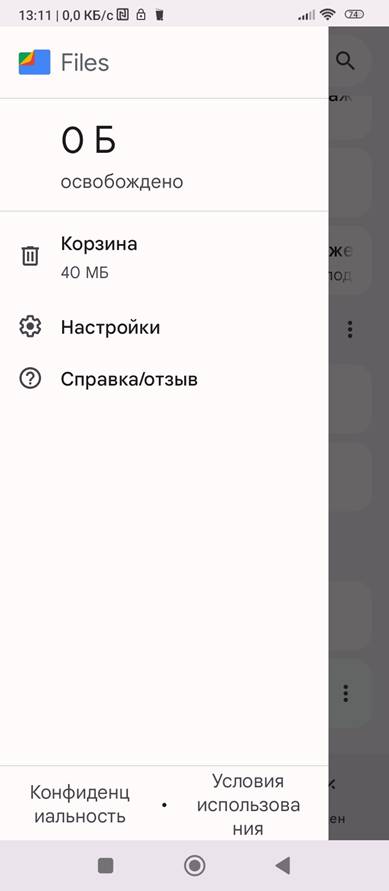
- Выбіраемы патрэбныя файлы, адзначаючы галачкай.
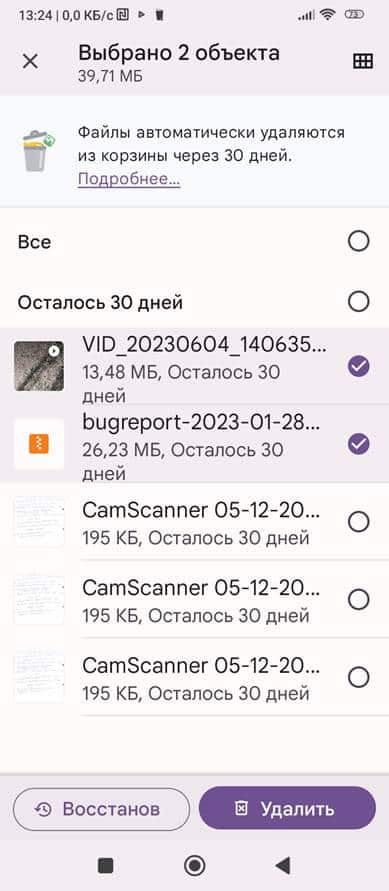
- Затым націскаем кнопку ніжэй “аднавіць” ці “выдаліць”. Неабходнае дзеянне будзе здзейснена з файлам.
Дадатак Dumpster
Гэтая праграма дае шырэй магчымасці працы з файламі.
Праца з дадаткам
Пасля запампоўкі і ўстаноўкі на працоўным стале з’явіцца абразок дадатку. Яна падобная на стандартны кошык Віндоўс. Заблытацца складана. Пры першым запуску праграма патрабуе дазволу, даем. 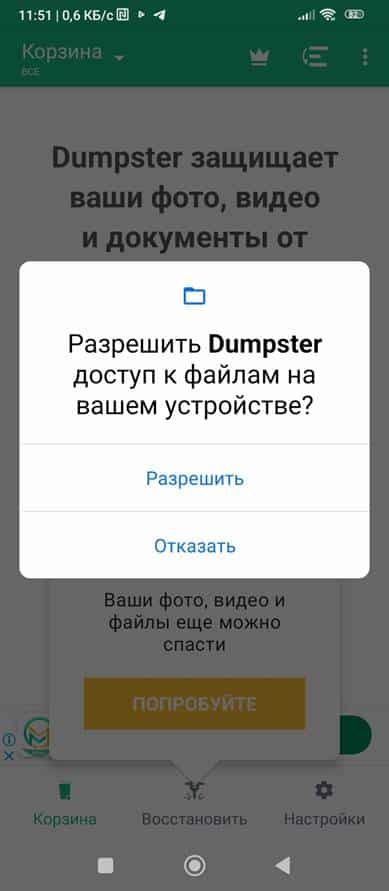 Пасля гэтага з’явіцца акно са спісам схаваных у кошыку дакументаў.
Пасля гэтага з’явіцца акно са спісам схаваных у кошыку дакументаў.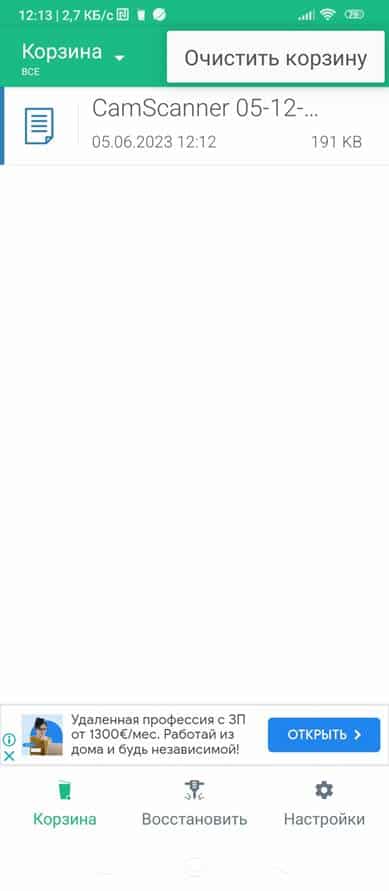
Праца з файламі ў кошыку
Для прагляду адчыняны Dumpster, нам адразу становяцца бачныя выдаленыя файлы. Далей можна зрабіць наступныя аперацыі:
- Аднавіць усе файлы адразу. Для гэтага націскаем кнопку “Аднавіць” унізе пасярэдзіне.
- Можна абраць адзін файл, клікнуўшы па назове.
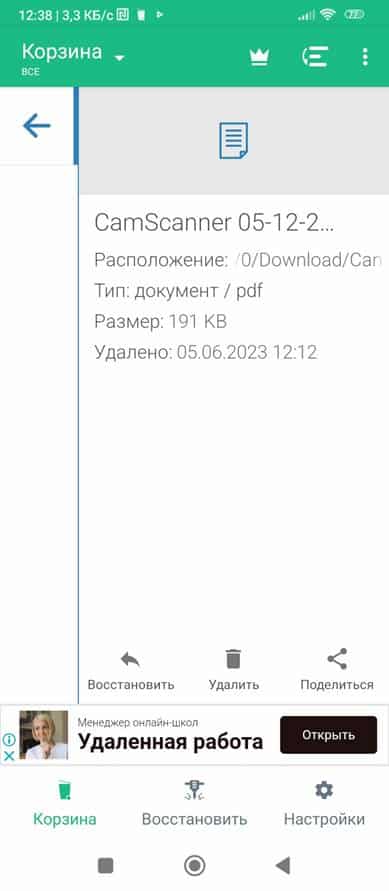
- Затым ва ўсплываючым акне зрабіць дзеянне: націснуўшы на кнопку ўнізе злева аднавіць, націснуўшы па цэнтры выдаліць незваротна і націснуўшы, справа адправіць у іншае прыкладанне (электронную пошту, вайбер, тэлеграм і да т.п.).
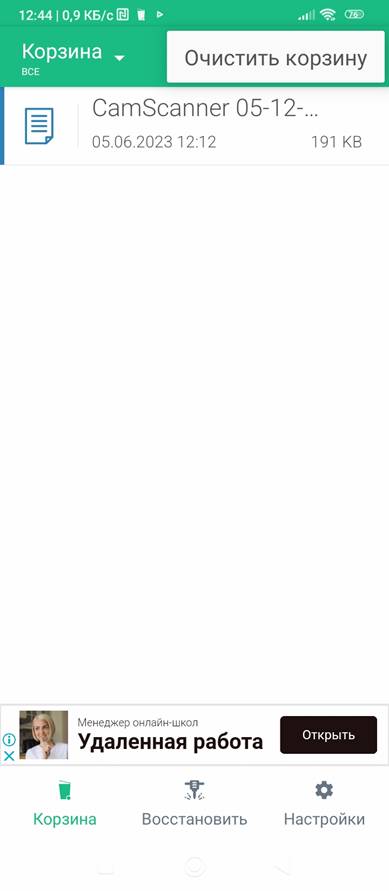
- Можна ачысціць кошык. Для гэтага выбіраемы меню (тры кропкі зверху справа) і націскаем на ўсплылае паведамленне: “ачысціць кошык”.
Іншыя магчымасці кошыка Dumpster
Акрамя выдалення і аднаўленні файлаў у кошыку можна здзяйсняць і іншыя дзеянні. Для гэтага неабходна клікнуць на абразок “наладкі” унізе пасля абразкоў “кошык” і “аднавіць”. Адкрыецца новае акно, яно дазваляе. 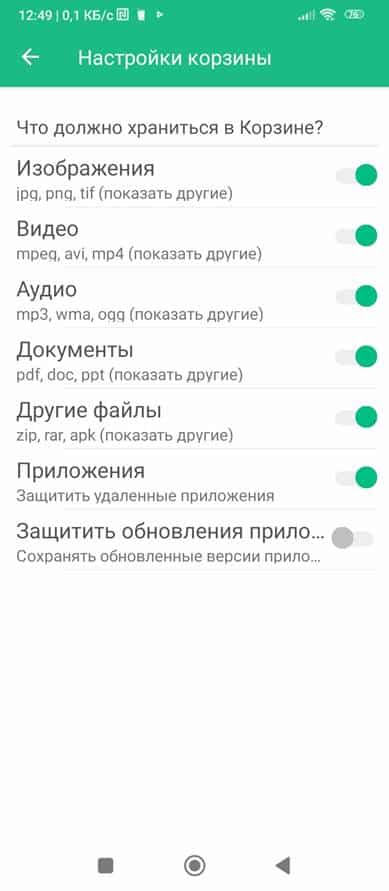 Выбраць тып і пашырэнне файлаў, якія захоўваюцца ў кошыку.
Выбраць тып і пашырэнне файлаў, якія захоўваюцца ў кошыку.
- Усталяваць абарону для іх.
- Уключыць ці выключыць аўта ачыстку кошыка і абраць тэрмін захоўвання ад 1 тыдня да 3 месяцаў.
Спадзяюся, наш артыкул дапамог вырашыць праблему з пошукам кошыка на прыладах пад кіраваннем андроіда і была як пазнавальная, так і практычна карысная.