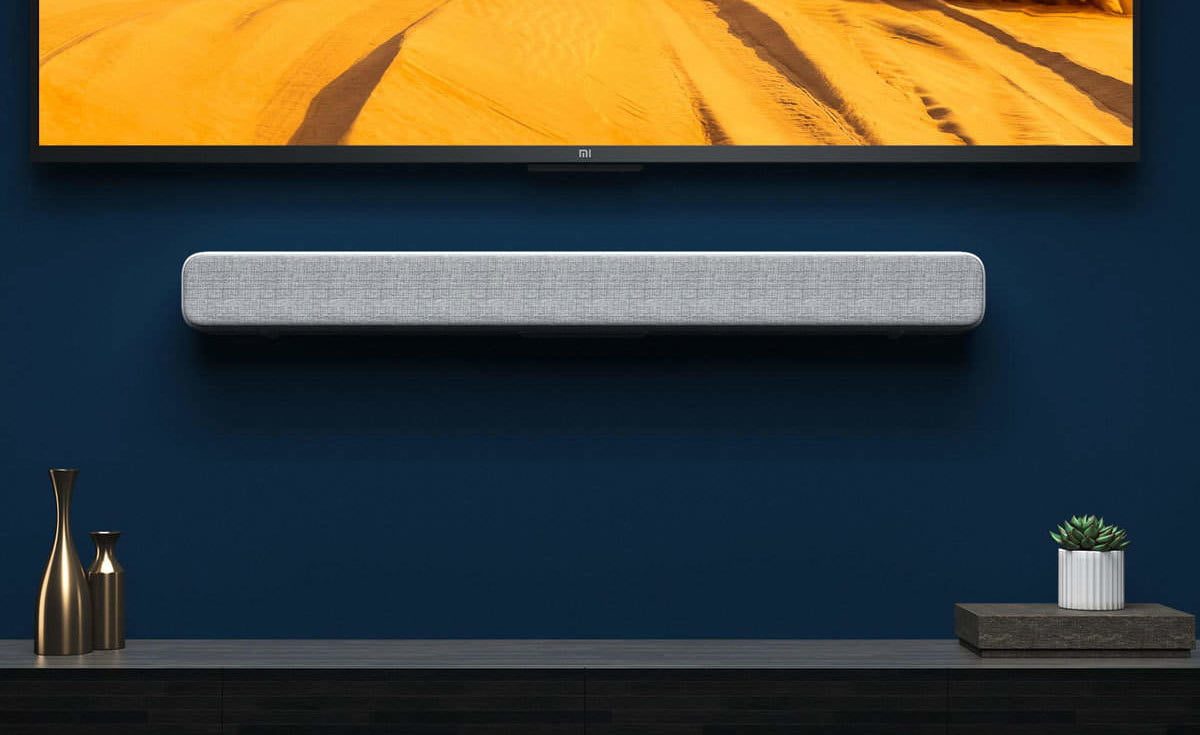За тези, които се нуждаят от универсален медиен център, който съчетава домашно кино, телевизор, център за игри в една бутилка – плейърът Kodi ще ви хареса.
- Описание и предназначение
- Функционалност на Kodi
- Инструкции за инсталиране и конфигуриране на интерфейса
- Инсталация на iOS
- Инсталация на Linux
- Интерфейс
- Инсталиране на руска локализация
- Настройка на IPTV
- Къде мога да намеря плейлисти?
- Как да инсталирам програмата на Smart TV?
- Други въпроси относно използването на Kodi
- Инсталиране на разширения от източници на трети страни
- Какво представляват хранилищата и как да ги инсталирате?
- Как да инсталирате и гледате Youtube в Kodi?
Описание и предназначение
Kodi е безплатен медиен плейър, достъпен за всички платформи от Windows до iOS и Raspberry Pi. Позволява ви да възпроизвеждате мултимедийни файлове от различни видове (видео, музика, подкасти) както от медии, така и от интернет.
Функционалност на Kodi
Този медиен плейър може много. Ето списък само с основните функции, с които Kodi върши отлична работа:
- Възпроизвеждане на музика от различни формати (MP3, FLAC, APE, WMA и редица други). Поддръжката на тагове и плейлисти ще ви помогне да организирате музикалната колекция на потребителя.
- Гледане на филми. Kodi поддържа много видео формати, включително поточно видео. Лесно импортира цялата колекция от филми. Можете също така да гледате записани телевизионни предавания и сериали, а сортирането на епизоди по сезон прави процеса по-удобен.
- Преглед и импортиране на снимки в библиотеката (слайдшоу).
- PVR технологията ви позволява да гледате телевизионни предавания на живо и да записвате предавания. Осигурена е поддръжка за NextPVR, TvHeadEnd и други помощни програми.
- Допълнителните помощни програми, налични в специален каталог, помагат за разширяване на функционалността на плейъра. И така, емулаторът DOSBox ви позволява да стартирате игри и програми, адаптирани за MS-DOS. Има и емулатори на различни конзоли, с които можете да се насладите на старите игри, както в детството.
Инструкции за инсталиране и конфигуриране на интерфейса
Плейърът Kodi е достъпен за безплатно изтегляне от официалния сайт (https://kodi.tv/download), а за смартфони с Android – в Google Play или Huawei AppGallery. Инсталирането на Windows, Mac, Android няма да създаде особени затруднения. В случай на други ОС може да възникнат въпроси.
Инсталация на iOS
В App Store няма приложение Kodi за iPad/iPhone. Връзката към специалния пакет е достъпна само на уебсайта на играча. Системни изисквания:
- Всяко iOS устройство (iPhone, iPad, iPod Touch) със или без предварителен jailbreak;
- версия на системата – от 6.0 (препоръчва се от 8.0 и по-висока).
- iPhone 1-во поколение до 5C, iPad 1-во – 4-то поколение, iPad Mini 1-во поколение и iPod Touch 1-во – 5-то поколение изискват 32-битов софтуер. Всички други устройства поддържат 64-битова версия.
- Последната работеща версия на Kodi на система преди 8.4.1 е v17.6 Krypton. По-новите устройства ще работят с най-новата версия на Kodi – v18.9 Leia.
Работен процес за Jailbreak на iOS (изисква Cydia):
- Намерете файловия браузър iFile или Filza в Cydia и го инсталирайте.
- Изтеглете пакета .deb с най-новата версия на плейъра Kodi, като използвате Safari или друг браузър. Важно: мобилните браузъри не показват процеса на изтегляне, така че трябва да изчакате малко.
- В появилото се диалогово меню щракнете върху бутона „Отвори в…“ и изберете iFile или Filza.
- Изберете изтегления файл и щракнете върху Инсталиране. Готов!
Ако устройството все още не е джейлбрейкнато, инсталирането ще изисква компютър с Mac OS и програми Xcode и iOS App Signer. Алгоритъм на действие:
- Изтеглете пакета .deb с най-новата версия на плейъра.

- Отворете Xcode и създайте нов проект.

- Въведете името на проекта и ID.

- Не забравяйте да щракнете върху Fix issue, така че по-късно да няма проблеми при компилирането и отварянето на програмата.

- Изберете екип за разработка.

- Отворете iOS App Signer, изберете опциите Signing Certificate и Provisioning Profile. Изберете папката, в която ще бъде запазена програмата, и щракнете върху Старт.

- Отворете менюто Window и щракнете върху Devices. След като се уверите, че вашето устройство е свързано, преминете към следващата стъпка.

- Отидете до устройството, натиснете + и добавете генерираната програма.

Инсталация на Linux
Енциклопедията Kodi Wiki дава няколко начина за инсталиране на плейъра на Linux. По-нова версия се изтегля с няколко команди в терминала:
- sudo apt-get инсталирате софтуерни свойства-общи
- sudo add-apt-repository ppa: team-xbmc/ppa
- sudo apt-get актуализация
- sudo apt-get инсталирайте kodi
Интерфейс
На официалния ресурс има много налични кожи, които напълно ще променят интерфейса на играча. Инсталират се лесно в няколко стъпки:
- Отворете менюто Настройки на интерфейса, след което изберете категорията Изглед и усещане и Кожа.

- Изберете всяка кожа, която харесвате.

- След това трябва да се върнете към раздела Интерфейс и елемента Кожа, като изберете някоя от изтеглените корици.

Инсталиране на руска локализация
За версия 17.6:
- Кликнете върху зъбното колело и отидете на Настройки на интерфейса.

- В раздела Регионални отидете на Език.

- Изберете руски (руски) и изчакайте изтеглянето на езиковия пакет.

За по-нова версия:
- Отворете менюто с добавки.
- Щракнете върху Инсталиране от хранилище.
- Отидете на Look and Feel и потърсете опцията Languages.
- В прозореца, който се отваря, изберете руски.
Настройка на IPTV
За да гледате телевизионни канали, трябва да изберете PVR клиент. Инструкция:
- Отворете Настройки на библиотеката.

- Отидете на „TV“ и щракнете върху „Enter Add-ons Browser“.

- След като намерите PVR IPTV Simple Client, отидете до него и щракнете върху „Активиране“ → „Конфигуриране“.

- Когато изберете елемента „Връзка към M3U“, ще се отвори специална колона, където трябва да въведете съответно връзката към плейлиста с телевизионни канали.

- По-добре е да използвате EPG в допълнение – базата данни с програмен справочник. Вземете връзка към ръководството под формата на XML документ, отворете „EPG Settings“ в настройките на клиента и направете промени в параметъра „XMLTV Link“.

- В полето, което се появява, поставете копираната преди това връзка към телевизионния справочник.

- Ако ръководството съдържа лога на канали, отворете съответния раздел. Като щракнете върху „Основен URL адрес за лога на канали“, поставете желаната връзка в полето, което се показва.

- За да влязат в сила променените настройки, трябва да рестартирате плейъра. Когато рестартирате, вече ще видите пълен списък с канали и информация за това какво има в момента на даден канал.

Къде мога да намеря плейлисти?
Има много безплатни IPTV плейлисти в мрежата, като IPTV Forever. Това е самоактуализиращ се списък, достъпен на https://iptvm3u.ru/list.m3u. Платените пакети ви дават достъп до повече HD канали. По този начин услугата EDEM TV е готова да предостави на клиентите си над 1000 телевизионни канала с нов справочник за програми само за $1 (75 рубли) на месец.
Как да инсталирам програмата на Smart TV?
Смарт телевизорите с марка LG работят с операционна система webOS, докато Kodi първоначално е предназначен за устройства с Android и не се предлага в LG Store. Потребителите обаче са намерили няколко начина да заобиколят това ограничение:
- връзка с Android TV Box;
- гледане на видеоклипове чрез приложения на трети страни като Chromecast.
Втората опция ще изисква две приложения: Google Chromecast и Google Home. След като ги изтеглите на вашия смартфон, направете следното:
- Отворете своя Chromecast и се свържете с вашия телевизор.
- Отидете в Google Home и изберете „Cast screen/audio“.
Други въпроси относно използването на Kodi
Този параграф изброява отговорите на най-популярните въпроси, които възникват при използване на мултимедиен плейър.
Инсталиране на разширения от източници на трети страни
Репозиториите на трети страни дават на потребителите достъп до повече разширения, отколкото са в официалното хранилище. За да разрешите инсталиране от източници на трети страни, трябва да отворите „Добавки“ и да активирате превключвателя „Неизвестни източници“.
Какво представляват хранилищата и как да ги инсталирате?
Хранилището е архив от файлове, където се намират различни добавки, модули и други помощни програми, които разширяват възможностите на мултимедийния център Kodi. Например, хранилището vl.maksime съдържа приложения за онлайн кино IVI, TVZavr и Filmix, които ви позволяват да се наслаждавате на любимите си филми. В неговия пример трябва да следвате алгоритъма на действията:
- Изтеглете хранилището от връзката (https://vlmaksime.github.io/repository.vlmaksime/).

- Когато се отвори, отидете на „Добавки“ и щракнете върху „полето“.

- Кликнете върху „Инсталиране от ZIP файл“.

- В диалоговия прозорец изберете изтеглената папка.

- Щракнете върху „Инсталиране от хранилище“ и изберете хранилището „vl.maksime“.

- Отворете папката “Video Extras” в хранилището.

- Изберете всяко приложение (например TVZavr) и щракнете върху „Инсталиране“. Готов!

Как да инсталирате и гледате Youtube в Kodi?
Разширението Youtube е достъпно в официалното хранилище на Kodi и е лесно за изтегляне и инсталиране. Наскоро обаче имаше проблеми с работата на това разширение. За да ги решите, трябва:
- Влезте в акаунта си в Google и отворете конзолата на Google, след което щракнете върху „Активиране на API и услуги“.

- След като влезете в API библиотеката, изберете плъгина YouTube Data API v3 и го активирайте.

- На главния екран щракнете върху „Създаване на идентификационни данни“.

- След това трябва да отговорите на няколко въпроса:
- Ще се появи диалоговият прозорец „Настройване на екран за съгласие за OAuth“, където трябва да щракнете върху „Настройване на екран за съгласие“.

- В новия раздел изберете Външен и щракнете върху Създаване.

- Дайте име и имейл адрес на приложението, след което щракнете върху Запазване.

- Отидете до елемента Credentials в менюто, където трябва да наименувате проекта, след което щракнете върху „Create OAuth Client ID“.

- Копирайте ИД на клиента и щракнете върху Готово.

- След това щракнете върху бутона Създаване на идентификационни данни и изберете опцията API ключ от списъка.

- Ще се отвори диалогов прозорец с генерирания ключ за копиране.

- Трябва също да копирате клиентския идентификатор и секретния код.
- Отидете в секцията „Настройки“ на това разширение. Поставете API ключа, идентификатора и секретния код в съответните полета.

- Ако се появи прозорец с молба да отидете на https://www.google.com/device, отворете страницата и въведете необходимия ключ. След като изберете акаунт, щракнете върху „Разрешаване“. Повторете, ако е необходимо.
- Когато се появи предупреждение, отворете „Разширени настройки“ и щракнете върху „Отидете на Youtube Add-on Personal“. Готов!
Днес, ако има желание да превърнете вашия компютър или приемник в пълноценен универсален медиен център, е достатъчна една програма, която не заема много място. Плейърът Kodi отговаря на това изискване.