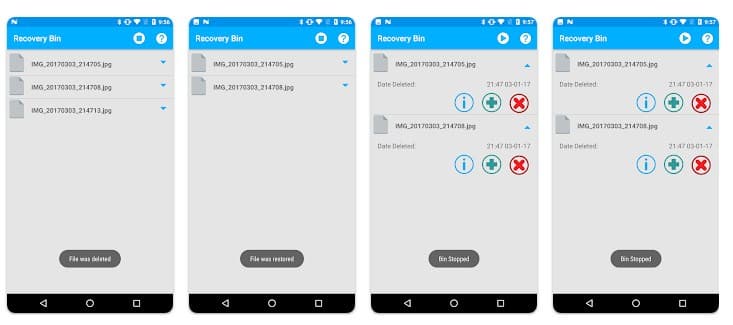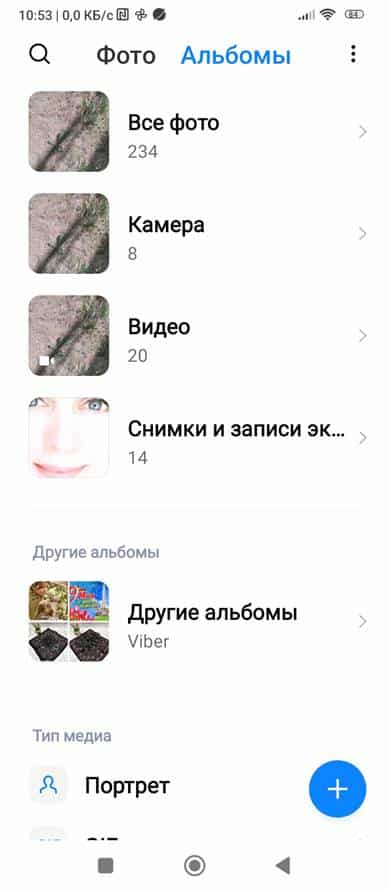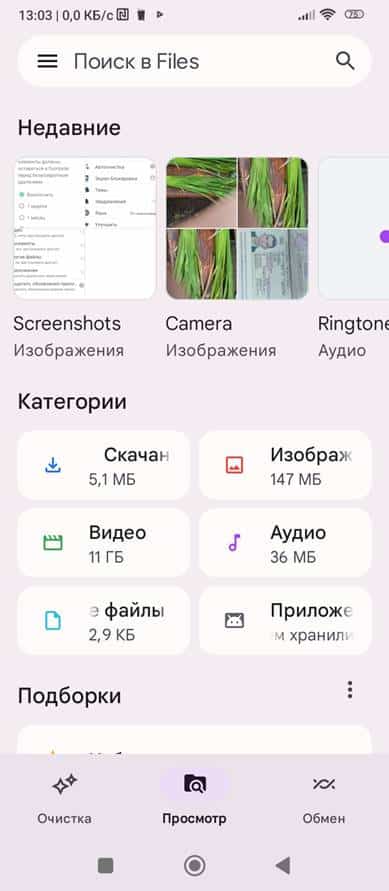Къде е кошчето на устройства с Android, как да го намерите, как да го използвате правилно и как да го изпразните, къде е кошчето с изтрити файлове в Android. При компютри, когато изтриете файл, той не се унищожава напълно, а се премества в кошчето. При необходимост може да се свали обратно. В смартфон или таблет с Android търсенето на същото кошче като в Windows или MacOS в повечето случаи е безуспешно.
- Защо потребителите на устройства с Android търсят пазарска количка?
- Възможно ли е да намерите кошчето на Android?
- Работа с пазарската количка на Android
- Как да влезете в количката
- Как да върнете файлове обратно от кошчето от устройства с Android
- Как да изтриете файлове от кошчето на устройството с Android
- Как да създадете пълноценна пазарска количка на Android
- Работа с Google Files
- Работа с приложението
- Приложение Dumpster
- Работа с приложението
- Работа с файлове в кошчето
- Други характеристики на количката Dumpster
Защо потребителите на устройства с Android търсят пазарска количка?
- За възстановяване на файлове, които са били изтрити по погрешка и са необходими отново.
- Подобно на Windows, за освобождаване на място в паметта, заето от изтрити файлове.
Ще се опитаме да отговорим на този въпрос и да помогнем за решаването на проблемите, които имат много потребители.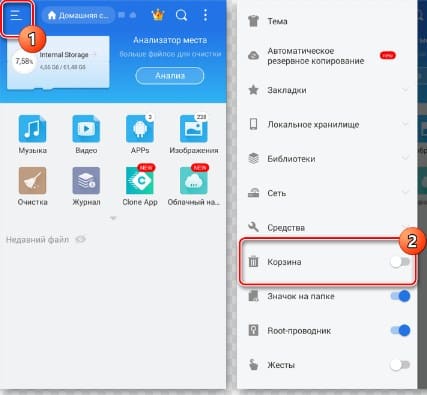
Възможно ли е да намерите кошчето на Android?
На компютрите кошчето е системна папка, за която по подразбиране се разпределя 10% от паметта. Изтритите файлове се прехвърлят към него в компресиран вид, но достатъчен за възстановяване. Но ако се опитате да намерите нещо подобно на Android под етикетите „Trash“, „Recovery“ или „Recycler“, нищо няма да излезе от това. В Android няма кошче като такова, така че не е нужно да го търсите. Това се дължи на факта, че операционната система първоначално е разработена за смартфони и таблети, които по това време нямат големи количества вградена памет. Ако, подобно на първия телефон на тази операционна система – HTC Dream, има само 256 MB стандартна флаш памет на борда, тогава разпределянето на 10% от нея е разточително. Затова беше решено да не се съхранява „боклук“, който често се забравя да бъде напълно премахнат, и да се спестят ресурси за това. По-късно Google, виждайки увеличение на обема на постоянната памет на мобилните устройства, въведено запазване на изтрити файлове. Вярно, това не е пълноценна кошница като на компютър. Съхраняват се само изтрити снимки и видеоклипове. Това е повече от достатъчно за мобилни устройства, тъй като всички останали документи обикновено се обработват в облачно хранилище.
Кошчето на Android има още една функция. В подобна папка на компютъра изтритите файлове се съхраняват, докато потребителят не изпразни ръчно кошчето; тук периодът е ограничен до 30 дни. Допълнителна информация се изтрива за постоянно.
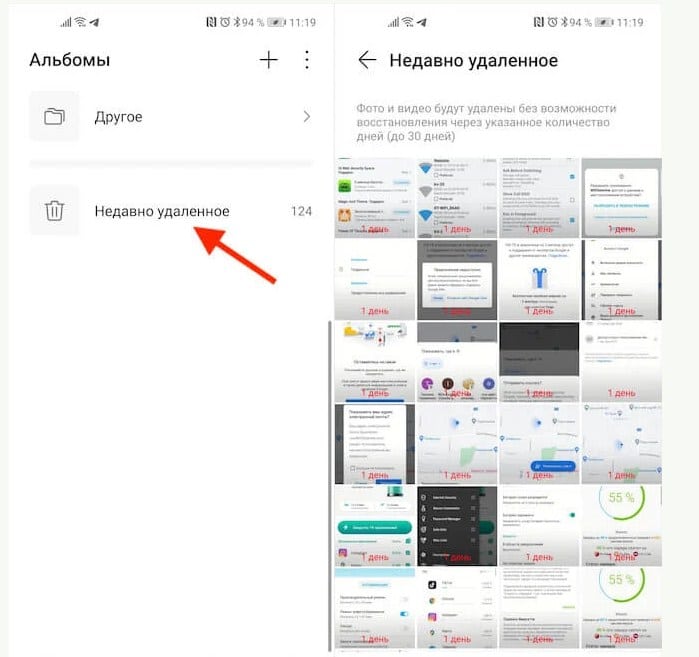
Работа с пазарската количка на Android
Независимо от производителя (Samsung, Xiaomi и други и софтуерната обвивка на операционната система), изтритите файлове се намират в папката „Галерия“.
важно. Софтуерната обвивка е като обвивка на операционната система. Много производители го използват, за да направят продукта разпознаваем. По принцип променя само външния вид и леко функционалността.
Той е на работния плот. Ако не е там, тогава е препоръчително да го извадите. За да направите това, отидете на „Настройки“, след това „Приложения“ и „Всички приложения“. Намерете „Галерия“, щракнете върху прекия път и го задръжте. Ще се появи работният плот. Преместете прекия път до желаното място и го пуснете. Как да изпразните кошчето на телефон Samsung и други устройства с Android: https://youtu.be/qHihrzOrJjk
Как да влезете в количката
- Отиваме в галерията, като щракнете върху иконата.
- Намерете раздела „Албуми“.
- В прозореца, който се отваря, потърсете „Изтрити обекти“ и това ще бъде кошчето.
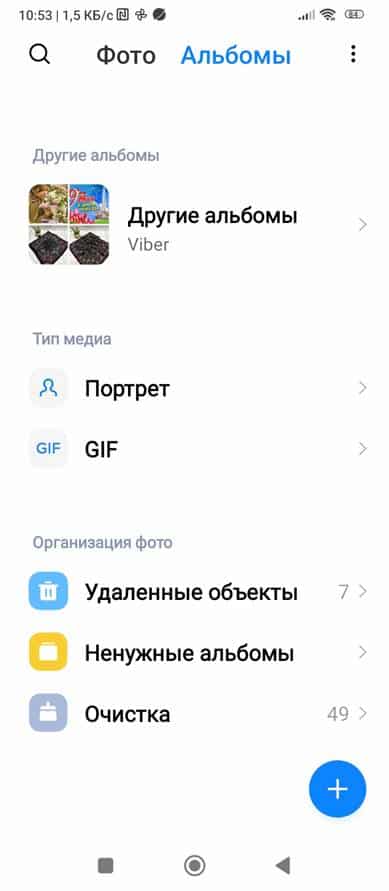
- Пред нас се отваря поредица от миниатюри на изтрити изображения и видеоклипове. Видео файловете могат да бъдат идентифицирани по триъгълника (символ Начало) в изображението.
Не можете да видите снимката в пълен размер директно от тази папка или не можете да стартирате видеоклипа; той трябва да бъде върнат в папката със снимки или албума, където файловете са били съхранени преди това.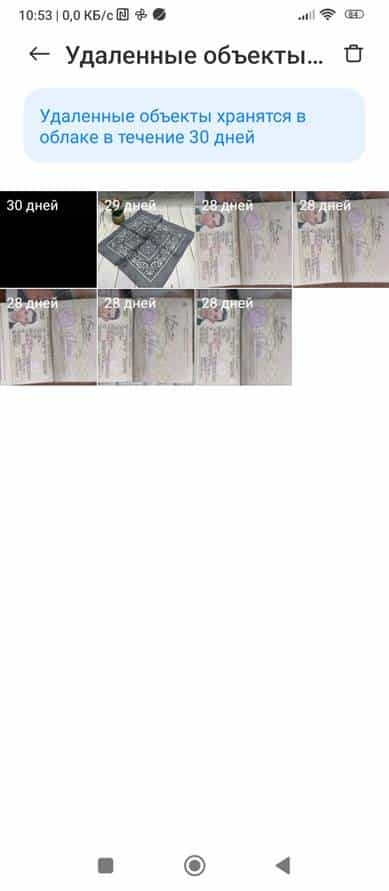
Как да върнете файлове обратно от кошчето от устройства с Android
За да върнете изтритите файлове, изпълнете следните стъпки: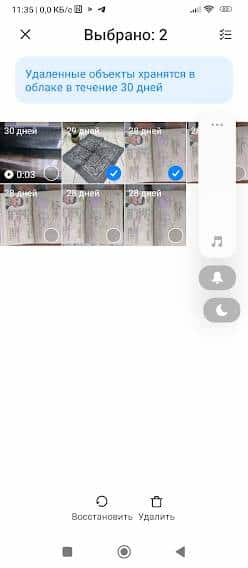
- Отиваме в „Галерия“ и „Изтрити обекти“, както беше написано по-рано.
- Разглеждаме миниатюрите на изображенията.
- Ако трябва да увеличите, след това докоснете желаната снимка или видеоклип, изчакайте малко, той се мащабира, за да пасне на екрана. За да се върнете назад, щракнете върху стрелката горе вляво.
- Изберете необходимите изображения. За да направите това, докоснете долния десен ъгъл, така че там да се появи отметка. Можете да изберете произволно количество. Изображение може да бъде избрано и когато се гледа на цял екран. За да направите това, проверете бутона в горния десен ъгъл.
- След като изберете файловете за възстановяване, докоснете иконата със стрелка, извита в кръг в долния ляв ъгъл на екрана. Изображението се връща на мястото си в галерията или албума и изчезва от изтритите файлове.
Как да изтриете файлове от кошчето на устройството с Android
Повтаряме стъпките, както по време на възстановяване, но просто не щракнете върху кръглата стрелка, а върху изображението на кофата за боклук в долния десен ъгъл. Изображенията се изтриват за постоянно и се освобождава място в паметта.
важно. В зависимост от обвивката на Android, символите върху бутоните и иконите може да са различни, но целта винаги е интуитивна.
Как да създадете пълноценна пазарска количка на Android
Когато все още нямате достатъчно пълноценно кошче за файлове от всички формати, можете сами да създадете такова. За да направите това, трябва да изтеглите файловия мениджър на Google Files или приложението Dumpster. Те са налични в Google Play.
Работа с Google Files
Този мениджър също е удобен за сортиране на файлове на устройството и оценка на състоянието на паметта. Инсталация:
- Отворете Google Play и използвайте лентата за търсене, за да намерите приложението.
- Изтеглете и го инсталирайте. Рекламата малко пречи, но това е неизбежно. Можете да инсталирате Pro версията с разширени функции, но тя е платена.
- След като инсталираме приложението, даваме разрешения за достъп до файлове и т.н.
Работа с приложението
В прозореца, който се отваря, можете да видите нашите файлове, организирани в категории: изтеглени файлове, снимки, видеоклипове, документи и т.н. След като влезем в категорията, виждаме списъка. Можете да отворите документа.
- За да изтриете отворен файл, щракнете върху изображението на кошчето долу вдясно. Системата пита отново и при потвърждение го премества в кошчето. Това приложение съхранява изтритите файлове за 30 дни.
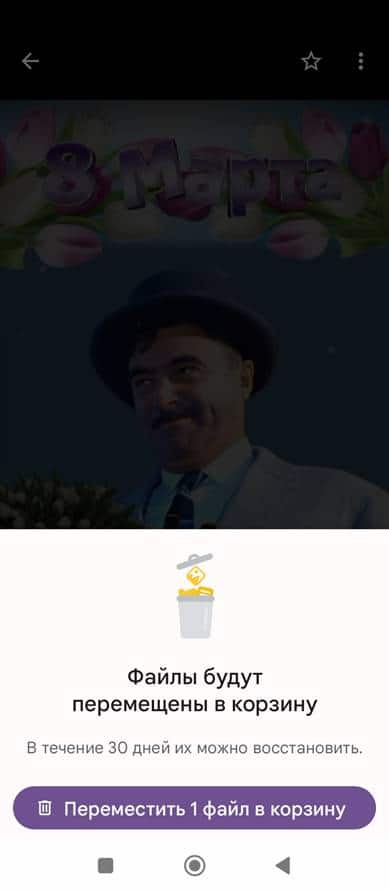
Файловете се съхраняват 30 дни - За достъп до кошницата отидете в менюто (три ленти горе вляво). Панелът се отваря. Върху него щракнете върху надписа „Кошче“, отваря се списък със съхранени файлове.
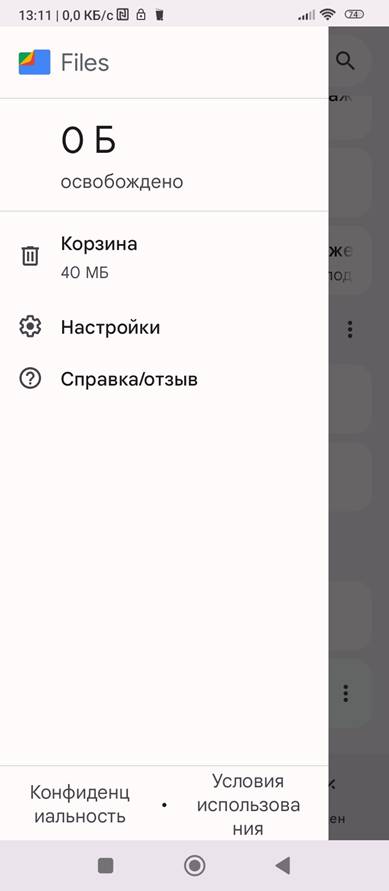
- Изберете необходимите файлове, като поставите отметка в квадратчето.
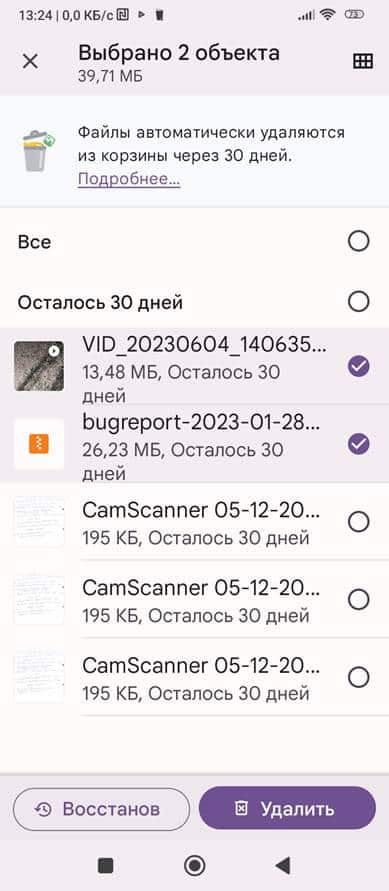
- След това щракнете върху бутона под „възстановяване“ или „изтриване“. Необходимото действие ще бъде извършено върху файла.
Приложение Dumpster
Тази програма ви дава повече възможности за работа с файлове.
Работа с приложението
След изтегляне и инсталиране, иконата на приложението ще се появи на работния плот. Подобно е на стандартното кошче за Windows. Трудно е да се объркате. Когато за първи път стартирате програмата, тя изисква разрешение, така че ние го даваме. 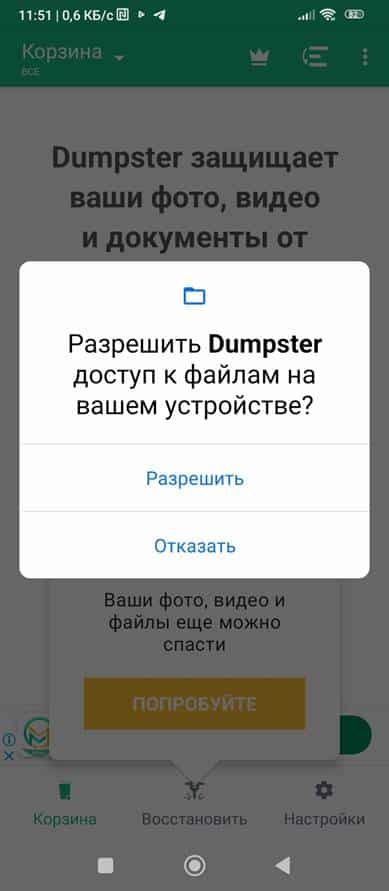 След това ще се появи прозорец със списък на документите, скрити в кошчето.
След това ще се появи прозорец със списък на документите, скрити в кошчето.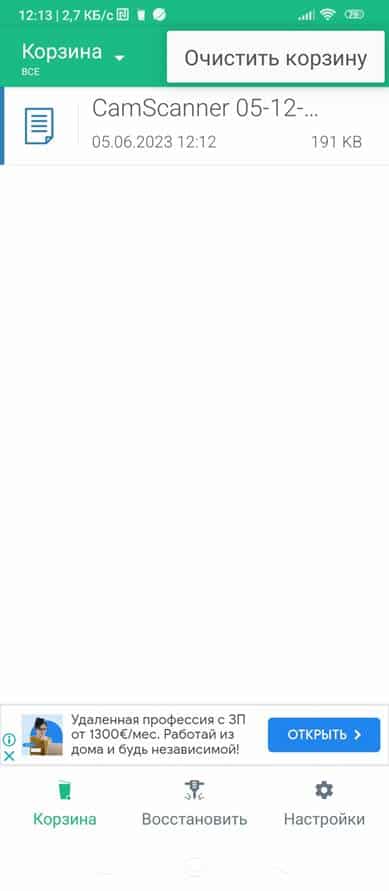
Работа с файлове в кошчето
За да видите, отворете Dumpster, изтритите файлове веднага стават видими за нас. След това можете да извършите следните операции:
- Възстановете всички файлове наведнъж. За да направите това, щракнете върху бутона „Възстановяване“ в долната част в средата.
- Можете да изберете един файл, като щракнете върху името.
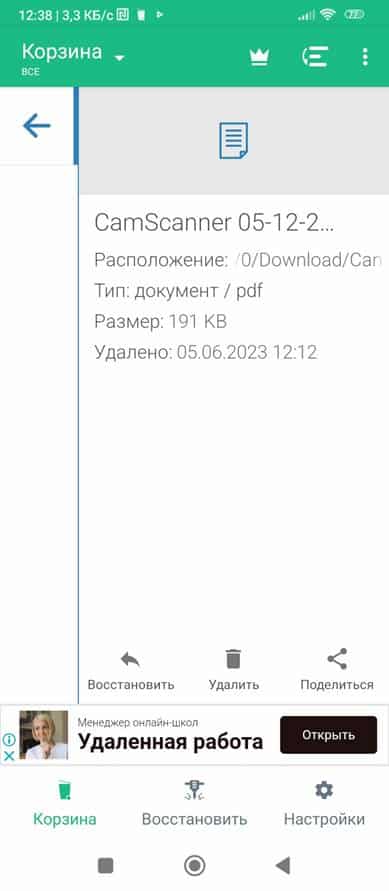
- След това в изскачащия прозорец изпълнете действието: като щракнете върху бутона долу вляво, за да възстановите, като щракнете в центъра, за да изтриете за постоянно и като щракнете вдясно, за да изпратите до друго приложение (имейл, Viber, телеграма и т.н.).
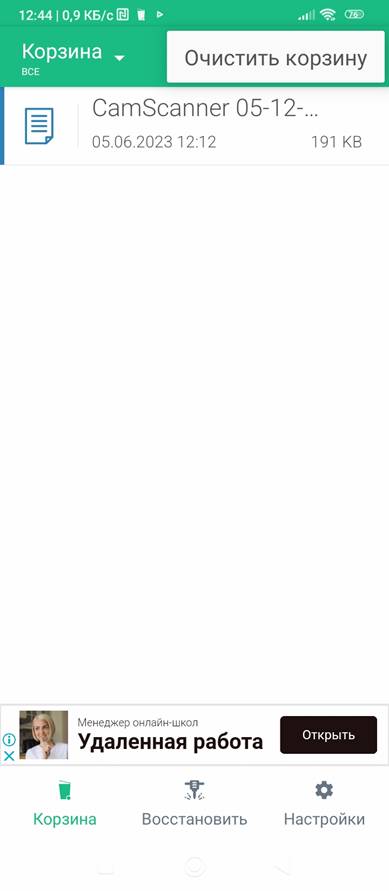
- Можете да изпразните кофата за боклук. За да направите това, изберете менюто (три точки горе вдясно) и щракнете върху изскачащото съобщение: „изпразване на кошчето“.
Други характеристики на количката Dumpster
В допълнение към изтриването и възстановяването на файлове в кошчето, можете да извършвате и други действия. За да направите това, щракнете върху иконата „настройки“ в долната част след иконите „кошче“ и „възстановяване“. Ще се отвори нов прозорец, той позволява. 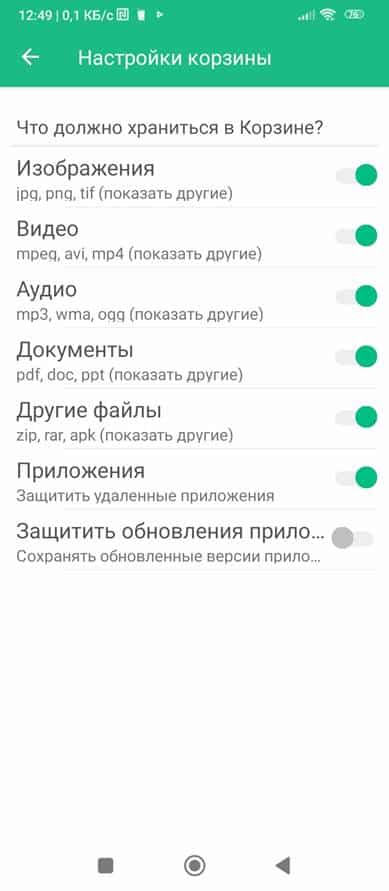 Изберете типа и разширението на файловете, записани в кошчето.
Изберете типа и разширението на файловете, записани в кошчето.
- Настройте защита за тях.
- Активирайте или деактивирайте автоматичното изпразване на кошчето и изберете период на съхранение от 1 седмица до 3 месеца.
Надявам се, че нашата статия помогна за решаването на проблема с намирането на кошчето на устройства с Android и беше както образователна, така и полезна на практика.