ZMedia Proxy е приложение за декодер за потоци Zabava (Wink) и Peers, както и вашите местни m3u плейлисти. Програмата ви позволява да гледате стотици телевизионни канали и хиляди филми от тези услуги безплатно. В статията ще се запознаете с функциите на приложението, ще намерите връзки за изтегляне на самата програма и плейлисти за нея.
Какво е ZMedia Proxy?
- мобилни устройства с Android OS;
- компютри;
- рутери.
 ZMedia Proxy не е IPTV плейър, сам по себе си не възпроизвежда никакво съдържание, а просто декодира списъка и го предоставя на плейъра, който включва канала, който сте поискали. Програмата може да работи с абсолютно всеки IPTV плейър, не е необходимо да изтегляте конкретен.
ZMedia Proxy не е IPTV плейър, сам по себе си не възпроизвежда никакво съдържание, а просто декодира списъка и го предоставя на плейъра, който включва канала, който сте поискали. Програмата може да работи с абсолютно всеки IPTV плейър, не е необходимо да изтегляте конкретен.
За плейлисти с филми е най-добре да използвате плейъра OttPlay (Televizo). Такива плейлисти са тежки и може да не се зареждат в някои други плейъри, като TiviMate.
Основните характеристики на приложението ZMedia Proxy и неговите системни изисквания са изброени в таблицата по-долу.
| Име на параметъра | Описание |
| Създател на програма | неизвестен |
| Категорията, към която принадлежи платформата | Мултимедия. |
| Език на интерфейса | Приложението е многоезично, включително руски. |
| Поддържани устройства и OC | Телевизионни устройства и телефони на Android версия 4.0 и по-нови, компютри, рутери. |
Характеристики и характеристики на програмата:
- автоматично стартиране, когато устройството е включено;
- огромна библиотека от телевизионни канали със съдържание в различни жанрове – за деца, с новини (за страната и отделните региони), със спортни състезания, образователни, исторически събития, развлечения (шоута, концерти), кулинарни, религиозни и др. ;
- дешифриране на потоци на Zabava и PeersTV;
- има тъмен дизайн, който може да бъде активиран в настройките;
- едновременна поддръжка на до три външни плейлиста (добавени от вас) и възможност за комбинирането им в един;
- избор на най-доброто качество на възпроизвежданото съдържание (ако има няколко от тях в съществуващия плейлист).
Изтеглете ZMedia Proxy
Директната връзка към най-новата версия на приложението е https://www.tvbox.one/tvbox-files/ZMedia%20Proxy-0.0.38a-official.apk. Руските плейлисти вече са вградени в него по подразбиране. Можете също така да изтеглите предишни варианти, ако по някаква причина не можете да инсталирате нов:
- ZMedia прокси 0.0.38a.133t. Връзка за изтегляне – https://cloud.mail.ru/public/2uQy/46MPCU6fK.
- ZMedia прокси 0.0.37a. Връзка за изтегляне – https://drive.google.com/u/0/open?id=1o701fiHKLkje841P2jr422ppNIMtLEaV.
- ZMedia прокси 0.0.37. Връзка за изтегляне – https://drive.google.com/file/d/1BLYxehU0Q3ONf03ADFDjE9ISBIudoEjl/view.
- ZMedia Proxy VoD 0.0.36a. Връзка за изтегляне – https://cloud.mail.ru/public/2uQy/46MPCU6fK.
- ZMedia прокси 0.0.32a.133t. Връзка за изтегляне – https://drive.google.com/file/d/17fyFGeHq13KcWNM2EG1eeWEuFmWx-u44/view.
Стартиране и конфигуриране на ZMedia Proxy
За да започнете да използвате приложението ZMedia Proxy, трябва да вградите плейлист в него. Предлагаме няколко за избор (връзки за вмъкване в играчи):
- общ линк – http://127.0.0.1:7171/playlist.m3u8 (тук е включено всичко в плейлистите по-долу);
- само Забава (Wink) – http://127.0.0.1:7171/playlist1.m3u8;
- само PeersTV – http://127.0.0.1:7171/playlist2.m3u8;
- само филми – http://127.0.0.1:7171/playlist3.m3u8.
Плейлисти “Zabava (Wink)” за самото приложение:
- С еротични канали. Това включва 565 източника, сред които – Boomerang, Exxxotica HD, STS, Channel One, Naughty HD, Friday!, Russian Night, REN TV, Baby TV, RuTV, NTV, Blockbuster HD, #ё HD и други. Има резервни източници. Директна връзка за изтегляне – http://immo.date/ero.m3u.
- Без еротични канали. Това включва 323 източника, включително всички федерални, както и AIVA HD, Cascade, CTC Love, 9 Wave, Ивановска обществена телевизия, Импулс, NTS Irkutsk и други. Има резервни източници. Директна връзка за изтегляне – https://pastebin.com/raw/Lm41DLMs.
На Android и Android TV
Процесите за стартиране и конфигуриране на приложението ZMedia Proxy на мобилни устройства и телевизори с Android са идентични. За да вградите плейлист на телефон с Android или Android TV, изпълнете следните стъпки:
- Отворете приложението на вашето устройство. Кликнете върху елемента “Плейлисти” в горната плоча.
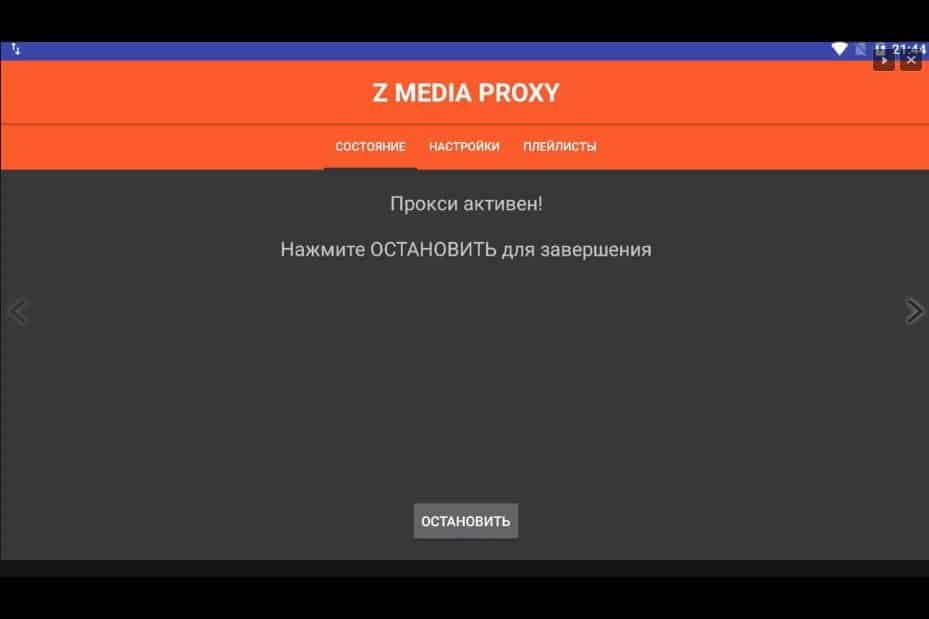
- Ако сте изтеглили най-новата версия на приложението, тогава редът “Плейлист 1” вече е попълнен. Съветваме ви да не го изчиствате, а просто да добавите плейлисти към безплатните графики. За да направите това, щракнете върху реда „Плейлист 2“ и поставете копираната преди това връзка към плейлиста там.
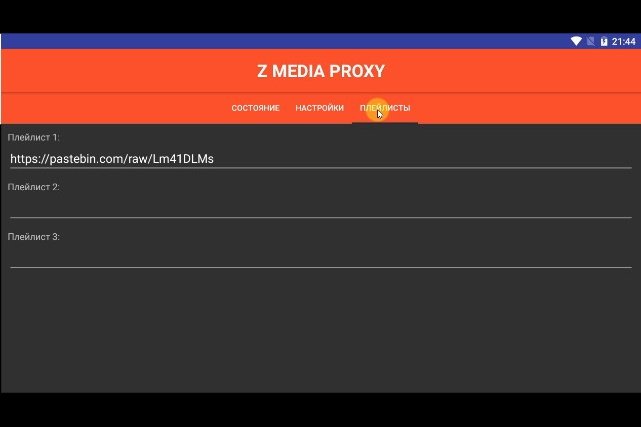
След като плейлистът/списъците за изпълнение са вградени, направете следното:
- Отидете на „Настройки“ (елементът отляво на „Плейлисти“ в горната част). Поставете отметка в квадратчето до реда „Автоматичен избор на най-доброто качество за потока“.
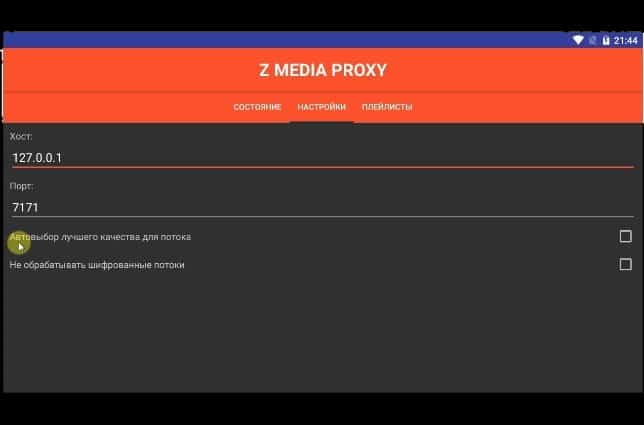
- Отидете в секцията “Състояние” и щракнете върху бутона “Старт”, който се намира в долната част на екрана.
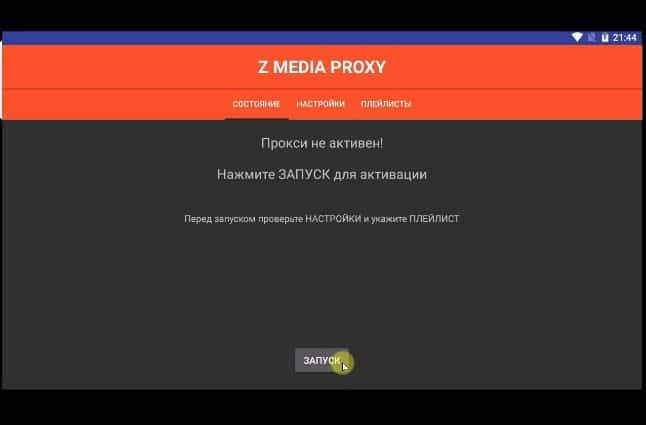
ZMedia Proxy вече работи и е напълно конфигуриран. Нека да преминем към настройката на плейъра:
- Чрез главното меню отидете на плейъра, инсталиран на устройството (в нашия случай това е “TiviMate”).
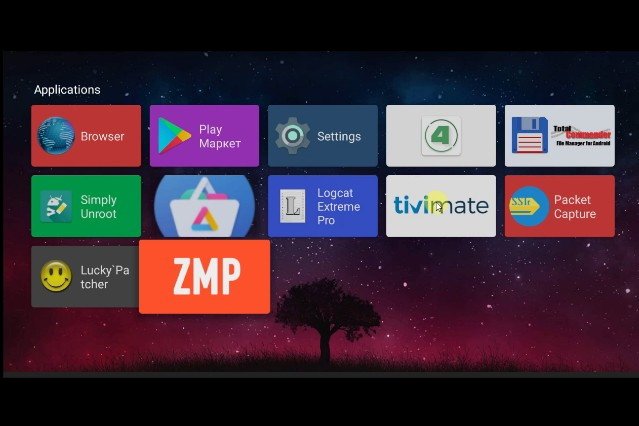
- Въведете адреса на плейлиста за плейъра – например http://127.0.0.1:7171/playlist.m3u8 и щракнете върху “Напред” (бутонът се намира от дясната страна на екрана).

- Изчакайте обработката да приключи и щракнете отново върху “Напред”. След това проверете информацията на екрана и, ако всичко е правилно, щракнете върху „Край“.

- Пред вас ще се появи телевизионна програма, но тя ще бъде неактивна – изчакайте няколко минути, докато телевизионният справочник се актуализира. Не е нужно да щраквате никъде другаде.

- Когато телевизионният справочник се актуализира, каналите ще имат икони и видеоклипът, който се възпроизвежда в момента на телевизионния канал, който се намира първи в списъка за изпълнение, ще започне да се възпроизвежда в горната част на екрана.

Това завършва настройката и подготовката за приложението за Android и можете да започнете да разглеждате.
На Raspberry Pi
Изпълнението и конфигурирането на приложението ZMedia Proxy на компютри Raspberry Pi е малко по-сложно, отколкото на устройства с Android, но ако следвате стъпките внимателно и ясно, трябва да сте добре.
Raspberry Pi е едноплатков компютър с размер на банкова карта. Първоначално е разработена като евтина образователна система по компютърни науки, но по-късно придобива по-широко възприемане и приемане сред потребителите.
Тук можете да използвате няколко метода за конфигуриране. През:
- SSH мрежов протокол;
- WinSCP софтуер.
За тези, които виждат тези набори от букви за първи път, е по-добре да използват втория метод. Това е по-просто и разбираемо. За да направите това, трябва да изтеглите и инсталирате софтуера WinSCP на устройството (достъпен е безплатно, просто въведете името в лентата за търсене на браузъра. След стартиране на платформата WinSCP ще видите софтуерен прозорец с нов В него (например системата Libreelec) трябва да направите следното:
- Изберете SFTP протокола, в колоната “Име на хост” въведете IP адреса на вашето устройство (най-често изписан на него). След това попълнете полетата “Потребителско име” и “Парола”. В тази система потребителското име по подразбиране е “root”, а паролата е “libreelec”. След като приключите, щракнете върху „Вход“.
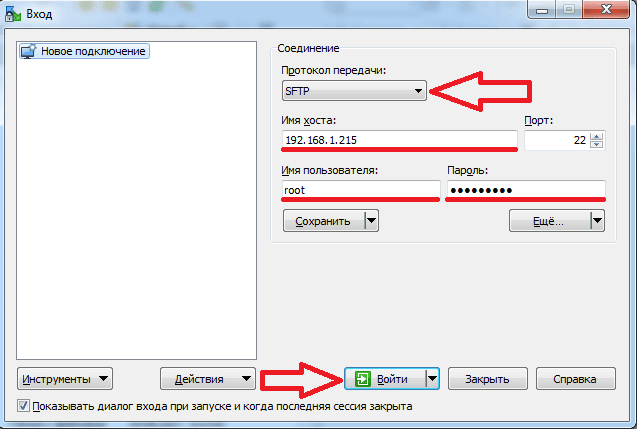
- Ще видите списък с папки, имаме нужда от скрита папка, наречена “.config”. Но за да се появи, трябва да конфигурирате показването на скрити папки в софтуера WinSCP (как да направите това, вижте по-долу, в следващата инструкция). Когато папката се покаже, отворете я.
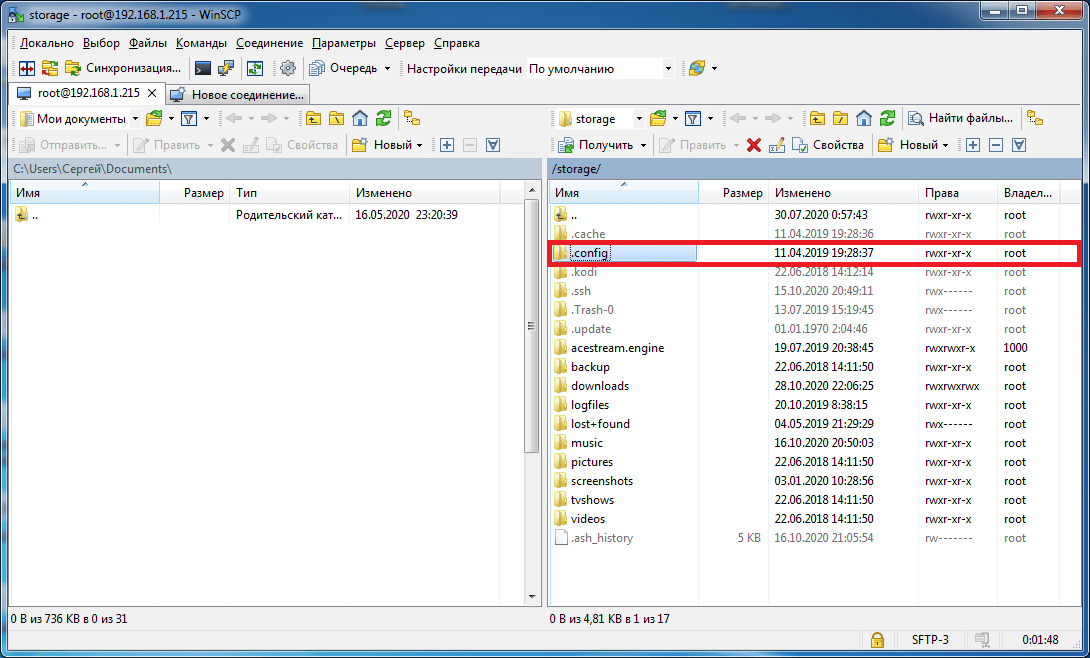
- Създайте папка “zmp” в “.config”. Копирайте файла с приложението в създадената папка – тя се нарича “zmp-linux-arm7”.
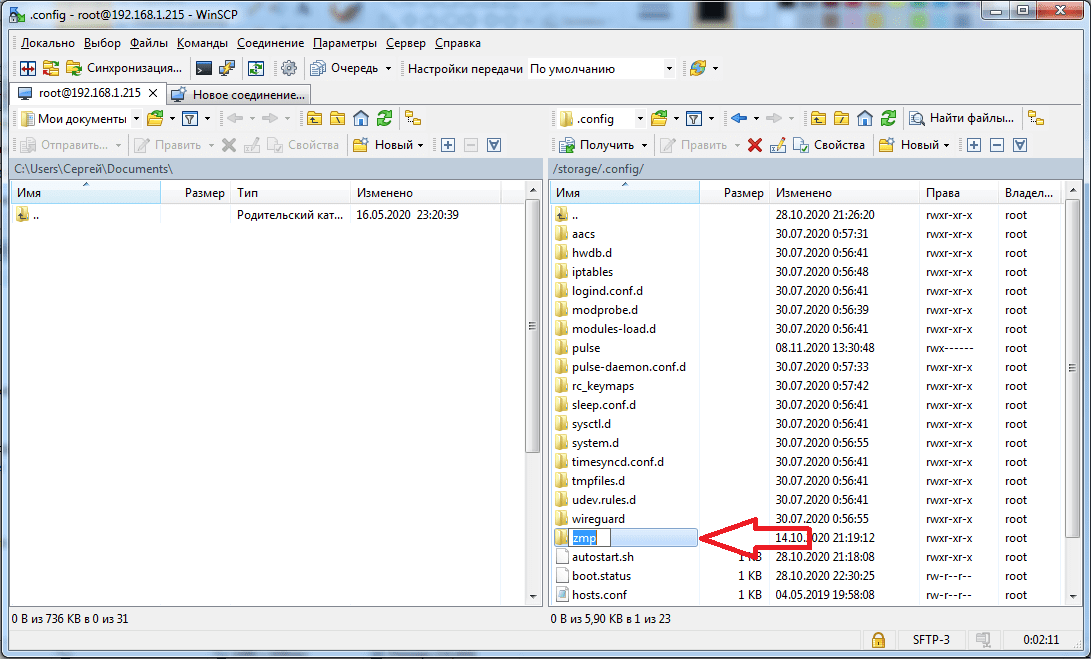
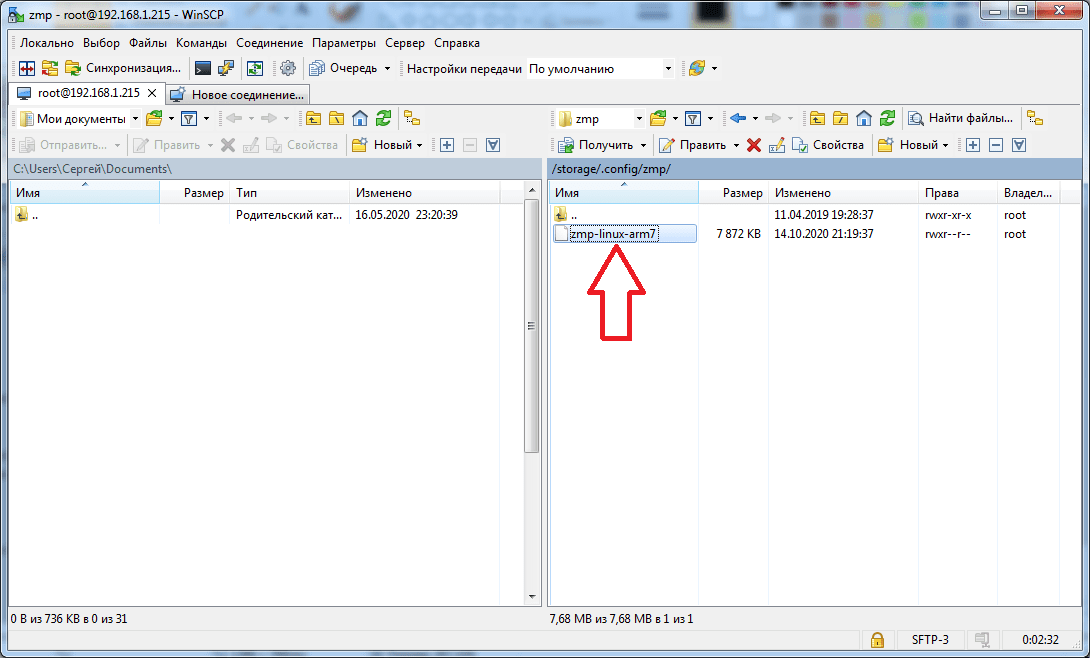
- Регистрирайте автоматично стартиране на този файл. За да направите това, върнете се в папката “.config” и намерете файла “autostart.sh”. Ако не съществува, създайте го. Ако съществува, просто го отворете и въведете следната команда (заменете “x” с адреса на вашия Raspberry Pi): #!/bin/sh ( /storage/.config/zmp/zmp-linux-arm7 –host 192.168 .1. x –port 7171 https://pastebin.com/raw/Lm41DLMs )& След като приключите, запазете и затворете файла.

- Направете файла “autostart.sh” изпълним, като щракнете с десния бутон върху него и изберете “Properties”, в което трябва да попълните колоната “Oct” – запишете в нея комбинацията от числа “0755”. Щракнете върху „OK“, като по този начин запазите промените.

Това завършва процеса на инсталиране и конфигуриране на ZMedia Proxy на Raspberry Pi едноплатков компютър. Сега стартирайте всеки PVR клиент и поставете връзката към плейлиста. Адресът трябва да изглежда така –
http://192.168.xx:7171/playlist.m3u8. Заменете “x” с вашия адрес и тук.
След като зададете плейлиста, стартирайте програмата. Ако плейлистът не работи, опитайте да рестартирате своя Raspberry Pi.
Инструкции за активиране на показването на скрити файлове в WinSCP:
- Отидете в секцията „Опции“, която се намира в горното меню на програмата, и изберете елемента „Настройки“.

- В лявата част на прозореца, който се отваря, изберете думата “Панели” и активирайте първия елемент – “Показване на скрити файлове”. Щракнете върху „OK“, за да запазите промените си.
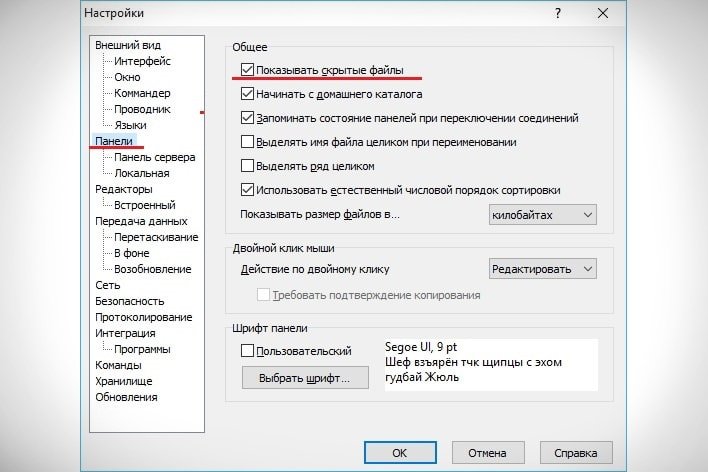
След това всички скрити файлове ще бъдат показани в общите списъци и ще могат да бъдат намерени.
На рутер със софтуер от Padavan
Предимството на стартирането на програмата ZMedia Proxy на рутера е, че след това можете да гледате безплатно телевизионни канали на всяко свързано към него устройство – било то компютър, телевизионен приемник, телефон или телевизионна приставка. Процесът на настройка на програмата на рутера и Raspberry Pi е много подобен. Но все пак има някои разлики. Как да стартирате и конфигурирате ZMedia Proxy на рутера (ако приемем, че вече сте инсталирали фърмуера на Padavan и сте разположили Entware на USB памет):
- Активирайте “ssh” в уеб интерфейса на самия рутер – за да направите това, в секцията “Администриране” отидете в раздела “Услуги” и поставете отметка върху “Да” до колоната “Активиране на ssh сървър?”.
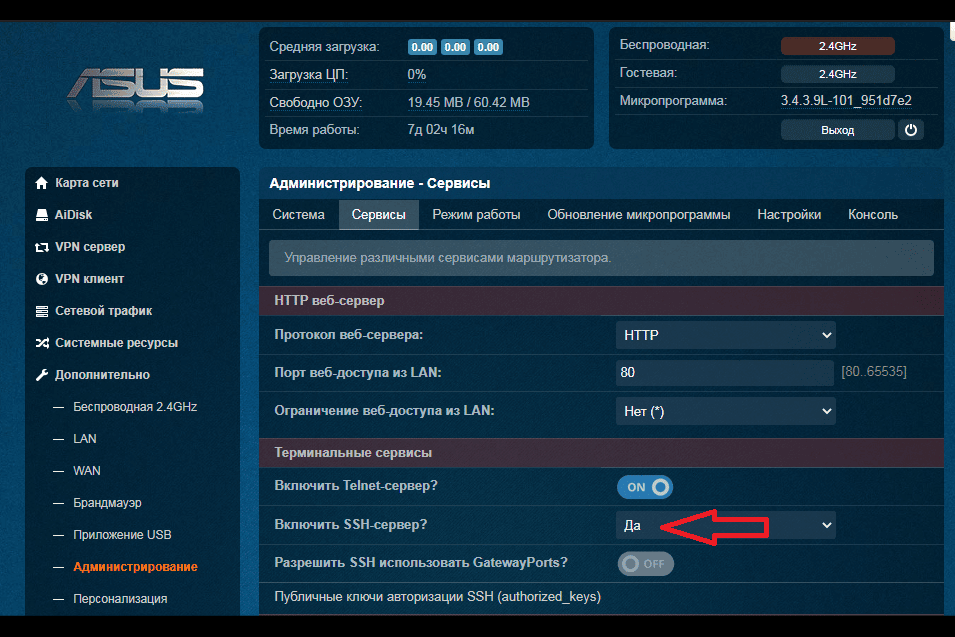
- Отворете инсталирания WinSCP. Изберете “SFTP” като протокол за трансфер, в полето “Име на хост” въведете адреса на вашия рутер. В редовете “Потребителско име” и “Парола” въведете вашите входни данни от уеб интерфейса на рутера. Кликнете върху бутона “Вход”.

- Отидете до папката “media”, като я изберете от списъка, който се отваря. В него изберете името на флашката, поставена в устройството, и след това папката “opt”. Копирайте файла, наречен “zmp-linux-mipsle” в него.
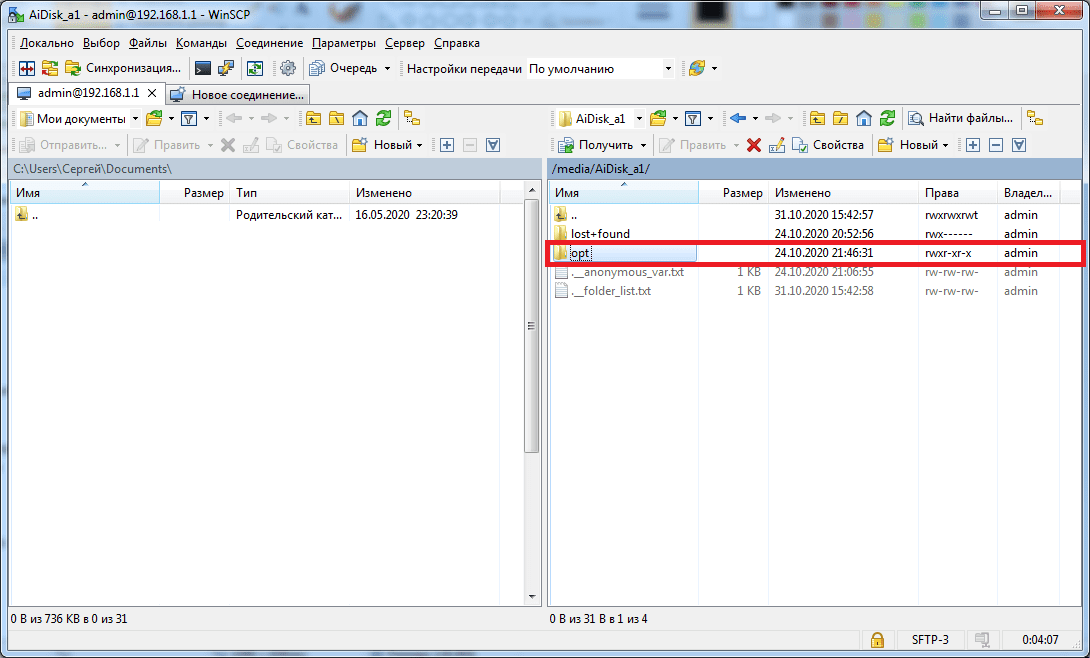
- Създайте/отворете файла “zmpstart.sh” и напишете следното в него (вместо “x” въведете адреса на вашия рутер): #!/bin/sh ( /media/AiDisk_a1/opt/zmp-linux-mipsle – -хост 192.168.xx –порт 7171 –най-добър https://pastebin.com/raw/Lm41DLMs )&

- Запазете файла и го затворете. След това щракнете с десния бутон върху файла “zmpstart.sh”, изберете “Properties” и напишете в “Permissions” комбинацията от числа “0755”.
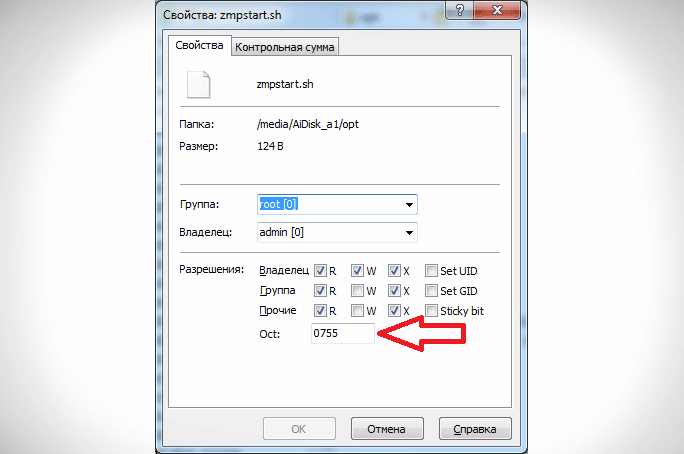
Сега рестартираме рутера и във всеки IPTV плейър предписваме връзка към плейлиста. Няма да описваме стартирането на приложението на устройства с операционни системи Windows и Linux, тъй като този процес е твърде сложен и досаден – обикновен потребител не може да се справи с него, той само ще си загуби нервите и времето. Но и такава настройка е възможна.
Как да използвате програмата?
Приложението ZMedia Proxy има много удобен за потребителя интерфейс. Всичко тук е кратко и ясно, така че няма да има проблеми с използването на програмата. Можете да видите подробно как да настроите и използвате ZMedia Proxy в това видео ревю:
Възможни проблеми и грешки
Ако каналите от услугата Zabava не работят през приложението, можете да разрешите проблема, като добавите ?version=2 в края на връзките към плейлистите. Можете също да опитате да обедините няколко плейлиста в един (ако има добавени повече плейлисти). Можете да се свържете с този и други проблеми, както и с всякакви въпроси относно приложението, на официалния форум – https://4pda.ru/forum/index.php?showtopic=740069&st=520. Самият разработчик и опитни потребители на програмата отговарят там. ZMedia Proxy е декриптор, който можете да изтеглите, за да гледате криптирани плейлисти от услугите Zabava (Wink) и Peers безплатно. Изтеглянето и настройката на приложението на телевизионно устройство или телефон с Android няма да бъде трудно. Ще бъде по-трудно да се инсталира на рутер или Raspberry Pi, но ако внимателно следвате инструкциите, това е напълно възможно.







