IPTV е модерна технология за телевизионно излъчване, която комбинира достъп до интернет и цифров сигнал. Служи за увеличаване на броя на каналите и програмите с възможност за гледането им на телевизор, компютър, смартфон. Опциите за свързване и IPTV настройките се различават в зависимост от типа устройство.
- Свързване на IPTV приемник
- Как да свържете IPTV към телевизор чрез рутер
- С LAN кабел
- Безжичен начин
- D-LINK
- TP-LINK
- ASUS
- Net Gear
- ZyXEL
- Свързване и конфигуриране на IPTV на телевизори от различни модели
- Смарт LG
- умен samsung
- Philips
- Свързване на компютър
- Как да настроите и гледате IPTV на устройства с Android (таблети и смартфони)
- Закупуване на услуга от доставчик срещу допълнително заплащане
- Настройка на приложението
- IPTV плейър
- Kodi Player
- Мързелив играч
- Използване на прокси
Свързване на IPTV приемник
Алгоритъм за свързване на
приемник :
- На дистанционното управление натиснете “Настройка”.
- Изберете „Разширени настройки“, настройте часа и датата (необходимо е да използвате опциите „Timeshift“, „Видео по заявка“.
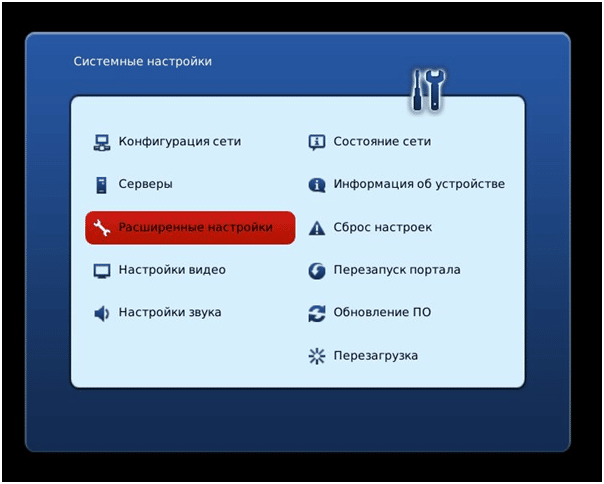
- Изберете “Мрежова конфигурация” – “Ethernet”.
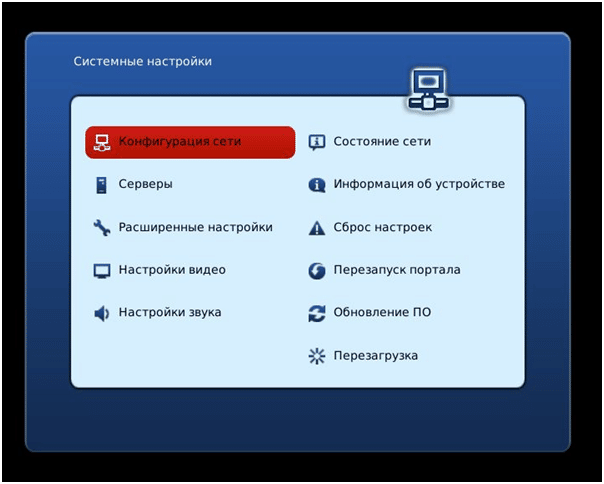
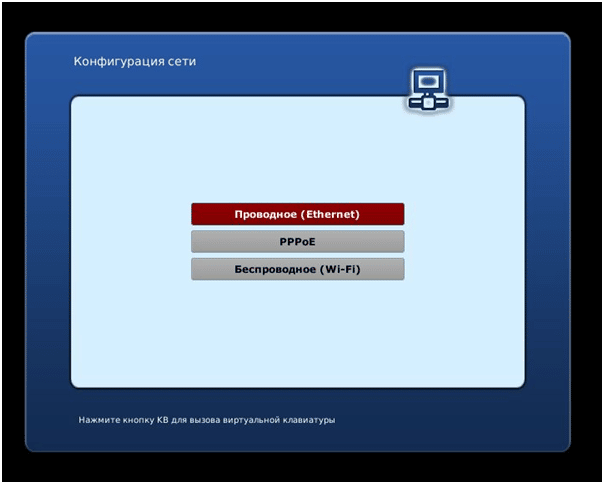
- Щракнете върху “Автоматично (DNSR)” – “OK”.
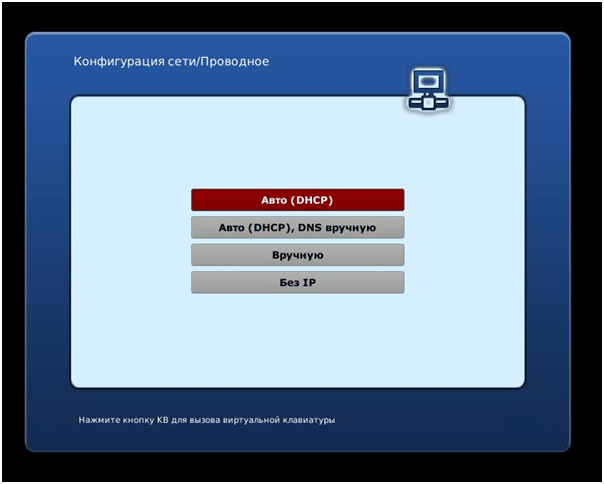
- Под „Състояние на мрежата“ отметнете „Ethernet“.
- Разширете менюто “Сървъри”, в реда за търсене на NTP въведете pool.ntp.org.
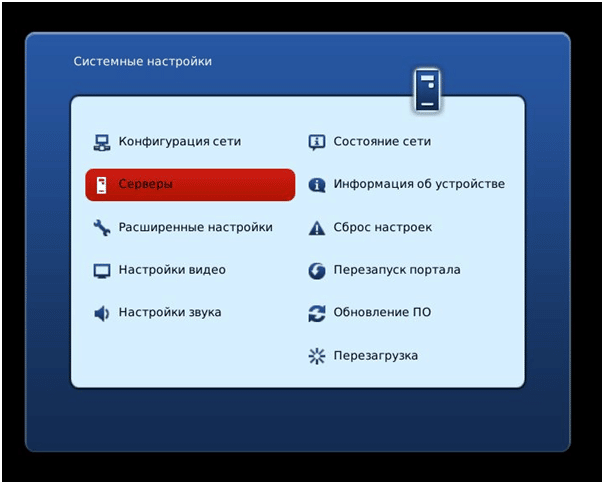
- Отидете на „Video Settings“ и деактивирайте „Force DVI“. Задайте настройките за разделителна способност на екрана, задайте режима на видео изход (според инструкциите).
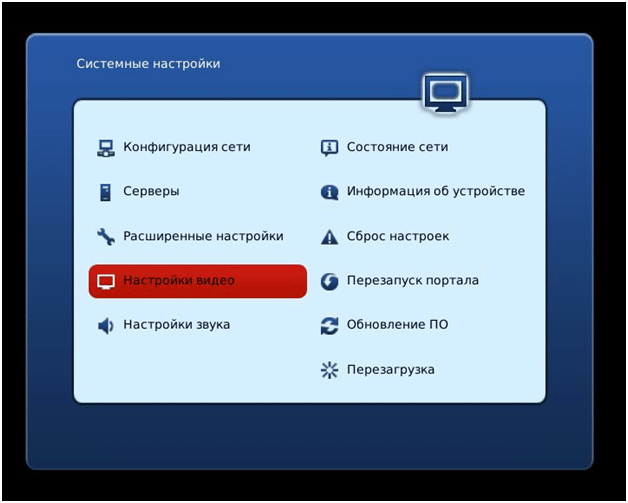
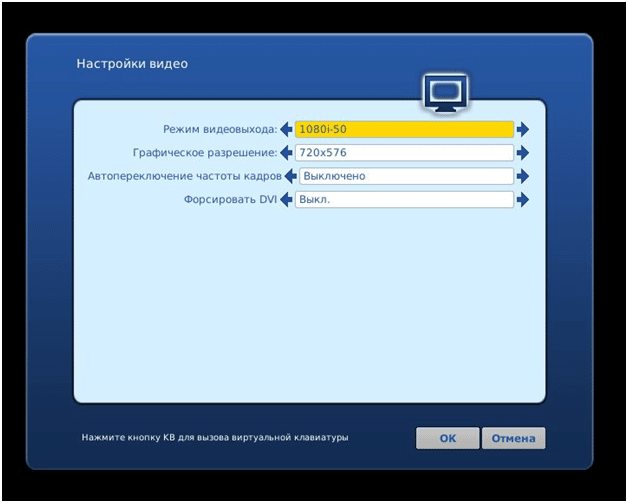
- Запазете промените си. Рестартирам.
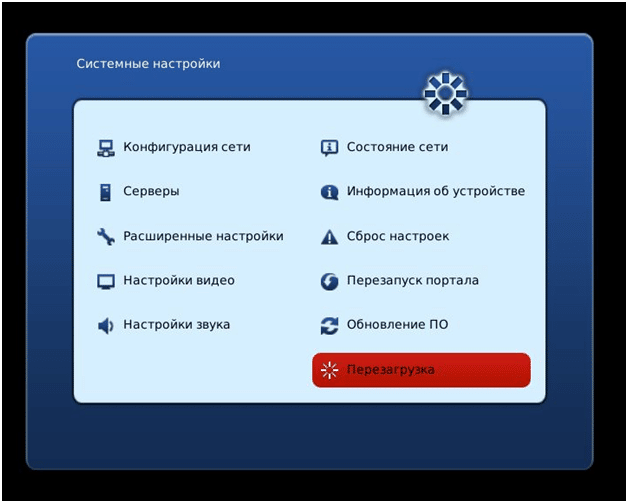
Приставката е свързана към телевизора с кабел към HDMI или AV изход.
Как да свържете IPTV към телевизор чрез рутер
За свързване на IPTV към телевизор се използва рутер. Интернет скоростта трябва да е над 10 Mbps.
С LAN кабел
Свързването чрез LAN кабел е възможно, ако интернет доставчикът използва протоколите PPPoE или L2TP. Направете следното:
- Включете единия край на LAN кабела в гнездото на рутера.
- Поставете другия край в гнездото на корпуса на телевизора.
 След като свържете кабела, направете настройките:
След като свържете кабела, направете настройките:
- Отворете менюто, намерете „Мрежови настройки“. Ще се появи съобщението „Кабелът е свързан“.
- Отидете в подменюто “Старт”.
- Посочете опцията за интернет връзка: в менюто “Настройки” намерете “Опция за връзка”, изберете “Кабел”, щракнете върху “Напред”.
Безжичен начин
Телевизорът трябва да има Wi-Fi модул. Липсата му се замества от USB адаптер. Алгоритъм на действие:
- Отворете менюто “Настройки” – “Мрежови настройки”.
- Изберете “Метод на свързване” – “Безжична мрежа”.
- От списъка изберете този, от който се нуждаете, въведете паролата.
 Конкретните настройки зависят от модела на рутера
Конкретните настройки зависят от модела на рутера
D-LINK
Алгоритъм на действие:
- Влезте в уеб интерфейса:
- IP адрес – 192.168.0.1.;
- вход – администратор;
- паролата е администратор.
- На главната страница изберете „IPTV Setup Wizard“.
- Ще се отвори прозорецът за избор на LAN порт.
- Изберете порт. Щракнете върху „Редактиране“ и „Запазване“.
TP-LINK
Следвай тези стъпки:
- Влезте в уеб интерфейса:
- IP – адрес – 192.168.0.1 или 192.168.1.1;
- вход – администратор;
- паролата е администратор.
- В раздела “Мрежа” отидете на елемента “IPTV”.
- Активирайте „IGMP прокси“.
- Изберете “Режим” – “Мост”.
- Изберете LAN порт 4.
- Запазване.
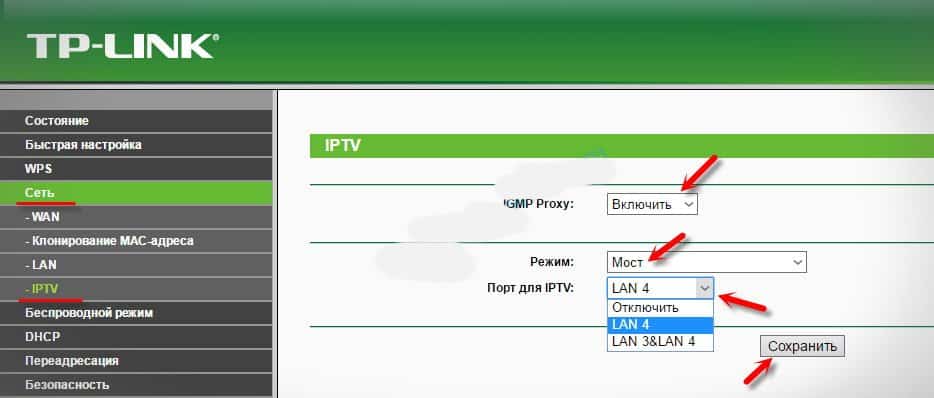 В новия уеб интерфейс ще изглежда така:
В новия уеб интерфейс ще изглежда така: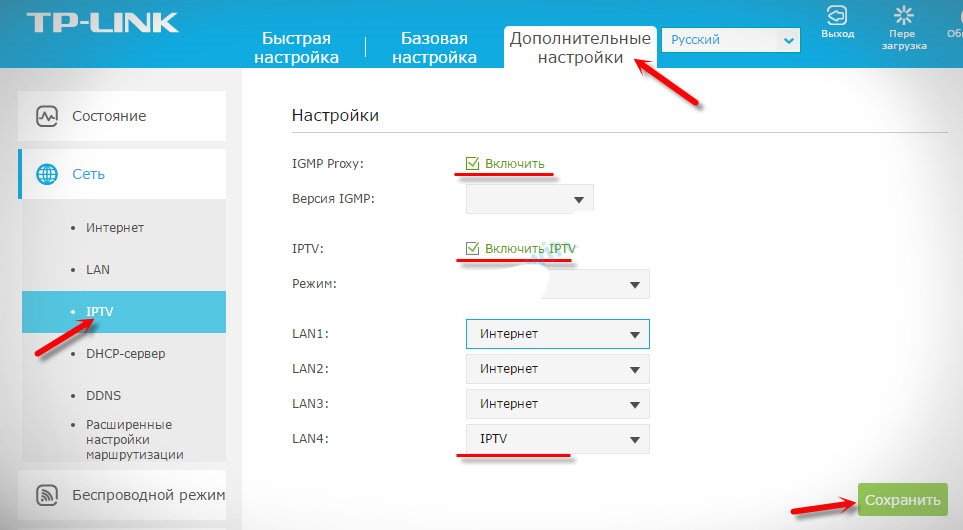
ASUS
Алгоритъм на действие:
- Влезте в уеб интерфейса:
- IP адрес – 192.168.1.1;
- вход – администратор;
- паролата е администратор.
- Отворете „Локална мрежа“, отидете на „IPTV“.
- Активирайте „IGMP прокси“.
- Стартирайте “IGMP Snooping”.
- Натиснете “Udpxy”, като зададете стойността на 1234.
- Прилагане на настройките.
Net Gear
Следвай тези стъпки:
- Влезте в уеб интерфейса:
- IP адрес – 192.168.0.1 или 192.168.1.1 ;
- вход – администратор;
- паролата си е парола.
- Изберете “Разширен режим”, отидете в менюто “Настройка”.
- Намерете „Настройки на интернет порта“.
- Отидете на подточка „Пренасочване на IPTV“ и проверете – LAN 4.
- Кликнете върху „Прилагане“.
ZyXEL
Алгоритъм за настройка:
- Влезте в уеб интерфейса:
- IP – 192.168.1.1;
- вход – администратор;
- паролата е 1234.
- В менюто “WAN” изберете полето “Choose Bridge Port(s)”.
- Посочете LAN порта.
- Запазете вашите настройки.
Свързване и конфигуриране на IPTV на телевизори от различни модели
Наличието на функцията SMART на телевизора ви позволява да гледате IPTV телевизионни програми през интернет.
Смарт LG
За да свържете IPTV към Smart LZ телевизори, можете да конфигурирате един от 2 начина.
Първи начин . Алгоритъм на действие:
- Изберете „LG Smart World“ от менюто „App Store“.
- Инсталирайте приложението “Tuner”.
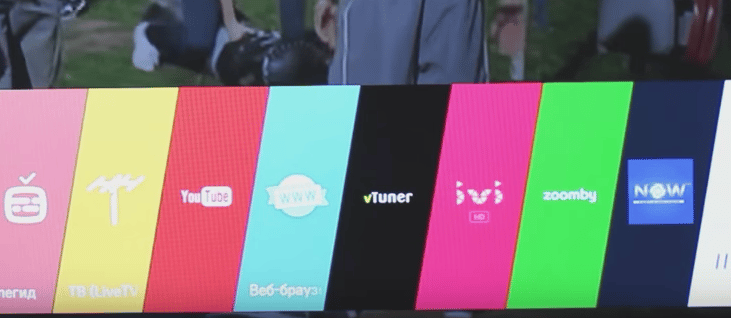
- Изберете „Мрежа“ и щракнете върху „Разширени настройки“.
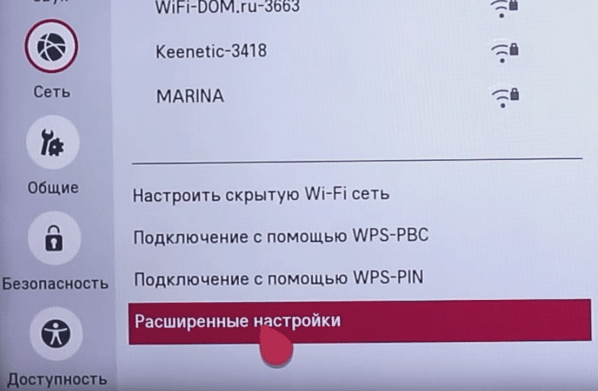
- В прозореца, който се отваря, премахнете отметката от „Автоматично“, променете DNS на 46.36.218.194.
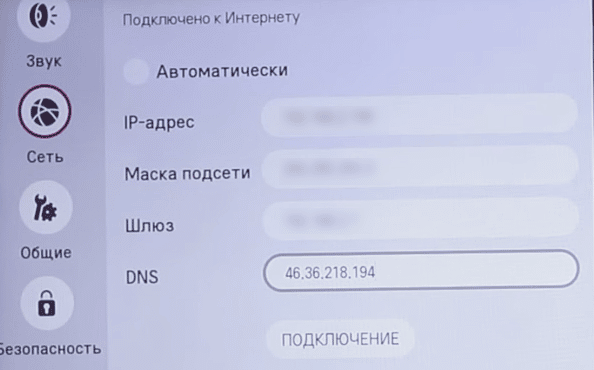
- Изключете телевизора и го включете отново.
Вторият начин . Следвай тези стъпки:
- Изберете „LG Smart World“ от менюто „App Store“.
- Намерете „SS IPTV“, изтеглете и инсталирайте според подканите.
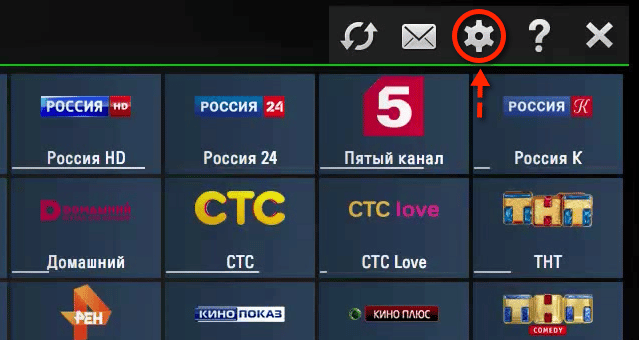
- Въведете настройките и запишете кода.
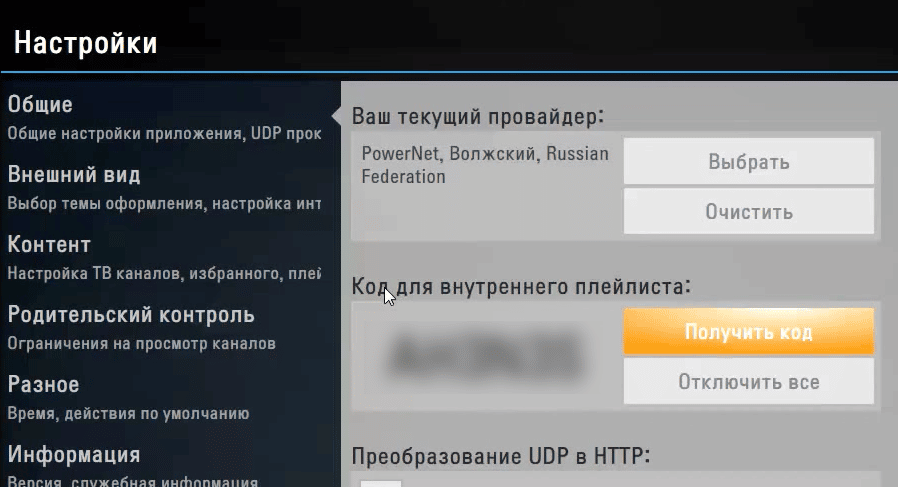
- Инсталирайте плейлист:
- Изключете телевизора и го включете отново.
умен samsung
Алгоритъм на действие:
- Изберете „Smart Hub“ на дистанционното.
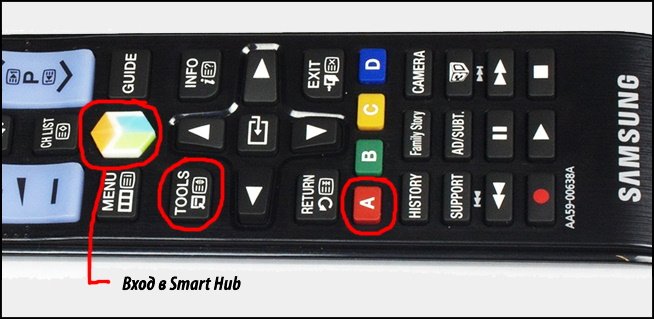
- Натиснете бутон A.
- Отидете на „Създаване на акаунт“.
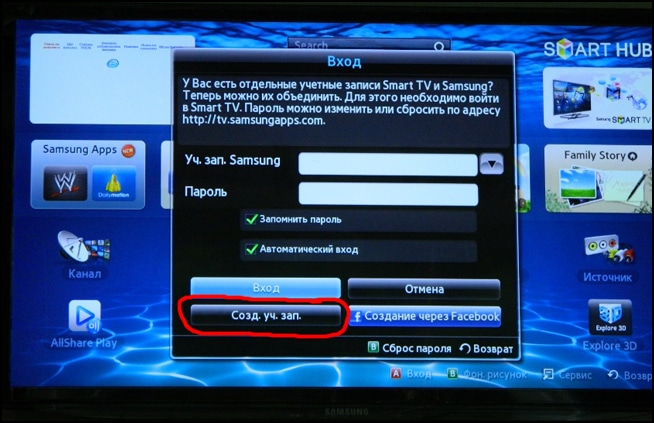
- Въведете:
- вход – разработка;
- паролата е 123456.
- Кликнете върху „Създаване на акаунт“.
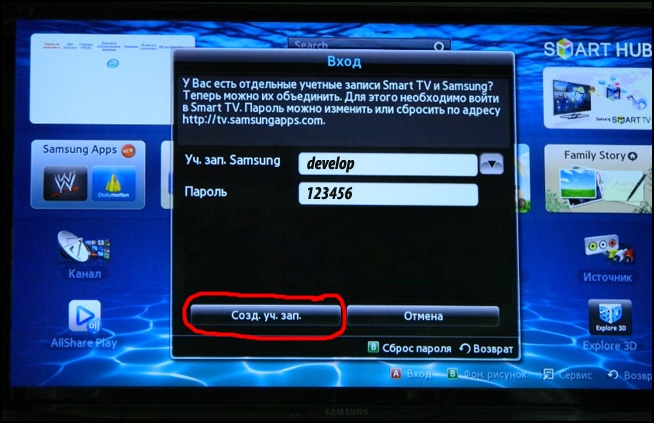
- Задайте вашето потребителско име и парола.
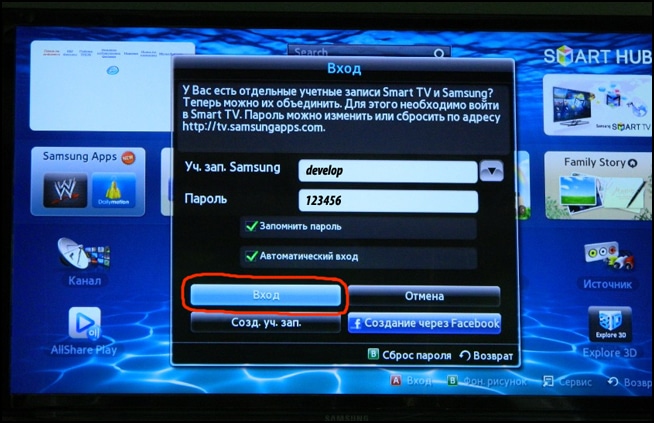
- На дистанционното управление натиснете „Инструменти“ и изберете „Настройки“.
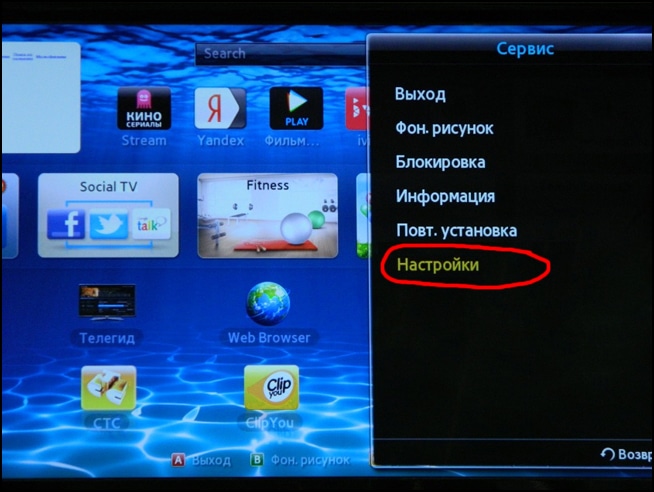
- Появява се прозорецът Разработване.
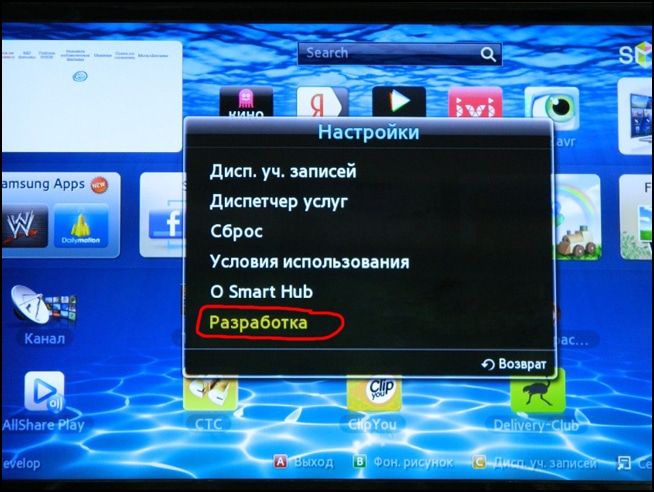
- Отидете на „Настройка на IP адрес“.

- Когато синхронизирате устройство със Smart Hub, наберете 188.168.31.14 или 31.128.159.40.
- Натиснете “Синхронизиране на приложения” – “Въвеждане”.
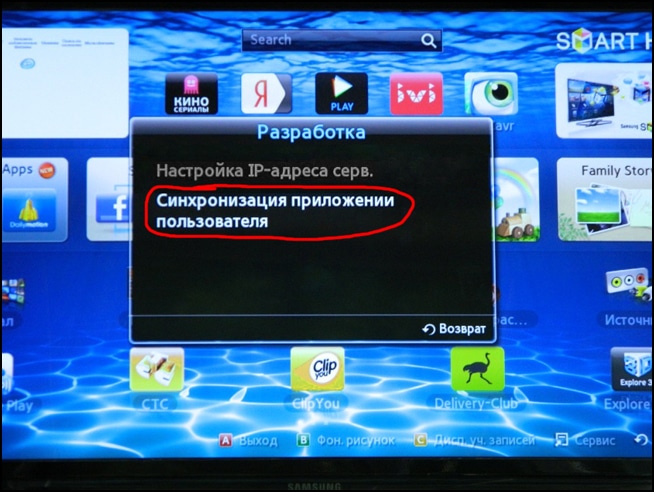
- В списъка с приложения (на телевизора) намерете “Stream Player”, активирайте го.
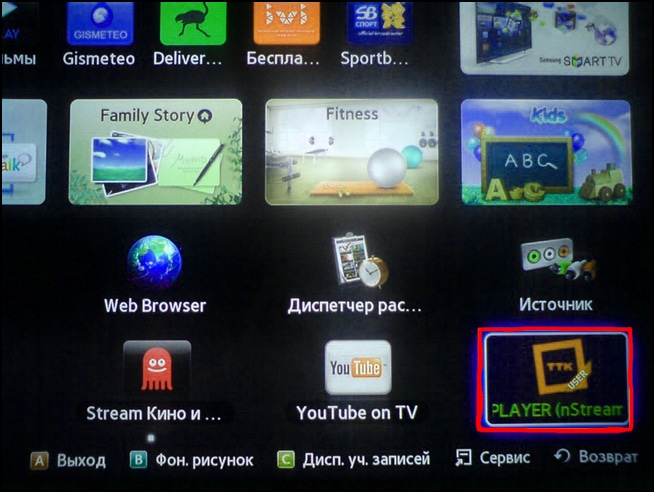
- В лентата за търсене „Playlist URL1“ въведете http://powernet.com.ru/stream.xml .
- В резултат на това ще се появи списък с популярни канали.
Philips
За да свържете IPTV, се използва джаджата Fork Smart. Алгоритъм на действие:
- Отидете в менюто през дистанционното управление, включете „Настройки на прегледа“.
- Фиксирайте индикатори.
- Върнете се в менюто, намерете „Мрежови настройки“.
- Настройте IP адреса.
- Стартирайте настройката, като посочите записаните данни.
- Рестартирайте телевизора си.
- Изберете “Smart” на дистанционното.
- Widget Megogo ще се свърже, което свързва Forksmart.
- Forkplayer ще се свърже и IPTV ще бъде инсталиран.
Как да свържете и конфигурирате IPTV на телевизор, приемник, телефон, таблет с Android през 2020 г.: https://youtu.be/gN7BygfzVsc
Свързване на компютър
За да възпроизведете плейлист, трябва:
- Отворете приложението.
- Кликнете върху зъбното колело.
- В реда „Адрес на списъка с канали“ напишете връзка или посочете пътя към изтегления файл във формат M3U.
Има универсално приложение VLC Media Player. Добавяне на плейлист:
- Стартирайте програмата.
- Изберете „Медия“ от менюто.
- Щракнете върху „Отваряне на URL“ (M3U файл – „Отваряне на файл“).
- В елемента “Мрежа” въведете адреса на плейлиста.
- Възпроизвеждане.
Друг вариант е приложението SPB TV Russia. Можете да го закупите от Microsoft Store, Windows Store.
Как да настроите и гледате IPTV на устройства с Android (таблети и смартфони)
Инсталирайки приложението IPTV Player, можете да гледате IPTV на Android устройства (таблет, смартфон).
Закупуване на услуга от доставчик срещу допълнително заплащане
Необходимо:
- Свържете устройството към мрежата.
- Изтеглете видео плейър от Play Market , активирайте го.
- Изтеглете от Play Market специално приложение за инсталиране на m3u плейлист (с висок среден рейтинг).
- Поискайте файл или връзка от доставчика.
- За да изтеглите канали:
- отидете на приложението IPTV;
- изберете „Добавяне на плейлист“;
- щракнете върху „Избор на файл“ или „Добавяне на URL“.
- Ще се появи прозорец, в който запишете данните, получени от доставчика.
- Потвърдете действието.
- В прозореца, който се показва, ще се появи списък с канали.
Настройка на приложението
За да гледате IPTV, използвайте доказани приложения. Изтеглете и инсталирайте приложението, намерете сами плейлисти. Процедурата за инсталиране е подобна на първия метод.
IPTV плейър
Приложението има удобен интерфейс. Каналите могат да бъдат сортирани в категории, любимите програми могат да бъдат зададени в състояние на “Любими”. Видеото показва настройката на приложението:
Kodi Player
За удобно гледане на IPTV трябва да инсталирате плъгини:
- Отидете на „Добавки“.
- Изберете „Моите добавки“ – „PVR клиент“ – „Прост PVR IPTV клиент“.
- Отидете на настройките.
- Добавяне на m3u плейлист.
Видеото показва настройката и инсталирането на приложението:
Мързелив играч
Приложението възпроизвежда видеоклипове от сайтове Vkontakte, YouTube. Има възможност за добавяне на програми към “Любими”. За да добавите плейлист, качете файл или поставете URL адрес. Настройка на приложението във видеото:
Използване на прокси
При излъчване на IPTV се откриват проблеми – лошо качество на изображението и звука. За да избегнете подобни проблеми, настройте UDP прокси на вашия компютър или рутер. Когато активирате функцията на вашия рутер, гледайте телевизия на вашия таблет, смартфон и други устройства. Алгоритъм на действие:
- Изтеглете UDP прокси от Play Market.
- Активирате.
- Изберете „UDP-multicast интерфейс“, след това „Интерфейс на HTTP сървър“.
- IP адресът на интерфейсите трябва да съвпада с IP адреса на мрежовата връзка. За да направите това, щракнете върху иконата с мрежова връзка: Windows 7 – “Състояние” – “Подробности”; Windows XP – “Състояние” – “Поддръжка”.
- Въведете IP адреси в UDP към HTTP прокси.
- Запазете, инсталирайте и стартирайте.
- От менюто изберете „Настройки на приложението“, отидете на „Настройки на прокси“, въведете IP адреса и порта, зададени в UDP-към-HTTP прокси.
- Изберете типа прокси сървър.
- Активирате.
Интерактивна телевизия IPTV е модерен дизайн и широка гама от възможности. С използването на всякакви устройства за възпроизвеждане на мултимедийно съдържание, гледането на телевизия преминава на ново ниво на удобство и комфорт.


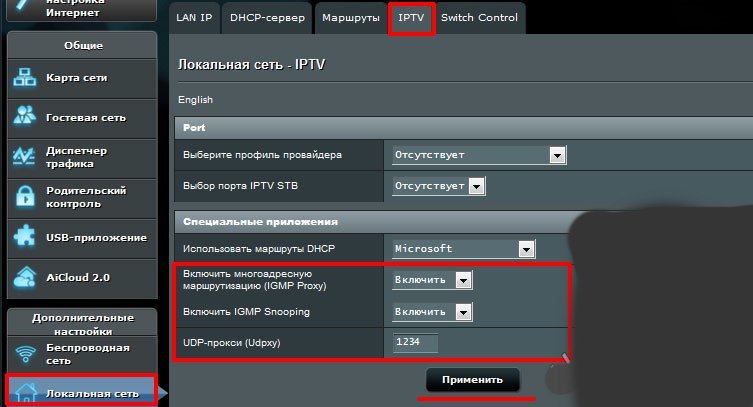
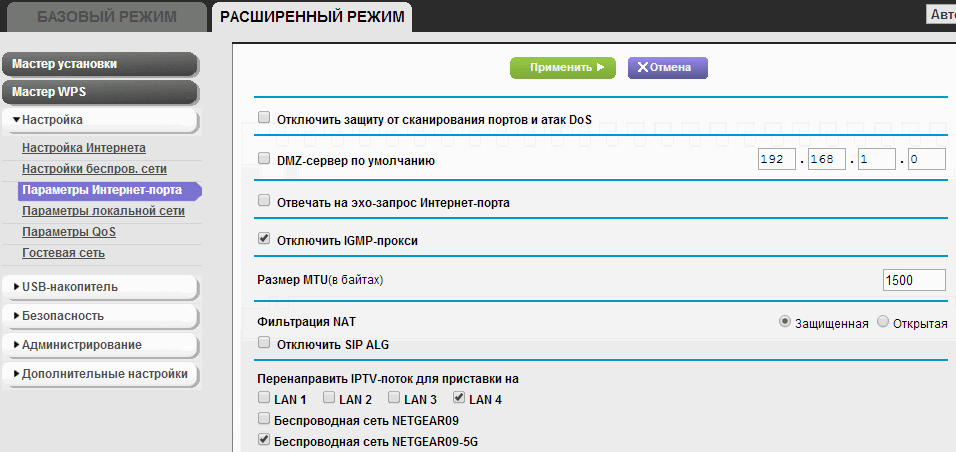
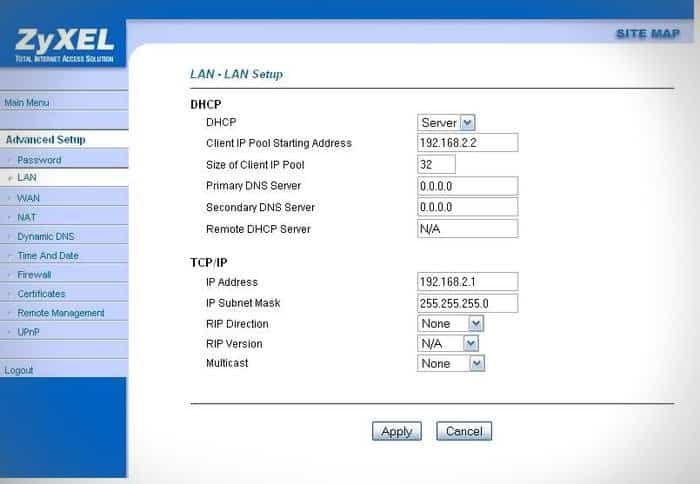


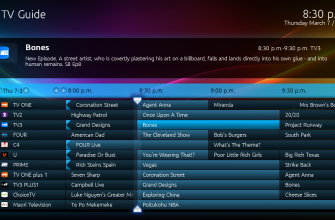

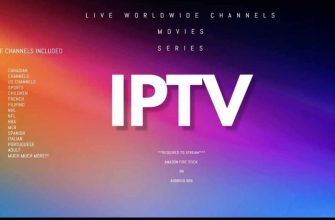


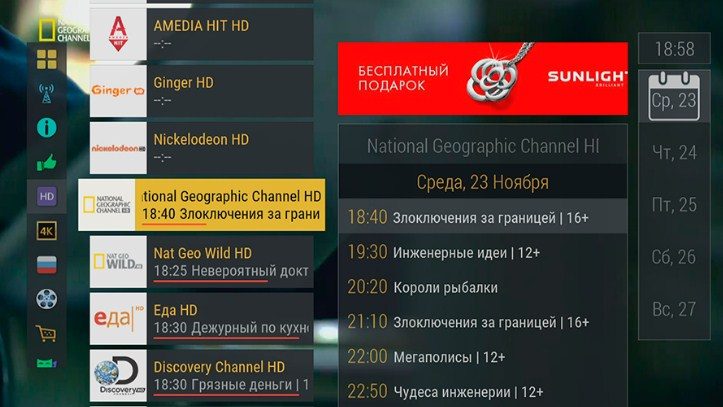
Очень полезная статья. С помощью её у меня получилось настроить IPTV у себя дома через роутер фирмы TP-LINK.
Интересовал способ именно беспроводного подключения IPTV через wi-fi, модуль которого есть в телевизоре. При помощи этой инструкции все сделала за считанные минуты. Единственное, что немного пришлось покопаться в настройках и выбрать нужные параметры установки, но этот способ все равно мне показался самым простым из всех описанных в статье. Поэтому при наличии вай-фай или USB-адаптера лучше воспользоваться этими приспособлениями для своего удобства и экономия времени.