অতি সম্প্রতি, টিভিগুলি কীভাবে ইন্টারনেটের সাথে সংযোগ করতে হয় তা জানত না এবং এখন প্রায় প্রতিটি বাড়িতে স্মার্ট টিভি ফাংশন সহ একাধিক টিভি রয়েছে৷ এই টিভিগুলি ইন্টারনেটের সাথে সংযোগ করতে পারে এবং এমনকি YouTube, Netflix এবং অনলাইন মুভি থিয়েটার এবং Spotify-এর মতো সঙ্গীত স্ট্রিমিং পরিষেবা সহ অন্যান্য স্ট্রিমিং পরিষেবাগুলির একটি হোস্ট দেখার জন্য অ্যাপ থাকতে পারে৷ [ক্যাপশন id=”attachment_8107″ align=”aligncenter” width=”508″] আইফোন থেকে স্মার্ট টিভিতে একটি ছবি সম্প্রচার করা বেশ কয়েকটি সংযোগ পদ্ধতি ব্যবহার করে সম্ভব [/ ক্যাপশন] এছাড়াও, “স্মার্ট” টিভিগুলির আবির্ভাবের সাথে, এটি একটি টিভির সাথে ফোনকে সিঙ্ক্রোনাইজ করা এবং এতে যেকোন বিষয়বস্তু সম্প্রচার করা সম্ভব হয়েছে, তা সঙ্গীতই হোক না কেন, ভিডিও বা ফটো। অনেকেই এই বৈশিষ্ট্যটি ব্যবহার করেন। সর্বোপরি, একটি ছোট স্মার্টফোন স্ক্রিনের পরিবর্তে একটি বড় টিভি স্ক্রিনে সিনেমা দেখা এবং রিমোট কন্ট্রোল ব্যবহার করে টিভি ব্রাউজারে আপনার প্রিয় চলচ্চিত্রটি অনুসন্ধান না করা, তবে এটি আপনার স্মার্টফোনে খুঁজে পাওয়া এবং এটি চালু করা সহজ এবং আরও আনন্দদায়ক। টিভিতে। একটি আইফোন ব্যবহার করে, আপনি বিভিন্ন উপায়ে বিষয়বস্তু দেখতে পারেন, আপনাকে কেবল নীচের একটি পদ্ধতি ব্যবহার করে আপনার স্মার্টফোনটি সংযুক্ত করতে হবে।
আইফোন থেকে স্মার্ট টিভিতে একটি ছবি সম্প্রচার করা বেশ কয়েকটি সংযোগ পদ্ধতি ব্যবহার করে সম্ভব [/ ক্যাপশন] এছাড়াও, “স্মার্ট” টিভিগুলির আবির্ভাবের সাথে, এটি একটি টিভির সাথে ফোনকে সিঙ্ক্রোনাইজ করা এবং এতে যেকোন বিষয়বস্তু সম্প্রচার করা সম্ভব হয়েছে, তা সঙ্গীতই হোক না কেন, ভিডিও বা ফটো। অনেকেই এই বৈশিষ্ট্যটি ব্যবহার করেন। সর্বোপরি, একটি ছোট স্মার্টফোন স্ক্রিনের পরিবর্তে একটি বড় টিভি স্ক্রিনে সিনেমা দেখা এবং রিমোট কন্ট্রোল ব্যবহার করে টিভি ব্রাউজারে আপনার প্রিয় চলচ্চিত্রটি অনুসন্ধান না করা, তবে এটি আপনার স্মার্টফোনে খুঁজে পাওয়া এবং এটি চালু করা সহজ এবং আরও আনন্দদায়ক। টিভিতে। একটি আইফোন ব্যবহার করে, আপনি বিভিন্ন উপায়ে বিষয়বস্তু দেখতে পারেন, আপনাকে কেবল নীচের একটি পদ্ধতি ব্যবহার করে আপনার স্মার্টফোনটি সংযুক্ত করতে হবে।
- ওয়্যারলেস ডিএলএনএ সংযোগ – তার ছাড়াই ওয়াই-ফাই এর মাধ্যমে একটি টিভিতে আইফোনকে কীভাবে সংযুক্ত করবেন
- একটি ট্রান্সমিটারের মাধ্যমে একটি আইফোনকে একটি স্ট্রোব টিভিতে সংযুক্ত করা হচ্ছে
- USB এর মাধ্যমে স্মার্ট টিভিতে আইফোন সংযোগ করা হচ্ছে
- একটি Apple TV সেট-টপ বক্স ব্যবহার করে একটি আইফোন সংযোগ করা হচ্ছে৷
- ChromeCast এর সাথে সংযুক্ত হচ্ছে৷
- আইফোনের মাধ্যমে টিভিতে YouTube ভিডিও স্ট্রিম করুন
ওয়্যারলেস ডিএলএনএ সংযোগ – তার ছাড়াই ওয়াই-ফাই এর মাধ্যমে একটি টিভিতে আইফোনকে কীভাবে সংযুক্ত করবেন
DLNA প্রযুক্তি এই সংযোগ সমর্থনকারী ডিভাইসগুলিকে একই হোম নেটওয়ার্কে ডেটা আদান-প্রদানের অনুমতি দেয়। সংক্ষেপে DLNA হল ডিজিটাল লিভিং নেটওয়ার্ক অ্যালায়েন্স। ডিভাইসগুলি এই প্রোটোকল ব্যবহার করে তারের দ্বারা এবং এটি ছাড়াই সংযোগ করতে পারে৷ এই প্রযুক্তি ব্যবহার করে কোনো মিডিয়া ফাইল স্থানান্তর করতে, আপনার শুধুমাত্র একটি Wi-Fi নেটওয়ার্ক প্রয়োজন, যেখানে টিভি নিজেই এবং আইফোন সংযুক্ত থাকবে। এলজি এবং
এলজি এবং
স্যামসাং টিভির ক্ষেত্রে, আপনাকে অতিরিক্ত অ্যাপ্লিকেশন ইনস্টল করতে হবে – যথাক্রমে স্মার্ট শেয়ার এবং অলশেয়ার।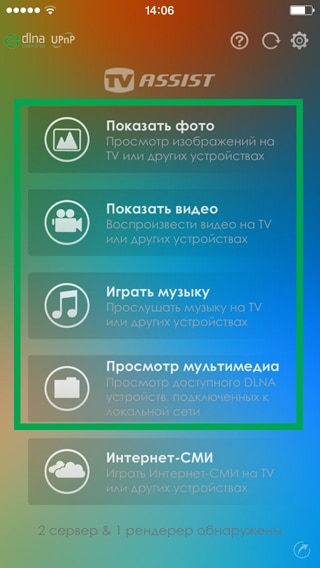 iPhone-এর জন্য সম্পূর্ণ বিনামূল্যের Twonky Beam অ্যাপ প্রয়োজন (https://twonky-beam.soft112.com/)। এই অ্যাপ্লিকেশনটিতে এমন ফাংশন রয়েছে যা একটি আইফোন থেকে সরাসরি একটি টিভিতে সামগ্রী আউটপুট করতে পারে৷ এটির একটি পৃথক ব্রাউজারও রয়েছে। আপনি যখন অ্যাপ্লিকেশনটি চালু করবেন, তখন আপনাকে সেই ডিভাইসটি খুঁজে বের করতে হবে যার মাধ্যমে ডেটা স্থানান্তর করা হবে। আমাদের ক্ষেত্রে, ডেটা প্রেরণকারী ডিভাইসটি একটি আইফোন। [ক্যাপশন id=”attachment_2289″ align=”aligncenter” width=”600″]
iPhone-এর জন্য সম্পূর্ণ বিনামূল্যের Twonky Beam অ্যাপ প্রয়োজন (https://twonky-beam.soft112.com/)। এই অ্যাপ্লিকেশনটিতে এমন ফাংশন রয়েছে যা একটি আইফোন থেকে সরাসরি একটি টিভিতে সামগ্রী আউটপুট করতে পারে৷ এটির একটি পৃথক ব্রাউজারও রয়েছে। আপনি যখন অ্যাপ্লিকেশনটি চালু করবেন, তখন আপনাকে সেই ডিভাইসটি খুঁজে বের করতে হবে যার মাধ্যমে ডেটা স্থানান্তর করা হবে। আমাদের ক্ষেত্রে, ডেটা প্রেরণকারী ডিভাইসটি একটি আইফোন। [ক্যাপশন id=”attachment_2289″ align=”aligncenter” width=”600″]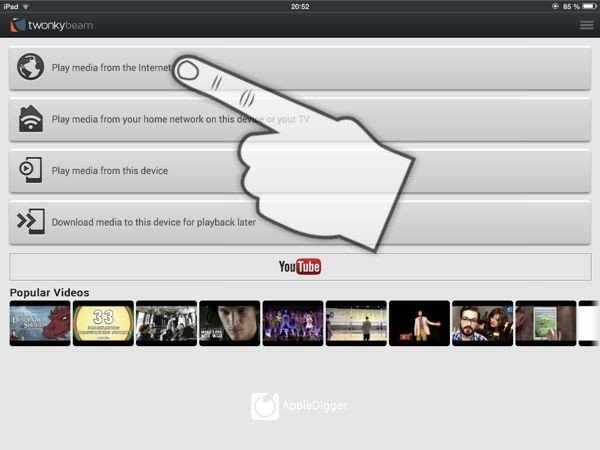 Twonky Beam[/caption] টোনকি বীম অ্যাপ্লিকেশনগুলি টোনকি বিম অ্যাপ্লিকেশনের অ্যানালগ হিসাবে কাজ করতে পারে যেমন বেলকিন মিডিয়াপ্লে, আইমিডিয়াশেয়ার, টিভি অ্যাসিস্ট (সরাসরি ডাউনলোড লিঙ্ক https ://apps .apple.com/ua/app/tv-assist/id760661078?l=ru) এবং অন্যান্য। তাদের অপারেশন প্রক্রিয়া টোনকি রশ্মির মতো।
Twonky Beam[/caption] টোনকি বীম অ্যাপ্লিকেশনগুলি টোনকি বিম অ্যাপ্লিকেশনের অ্যানালগ হিসাবে কাজ করতে পারে যেমন বেলকিন মিডিয়াপ্লে, আইমিডিয়াশেয়ার, টিভি অ্যাসিস্ট (সরাসরি ডাউনলোড লিঙ্ক https ://apps .apple.com/ua/app/tv-assist/id760661078?l=ru) এবং অন্যান্য। তাদের অপারেশন প্রক্রিয়া টোনকি রশ্মির মতো।
আপনি যদি প্রায়শই আইফোন থেকে টিভিতে কোনও মিডিয়া সামগ্রী স্থানান্তর করেন, তবে আপনার একটি অর্থপ্রদানের প্রোগ্রাম বা একটি বিনামূল্যের প্রোগ্রামের সম্পূর্ণ সংস্করণ কেনা উচিত। তাই সময় বাঁচান যা বিনামূল্যের প্রোগ্রামে বিজ্ঞাপন দেখতে ব্যয় করা হবে।
একটি ট্রান্সমিটারের মাধ্যমে একটি আইফোনকে একটি স্ট্রোব টিভিতে সংযুক্ত করা হচ্ছে
এটিও ঘটে যে টিভিটি পুরানো এবং Wi-Fi নেটওয়ার্কগুলির সাথে সংযোগ করার ক্ষমতা নেই। এই ক্ষেত্রে, একটি ট্রান্সমিটার যা একটি HDMI ইন্টারফেসের মাধ্যমে একটি টিভির সাথে সংযোগ করে এবং একটি আইফোন থেকে ওয়্যারলেসভাবে একটি সংকেত গ্রহণ করে তা কাজে আসতে পারে৷ মানসম্পন্ন ট্রান্সমিটারের উদাহরণগুলির মধ্যে রয়েছে ডিজিটাল AV বা MiraScreen-এর মতো ডিভাইস। অনুরূপ অ্যাডাপ্টারের মাধ্যমে কীভাবে একটি আইফোন সংযোগ করবেন:
- ট্রান্সমিটারটিকে আইফোনের সাথে সংযুক্ত করুন।
- ট্রান্সমিটারে HDMI তারের এক প্রান্ত ঢোকান এবং অন্য প্রান্তটি টিভিতে সংযুক্ত করুন। আপনি যদি জানেন না যে HDMI সংযোগকারীটি টিভিতে কোথায় অবস্থিত, তাহলে স্মার্ট টিভির জন্য প্রস্তুতকারকের নির্দেশাবলী পড়ুন। [ক্যাপশন id=”attachment_7976″ align=”aligncenter” width=”574″]
 HDMI-USB[/caption]
HDMI-USB[/caption] - টিভিতে টিভিতে সংকেত উৎস নির্বাচন করুন। এটি করার জন্য, টিভি রিমোট কন্ট্রোলে সোর্স (কখনও কখনও ইনপুট) বোতাম টিপুন এবং প্রদর্শিত মেনুতে ট্রান্সমিটারটি সংযুক্ত HDMI পোর্ট নির্বাচন করুন।
[ক্যাপশন id=”attachment_8099″ align=”aligncenter” width=”535″] Apple Digital AV Adapter[/caption] উপরের ধাপগুলির পরে, সিঙ্ক্রোনাইজেশন স্বয়ংক্রিয়ভাবে ঘটবে৷ এখন আপনি আপনার টিভিতে আপনার iPhone থেকে স্ট্রিম করা যেকোনো সামগ্রী দেখতে পারেন৷
Apple Digital AV Adapter[/caption] উপরের ধাপগুলির পরে, সিঙ্ক্রোনাইজেশন স্বয়ংক্রিয়ভাবে ঘটবে৷ এখন আপনি আপনার টিভিতে আপনার iPhone থেকে স্ট্রিম করা যেকোনো সামগ্রী দেখতে পারেন৷
USB এর মাধ্যমে স্মার্ট টিভিতে আইফোন সংযোগ করা হচ্ছে
ইউএসবি হল সবচেয়ে বহুমুখী এবং বহুল ব্যবহৃত সংযোগ ইন্টারফেস। এটির সাহায্যে, আপনি যেকোনো কিছু সংযুক্ত করতে পারেন: ফ্ল্যাশ ড্রাইভ থেকে শুরু করে রেসিং হুইলের মতো গেমিং আনুষাঙ্গিক পর্যন্ত। অন্যান্য জিনিসের মধ্যে, USB একটি আইফোনকে একটি টিভিতে সংযোগ করতেও সাহায্য করতে পারে:
- একটি USB থেকে লাইটনিং কেবল ব্যবহার করে, একটি লাইটনিং প্লাগ দিয়ে আপনার আইফোন সংযোগ করুন৷ [ক্যাপশন id=”attachment_8108″ align=”aligncenter” width=”400″]
 USB – লাইটনিং[/caption]
USB – লাইটনিং[/caption] - উপযুক্ত পোর্ট ব্যবহার করে ইউএসবিটিকে টিভিতে সংযুক্ত করুন। আপনার টিভি মডেলের USB পোর্ট কোথায় অবস্থিত তা যদি আপনি জানেন না, তাহলে টিভির জন্য নির্মাতার নির্দেশাবলী পড়ুন।
- টিভি সেটিংসে সংকেত উৎস হিসাবে USB পোর্ট নির্বাচন করুন।
[ক্যাপশন id=”attachment_8104″ align=”aligncenter” width=”686″] USB এর মাধ্যমে একটি টিভিতে একটি iPhone সংযোগ করা[/caption] স্মার্টফোন এবং টিভি সিঙ্ক্রোনাইজ হওয়ার কয়েক সেকেন্ড পরে, আপনি একটি চিত্র দেখতে পাবেন৷ দুর্ভাগ্যবশত, একটি টিভিতে সংযোগ করার এই পদ্ধতিটি ব্যবহার করে স্মার্টফোনে ঘটে যাওয়া সমস্ত কিছুর নকল করা অসম্ভব। স্ক্রিন শেয়ার করতে আপনাকে অবশ্যই HDMI ব্যবহার করতে হবে। যাইহোক, এই পদ্ধতি আপনাকে কোনো সমস্যা ছাড়াই আপনার টিভিতে ডাউনলোড করা মিডিয়া ফাইল স্থানান্তর করতে সাহায্য করবে।
USB এর মাধ্যমে একটি টিভিতে একটি iPhone সংযোগ করা[/caption] স্মার্টফোন এবং টিভি সিঙ্ক্রোনাইজ হওয়ার কয়েক সেকেন্ড পরে, আপনি একটি চিত্র দেখতে পাবেন৷ দুর্ভাগ্যবশত, একটি টিভিতে সংযোগ করার এই পদ্ধতিটি ব্যবহার করে স্মার্টফোনে ঘটে যাওয়া সমস্ত কিছুর নকল করা অসম্ভব। স্ক্রিন শেয়ার করতে আপনাকে অবশ্যই HDMI ব্যবহার করতে হবে। যাইহোক, এই পদ্ধতি আপনাকে কোনো সমস্যা ছাড়াই আপনার টিভিতে ডাউনলোড করা মিডিয়া ফাইল স্থানান্তর করতে সাহায্য করবে।
একটি Apple TV সেট-টপ বক্স ব্যবহার করে একটি আইফোন সংযোগ করা হচ্ছে৷
Apple TV হল একটি টিভি সেট-টপ বক্স যা আপনাকে টিভি শো, ভিডিও, চলচ্চিত্র এবং সঙ্গীত দেখতে দেয় এবং সাম্প্রতিক আপডেট সহ গেম খেলতে দেয়৷ এছাড়াও, এই সেট-টপ বক্স আপনাকে মালিকানাধীন Apple AirPlay ডেটা ট্রান্সফার প্রোটোকল ব্যবহার করে একটি ছবি বা মিডিয়া ফাইল স্থানান্তর করতে সাহায্য করবে, যা শুধুমাত্র Apple প্রযুক্তির জন্য উপলব্ধ৷ [ক্যাপশন id=”attachment_3032″ align=”aligncenter” width=”800″]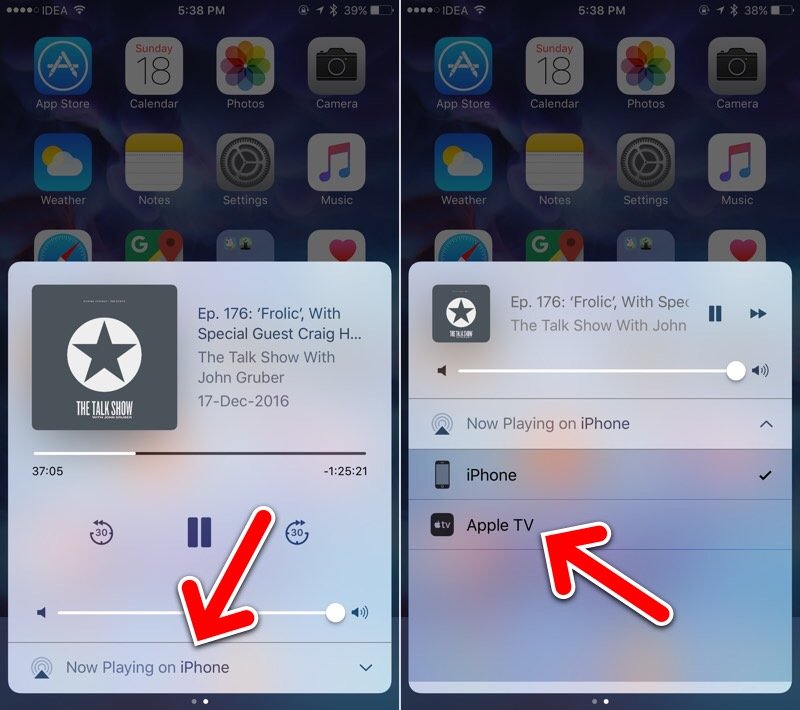 AirPlay 2[/caption] এটাও মনে রাখা দরকার যে শুধুমাত্র চতুর্থ প্রজন্মের চেয়ে পুরানো আইফোন এই সংযোগ পদ্ধতি সমর্থন করে।
AirPlay 2[/caption] এটাও মনে রাখা দরকার যে শুধুমাত্র চতুর্থ প্রজন্মের চেয়ে পুরানো আইফোন এই সংযোগ পদ্ধতি সমর্থন করে।
- সেট-টপ বক্স চালু করুন এবং HDMI তারের সাথে সংযোগ করুন।
- HDMI কেবলের অন্য প্রান্তটি আপনার টিভিতে সংযুক্ত করুন।
- সেট-টপ বক্স চালু হওয়ার পরে এবং আপনি ইতিমধ্যেই স্ক্রিনে ছবিটি দেখতে পাচ্ছেন, অ্যাপল টিভির প্রাথমিক সেটআপের মাধ্যমে যান। যদি সেট-টপ বক্স আগে থেকেই ব্যবহার করা হয়ে থাকে বা কনফিগার করা হয়ে থাকে, তাহলে আপনি এই ধাপটি এড়িয়ে যেতে পারেন।
- আপনার iPhone নিন এবং একটি তীর দিয়ে বৃত্তে বা একটি তীর দিয়ে আয়তক্ষেত্রে ক্লিক করে AirPlay এর মাধ্যমে সম্প্রচার শুরু করুন৷
[ক্যাপশন id=”attachment_8103″ align=”aligncenter” width=”698″]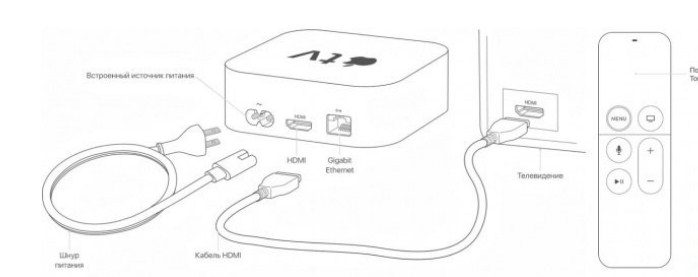 একটি Apple TV সেট-টপ বক্স ব্যবহার করে একটি আইফোনের সাথে সংযোগ করা[/caption] এই সংযোগ পদ্ধতি ব্যবহার করে, আপনি এটি ডাউনলোড না করেই টিভিতে একেবারে যেকোনো সামগ্রী স্থানান্তর করতে পারেন টিভি নিজেই, যেহেতু ডেটা ট্রান্সমিশনের এই পদ্ধতিটি একটি সম্প্রচার। তাছাড়া, আপনার টিভিতে স্ক্রীন দেখানো শুরু করা সম্ভব। অ্যান্ড্রয়েড স্মার্টফোনের জন্য অ্যাপল এয়ারপ্লে-এর অ্যানালগও রয়েছে। আপনি এই প্রযুক্তিতে নিবেদিত একটি নির্দিষ্ট স্মার্টফোনের প্রস্তুতকারকের ওয়েবসাইটে তাদের সম্পর্কে পড়তে পারেন। অ্যাপল টিভি ছাড়া এবং বিশেষ অ্যাপ্লিকেশন ইনস্টল না করে কীভাবে আইফোনকে টিভিতে সংযুক্ত করবেন: https://youtu.be/dflSAvx6I6c
একটি Apple TV সেট-টপ বক্স ব্যবহার করে একটি আইফোনের সাথে সংযোগ করা[/caption] এই সংযোগ পদ্ধতি ব্যবহার করে, আপনি এটি ডাউনলোড না করেই টিভিতে একেবারে যেকোনো সামগ্রী স্থানান্তর করতে পারেন টিভি নিজেই, যেহেতু ডেটা ট্রান্সমিশনের এই পদ্ধতিটি একটি সম্প্রচার। তাছাড়া, আপনার টিভিতে স্ক্রীন দেখানো শুরু করা সম্ভব। অ্যান্ড্রয়েড স্মার্টফোনের জন্য অ্যাপল এয়ারপ্লে-এর অ্যানালগও রয়েছে। আপনি এই প্রযুক্তিতে নিবেদিত একটি নির্দিষ্ট স্মার্টফোনের প্রস্তুতকারকের ওয়েবসাইটে তাদের সম্পর্কে পড়তে পারেন। অ্যাপল টিভি ছাড়া এবং বিশেষ অ্যাপ্লিকেশন ইনস্টল না করে কীভাবে আইফোনকে টিভিতে সংযুক্ত করবেন: https://youtu.be/dflSAvx6I6c
ChromeCast এর সাথে সংযুক্ত হচ্ছে৷
এই মিনি সেট-টপ বক্স, তাই বলতে গেলে, Google দ্বারা নির্মিত। এর কাজ হল বিষয়বস্তু এবং যেকোনো মিডিয়া ফাইল স্ট্রিম করা। যাইহোক, অ্যাপল টিভির বিপরীতে, এটির বৈশিষ্ট্যগুলির একটি সংকীর্ণ পরিসর রয়েছে। Chromecast হল একটি ছোট “পক” একটি ফ্ল্যাশ ড্রাইভের থেকে একটু বড় যা একটি HDMI ইন্টারফেসের মাধ্যমে একটি টিভির সাথে সংযোগ করে৷ এই ডিভাইসটি স্বাধীনভাবে ইউটিউব ভিডিও হোস্টিং, নেটফ্লিক্স এবং এইচবিও-তে সিরিজ এবং জনপ্রিয় স্ট্রিমিং সাইটের অন্যান্য সামগ্রীতে ভিডিও চালাতে পারে। Chromecast এছাড়াও Google Play চালাতে পারে, যা ব্যবহারকারীকে সেখান থেকে অ্যাপ্লিকেশন ডাউনলোড করার ক্ষমতা দেয়, কারণ Chromecast Android অপারেটিং সিস্টেমে চলে। এটিও লক্ষণীয় যে মোবাইল ডিভাইসের সামগ্রী Chromecast একটি বেতার Wi-Fi নেটওয়ার্কের মাধ্যমে প্রেরণ করে৷
এই ডিভাইসটি স্বাধীনভাবে ইউটিউব ভিডিও হোস্টিং, নেটফ্লিক্স এবং এইচবিও-তে সিরিজ এবং জনপ্রিয় স্ট্রিমিং সাইটের অন্যান্য সামগ্রীতে ভিডিও চালাতে পারে। Chromecast এছাড়াও Google Play চালাতে পারে, যা ব্যবহারকারীকে সেখান থেকে অ্যাপ্লিকেশন ডাউনলোড করার ক্ষমতা দেয়, কারণ Chromecast Android অপারেটিং সিস্টেমে চলে। এটিও লক্ষণীয় যে মোবাইল ডিভাইসের সামগ্রী Chromecast একটি বেতার Wi-Fi নেটওয়ার্কের মাধ্যমে প্রেরণ করে৷ Cromecast এর মাধ্যমে একটি iPhone থেকে সামগ্রী স্থানান্তর করতে, আপনাকে এই পদক্ষেপগুলি অনুসরণ করতে হবে:
Cromecast এর মাধ্যমে একটি iPhone থেকে সামগ্রী স্থানান্তর করতে, আপনাকে এই পদক্ষেপগুলি অনুসরণ করতে হবে:
- আপনার iPhone এ Google Home অ্যাপ ইনস্টল করুন। অনুগ্রহ করে মনে রাখবেন যে এই অ্যাপ্লিকেশনটির সফল ইনস্টলেশনের জন্য iOS1 বা তার পরবর্তী প্রয়োজন।
- আপনার অবশ্যই একটি Google অ্যাকাউন্ট থাকতে হবে, সেইসাথে টিভিতে একটি HDMI সংযোগকারী বা এটির জন্য একটি অ্যাডাপ্টার, সেইসাথে একটি Wi-Fi নেটওয়ার্ক যার সাথে Chromecast নিজেই এবং iPhone সংযুক্ত থাকবে৷ আপনি যদি জানেন না যে HDMI সংযোগকারীটি টিভিতে কোথায় অবস্থিত, তাহলে টিভির জন্য নির্মাতার নির্দেশাবলী পড়ুন।
- iPhone এ ইনস্টল করা Google Home অ্যাপে যান এবং এটির মাধ্যমে একটি Wi-Fi নেটওয়ার্কের মাধ্যমে Chromecast-এর সাথে সংযোগ করুন৷ অনুগ্রহ করে মনে রাখবেন যে iPhone এবং Chromecast একই Wi-Fi নেটওয়ার্কে থাকতে হবে৷
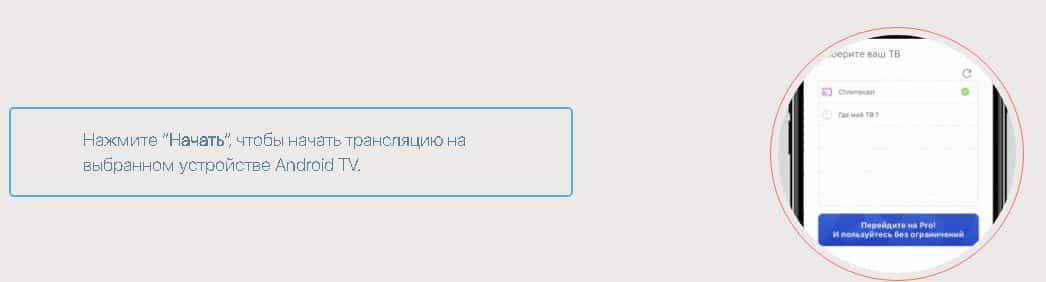 এটিও উল্লেখ করার মতো যে এই ডিভাইসে কোনও সামগ্রী দেখা যাবে না। শুধুমাত্র YouTube, Google Movies এবং Google Music পাওয়া যাবে। এই সংযোগ পদ্ধতি ব্যবহার করে, অ্যাপল টিভি থেকে ভিন্ন, আইফোন স্ক্রীন টিভি পর্দায় নকল করা যাবে না। Chromecast ফটো এবং ভিডিও স্থানান্তর করার জন্য একটি দুর্দান্ত কাজ করে, কিন্তু সম্পূর্ণ HD গুণমানে ভিডিও এবং ফটোগুলি দেখতে, আপনাকে প্রোগ্রামটির একটি অর্থপ্রদানের সংস্করণ কিনতে হবে৷ Xiaomi Mi Led TV P1-এর সাথে আইফোনকে কীভাবে সংযুক্ত করবেন – ভিডিও নির্দেশনা: https://youtu.be/6UJExobWFXs
এটিও উল্লেখ করার মতো যে এই ডিভাইসে কোনও সামগ্রী দেখা যাবে না। শুধুমাত্র YouTube, Google Movies এবং Google Music পাওয়া যাবে। এই সংযোগ পদ্ধতি ব্যবহার করে, অ্যাপল টিভি থেকে ভিন্ন, আইফোন স্ক্রীন টিভি পর্দায় নকল করা যাবে না। Chromecast ফটো এবং ভিডিও স্থানান্তর করার জন্য একটি দুর্দান্ত কাজ করে, কিন্তু সম্পূর্ণ HD গুণমানে ভিডিও এবং ফটোগুলি দেখতে, আপনাকে প্রোগ্রামটির একটি অর্থপ্রদানের সংস্করণ কিনতে হবে৷ Xiaomi Mi Led TV P1-এর সাথে আইফোনকে কীভাবে সংযুক্ত করবেন – ভিডিও নির্দেশনা: https://youtu.be/6UJExobWFXs
আইফোনের মাধ্যমে টিভিতে YouTube ভিডিও স্ট্রিম করুন
অনেক আধুনিক টিভিতে একটি স্মার্ট টিভি ফাংশন আছে। এই ফাংশনের সাহায্যে, আপনি উত্স হিসাবে তৃতীয় পক্ষের ডিভাইসগুলি ব্যবহার না করে সিনেমা, ভিডিও দেখতে এবং সঙ্গীত শুনতে পারেন৷ যাইহোক, টিভি রিমোট কন্ট্রোল ব্যবহার করে ইউটিউবে পছন্দসই ভিডিও অনুসন্ধান করা সবসময় সুবিধাজনক নয়। এই ক্ষেত্রে, আপনি আইফোনে ভিডিও চালু করতে পারেন এবং টিভিতে দেখতে পারেন। এটি লক্ষণীয় যে এই পদ্ধতিটি শুধুমাত্র সেইসব টিভিগুলির জন্য উপযুক্ত যা YouTube অ্যাপ্লিকেশন চালানোর ক্ষমতা রাখে। YouTube এর মাধ্যমে একটি টিভিতে একটি iPhone সংযোগ করতে, আপনার প্রয়োজন:
- আপনার টিভি এবং আইফোনে YouTube অ্যাপ চালু করুন।
- আইফোনে স্ক্রিনের শীর্ষে তরঙ্গ সহ আয়তক্ষেত্রে ক্লিক করুন এবং সংযোগের জন্য উপলব্ধ ডিভাইসগুলির তালিকা থেকে আপনার যে টিভিটি সংযোগ করতে হবে তা নির্বাচন করুন, বা আইফোনে ভিডিওটি শুরু করুন এবং আবার যে টিভিটি থেকে সংযোগ করতে হবে সেটি নির্বাচন করুন। সংযোগের জন্য উপলব্ধ ডিভাইসের তালিকা। অনুগ্রহ করে মনে রাখবেন যে iPhone এবং TV একই Wi-Fi নেটওয়ার্কে থাকতে হবে।
- আপনার টিভিতে YouTube অ্যাপে আপনার iPhone সংযোগ করার পরে, আপনি যে ভিডিওটি চালাতে চান সেটি নির্বাচন করুন। এটি স্বয়ংক্রিয়ভাবে টিভিতে বাজতে শুরু করবে।
 এটি লক্ষণীয় যে ভিডিওটি আইফোন থেকে সরাসরি সম্প্রচারিত হয় না। আইফোন শুধুমাত্র টিভিকে “বলে” কোন ভিডিওটি চালু করতে হবে এবং টিভি এই ভিডিওটি ইন্টারনেট থেকে Wi-Fi এর মাধ্যমে ডাউনলোড করে৷ আপনি যদি সংযোগের জন্য প্রস্তাবিত ডিভাইসগুলির তালিকায় আপনার টিভি দেখতে না পান তবে নিম্নলিখিত পদক্ষেপগুলি নিন:
এটি লক্ষণীয় যে ভিডিওটি আইফোন থেকে সরাসরি সম্প্রচারিত হয় না। আইফোন শুধুমাত্র টিভিকে “বলে” কোন ভিডিওটি চালু করতে হবে এবং টিভি এই ভিডিওটি ইন্টারনেট থেকে Wi-Fi এর মাধ্যমে ডাউনলোড করে৷ আপনি যদি সংযোগের জন্য প্রস্তাবিত ডিভাইসগুলির তালিকায় আপনার টিভি দেখতে না পান তবে নিম্নলিখিত পদক্ষেপগুলি নিন:
- পূর্ববর্তী নির্দেশাবলী থেকে প্রথম পয়েন্ট অনুসরণ করুন.
- আপনার টিভিতে YouTube অ্যাপে, “সেটিংস” – “টিভিতে ফোন কানেক্ট করুন”-এ যান।
- “ম্যানুয়াল” বাক্সটি চেক করুন।
- আপনার স্মার্টফোনে YouTube অ্যাপে, “সেটিংস” – “টিভিতে ফোন কানেক্ট করুন”-এ যান।
- “টিভিতে দেখুন” নির্বাচন করুন এবং আপনি টিভিতে যে কোডটি দেখছেন সেটি ইনপুট ক্ষেত্রে অনুলিপি করুন৷
সম্পন্ন ক্রিয়াগুলির পরে, টিভি এবং আইফোন ম্যানুয়াল মোডে সিঙ্ক্রোনাইজ করা হয়। আপনি এই ভিডিও হোস্টিং-এ ভিডিওগুলি দেখতে পারেন একই ভাবে স্বয়ংক্রিয় সংযোগের ক্ষেত্রে। উপরে তালিকাভুক্ত প্রতিটি পদ্ধতির সুবিধা এবং অসুবিধা উভয়ই রয়েছে। যাইহোক, কিভাবে একটি টিভিতে একটি আইফোন সংযোগ করতে হয় তার পছন্দ প্রাথমিকভাবে স্মার্ট টিভির ক্ষমতার উপর নির্ভর করে। সবচেয়ে সস্তা এবং সহজ বিকল্প হল DLNA এর মাধ্যমে সংযোগ করা। টিভিতে এই ধরনের আইফোন সংযোগের সাথে, আপনার শুধুমাত্র একটি Wi-Fi মডিউল এবং একটি নেটওয়ার্ক প্রয়োজন যা আপনার অ্যাক্সেস আছে৷ এই পদ্ধতিটি কোনও অতিরিক্ত প্রোগ্রাম এবং অন্যান্য সফ্টওয়্যার ইনস্টলেশনকে বোঝায় না, যেহেতু ডিফল্টরূপে সমস্ত আধুনিক টিভিতে ডিএলএনএ ক্ষমতা বিদ্যমান। HDMI ব্যবহার করে সংযোগ করা ব্যয়বহুল – আপনাকে একটি ট্রান্সমিটার কিনতে হবে যা আপনাকে আইফোন থেকে টিভিতে ছবিটি স্থানান্তর করতে দেবে। iPhone/iPad/iPod/Mac-এর জন্য Google Chromecast ট্রান্সমিটার: যাইহোক, গতি এবং মানের সীমাবদ্ধতা ছাড়াই ডেটা ট্রান্সমিশন করা যেতে পারে। অনুগ্রহ করে মনে রাখবেন যে এই পদ্ধতিটি ব্যবহার করার জন্য অতিরিক্ত সফ্টওয়্যার ইনস্টল করতে হবে।
যাইহোক, গতি এবং মানের সীমাবদ্ধতা ছাড়াই ডেটা ট্রান্সমিশন করা যেতে পারে। অনুগ্রহ করে মনে রাখবেন যে এই পদ্ধতিটি ব্যবহার করার জন্য অতিরিক্ত সফ্টওয়্যার ইনস্টল করতে হবে। অ্যাপল টিভি ব্যবহার করা একটি খুব সহজ এবং একই সময়ে, খুব ব্যয়বহুল বিকল্প। এই সেট-টপ বক্সটির দাম 10,000 রুবেলেরও বেশি এবং তৃতীয় প্রজন্মের অ্যাপল টিভির ক্ষেত্রে আপনাকে প্রায় 3,000 রুবেল দিতে হবে। তবে, এই ত্রুটিগুলির পাশাপাশি, অ্যাপল টিভি অ্যাপল প্রযুক্তির ব্যবহারকারীদের জন্য এবং বিশেষ করে আইফোন ব্যবহারকারীদের জন্য উপযুক্ত।
অ্যাপল টিভি ব্যবহার করা একটি খুব সহজ এবং একই সময়ে, খুব ব্যয়বহুল বিকল্প। এই সেট-টপ বক্সটির দাম 10,000 রুবেলেরও বেশি এবং তৃতীয় প্রজন্মের অ্যাপল টিভির ক্ষেত্রে আপনাকে প্রায় 3,000 রুবেল দিতে হবে। তবে, এই ত্রুটিগুলির পাশাপাশি, অ্যাপল টিভি অ্যাপল প্রযুক্তির ব্যবহারকারীদের জন্য এবং বিশেষ করে আইফোন ব্যবহারকারীদের জন্য উপযুক্ত। ক্রোমকাস্ট প্লেয়ারটি তুলনামূলকভাবে সস্তা, তবে অল্প সংখ্যক ইন্টারনেট সংস্থান উপলব্ধ থাকায় এর বেশ কয়েকটি সীমাবদ্ধতা এবং অসুবিধা রয়েছে৷ এছাড়াও, এই ডিভাইসের কিছু ব্যবহারকারী প্রায়ই Chromecast-এর সাথে সংযোগ হারিয়ে ফেলেন৷ একটি USB কেবল ব্যবহার করে সংযোগ করা সম্ভবত একটি টিভিতে একটি iPhone সংযোগ করার সবচেয়ে সহজ উপায়৷ কিন্তু এই পদ্ধতির গুরুতর সীমাবদ্ধতা আছে। একটি USB কেবল ব্যবহার করে, আপনি শুধুমাত্র টিভিতে কোনো পৃথক ভিডিও বা ফটো ফাইল ডাউনলোড করতে পারেন, স্ক্রীন বা ভিডিও সম্প্রচার করা অসম্ভব, যেমনটি AppleTV বা AirPlay-এর ক্ষেত্রে। অ্যাপল প্রযুক্তি ব্যবহারকারীদের জন্য AirPlay সবচেয়ে সুবিধাজনক দেখায়। যদি আপনার কাছে অ্যাপল টিভি না থাকে তবে একটি স্মার্ট টিভি থাকে তবে আপনি এই টিভিটি AirPlay-এর সাথে ব্যবহার করতে পারেন। যাহোক,
ক্রোমকাস্ট প্লেয়ারটি তুলনামূলকভাবে সস্তা, তবে অল্প সংখ্যক ইন্টারনেট সংস্থান উপলব্ধ থাকায় এর বেশ কয়েকটি সীমাবদ্ধতা এবং অসুবিধা রয়েছে৷ এছাড়াও, এই ডিভাইসের কিছু ব্যবহারকারী প্রায়ই Chromecast-এর সাথে সংযোগ হারিয়ে ফেলেন৷ একটি USB কেবল ব্যবহার করে সংযোগ করা সম্ভবত একটি টিভিতে একটি iPhone সংযোগ করার সবচেয়ে সহজ উপায়৷ কিন্তু এই পদ্ধতির গুরুতর সীমাবদ্ধতা আছে। একটি USB কেবল ব্যবহার করে, আপনি শুধুমাত্র টিভিতে কোনো পৃথক ভিডিও বা ফটো ফাইল ডাউনলোড করতে পারেন, স্ক্রীন বা ভিডিও সম্প্রচার করা অসম্ভব, যেমনটি AppleTV বা AirPlay-এর ক্ষেত্রে। অ্যাপল প্রযুক্তি ব্যবহারকারীদের জন্য AirPlay সবচেয়ে সুবিধাজনক দেখায়। যদি আপনার কাছে অ্যাপল টিভি না থাকে তবে একটি স্মার্ট টিভি থাকে তবে আপনি এই টিভিটি AirPlay-এর সাথে ব্যবহার করতে পারেন। যাহোক,








