Želeći da gledaju filmove na velikom ekranu, ili u nedostatku TV-a, korisnici se pitaju kako da povežu TV sa računarom ili laptopom preko HDMI izlaza koji radi pod operativnim sistemom Windows, Linux ili iOS. Također, ovaj način povezivanja se koristi za povezivanje gamepada, rad s dokumentima ili surfovanje internetom.
- Kako spojiti TV na računar putem HDMI kabla pod Linuxom
- Povezivanje TV-a sa računarom preko HDMI-ja pod MacOS-om
- Kako spojiti TV na računar preko HDMI-ja koji radi pod Windows XP, 7,8,10
- Kako spojiti TV koji koristi Android, Tizen OS
- Mogući problemi i njihovo rješenje – TV ne vidi PC preko HDMI-a, ne emituje video ili ne prenosi zvuk
Kako spojiti TV na računar putem HDMI kabla pod Linuxom
Povezivanje televizora sa računarom preko HDMI-a trebalo bi da počne provjerom dostupnosti odgovarajućeg porta na TV uređaju. Gotovo svaki model sada je opremljen jednim ili više ovih konektora. U računaru, HDMI izlaz se nalazi na zadnjem poklopcu sistemske jedinice. Ovaj interfejs je veoma zgodan zbog činjenice da se ne prikazuje samo slika, već i zvuk.
Vlasnici starijih uređaja pitaju se kako spojiti računar na TV bez HDMI konektora. Ako ne postoji takav konektor, možete koristiti DVI ili VGA za vezu. Međutim, oni pružaju lošiji kvalitet slike. Tada možete koristiti poseban DVI-HDMI adapter.

- Pronađite HDMI ulaz na svom TV uređaju . Obično se nalazi na stražnjoj ili bočnoj ploči. Na nekim modelima ovi ulazi su prisutni na oba mjesta. Portovi moraju biti odgovarajuće označeni i numerisani. Ako na TV-u postoji barem jedan takav konektor, veza će biti uspješna.

- Sada biste trebali početi tražiti HDMI izlaz na sistemskoj jedinici računara . Umetanjem kraja kabla u konektor oba uređaja se mogu uključiti.
- U tom slučaju, poruka “Nema signala” se često pojavljuje na TV ekranu . To znači da morate odabrati željeni izvor. Na daljinskom upravljaču nalazi se posebno dugme za prebacivanje između portova. U zavisnosti od modela, može se zvati “Input” ili “Sources”.

- Nakon što kliknete na ovu tipku , pojavit će se meni koji od vas traži da odredite željeni izvor signala . Da biste odabrali ispravan port, možete provjeriti njegov broj na TV panelu. Ili odmah kliknite na aktivni izvor.
- Nakon toga bi se na TV ekranu trebala pojaviti slika koja se prenosi sa monitora računara . Zatim možete promijeniti način izlaza slike kako želite.
Za konfiguraciju zvuka na Linux PC-u, preporučuje se korištenje softvera Pulseaudio Volume Control. Morat ćete držati pritisnutu kombinaciju “Alt + F2”, upisati “pavucontrol” i kliknuti na “Enter”. Nakon što se pojavi prozor, idite na karticu “Konfiguracija”. Zatim izaberite “Digitalni stereo HDMI izlaz” iz padajućeg menija. Ovo će preusmeriti zvuk na audio sistem TV-a.
Povezivanje TV-a sa računarom preko HDMI-ja pod MacOS-om
Moderni Mac računari su opremljeni HDMI 1.4 ili novijim portom, tako da se možete povezati direktno na TV. Ako ovaj konektor nedostaje, mora se koristiti adapter. Na primjer, modeli objavljeni prije 2015. opremljeni su Mini DisplayPort sučeljem. Ako planirate da koristite TV ekran kao eksterni monitor, onda morate da povežete uređaje preko HDMI kabla. Nakon toga morate prijeći na izbor načina rada Macbooka. Slika se može duplicirati, radna površina proširena ili posao započeti sa zatvorenim poklopcem. Odabirom prve opcije, trebate označiti okvir pored reda “Omogući monitore koji se ponavljaju”. Povezivanje HDMI kabla sa računara na TV prilično je jednostavno za implementaciju – potrebno je da uzmete takav kabl i umetnete oba kraja u odgovarajuće konektore na sistemskoj jedinici i TV panelu. Na Windowsima postoje različiti načini prikaza slike. Nakon povezivanja žice, računar prepoznaje televizor kao eksterni monitor. [caption id="attachment_9276" align="aligncenter" width="800"]
Kako spojiti TV na računar preko HDMI-ja koji radi pod Windows XP, 7,8,10
 Gdje se mogu nalaziti HDMI portovi na računaru za povezivanje sa TV-om
Gdje se mogu nalaziti HDMI portovi na računaru za povezivanje sa TV-om
Važno je isključiti i isključiti uređaje prije povezivanja. Ovo će izbjeći kvar porta.
Zatim treba da odlučite u koje svrhe koristite monitor. Ako će se koristiti kao drugi ekran, onda se trebate pridržavati sljedećeg plana akcije:
- Isključite oba uređaja iz napajanja.
- Umetnite jedan kraj žice u HDMI port na računaru, a drugi kraj u TV panel.
- Uključite TV i računar nakon povezivanja kabla.

- Na daljinskom upravljaču odaberite željeni izvor prenesene slike pomoću tipke “Input” ili “Source”.
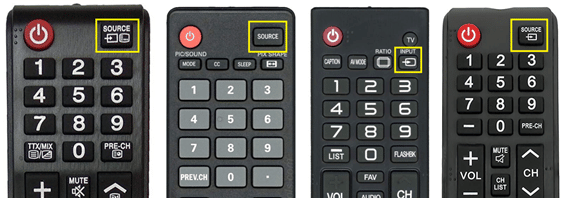
- Na TV ekranu bi se trebala pojaviti ista slika kao i na monitoru kompjutera. Ako nema signala, morate provjeriti je li odabran ispravan port.
Na starijim modelima računara, monitor možda nema digitalni interfejs. Tada se postavlja pitanje kako spojiti VGA računar na HDMI TV. Vrijedi napomenuti da analogni portovi mogu emitovati samo sliku. Stoga, da biste reproducirali zvučni signal, morat ćete koristiti mini utičnicu za povezivanje sistema zvučnika. Vlasnici starijih monitora će morati da kupe HDMI-to-VGA pretvarač signala. Neki adapteri imaju audio priključak od 3,5 mm. Također možete koristiti “lale” za prijenos zvuka. Nakon povezivanja s adapterom, morat ćete konfigurirati vezu. Da biste to učinili, koristite tipku “Input”, koja vam omogućava da se prebacite na odgovarajući izvor signala. Ako je veza uspješna, onda će se na TV ekranu prikazati ono što se dešava na radnoj površini računara. Ako slika nije prikazana na cijelom ekranu, rastegnuta je ili komprimirana, ovaj parametar treba podesiti tako što ćete otići u meni “Rezolucija ekrana”. Na kartici “Ekran” trebate postaviti maksimalnu dozvoljenu vrijednost za vaš TV. Podešavanje laptopa i računara kada su povezani preko HDMI-a na Windows TV: https://youtu.be/R8HbJr36WE8
Nakon povezivanja s adapterom, morat ćete konfigurirati vezu. Da biste to učinili, koristite tipku “Input”, koja vam omogućava da se prebacite na odgovarajući izvor signala. Ako je veza uspješna, onda će se na TV ekranu prikazati ono što se dešava na radnoj površini računara. Ako slika nije prikazana na cijelom ekranu, rastegnuta je ili komprimirana, ovaj parametar treba podesiti tako što ćete otići u meni “Rezolucija ekrana”. Na kartici “Ekran” trebate postaviti maksimalnu dozvoljenu vrijednost za vaš TV. Podešavanje laptopa i računara kada su povezani preko HDMI-a na Windows TV: https://youtu.be/R8HbJr36WE8
Kako spojiti TV koji koristi Android, Tizen OS
Povezivanje 4K TV-a sa računarom preko HDMI-ja može se obaviti ako televizor i video adapter na računaru podržavaju Ultra Full HD rezoluciju. Ovo vam omogućava da prikažete sliku visokog kvaliteta. Da biste je dobili, morat ćete odabrati rezoluciju od 3840Ⅹ2160 u postavkama. Ali da biste prikazali tako jasnu sliku, potrebna vam je moćna video kartica. U tom slučaju, brzinu osvježavanja treba postaviti na najmanje 60 Hz. Također u parametrima možete promijeniti skaliranje tako da se slika proširi na cijeli ekran. Primjer je LG TV. U zavisnosti od godine proizvodnje, vaš računar možda neće imati HDMI port. U tom slučaju ćete morati dodatno nabaviti USB-C ili DVI adapter. Da povežete monitor sa svojim TV uređajem, slijedite ove upute:
- Povežite kabl sa TV prijemnikom. Ako model ima više od jednog konektora, preporučljivo je pogledati njegov broj. To će pomoći u budućnosti da se ispravno odredi izvor signala.
- Umetnite drugi kraj konektora u odgovarajući port na računaru.
- Kliknite na dugme “Input” pomoću daljinskog upravljača.
- Sada se trebate prebaciti na povezani izvor signala. Na primjer, može biti naveden kao HDMI 1 u meniju.
- Nakon toga treba odabrati TV uređaj kao izvor za reprodukciju audio signala ako zvuk dolazi iz zvučnika računara.
Da biste to učinili, otvorite meni “Start” na računaru, a zatim idite na odjeljak “Zvuk”. Na kartici “Reprodukcija” odaberite model vašeg TV prijemnika. Zatim kliknite na dugme “Podrazumevano” i potvrdite akciju klikom na “Primeni”. Na televizijskim uređajima proizvođača Samsung, kabelska veza se izvodi na sličan način. Međutim, morate koristiti dugme Izvor na daljinskom upravljaču da odaberete izvor. Da povežete Samsung TV sa računarom preko HDMI-ja, samo ih povežite kablom i idite u meni da izaberete aktivni izvor reprodukcije. Podrazumevano, slika se duplira na drugom monitoru. Ako želite, možete promijeniti način prikaza tako što ćete konfigurirati ovu postavku na svom računaru. Prozor postavki načina projekcije se poziva pritiskom na kombinaciju Win + P. Kako da povežete TV sa laptopom ili računarom preko HDMI-a koji koristi Windows 7 8 10 i podesite vezu: https://youtu.be/CplHMfLcElY
Podrazumevano, slika se duplira na drugom monitoru. Ako želite, možete promijeniti način prikaza tako što ćete konfigurirati ovu postavku na svom računaru. Prozor postavki načina projekcije se poziva pritiskom na kombinaciju Win + P. Kako da povežete TV sa laptopom ili računarom preko HDMI-a koji koristi Windows 7 8 10 i podesite vezu: https://youtu.be/CplHMfLcElY
Mogući problemi i njihovo rješenje – TV ne vidi PC preko HDMI-a, ne emituje video ili ne prenosi zvuk
Ako se slika na TV ekranu ne emituje preko celog ekrana, ili izlazi iz okvira, to znači da je rezolucija pogrešno podešena. Iako se ova postavka obično konfiguriše automatski. Ovo važi kada su i monitor i TV uređaj povezani na računar. Da biste podesili optimalnu rezoluciju, kliknite desnim tasterom miša na radnu površinu. U prvih deset ova stavka se zove “Postavke ekrana”. Pojavit će se prozor koji pokazuje koliko je ekrana povezano na PC. Svakom je dodijeljen određeni broj – možete ga izračunati pomoću dugmeta “Definiraj”.
Pojavit će se prozor koji pokazuje koliko je ekrana povezano na PC. Svakom je dodijeljen određeni broj – možete ga izračunati pomoću dugmeta “Definiraj”.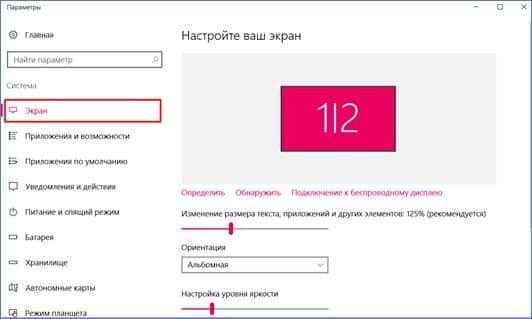 Ako odete na stavku “Napredne postavke ekrana”, možete ponovo konfigurirati rezoluciju i prilagoditi reprodukciju boja. Takođe postavlja brzinu osvježavanja ekrana.
Ako odete na stavku “Napredne postavke ekrana”, možete ponovo konfigurirati rezoluciju i prilagoditi reprodukciju boja. Takođe postavlja brzinu osvježavanja ekrana.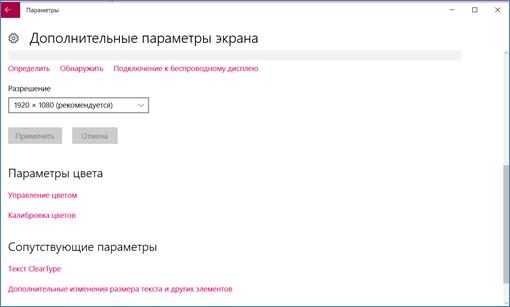 Ako želite da proširite ekran ili duplirate sliku, to možete učiniti preko podešavanja na računaru. Najlakši način za promjenu načina prikaza je korištenje kombinacije tipki “Win + P”. Može se koristiti na bilo kojoj verziji Windows OS-a. Nakon klika na ove tipke, otvorit će se prozor “Projekt”. Ima nekoliko načina prikaza za izbor. Ako koristite stavku “Samo ekran računara”, slika na TV-u će se ugasiti.
Ako želite da proširite ekran ili duplirate sliku, to možete učiniti preko podešavanja na računaru. Najlakši način za promjenu načina prikaza je korištenje kombinacije tipki “Win + P”. Može se koristiti na bilo kojoj verziji Windows OS-a. Nakon klika na ove tipke, otvorit će se prozor “Projekt”. Ima nekoliko načina prikaza za izbor. Ako koristite stavku “Samo ekran računara”, slika na TV-u će se ugasiti.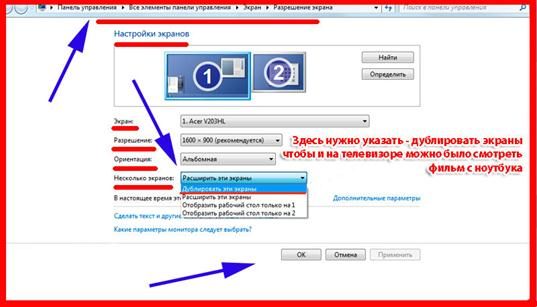 Kada koristite režim “Repeating”, slika će se duplirati na monitoru i TV ekranu. U ovom slučaju može doći do nedosljednosti sa navedenom rezolucijom ako je drugačija na ovim uređajima, na primjer, 1366Ⅹ768 i 1920Ⅹ1080. Odabirom moda “Proširi”, možete koristiti TV kao drugi monitor. Slika će se kretati s jednog ekrana na drugi. Samo drugi ekran vam daje opciju da isključite monitor računara. Slika ostaje na TV ekranu. Drugi problem je što su neki modeli laptopa opremljeni Micro HDMI konektorom. Ovo je manja verzija sučelja dizajnirana za kompaktnije uređaje. Stoga, da biste se povezali, morat ćete kupiti adapter ili Micro HDMI-HDMI kabel.
Kada koristite režim “Repeating”, slika će se duplirati na monitoru i TV ekranu. U ovom slučaju može doći do nedosljednosti sa navedenom rezolucijom ako je drugačija na ovim uređajima, na primjer, 1366Ⅹ768 i 1920Ⅹ1080. Odabirom moda “Proširi”, možete koristiti TV kao drugi monitor. Slika će se kretati s jednog ekrana na drugi. Samo drugi ekran vam daje opciju da isključite monitor računara. Slika ostaje na TV ekranu. Drugi problem je što su neki modeli laptopa opremljeni Micro HDMI konektorom. Ovo je manja verzija sučelja dizajnirana za kompaktnije uređaje. Stoga, da biste se povezali, morat ćete kupiti adapter ili Micro HDMI-HDMI kabel.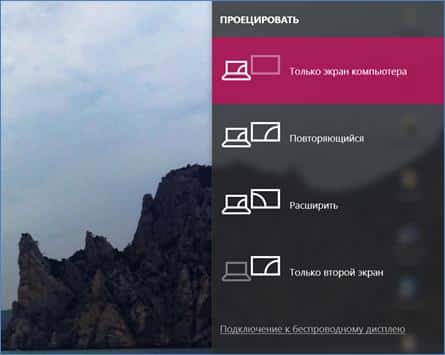 Ponekad se desi da se emituje video, ali nema zvuka. Ili uopšte ne postoji, ili se zvuk reprodukuje sa zvučnika povezanih na računar. Ako želite da se zvuk čuje sa TV prijemnika, onda je preporučljivo provjeriti nivo jačine zvuka i da li je pritisnuta tipka “Mute” na daljinskom upravljaču. Zatim otvorite odjeljak “Uređaji za reprodukciju” na računaru. Model televizora bi se trebao pojaviti na listi koja se pojavi. U prozoru koji se pojavi odaberite naziv vašeg TV-a.
Ponekad se desi da se emituje video, ali nema zvuka. Ili uopšte ne postoji, ili se zvuk reprodukuje sa zvučnika povezanih na računar. Ako želite da se zvuk čuje sa TV prijemnika, onda je preporučljivo provjeriti nivo jačine zvuka i da li je pritisnuta tipka “Mute” na daljinskom upravljaču. Zatim otvorite odjeljak “Uređaji za reprodukciju” na računaru. Model televizora bi se trebao pojaviti na listi koja se pojavi. U prozoru koji se pojavi odaberite naziv vašeg TV-a.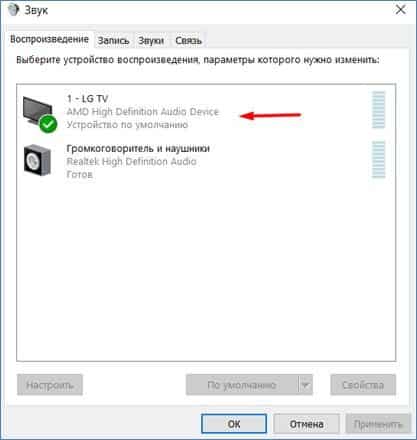 Klikom na nju desnim tasterom miša, u meniju koji se otvori treba da izaberete vrednost “Koristi po podrazumevanoj vrednosti”. Nakon što kliknete na “OK”, uređaj za reprodukciju bi se trebao promijeniti, a zvuk će početi dolaziti iz zvučnika TV prijemnika. Kada se kabl isključi, zvuk će se ponovo emitovati sa zvučnika računara. Ako TV nije prikazan u prozoru, morat ćete kliknuti desnim tasterom miša na prazno područje. Zatim označite “Prikaži isključene uređaje” i “Prikaži isključene uređaje”. U ovom meniju treba da se pojavi naziv TV prijemnika.
Klikom na nju desnim tasterom miša, u meniju koji se otvori treba da izaberete vrednost “Koristi po podrazumevanoj vrednosti”. Nakon što kliknete na “OK”, uređaj za reprodukciju bi se trebao promijeniti, a zvuk će početi dolaziti iz zvučnika TV prijemnika. Kada se kabl isključi, zvuk će se ponovo emitovati sa zvučnika računara. Ako TV nije prikazan u prozoru, morat ćete kliknuti desnim tasterom miša na prazno područje. Zatim označite “Prikaži isključene uređaje” i “Prikaži isključene uređaje”. U ovom meniju treba da se pojavi naziv TV prijemnika.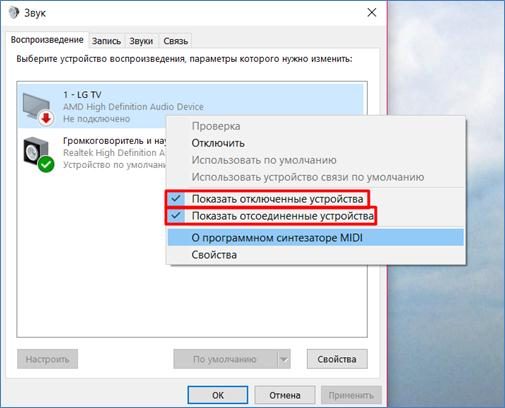 Ako ova metoda ne uspije, a TV ne prikazuje zvuk, možete pokušati ponovo instalirati upravljački program video kartice i audio adapter. Dovoljno je preuzeti novu verziju i započeti proces instalacije. Da biste to učinili, posjetite web stranicu programera i tamo pronađite svoj model. Ili koristite funkciju automatskog pretraživanja sa povezanim TV-om. Također možete koristiti DriverPack Solution uslužni program za preuzimanje potrebnih ažuriranja. Neki vlasnici televizora naišli su na problem sa onemogućenim kontrolerom zvuka visoke definicije. Da biste to popravili, morate otići u “Upravitelj uređaja” i u prozoru koji se otvori proširiti red “Sistemski uređaji”. Zatim pronađite “Microsoft High Definition Audio Controller” i potražite ikone pored njegovog naziva.
Ako ova metoda ne uspije, a TV ne prikazuje zvuk, možete pokušati ponovo instalirati upravljački program video kartice i audio adapter. Dovoljno je preuzeti novu verziju i započeti proces instalacije. Da biste to učinili, posjetite web stranicu programera i tamo pronađite svoj model. Ili koristite funkciju automatskog pretraživanja sa povezanim TV-om. Također možete koristiti DriverPack Solution uslužni program za preuzimanje potrebnih ažuriranja. Neki vlasnici televizora naišli su na problem sa onemogućenim kontrolerom zvuka visoke definicije. Da biste to popravili, morate otići u “Upravitelj uređaja” i u prozoru koji se otvori proširiti red “Sistemski uređaji”. Zatim pronađite “Microsoft High Definition Audio Controller” i potražite ikone pored njegovog naziva.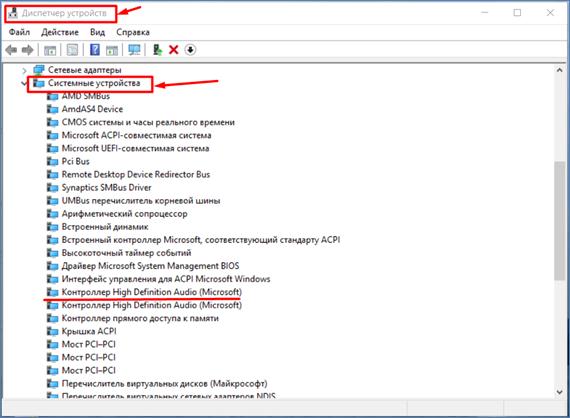 Ako ih pronađete, trebate kliknuti desnim tasterom miša i pokušati uključiti uređaj. Da biste provjerili njegov status, potrebno je otvoriti stavku “Svojstva”. Trebalo bi reći da kontroler radi ispravno. Nakon toga, preporučuje se ponovno pokretanje računara. Također, vrijedi provjeriti karticu “Zvuk, igre i audio uređaji”. Na padajućoj listi će se prikazati ili AMD High Definition Audio Device ili NVIDIA video adapter, ovisno o ugrađenom uređaju.
Ako ih pronađete, trebate kliknuti desnim tasterom miša i pokušati uključiti uređaj. Da biste provjerili njegov status, potrebno je otvoriti stavku “Svojstva”. Trebalo bi reći da kontroler radi ispravno. Nakon toga, preporučuje se ponovno pokretanje računara. Također, vrijedi provjeriti karticu “Zvuk, igre i audio uređaji”. Na padajućoj listi će se prikazati ili AMD High Definition Audio Device ili NVIDIA video adapter, ovisno o ugrađenom uređaju.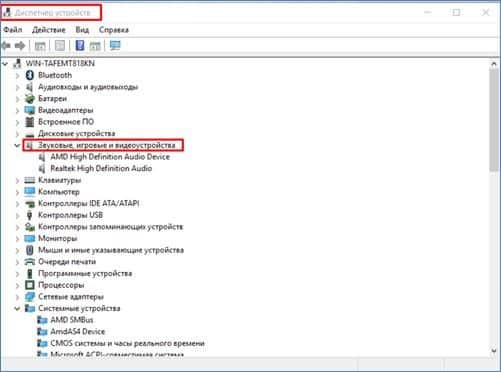
Još jedna opcija zašto zvuk ne radi kada je povezan preko HDMI-a može se pretražiti u koloni “Audio ulazi i audio izlazi”. Tu bi trebao biti prikazan TV spojen kablom. Ako je adapter onemogućen, morate koristiti funkciju “Omogući uređaj”.
Ako se zvuk ne pojavi, možete koristiti dugme “Izbriši”. Zatim kliknite na redak “Ažuriraj konfiguraciju uređaja”. Ovaj postupak bi trebao ponovo instalirati zvučni adapter, što bi trebalo riješiti problem sa zvukom. Važno je odabrati kabel optimalne dužine kako bi se izbjeglo savijanje ili lomljenje. Nakon žičane veze između dva uređaja, na TV ekranu se mogu pojaviti mali treperi. Međutim, ovo je dokaz da je TV priključen na vanjski izvor. Ako računar ne vidi spojeni TV preko HDMI-ja, potrebno je još jednom provjeriti da li je odabran ispravan broj porta za prikazivanje slike na TV ekranu, a također se uvjerite da je kabel čvrsto iu dobrom stanju. Osim toga, vrijedi provjeriti da opcija “Isključi projektor” nije odabrana u načinu projekcije. Ako gore navedene metode ne pomognu, trebali biste koristiti ugrađeni alat za rješavanje problema. Pokretanje dijagnostike pomoći će vam da pronađete probleme s vašim audio uređajem. Da biste to učinili, morate otići na “Control Panel” i odabrati “Rješavanje problema”.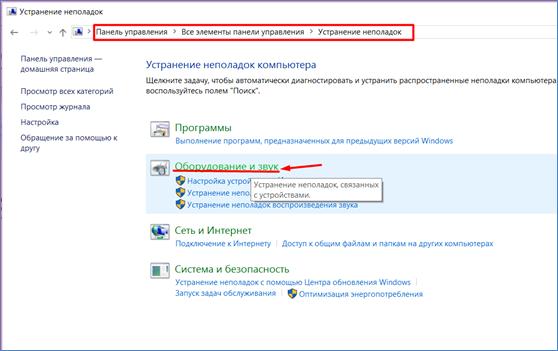 Zatim idite na odjeljak “Reprodukcija zvuka”. Pojavit će se prozor koji prikazuje proces rješavanja problema. Ako ih ima, modul bi ih trebao popraviti. Ispostavilo se da je Bluetooth sljedeći izvor problema neradnog zvuka. Stoga, nakon povezivanja monitora na TV prijemnik preko HDMI-ja, preporučuje se da onemogućite modul bežične veze. Da biste deaktivirali Bluetooth, potrebno je da odete u “Centar za obavijesti” na svom laptopu. Šta učiniti ako računar ne vidi TV kada je povezan putem HDMI kabla: https://youtu.be/Sdkn4fjswM8 Važno je napomenuti da će se zvuk prenositi preko zvučnika TV-a kada se koristi HDMI kabl verzija 1.4 i novije . Zato što specifikacija 1.3 ne podržava audio izlaz. Stoga ćete morati da umetnete konektor u drugi port označen kao HDMI IN.
Zatim idite na odjeljak “Reprodukcija zvuka”. Pojavit će se prozor koji prikazuje proces rješavanja problema. Ako ih ima, modul bi ih trebao popraviti. Ispostavilo se da je Bluetooth sljedeći izvor problema neradnog zvuka. Stoga, nakon povezivanja monitora na TV prijemnik preko HDMI-ja, preporučuje se da onemogućite modul bežične veze. Da biste deaktivirali Bluetooth, potrebno je da odete u “Centar za obavijesti” na svom laptopu. Šta učiniti ako računar ne vidi TV kada je povezan putem HDMI kabla: https://youtu.be/Sdkn4fjswM8 Važno je napomenuti da će se zvuk prenositi preko zvučnika TV-a kada se koristi HDMI kabl verzija 1.4 i novije . Zato što specifikacija 1.3 ne podržava audio izlaz. Stoga ćete morati da umetnete konektor u drugi port označen kao HDMI IN.








