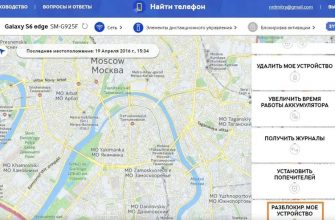Pro ty, kteří potřebují univerzální mediální centrum, které spojuje domácí kino, TV, herní centrum v jedné láhvi – přehrávač Kodi vás osloví.
- Popis a účel
- Funkce Kodi
- Pokyny pro instalaci a konfiguraci rozhraní
- Instalace na iOS
- Instalace na Linuxu
- Rozhraní
- Instalace ruské lokalizace
- Nastavení IPTV
- Kde najdu seznamy skladeb?
- Jak nainstalovat program na Smart TV?
- Další otázky týkající se používání Kodi
- Instalace rozšíření ze zdrojů třetích stran
- Co jsou úložiště a jak je nainstalovat?
- Jak nainstalovat a sledovat Youtube v Kodi?
Popis a účel
Kodi je bezplatný multimediální přehrávač dostupný pro všechny platformy od Windows po iOS a Raspberry Pi. Umožňuje přehrávat multimediální soubory různých typů (video, hudba, podcasty) jak z médií, tak z internetu.
Funkce Kodi
Tento přehrávač médií toho umí hodně. Zde je seznam pouze hlavních funkcí, které Kodi odvádí vynikající:
- Přehrávání hudby různých formátů (MP3, FLAC, APE, WMA a řada dalších). Podpora značek a seznamů skladeb pomůže uspořádat hudební sbírku uživatele.
- Sledování filmů. Kodi podporuje mnoho formátů videa, včetně streamování videa. Snadno importuje celou sbírku filmů. Můžete také sledovat nahrané televizní pořady a seriály a řazení epizod podle sezóny usnadňuje tento proces.
- Zobrazení a import fotografií do knihovny (prezentace).
- Technologie PVR umožňuje sledovat živé televizní vysílání a nahrávat vysílání. Je poskytována podpora pro NextPVR, TvHeadEnd a další nástroje.
- Další nástroje dostupné ve speciálním katalogu pomáhají rozšířit funkčnost přehrávače. Emulátor DOSBox vám tedy umožňuje spouštět hry a programy přizpůsobené pro MS-DOS. Nechybí ani emulátory různých konzolí, se kterými si užijete staré hry jako v dětství.
Pokyny pro instalaci a konfiguraci rozhraní
Přehrávač Kodi je k dispozici zdarma ke stažení na oficiálních stránkách (https://kodi.tv/download) a pro chytré telefony Android – na Google Play nebo Huawei AppGallery. Instalace na Windows, Mac, Android nezpůsobí žádné zvláštní potíže. V případě jiných OS mohou nastat otázky.
Instalace na iOS
V App Store není žádná aplikace Kodi pro iPad/iPhone. Odkaz na speciální balíček je dostupný pouze na stránkách hráče. Požadavky na systém:
- Jakékoli zařízení se systémem iOS (iPhone, iPad, iPod Touch) s nebo bez útěku z vězení;
- verze systému – od 6.0 (doporučeno od 8.0 a vyšší).
- iPhone 1. generace až 5C, iPad 1. – 4. generace, iPad Mini 1. generace a iPod Touch 1. – 5. generace vyžadují 32bitový software. Všechna ostatní zařízení podporují 64bitovou verzi.
- Nejnovější pracovní vydání Kodi na systému starším než 8.4.1 je v17.6 Krypton. Novější zařízení poběží na nejnovější verzi Kodi – v18.9 Leia.
Pracovní postup Jailbreak iOS (vyžaduje Cydia):
- Najděte prohlížeč souborů iFile nebo Filza v Cydii a nainstalujte jej.
- Stáhněte si balíček .deb s nejnovější verzí přehrávače Kodi pomocí Safari nebo jiného prohlížeče. Důležité: mobilní prohlížeče nezobrazují proces stahování, takže byste měli chvíli počkat.
- V zobrazeném dialogovém menu klikněte na tlačítko “Otevřít v…” a vyberte iFile nebo Filza.
- Vyberte stažený soubor a klikněte na Instalovat. Připraveno!
Pokud zařízení ještě nebylo jailbreaknuto, instalace bude vyžadovat počítač Mac OS a programy Xcode a iOS App Signer. Algoritmus akce:
- Stáhněte si balíček .deb s nejnovější verzí přehrávače.

- Otevřete Xcode a vytvořte nový projekt.

- Zadejte název a ID projektu.

- Nezapomeňte kliknout na Opravit problém, aby později při kompilaci a otevírání programu nebyly žádné problémy.

- Vyberte vývojový tým.

- Otevřete iOS App Signer, vyberte možnosti Podpisový certifikát a Profil zřizování. Vyberte složku, do které bude program uložen, a klikněte na Start.

- Otevřete nabídku Okno a klikněte na Zařízení. Až se ujistíte, že je vaše zařízení připojeno, pokračujte dalším krokem.

- Přejděte do zařízení, stiskněte + a přidejte vygenerovaný program.

Instalace na Linuxu
Encyklopedie Kodi Wiki poskytuje několik způsobů, jak nainstalovat přehrávač na Linux. Novější verze se stáhne s několika příkazy v terminálu:
- sudo apt-get install software-properties-common
- sudo add-apt-repository ppa:team-xbmc/ppa
- aktualizace sudo apt-get
- sudo apt-get install kodi
Rozhraní
Na oficiálním zdroji je k dispozici mnoho skinů, které zcela změní rozhraní hráče. Snadno se instalují v několika krocích:
- Otevřete nabídku Nastavení rozhraní, poté vyberte kategorii Vzhled a vzhled a Vzhled.

- Vyberte si jakýkoli skin, který se vám líbí.

- Dále se musíte vrátit do sekce Rozhraní a položky Vzhled výběrem některého ze stažených obalů.

Instalace ruské lokalizace
Pro verzi 17.6:
- Klikněte na ozubené kolo a přejděte do Nastavení rozhraní.

- Na kartě Oblastní přejděte na Jazyk.

- Vyberte Ruština (ruština) a počkejte, až se stáhne jazykový balíček.

Pro novější verzi:
- Otevřete nabídku doplňků.
- Klikněte na Instalovat z úložiště.
- Přejděte do nabídky Look and Feel a vyhledejte možnost Jazyky.
- V okně, které se otevře, vyberte ruština.
Nastavení IPTV
Chcete-li sledovat televizní kanály, musíte vybrat klienta PVR. Návod:
- Otevřete Nastavení knihovny.

- Přejděte na „TV“ a klikněte na „Vstoupit do prohlížeče doplňků“.

- Jakmile najdete PVR IPTV Simple Client, přejděte k němu a klikněte na „Povolit“ → „Konfigurovat“.

- Když vyberete položku “Link to M3U”, otevře se speciální sloupec, kde je třeba zadat odkaz na playlist s TV kanály.

- Je lepší používat navíc EPG – databázi programového průvodce. Vezměte odkaz na průvodce ve formě XML dokumentu, otevřete “Nastavení EPG” v nastavení klienta a proveďte změny v parametru “XMLTV Link”.

- Do zobrazeného pole vložte dříve zkopírovaný odkaz na TV průvodce.

- Pokud průvodce obsahuje loga kanálů, otevřete odpovídající sekci. Kliknutím na „Hlavní adresa URL pro loga kanálu“ vložte požadovaný odkaz do zobrazeného pole.

- Aby se změněná nastavení projevila, musíte restartovat přehrávač. Po restartu již uvidíte úplný seznam kanálů a informace o tom, co je aktuálně na konkrétním kanálu.

Kde najdu seznamy skladeb?
Na webu je mnoho bezplatných seznamů skladeb IPTV, jako je IPTV Forever. Toto je samoaktualizační seznam dostupný na https://iptvm3u.ru/list.m3u. Placené balíčky vám umožní přístup k více HD kanálům. Služba EDEM TV je tedy připravena poskytnout zákazníkům více než 1 000 televizních kanálů nového programového průvodce za pouhých 1 $ (75 rublů) měsíčně.
Jak nainstalovat program na Smart TV?
Chytré televizory značky LG běží na operačním systému webOS, zatímco Kodi je původně navrženo pro zařízení Android a není k dispozici v LG Store. Uživatelé však našli několik způsobů, jak toto omezení obejít:
- připojení k Android TV Box;
- sledování videí prostřednictvím aplikací třetích stran, jako je Chromecast.
Druhá možnost bude vyžadovat dvě aplikace: Google Chromecast a Google Home. Po jejich stažení do smartphonu proveďte následující:
- Otevřete Chromecast a připojte se k televizi.
- Přejděte na domovskou stránku Google a vyberte možnost Odesílat obrazovku/audio.
Další otázky týkající se používání Kodi
Tento odstavec uvádí odpovědi na nejoblíbenější otázky, které se objevují při používání multimediálního přehrávače.
Instalace rozšíření ze zdrojů třetích stran
Repozitáře třetích stran poskytují uživatelům přístup k více rozšířením, než je v oficiálním úložišti. Chcete-li povolit instalaci ze zdrojů třetích stran, musíte otevřít “Doplňky” a aktivovat přepínač “Neznámé zdroje”.
Co jsou úložiště a jak je nainstalovat?
Úložiště je archiv souborů, kde jsou umístěny různé pluginy, moduly a další nástroje, které rozšiřují možnosti multimediálního centra Kodi. Například úložiště vl.maksime obsahuje online kino aplikace IVI, TVZavr a Filmix, které vám umožní vychutnat si oblíbené filmy. V jeho příkladu musíte postupovat podle algoritmu akcí:
- Stáhněte si úložiště z odkazu (https://vlmaksime.github.io/repository.vlmaksime/).

- Když se otevře, přejděte na “Doplňky” a klikněte na “box”.

- Klikněte na „Instalovat ze souboru ZIP“.

- V dialogovém okně vyberte staženou složku.

- Klikněte na „Instalovat z úložiště“ a vyberte úložiště „vl.maksime“.

- Otevřete složku “Video Extras” v úložišti.

- Vyberte libovolnou aplikaci (například TVZavr) a klikněte na „Instalovat“. Připraveno!

Jak nainstalovat a sledovat Youtube v Kodi?
Rozšíření Youtube je k dispozici v oficiálním úložišti Kodi a lze jej snadno stáhnout a nainstalovat. V poslední době se však vyskytly problémy s provozem tohoto rozšíření. K jejich vyřešení potřebujete:
- Přihlaste se ke svému účtu Google a otevřete konzoli Google a poté klikněte na „Povolit rozhraní API a služby“.

- V knihovně API vyberte plugin YouTube Data API v3 a aktivujte jej.

- Na hlavní obrazovce klikněte na „Vytvořit přihlašovací údaje“.

- Dále musíte odpovědět na několik otázek:
- Zobrazí se dialogové okno „Nastavit obrazovku souhlasu OAuth“, kde musíte kliknout na „Nastavit obrazovku souhlasu“.

- Na nové kartě vyberte Externí a klikněte na Vytvořit.

- Zadejte název aplikace a e-mailovou adresu a klikněte na Uložit.

- V nabídce přejděte na položku Přihlašovací údaje, kde musíte projekt pojmenovat, a poté klikněte na „Vytvořit ID klienta OAuth“.

- Zkopírujte ID klienta a klikněte na Hotovo.

- Dále klikněte na tlačítko Vytvořit přihlašovací údaje a ze seznamu vyberte možnost Klíč API.

- Otevře se dialogové okno s vygenerovaným klíčem ke kopírování.

- Musíte také zkopírovat ID klienta a tajný kód.
- Přejděte do části „Nastavení“ tohoto rozšíření. Do příslušných polí vložte klíč API, ID a tajný kód.

- Pokud se objeví okno s výzvou, abyste přešli na https://www.google.com/device, otevřete stránku a zadejte požadovaný klíč. Po výběru účtu klikněte na „Povolit“. V případě potřeby opakujte.
- Když se zobrazí varování, otevřete „Pokročilá nastavení“ a klikněte na „Přejít na osobní doplněk YouTube“. Připraveno!
Dnes, pokud existuje touha proměnit váš počítač nebo set-top box v plnohodnotné univerzální mediální centrum, stačí jeden program, který nezabere mnoho místa. Přehrávač Kodi tomuto požadavku vyhovuje.