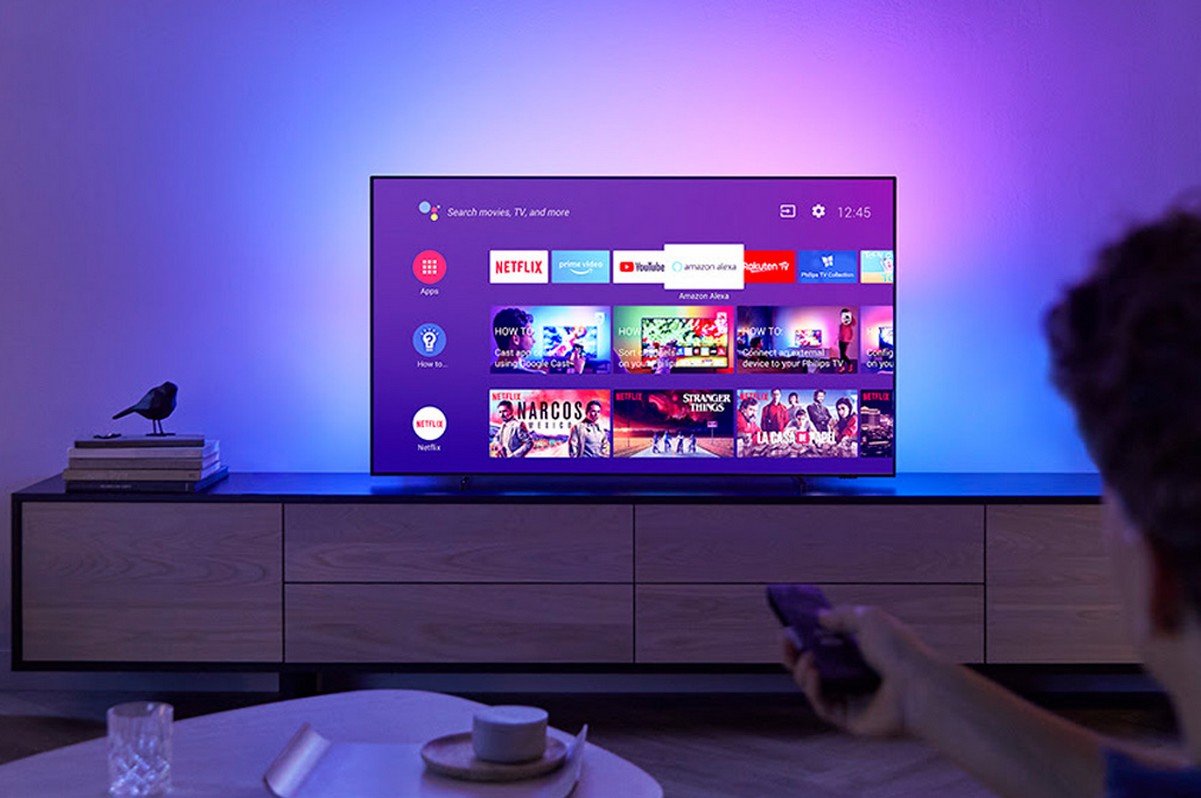Chytré televizory podporují možnost instalovat programy, které vám umožní rozšířit jejich funkčnost . Televizory Philips se dodávají s několika předinstalovanými aplikacemi a widgety. Ale uživatel si může nezávisle vybrat požadované aplikace a nainstalovat je.
- Jak najít bezplatné neoficiální aplikace na Philips Smart TV
- Jaké jsou aplikace pro Philips Smart TV
- Oblíbené aplikace na philips smart tv
- Jak instalovat aplikace prostřednictvím App Gallery Philips Smart TV a/nebo Google Play
- App Gallery pro přidání a instalaci widgetů pro Philips Smart TV
- Google play na Philips TV
- ForkPlayer pro instalaci aplikací třetích stran
- Přenášejte aplikace na flash disk
- Jak najít aplikaci na vašem Philips Smart TV
- Jak odinstalovat aplikace
Jak najít bezplatné neoficiální aplikace na Philips Smart TV
Měli byste začít hledat aplikace v programech App Gallery nebo Play Market (Google Play). Tyto aplikace lze nalézt v zařízení předinstalované. Existuje neoficiální obchod ForkPlayer, přes který si můžete nainstalovat více aplikací než z oficiálních obchodů. Widgety pro chytré televizory můžete vyhledávat na stránkách, jako je w3bsit3-dns.com. Pokud vývojáři zveřejní aplikace na oficiálních stránkách, můžete si odtud stáhnout archiv. I když televizor běží na systému Android TV, ne vše, co je určeno pro chytré telefony, se do chytré televize vejde. Pro použití na jiném typu zařízení musí být aplikace přizpůsobena vývojářem a musí podporovat ovládací funkce televizoru. Ne všichni vývojáři se zabývají přenosem programů do televizorů, a tak je pro ně aplikací méně než pro chytré telefony.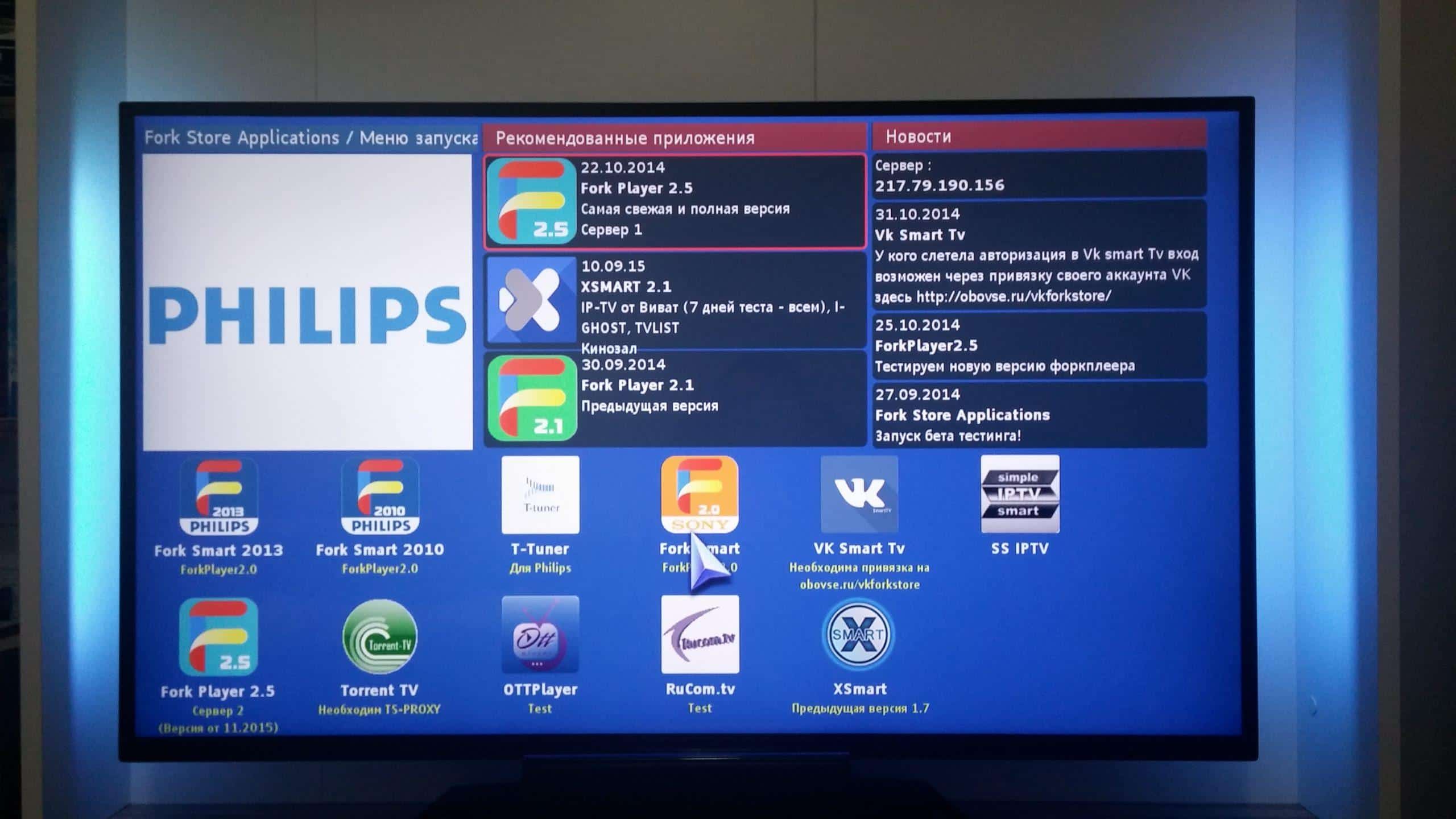
Jaké jsou aplikace pro Philips Smart TV
Uživatel může rozšířit funkčnost svého televizoru několika směry. První přímo souvisí s funkcemi televizoru. Aplikace vám umožňují přidávat kanály nebo využívat funkce služeb IPTV a satelitní televize . Můžete použít aplikace pro online kina, streamovací služby a další video platformy, pro které jsou aplikace vyvíjeny. Umožní vám spouštět videa bez použití telefonu nebo nutnosti přenášet materiály na flash disk. Kromě standardního využití televizoru ke sledování filmů nebo televizních pořadů jsou zde aplikace pro volání a sociální sítě. Můžete přijímat zprávy na obrazovce televizoru nebo používat zařízení pro videohovory. Existují také hry pro televizory. Mnoho z těchto programů bylo přeneseno ze smartphonů. Velkou obrazovku můžete využít nejenom ke sledování videí. K dispozici jsou widgety, které zobrazují předpověď počasí, směnné kurzy nebo zprávy ze sociálních sítí. Aplikace lze rozdělit na bezplatné a na ty, které si musíte zakoupit nebo použít předplatné. Mezi bezplatnými aplikacemi najdete mnoho her, sociálních sítí a dalších programů, které uživatelé znají. Online kina budou spíše vyžadovat předplatné nebo nabízet ke koupi filmy. Widgety pro Philips Smart TV – kde stáhnout, jak nainstalovat a nakonfigurovat příklad Forklmod na Philips TV: https://youtu.be/gR0A3wnoDDA
Oblíbené aplikace na philips smart tv
Existuje několik kategorií, které jsou mezi uživateli oblíbené. Oblíbené aplikace pro sledování kanálů jsou:
- ViNTERA TV (https://play.google.com/store/apps/details?id=tv.vintera.smarttv.v2) – obsahuje různé kanály a umožňuje vytvářet seznamy skladeb .
- Wink (https://play.google.com/store/apps/details?id=ru.rt.video.app.mobile&hl=ru&gl=US) je online kino s možností sledovat kanály od Rostelecomu .
Ke sledování filmů se často používají:
- IVI (https://play.google.com/store/apps/details?id=ru.ivi.client&hl=ru&gl=US) je online kino, které má obrovskou sbírku filmů v ruštině.
- Kinopoisk (https://play.google.com/store/apps/details?id=ru.kinopoisk&hl=ru&gl=US) je služba s velkým množstvím filmů a seriálů.
- Cinema 3D (https://play.google.com/store/apps/details?id=com.cinnmma.vidcinema&hl=en_US&gl=US) je platforma pro sledování filmů ve 3D v angličtině. Je nutné používat brýle.
Mezi oblíbené hry patří:
- Angry birds (https://play.google.com/store/apps/details?id=com.rovio.baba). Tuto hru často najdete na různých zařízeních, výjimkou nejsou ani chytré televize.
- Red Ball 4 (https://play.google.com/store/apps/details?id=com.FDGEntertainment.redball4.gp). Dobrodružství míče, který musí překonat těžké pasti.
Oblíbené programy pro spojení s lidmi:
- Skype (https://play.google.com/store/apps/details?id=com.skype.raider) je aplikace pro volání.
Ke sledování streamů a videí se používají:
- Youtube (https://play.google.com/store/apps/details?id=com.google.android.youtube) je oblíbená platforma pro videa a streamy.
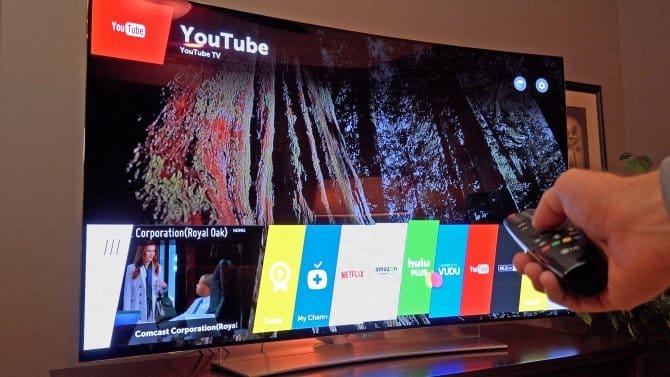
- PTV Sports Live (https://play.google.com/store/apps/details?id=com.raidapps.ptvsportslive.liveptvsportshd&hl=en_US&gl=US) je služba pro sledování různých sportovních přenosů.
Populární hráči:
- VLC (https://play.google.com/store/apps/details?id=org.videolan.vlc) – Program lze použít k přehrávání filmů nebo hudby. Podporuje mnoho formátů.
Prohlížeče pro TV:
- TV Bro (https://play.google.com/store/apps/details?id=com.phlox.tvwebbrowser) je prohlížeč optimalizovaný pro televizi.
- Firefox (https://play.google.com/store/apps/details?id=org.mozilla.firefox) – Tento oblíbený prohlížeč byl také přenesen na Android TV .
- Google Chrome (https://play.google.com/store/apps/details?id=com.android.chrome) – bude vhodný pro ty, kteří jsou zvyklí používat služby Google.
- Quick Browser (https://play.google.com/store/apps/details?id=quick.browser.secure) je prohlížeč s inteligentním vyhledávacím panelem a možností synchronizace záložek mezi zařízeními.
Užitečné widgety:
- Gismeteo (https://play.google.com/store/apps/details?id=ru.gismeteo.gismeteo) – slouží k zobrazení předpovědi počasí.
- Philips TV Remote (https://play.google.com/store/apps/details?id=com.tpvision.philipstvapp2) – umožňuje ovládat televizor ze smartphonu.
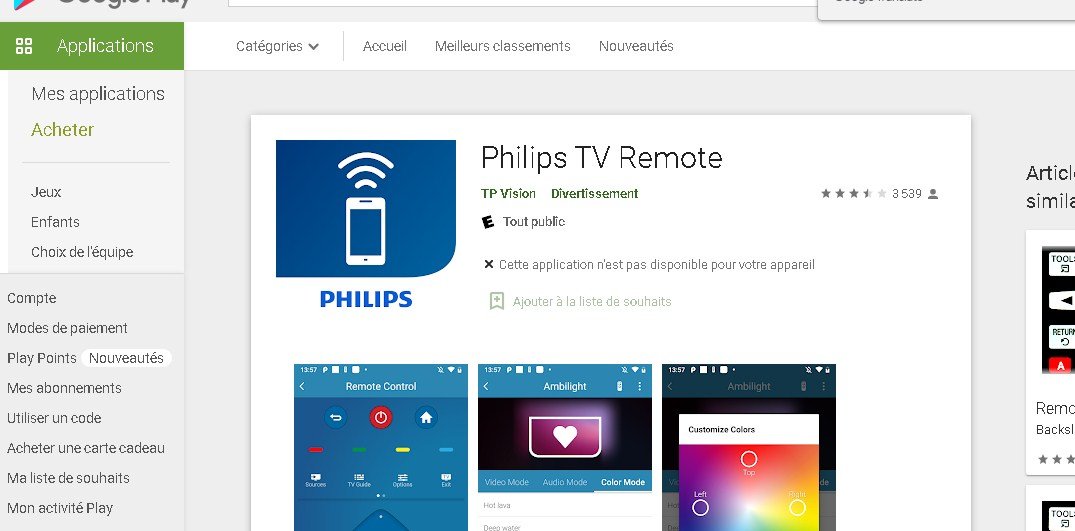 Jak stahovat aplikace a widgety na Philips Smart TV – průvodce krok za krokem: https://youtu.be/SUmHUDFRyN8
Jak stahovat aplikace a widgety na Philips Smart TV – průvodce krok za krokem: https://youtu.be/SUmHUDFRyN8
Jak instalovat aplikace prostřednictvím App Gallery Philips Smart TV a/nebo Google Play
Mnoho oblíbených aplikací lze nalézt v App Gallery nebo Play Market. To je pro uživatele výhodné, protože instalace z těchto zdrojů zaručuje uživateli kompatibilní a bezpečnou aplikaci se zařízením. Můžete si například nainstalovat aplikaci pro vyhledávání filmů z Play Market. Uživatelé mají několik instalačních cest. Můžete použít obchod s aplikacemi, službu ForkPlayer nebo přenést požadovaný program na USB flash disk. Uživatel vybere vhodnou možnost instalace programů.
App Gallery pro přidání a instalaci widgetů pro Philips Smart TV
Ikona galerie se nachází v hlavní nabídce. Toto je oficiální doplněk widgetů společnosti Philips. Seznam dostupných aplikací se liší podle regionu. Návod:
- V nabídce Smart TV najděte ikonu App Gallery a spusťte ji.
- Pokud nebyl region dříve nastaven, aplikace vás před zahájením práce vyzve k jeho výběru.
- Vyberte aplikaci a přidejte ji na úvodní stránku, odkud ji můžete později spustit.
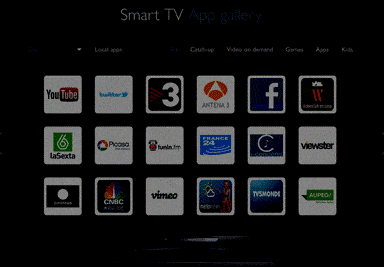
Google play na Philips TV
AndroidTV je nainstalován na většině televizorů a umožňuje uživatelům používat k instalaci aplikací známý Play Market. Použití tohoto programu zná uživatel většiny chytrých telefonů.
ForkPlayer pro instalaci aplikací třetích stran
Tato metoda je složitější než instalace z oficiálního obchodu, ale umožňuje nainstalovat velké množství programů produkovaných různými vývojáři. Chcete-li použít tuto metodu, nainstalujte si aplikaci Megogo předem.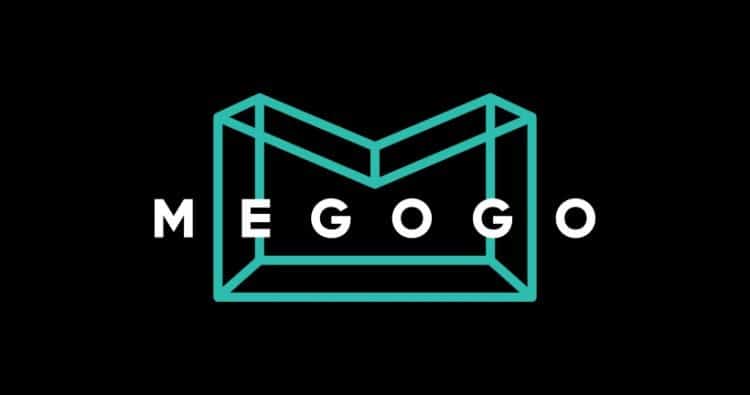 Musíte změnit nastavení v části „Nastavení sítě“.
Musíte změnit nastavení v části „Nastavení sítě“.
- Nastavte statickou IP adresu. To lze provést z nabídky TV prostřednictvím položky „Nastavení sítě“.
- Na stejném místě změňte hodnotu pole DNS1 na „046.036.218.194“, „085.017.030.089“ nebo „217.079.190.156“.
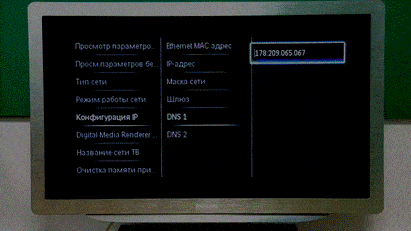
- Počkejte, dokud se televizor znovu nepřipojí k síti. Pokud se připojení nezdaří, můžete nastavit hodnotu DNS2 na „8.8.8.8“ a zkusit to znovu.
- Po tichých akcích se uživateli při spuštění widgetu Megogo zobrazí aplikace ForkPlayer.
- Uživatel může použít funkce ForkPlayer k nalezení a instalaci nových widgetů.
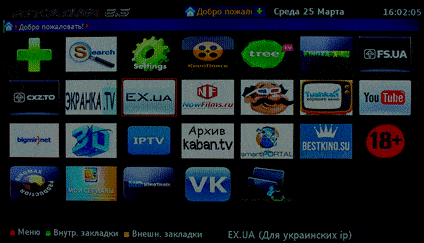
Instalace aplikace IPTV na váš Philips Smart TV: https://youtu.be/C7Z4a-lXw8c
Přenášejte aplikace na flash disk
Pokud aplikaci nelze nainstalovat pomocí výše uvedených prostředků, můžete použít USB flash disk. Stáhněte si archiv s aplikací do počítače. Dále je třeba připravit flash disk. Pro média se doporučuje používat formát FAT32. Vytvořte na disku složku „userwidget“ a umístěte tam stažený archiv s aplikací.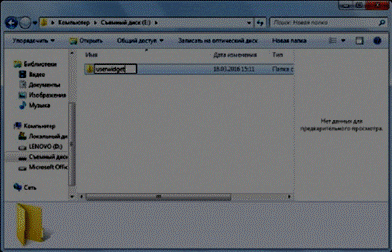 Spusťte televizor a připojte k němu flash disk. Systém rozpozná zařízení a automaticky zahájí instalaci aplikací. Po instalaci bude aplikace dostupná pro spuštění. Po dokončení instalace se doporučuje vyjmout flash disk. Tato metoda vám také pomůže nainstalovat aplikaci bez připojení televizoru Philips k síti. To může být užitečné, pokud je rychlost připojení pomalá nebo neexistuje žádné připojení. Zároveň je důležité vzít v úvahu, že existují aplikace, jejichž provoz závisí na stabilním přístupu k webům nebo službám. Příklady takových aplikací jsou streamovací služby, widgety počasí, online kina a mnoho dalších.
Spusťte televizor a připojte k němu flash disk. Systém rozpozná zařízení a automaticky zahájí instalaci aplikací. Po instalaci bude aplikace dostupná pro spuštění. Po dokončení instalace se doporučuje vyjmout flash disk. Tato metoda vám také pomůže nainstalovat aplikaci bez připojení televizoru Philips k síti. To může být užitečné, pokud je rychlost připojení pomalá nebo neexistuje žádné připojení. Zároveň je důležité vzít v úvahu, že existují aplikace, jejichž provoz závisí na stabilním přístupu k webům nebo službám. Příklady takových aplikací jsou streamovací služby, widgety počasí, online kina a mnoho dalších.
Jak najít aplikaci na vašem Philips Smart TV
Práce s aplikacemi je dostupná v režimu Smart TV. Při prvním použití funkcí chytré televize bude uživatel vyzván k přečtení licence a souhlasu s podmínkami použití softwaru. Práce s aplikacemi a využívání funkcí zařízení je možné z hlavní stránky. Zde jsou umístěny všechny nainstalované aplikace, z této stránky se také dostanete do App Gallery nebo se podívejte na doporučené widgety. Chcete-li se dostat na úvodní stránku, musíte stisknout tlačítko „Smart TV“, které zobrazuje čtyři kosočtverce, nebo vstoupit do utilit přes hlavní nabídku a vybrat tam položku „Smart TV“. Používání funkcí chytré televize může vyžadovat registraci ve službě Philips Club. Zda je registrace vyžadována, závisí na modelu televizoru a aplikacích, které používáte. Princip fungování se neliší od vytvoření účtu ve službách Google nebo Apple. Tyto účty můžete použít k vytvoření účtu u MyPhilips.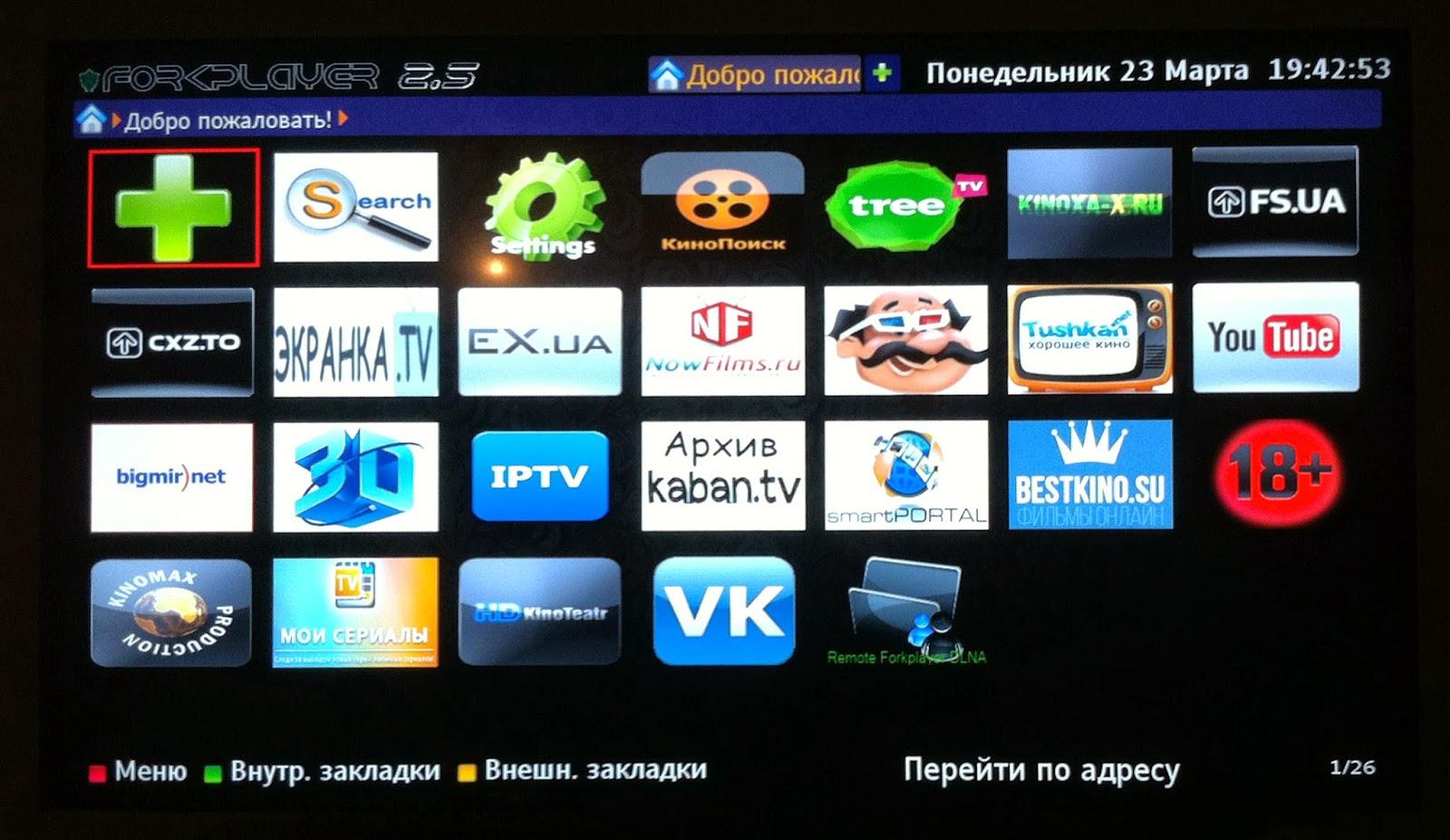
Jak odinstalovat aplikace
Uživatel může vyčistit zařízení od nepotřebných aplikací, které byly dříve nainstalovány. Chcete-li to provést, otevřete úvodní stránku chytré televize. Vyberte aplikaci a klikněte na tlačítko Odstranit.