Proces nahrávání video obsahu (filmy, TV pořady) z televizoru není tak složitý, jak by se na první pohled nezkušeným uživatelům mohlo zdát. Chcete-li tento problém vyřešit, musíte pouze postupovat podle příslušných pokynů uvedených v tomto článku.
- Zařízení pro natáčení videa z TV – flash disk VS pevný disk
- Jak nahrát televizní program, který již běží nebo se chystá spustit
- Nahrávání pořadu, který ještě nezačal
- Programování nahrávání
- Jak nahrávat video z obrazovky televizoru Samsung
- Naplánujte nahrávání televizního videa
- Zachycení živého vysílání a videa z televizorů LG
- Nahrávání videa z televizorů Sony Bravia
- Jak nahrávat film a jiná videa z televizorů Phillips
Zařízení pro natáčení videa z TV – flash disk VS pevný disk
Před nahráváním byste se měli postarat o připojení externího média ve formě pevného disku nebo USB flash disku. Disk musí být před použitím naformátován a všechny materiály z něj budou ztraceny. Flash disk je třeba zkontrolovat na televizoru z hlediska kompatibility (provedete to stisknutím tlačítka „Zdroj“, vyberte „USB“ flash disk a stiskněte „Nástroje“) a v případě potřeby jej tam naformátujte přes Smart HUB.
Jak nahrát televizní program, který již běží nebo se chystá spustit
Postup:
- Spusťte první záznam stisknutím červeného tlačítka na dálkovém ovladači a potvrďte formátování.
- Zobrazí se všechna zařízení připojená k televizoru. Měli byste vybrat své zařízení a stisknout “Enter” na dálkovém ovladači.
- Formátování bude trvat krátkou dobu v závislosti na velikosti a rychlosti disku. Po dokončení formátování můžete začít nahrávat program. To vyžaduje potvrzení v dialogovém okně.
- Nahrávání se spustí, když použijete červené tlačítko na dálkovém ovladači a poté tlačítko Guide.
- Ze seznamu, který se zobrazí, vyberte program, který chcete nahrát. Poté stiskněte “Enter” a “Nahrát”.
- Proveďte nastavení doby pokračování záznamu.
Nahrávání pořadu, který ještě nezačal
V této situaci je postup následující:
- Je vybrán program, který se má nahrát.
- Přejděte na položku a potvrďte klávesou “Enter”.
- Nahrávání programu je potvrzeno. Tento proces se zobrazí jako červená ikona, která ukazuje, že nahrávání je naprogramováno.
Programování nahrávání
K zahájení procesu potřebujete:
- Přejděte do “Správce programů” a vyberte “Přidat programování”.
- Vyberte televizní kanál, ze kterého chcete program nahrávat.
- Přiřaďte datum zahájení záznamu (v konkrétní datum nebo v jakémkoli jiném pořadí dnů), zadejte čas začátku a konce záznamu.
- Pro zastavení aktuálního nahrávání pořadů použijte spodní pravé tlačítko na dálkovém ovladači a potvrďte zastavení nahrávání. Budete vyzváni k přechodu na nahrané pořady a zobrazení pořízených nahrávek.
Jak nahrát televizní pořad na USB flash disk (externí USB disk): https://youtu.be/L-QzkpBslWI
Jak nahrávat video z obrazovky televizoru Samsung
V případě nahrávání videa z televizorů Samsung se uplatňuje podobný princip činnosti (například
televizory řady M ):
- Připojte k televizoru pevný disk nebo flash disk.
- Vyberte požadovaný kanál.
- Stiskněte čtyřbarevné tlačítko na dálkovém ovladači.

- Vyberte „Více“ a stiskněte tlačítko OK (kulaté tlačítko uprostřed).
- Vyberte “Záznam” a stiskněte OK.

- Spustí se nahrávání.
Na televizorech
řady J se nahrávání spustí po stisknutí tlačítka „REC“ (nebo „Menu/123“ u jiných modelů) na dálkovém ovladači. U
řady H se nahrávání spustí po stisknutí a podržení tlačítka „REC“ na dálkovém ovladači. Na televizorech
Samsung řady F stiskněte tlačítko „Info“ na dálkovém ovladači (nebo podržte žluté tlačítko na ovladači Smart Remote), poté stiskněte tlačítko OK a poté na obrazovce vyberte „Záznam“ a potvrďte opětovným stisknutím tlačítka OK.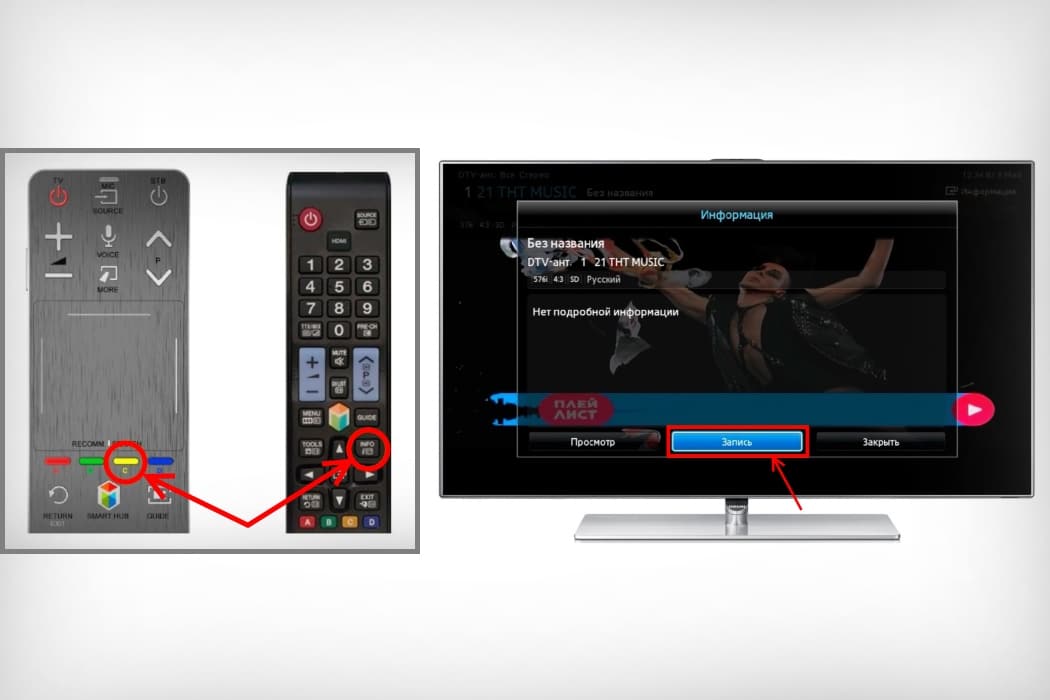 Na modelech
Na modelech
řady K jsou první dva body podobné a pro záznam videa je třeba stisknout “Play / Pause” na dálkovém ovladači a poté – “Record”.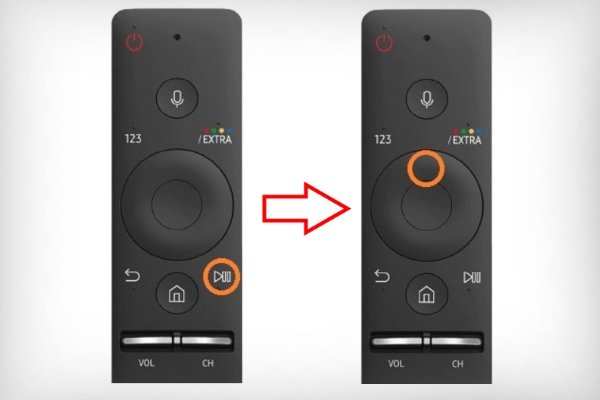
Naplánujte nahrávání televizního videa
U modelů Samsung
řady K existuje funkce plánování, kde je třeba zadat kanál pro nahrávání videa, čas a trvání samotného postupu. Můžete nahrávat ne jeden program, ale řadu opakování nahrávání s uvedením jejich frekvence. Algoritmus akce:
- Připojte nahrávací zařízení k televizoru.
- Stiskněte tlačítko s obrázkem domu na dálkovém ovladači, vyberte „Živě“ a poté „TV průvodce“.
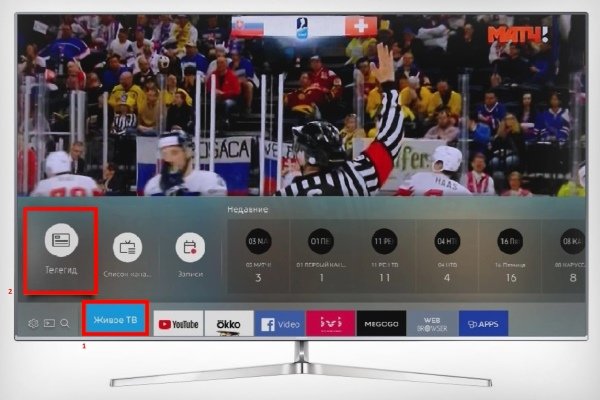
- Vyberte požadovaný program.
- Stiskněte OK na dálkovém ovládání.
- Klikněte na “Plánované nahrávání” a nastavte parametry.
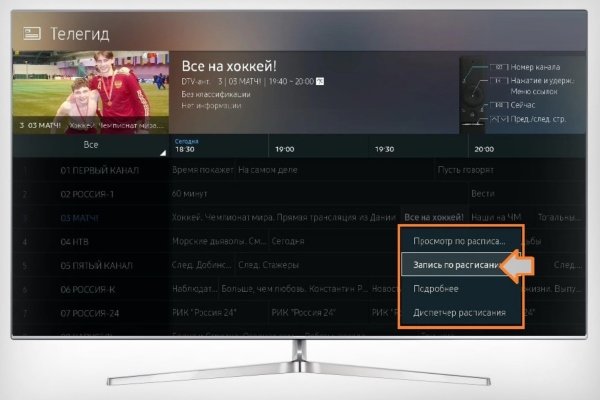
- Nyní bude program automaticky nahráván, i když je televizor vypnutý.
U modelů
řady J a
H je naplánované nahrávání naplánováno po stisknutí tlačítka „Menu“ na dálkovém ovladači a výběru „Broadcasting“ – „Schedule Manager“ – „Schedule“. Dále je potřeba nastavit požadovaná data (kanál, čas nahrávání atd.) a kliknout na OK. Na televizorech
řady F pro vytvoření naplánovaného nahrávání stiskněte tlačítko „Info“ (nebo podržte žluté tlačítko na dálkovém ovladači Smart), vyberte požadovaný program v plánu pomocí šipek a potvrďte tlačítkem OK. Na obrazovce označíme „Nahrávání podle plánu“ a stiskneme OK.
Zachycení živého vysílání a videa z televizorů LG
Mnoho moderních televizorů LG vydaných před srpnem 2013 mělo funkci Time Machine, která majitelům umožňuje provádět různé akce na videu a také je nahrávat. Nyní tuto funkci podporují pouze televizory, které nebyly vyrobeny pro země SNS, protože v Rusku byly provedeny změny v legislativních aktech o ochraně autorských práv v oblasti televizního vysílání.
Na různých fórech jsou běžné metody, jak obejít toto omezení pomocí flashování mikroobvodu programátorem eeprom.
Na zařízeních, která podporují funkci Time Machine, můžete:
- nahrávání podle plánu s výběrem času a kanálu;
- přehrávání záznamu přímo na TV;
- přítomnost funkce živého přehrávání přispívá k převíjení obrazu v reálném čase.
Omezení pro televizory LG:
- při vysílání digitálního kanálu pomocí satelitní paraboly nemůže každý nahrávat;
- pokud poskytovatelé blokují kopírování televizního signálu, záznam nelze provést;
- Pokud bylo video nahráno na jednom televizoru, nelze jej přehrát na jiném zařízení.
Postupujte podle procesu nahrávání videa pro modely televizorů LG před rokem 2013:
- Vložte flash disk do slotu na zadním panelu a inicializujte jej.
- Vyberte požadovaný program v seznamu TV průvodců a klikněte na něj.
- Klikněte na tlačítko “Záznam”.
- Po dokončení nahrávání klikněte v nabídce na Zastavit nahrávání.
- Pro zobrazení programu je potřeba najít položku “Nahrané programy”.
https://youtu.be/5ms-ZMu07gI
Nahrávání videa z televizorů Sony Bravia
Nahrávání programů pro televizory řady WD6 a RD4:
- V režimu digitální televize stiskněte tlačítko “Domů”.
- Dále použijte tlačítka se šipkami nahoru a dolů a poté pomocí tlačítka plus vyberte „Nahrávky“.
- Opět použijte tlačítka se šipkami nahoru a dolů a poté stisknutím tlačítka plus vyberte „Seznam titulů“ > „Seznam chyb“ nebo „Ruční časovaný záznam“.
Chcete-li nahrávat právě sledované digitální programy pomocí funkce nahrávání na USB HDD, použijte tlačítko REC. Nahrávání na externí média není možné na 2K televizorech (2016), které jsou pro Itálii.
Jak nahrávat video z televizorů Sony Bravia je uvedeno v tomto videu: https://www.youtube.com/watch?v=qI8qYoDNCg8
Jak nahrávat film a jiná videa z televizorů Phillips
Programy lze nahrávat pomocí TV průvodce na televizoru nebo pomocí tlačítka Record na dálkovém ovladači. Popis procesu:
- Musíte se ujistit, že software televizoru byl aktualizován na nejnovější verzi a že byly nainstalovány televizní kanály DVB-T/C/S.
- Eliminujte připojování dalších USB zařízení a připojte pevný disk k USB konektoru televizoru. Spustí se proces analýzy pevného disku.
- Formátování se provádí v určitém pořadí:
- musíte stisknout a podržet tlačítko pauzy na dálkovém ovladači;
- televizor začne formátovat pevný disk, informace o velikosti paměti se zobrazí v nabídce televizoru „Záznam“;
- Po dokončení procesu formátování se zobrazí upozornění.
- Restartujte TV.
- Chcete-li zahájit nahrávání, musíte vybrat příslušnou možnost z nabízených:
- okamžitě spusťte nahrávání výběrem požadovaného televizního programu a stisknutím tlačítka “Záznam” a pro ukončení – “Stop”;
- použijte funkci odloženého nahrávání podle plánu (případně do 8 po sobě jdoucích dnů): stisknutím tlačítka “TV průvodce” na dálkovém ovladači a výběrem kanálu a programu stiskněte “Možnosti” (Možnosti) a vyberte “Změnit datum” (Změnit den), vyberte konkrétní den a klikněte na OK.
Práva k vysílání a nahraným pořadům náleží poskytovateli služeb. Nahraný materiál je obecně dostupný pouze po omezenou dobu.
Získané informace pomohou uživateli nahrávat streamované video z různých televizorů na flash disk. Je třeba mít na paměti, že poskytovatelé služeb (poskytovatelé) mohou své vlastní televizní vysílání zašifrovat, takže je zcela nezaznamenatelné.


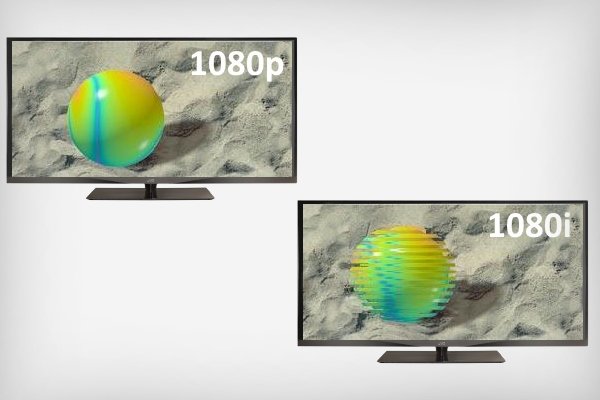





Нашла себе здесь полезную информацию, а то с записью телепередач всегда были проблемы, так как у меня телевизор LG 2009 года. И как оказалось в этом деле есть свои нюансы.
Записала несколько серий “Доярки из Хацапетовки” для бабушки по этой инструкции. Все легко и понятно, получилось записать с первого раза. Единственное, в чем была проблема: не обратила внимания на то, что флешка должна быть пустая. У меня оставалось там несколько важных документов, которые исчезли в неизвестном направлении, что очень жаль. Но сама виновата, надо внимательно читать инструкцию. Телевизор у меня достаточно новый – Samsung UE50NU7097U, поэтому, наверное, легко справилась с записью фильма.
Как хорошо что зашла к Вам на сайт!!! У меня телевизор Sony Вravia, хотела настроить запись серии нового сериала что вышел недавно по первому каналу,
сама никак не могла разобраться в инструкции, что приложена к телевизору. Эти тексты на бумаге сложно понять, а у Вас видеоинструкция, в которой всё наглядно и доступно для таких как я. Теперь после ночной смены смотрю то, что пропустила!
💡
В наше время сложно старшему поколению усвоить все новые возможности современной техники. И очень хорошо что есть такие статьи которые помогают нам разобраться в функциях. Данная информация полезная и необходимая. Все очень доступно, написано простым человеческим языком . Изучив статью и посмотрев ролик я смогла записать программу которую планирую посмотреть позже.
В наше время сложно старшему поколению усвоить все новые возможности современной техники. И очень хорошо что есть такие статьи которые помогают нам разобраться в разнообразных функциях телевизора. Данная информация полезная и необходимая. Все очень доступно, написано простым человеческим языком, настоящая подробная инструкция. Изучив внимательно статью и посмотрев ролик я смогла записать программу которую планирую посмотреть позже и серию фильма для дочери. Все получилось отлично. Теперь я могу записывать с телевизора все что мне нравится и смотреть в удобное для меня время. ❗ ❗ ❗
Очень полезная статья, спасибо автору! Все разложено по полочкам,что даже чайник поймёт. У меня телевизор LG, иногда нужно записать какую-то передачу,чтобы потом посмотреть или показать детям. Но до этой статьи я не знала,как сделать запись. Все поиски в интернете не увенчались успехами,пока не наткнулась на этот сайт. С первого раза получилось записать нужный эфир(действовала по вашей инструкции) и вуаля,все готово! Еще раз спасибо за полезность!
Очень удобная и легкая статья для изучения и восприятия. Все расписано и понятно!
Как сделать эту штуку, если у вас телевизор ergo?
Как записать видео с телевизора “Берёзка” и “Витязь”?
(Телевизор “Берёзка” появился в 1999 году)
Problémát nem oldó oldal!!