For nylig vidste tv’er ikke, hvordan man opretter forbindelse til internettet, og nu har næsten hvert hjem mere end ét tv med smart-tv-funktioner. Disse tv’er kan oprette forbindelse til internettet og endda have apps til at se YouTube, Netflix og en lang række andre streamingtjenester, herunder online biografer og musikstreamingtjenester som Spotify. Udsendelse af billeder fra Iphone til Smart TV er muligt ved hjælp af flere tilslutningsmetoder [/ caption] Også med fremkomsten af ”smart” tv’er blev det muligt at synkronisere telefonen med tv’et og udsende alt indhold til det, det være sig musik, video eller fotos. Denne funktion bruges af mange mennesker. Det er trods alt nemmere og sjovere at se film på en stor tv-skærm i stedet for en lille smartphoneskærm og ikke søge efter din yndlingsfilm i tv-browseren fra fjernbetjeningen, men finde den på din smartphone og tænde den tv’et. Ved hjælp af en iPhone kan du se indhold på flere måder, du skal blot tilslutte din smartphone ved hjælp af en af metoderne nedenfor.
Udsendelse af billeder fra Iphone til Smart TV er muligt ved hjælp af flere tilslutningsmetoder [/ caption] Også med fremkomsten af ”smart” tv’er blev det muligt at synkronisere telefonen med tv’et og udsende alt indhold til det, det være sig musik, video eller fotos. Denne funktion bruges af mange mennesker. Det er trods alt nemmere og sjovere at se film på en stor tv-skærm i stedet for en lille smartphoneskærm og ikke søge efter din yndlingsfilm i tv-browseren fra fjernbetjeningen, men finde den på din smartphone og tænde den tv’et. Ved hjælp af en iPhone kan du se indhold på flere måder, du skal blot tilslutte din smartphone ved hjælp af en af metoderne nedenfor.
- Trådløs DLNA-forbindelse – sådan forbinder du en iPhone til et TV via wi-fi uden ledninger
- Tilslutning af Iphone til TV stroma via senderen
- Tilslutning af Iphone til Smart TV via USB
- Tilslutning af en Iphone ved hjælp af et Apple TV
- Opretter forbindelse med ChromeCast
- Vi sender YouTube-videoer på TV via iPhone
Trådløs DLNA-forbindelse – sådan forbinder du en iPhone til et TV via wi-fi uden ledninger
DLNA-teknologi gør det muligt for enheder, der understøtter denne forbindelse, at udveksle data på det samme hjemmenetværk. DLNA er et akronym for Digital Living Network Alliance. Enheder kan tilsluttes ved hjælp af denne protokol både med ledning og uden den. For at overføre eventuelle mediefiler ved hjælp af denne teknologi behøver du kun et Wi-Fi-netværk, som selve tv’et og iPhone er forbundet til. I tilfælde af LG og Samsung TV skal du
I tilfælde af LG og Samsung TV skal du
installere yderligere applikationer – henholdsvis Smart Share og AllShare.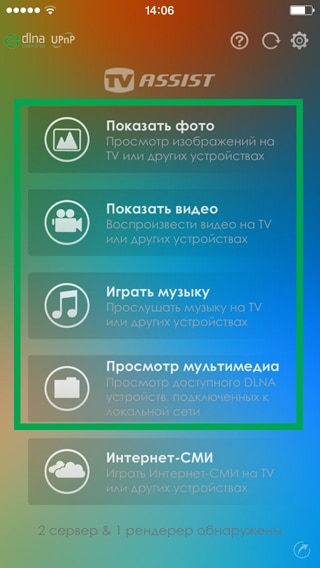 Til iPhone har du brug for den helt gratis Twonky Beam-app (https://twonky-beam.soft112.com/). Denne applikation indeholder funktioner, der kan sende indhold fra iPhone direkte til TV’et. Den har også en separat browser. Når du starter applikationen, skal du finde den enhed, hvorigennem dataene vil blive transmitteret. I vores tilfælde er enheden, der overfører data, en iPhone.
Til iPhone har du brug for den helt gratis Twonky Beam-app (https://twonky-beam.soft112.com/). Denne applikation indeholder funktioner, der kan sende indhold fra iPhone direkte til TV’et. Den har også en separat browser. Når du starter applikationen, skal du finde den enhed, hvorigennem dataene vil blive transmitteret. I vores tilfælde er enheden, der overfører data, en iPhone.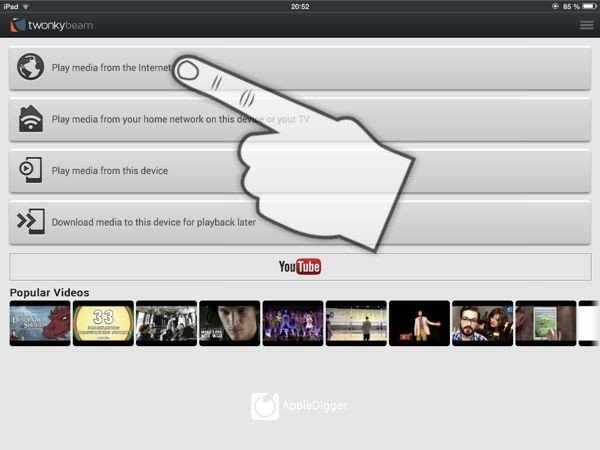 Twonky Beam [/ caption] Applikationer såsom Belkin MediaPlay, iMediaShare, TV Assist (direkte downloadlink https: // apps .apple.com / ua / app / tv-assist / id760661078? l = ru) og andre. Deres funktionsmekanisme ligner den for Twonky Beam.
Twonky Beam [/ caption] Applikationer såsom Belkin MediaPlay, iMediaShare, TV Assist (direkte downloadlink https: // apps .apple.com / ua / app / tv-assist / id760661078? l = ru) og andre. Deres funktionsmekanisme ligner den for Twonky Beam.
Hvis du ofte overfører medieindhold fra iPhone til TV, bør du købe et betalt program eller en fuld version af et gratis program. Dette vil spare dig for den tid, du ville bruge på at se annoncer i gratis programmer.
Tilslutning af Iphone til TV stroma via senderen
Det sker også, at tv’et er gammelt og ikke har mulighed for at oprette forbindelse til Wi-Fi-netværk. I dette tilfælde kan en sender, der forbinder til et tv via HDMI og modtager et signal fra en iPhone trådløst, være praktisk. Enheder som Digital AV eller MiraScreen er eksempler på sendere af god kvalitet. Sådan tilslutter du en iPhone via en lignende adapter:
- Tilslut senderen til iPhone.
- Sæt den ene ende af HDMI-kablet i senderen, og tilslut den anden til TV’et. Hvis du ikke ved, hvor HDMI-stikket er på dit TV, så læs producentens instruktioner til Smart TV.
 HDMI-USB [/ billedtekst]
HDMI-USB [/ billedtekst] - Vælg tv-kilden på tv’et. For at gøre dette skal du trykke på Source-knappen (nogle gange Input) på tv-fjernbetjeningen og vælge den HDMI-port, som senderen er tilsluttet i den menu, der vises.
 Apple Digital AV Adapter [/ caption] Efter de udførte handlinger vil synkroniseringen ske automatisk. Nu kan du se alt indhold streamet fra din iPhone på dit tv.
Apple Digital AV Adapter [/ caption] Efter de udførte handlinger vil synkroniseringen ske automatisk. Nu kan du se alt indhold streamet fra din iPhone på dit tv.
Tilslutning af Iphone til Smart TV via USB
USB er den mest alsidige og udbredte forbindelsesgrænseflade. Med den kan du tilslutte alt, hvad du vil: fra flashdrev til gamingtilbehør som racerhjul. USB kan blandt andet også hjælpe med at forbinde en iPhone til et TV:
- Brug et USB til Lightning-kabel til at forbinde din iPhone med Lightning-stikket.
 USB – Lyn [/ billedtekst]
USB – Lyn [/ billedtekst] - Tilslut USB til tv’et ved hjælp af den relevante port. Hvis du ikke ved, hvor USB-porten på din tv-model er, så læs instruktionerne fra producenten til tv’et.
- Vælg USB-port som kilde i TV-indstillinger.
 Tilslutning af iPhone til tv’et via USB [/ caption] Et par sekunder efter synkroniseringen af smartphonen og tv’et er fuldført, vil du se billede. Desværre er det umuligt at duplikere alt, hvad der sker på en smartphone ved hjælp af denne metode til at forbinde til et tv. For at udsende skærmen skal du bruge HDMI. Denne metode vil dog hjælpe dig med at overføre downloadede mediefiler til dit tv uden problemer.
Tilslutning af iPhone til tv’et via USB [/ caption] Et par sekunder efter synkroniseringen af smartphonen og tv’et er fuldført, vil du se billede. Desværre er det umuligt at duplikere alt, hvad der sker på en smartphone ved hjælp af denne metode til at forbinde til et tv. For at udsende skærmen skal du bruge HDMI. Denne metode vil dog hjælpe dig med at overføre downloadede mediefiler til dit tv uden problemer.
Tilslutning af en Iphone ved hjælp af et Apple TV
Apple TV er en tv- set-top-boks, der lader dig se tv-shows, videoer, film og lytte til musik, og med en nylig opdatering også spille spil. Denne set-top-boks vil også hjælpe dig med at overføre et billede eller mediefiler ved hjælp af den proprietære Apple AirPlay-dataoverførselsprotokol, som kun er tilgængelig for Apple-teknologi.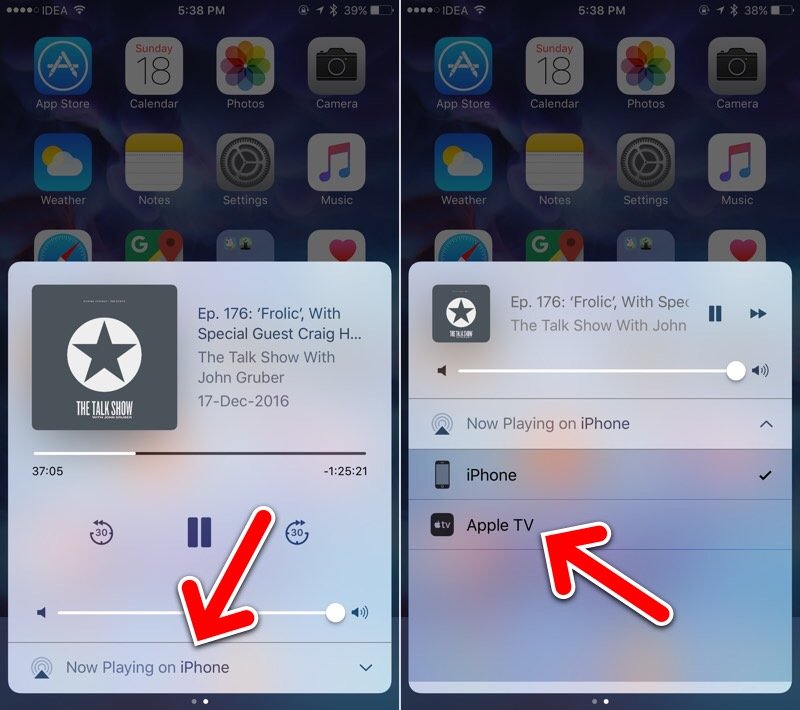 AirPlay 2 [/ caption] Det er også værd at huske, at denne forbindelsesmetode kun understøttes af iPhones ældre end fjerde generation.
AirPlay 2 [/ caption] Det er også værd at huske, at denne forbindelsesmetode kun understøttes af iPhones ældre end fjerde generation.
- Tænd for set-top-boksen, og tilslut HDMI-kablet til den.
- Tilslut den anden ende af HDMI-kablet til dit TV.
- Når set-top-boksen er tændt, og du allerede kan se billedet på skærmen, skal du gennemgå den indledende Apple TV-opsætning. Hvis præfikset allerede er brugt før eller er blevet konfigureret, kan du springe dette trin over.
- Tag din iPhone og start udsendelsen via AirPlay ved at klikke på cirklen med en pil eller på rektanglet med en pil.
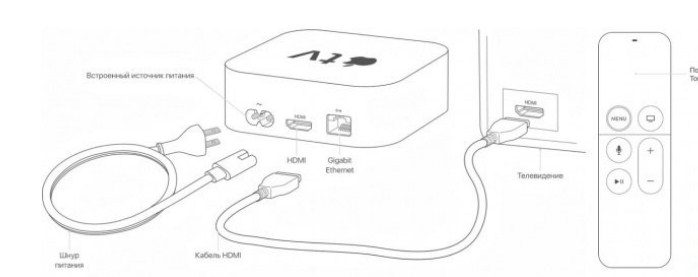 Iphone-forbindelse ved hjælp af Apple TV-set-top-boksen [/ caption] Ved at bruge denne tilslutningsmetode kan du overføre absolut ethvert indhold til tv’et uden at downloade det til selve tv’et, da denne metode til datatransmission udsendes. Desuden er det muligt at begynde at vise skærmen på dit TV. Der er også Apple AirPlay-analoger til Android-smartphones. Du kan læse om dem på webstedet for producenten af en bestemt smartphone, dedikeret til denne teknologi. Sådan tilslutter du en Iphone til et TV uden Apple TV og installerer specielle applikationer: https://youtu.be/dflSAvx6I6c
Iphone-forbindelse ved hjælp af Apple TV-set-top-boksen [/ caption] Ved at bruge denne tilslutningsmetode kan du overføre absolut ethvert indhold til tv’et uden at downloade det til selve tv’et, da denne metode til datatransmission udsendes. Desuden er det muligt at begynde at vise skærmen på dit TV. Der er også Apple AirPlay-analoger til Android-smartphones. Du kan læse om dem på webstedet for producenten af en bestemt smartphone, dedikeret til denne teknologi. Sådan tilslutter du en Iphone til et TV uden Apple TV og installerer specielle applikationer: https://youtu.be/dflSAvx6I6c
Opretter forbindelse med ChromeCast
Denne mini-set-top-boks er så at sige fremstillet af Google. Dens opgave er at streame indhold og eventuelle mediefiler. I modsætning til Apple TV har den dog et snævrere udvalg af muligheder. Chromecast er en lille “vasker” lidt mere end et flashdrev, der forbindes til et tv via HDMI. Denne enhed kan uafhængigt afspille videoer på YouTube-videohosting, serier på Netflix og HBO og andet indhold på populære streamingsider. Chromecast kan også starte Google Play, som giver brugeren mulighed for at downloade applikationer derfra, fordi Chromecast kører på Android-operativsystemet. Det er også værd at bemærke, at indhold fra mobile enheder Chromecast transmitterer trådløst Wi-Fi.
Denne enhed kan uafhængigt afspille videoer på YouTube-videohosting, serier på Netflix og HBO og andet indhold på populære streamingsider. Chromecast kan også starte Google Play, som giver brugeren mulighed for at downloade applikationer derfra, fordi Chromecast kører på Android-operativsystemet. Det er også værd at bemærke, at indhold fra mobile enheder Chromecast transmitterer trådløst Wi-Fi. For at overføre indhold fra en iPhone via Cromecast skal du udføre følgende trin:
For at overføre indhold fra en iPhone via Cromecast skal du udføre følgende trin:
- Installer Google Home-applikationen på iPhone. Bemærk venligst, at for en vellykket installation af denne applikation kræves versionen af operativsystemet iOS1 eller nyere.
- Du skal have en Google-konto, samt et HDMI-stik på TV’et eller en adapter til det, samt et Wi-Fi-netværk, som selve Chromecasten og iPhonen vil blive tilsluttet. Hvis du ikke ved, hvor HDMI-stikket er på tv’et, så tjek producentens instruktioner til tv’et.
- Gå til den installerede Google Home-applikation på iPhone og opret forbindelse via den til Chromecast via et Wi-Fi-netværk Bemærk venligst, at iPhone og Chromecast skal være på samme Wi-Fi-netværk.
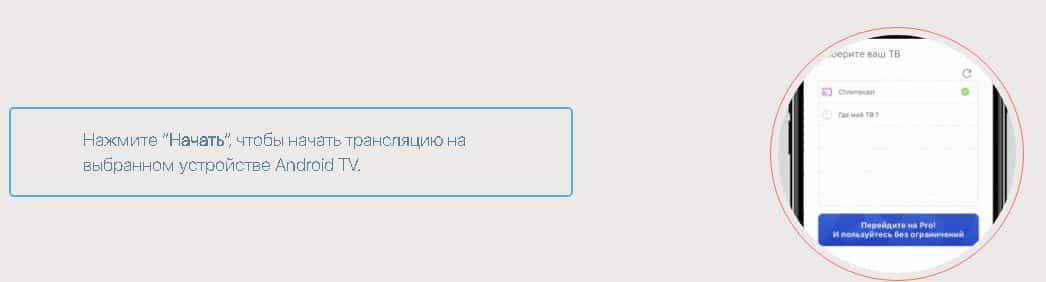 Det er også værd at nævne, at du ikke kan se noget indhold på denne enhed. Kun YouTube, Google Movies og Google Music vil være tilgængelige. Ved at bruge denne tilslutningsmetode kan iPhone-skærmen ikke duplikeres på TV-skærmen, i modsætning til Apple TV. Chromecast gør et fremragende stykke arbejde med at streame billeder og videoer, men du skal købe den betalte version af programmet for at se videoer og billeder i fuld HD-kvalitet. Sådan tilsluttes iPhone til TV Xiaomi Mi Led TV P1 – videoinstruktion: https://youtu.be/6UJExobWFXs
Det er også værd at nævne, at du ikke kan se noget indhold på denne enhed. Kun YouTube, Google Movies og Google Music vil være tilgængelige. Ved at bruge denne tilslutningsmetode kan iPhone-skærmen ikke duplikeres på TV-skærmen, i modsætning til Apple TV. Chromecast gør et fremragende stykke arbejde med at streame billeder og videoer, men du skal købe den betalte version af programmet for at se videoer og billeder i fuld HD-kvalitet. Sådan tilsluttes iPhone til TV Xiaomi Mi Led TV P1 – videoinstruktion: https://youtu.be/6UJExobWFXs
Vi sender YouTube-videoer på TV via iPhone
Mange moderne tv har en Smart TV-funktion. Med denne funktion kan du se film, videoer og lytte til musik uden at bruge tredjepartsenheder som kilde. Det er dog ikke altid praktisk at søge efter den ønskede video på YouTube ved hjælp af tv-fjernbetjeningen. I dette tilfælde kan du tænde for videoen på iPhone og se den på tv’et. Det er værd at bemærke, at denne metode kun er egnet til de tv’er, der har evnen til at køre YouTube-applikationen. For at tilslutte en iPhone til et tv via YouTube skal du:
- Start YouTube-appen på dit tv og iPhone.
- Klik på rektanglet med bølger øverst på skærmen på iPhone og vælg det tv, du skal tilslutte fra listen over tilgængelige enheder til tilslutning, eller start videoen på iPhone og vælg igen det tv, du skal tilslutte fra liste over tilgængelige enheder til tilslutning. Bemærk venligst, at iPhone og TV skal være på samme Wi-Fi-netværk.
- Når du har tilsluttet din iPhone til YouTube-appen på dit tv, skal du vælge den video, du vil afspille. Den begynder automatisk at afspille på TV’et.
 Det skal bemærkes, at videoen ikke udsendes direkte fra iPhone. iPhonen “fortæller” kun tv’et, hvilken video der skal tændes, og tv’et downloader denne video fra internettet via Wi-Fi. Hvis du ikke så dit tv på listen over foreslåede enheder til tilslutning, skal du følge disse trin:
Det skal bemærkes, at videoen ikke udsendes direkte fra iPhone. iPhonen “fortæller” kun tv’et, hvilken video der skal tændes, og tv’et downloader denne video fra internettet via Wi-Fi. Hvis du ikke så dit tv på listen over foreslåede enheder til tilslutning, skal du følge disse trin:
- Følg det første trin fra de foregående instruktioner.
- I YouTube-appen på dit tv skal du gå til Indstillinger – Forbind telefon til tv.
- Marker afkrydsningsfeltet “Manuel”.
- I YouTube-appen på din smartphone skal du gå til Indstillinger – Forbind telefon til TV.
- Vælg “Se på TV” og skriv i indtastningsfeltet den kode, du ser på TV’et.
Efter de udførte handlinger synkroniseres TV’et og iPhone manuelt. Du kan se videoer på denne videohosting på samme måde som i tilfælde af automatisk forbindelse. Hver af de ovennævnte metoder indeholder både fordele og ulemper. Valget af, hvordan man tilslutter en iPhone til et TV, afhænger dog primært af Smart TV’s muligheder. Den billigste og nemmeste mulighed er at oprette forbindelse via DLNA. Med denne type forbindelse mellem iPhone og TV behøver du kun et Wi-Fi-modul og et netværk, som du har adgang til. Denne metode indebærer ikke installation af yderligere programmer og anden software, da DLNA-funktioner findes i alle moderne tv’er som standard.Tilslutning ved hjælp af HDMI er dyrt – du skal købe en sender, der giver dig mulighed for at overføre billeder fra din iPhone til dit TV. Google Chromecast Transmitter til iPhone / iPad / iPod / Mac: Datatransmission kan dog udføres uden begrænsninger i hastighed og kvalitet. Bemærk venligst, at yderligere software skal installeres for at bruge denne metode.
Datatransmission kan dog udføres uden begrænsninger i hastighed og kvalitet. Bemærk venligst, at yderligere software skal installeres for at bruge denne metode. At bruge et Apple TV er en meget enkel og dyr mulighed på samme tid. Denne set-top-boks koster mere end 10.000 rubler, og i tilfælde af tredje generation af Apple TV skal du betale omkring 3.000 rubler. Men sammen med disse mangler er Apple TV perfekt til Apple-brugere, og i særdeleshed for iPhone-brugere.
At bruge et Apple TV er en meget enkel og dyr mulighed på samme tid. Denne set-top-boks koster mere end 10.000 rubler, og i tilfælde af tredje generation af Apple TV skal du betale omkring 3.000 rubler. Men sammen med disse mangler er Apple TV perfekt til Apple-brugere, og i særdeleshed for iPhone-brugere. Chromecast-afspilleren er relativt billig, men den har en række begrænsninger og ulemper i form af et lille antal tilgængelige internetressourcer. Nogle brugere af denne enhed oplever også ofte tab af forbindelse til Chromecast. Tilslutning ved hjælp af et USB-kabel er sandsynligvis den nemmeste måde at tilslutte din iPhone til dit TV. Men denne metode har alvorlige begrænsninger. Ved hjælp af et USB-kabel kan du kun downloade individuelle video- eller fotofiler til TV’et, det er umuligt at udsende skærmen eller videoen, som det er tilfældet med AppleTV eller AirPlay. AirPlay ser det mest fordelagtige ud for Apple-teknologibrugere. Hvis du ikke har et Apple TV, men har et TV med Smart TV-funktion, så kan du bruge dette TV sammen med AirPlay dataoverførselsprotokollen. Men,før du prøver at bruge denne tilslutningsmetode, bør du tjekke AirPlay-understøttelsen på tv’et på producentens websted eller se disse oplysninger i instruktionerne, der fulgte med tv’et.
Chromecast-afspilleren er relativt billig, men den har en række begrænsninger og ulemper i form af et lille antal tilgængelige internetressourcer. Nogle brugere af denne enhed oplever også ofte tab af forbindelse til Chromecast. Tilslutning ved hjælp af et USB-kabel er sandsynligvis den nemmeste måde at tilslutte din iPhone til dit TV. Men denne metode har alvorlige begrænsninger. Ved hjælp af et USB-kabel kan du kun downloade individuelle video- eller fotofiler til TV’et, det er umuligt at udsende skærmen eller videoen, som det er tilfældet med AppleTV eller AirPlay. AirPlay ser det mest fordelagtige ud for Apple-teknologibrugere. Hvis du ikke har et Apple TV, men har et TV med Smart TV-funktion, så kan du bruge dette TV sammen med AirPlay dataoverførselsprotokollen. Men,før du prøver at bruge denne tilslutningsmetode, bør du tjekke AirPlay-understøttelsen på tv’et på producentens websted eller se disse oplysninger i instruktionerne, der fulgte med tv’et.








