Programmet Home Media Server (HMS, home media server) bruges som en DLNA-server til at se indhold og lytte til musik fra en computer og bærbar computer på et tv. Home Media Server er optimal til dette formål og har forskellige nyttige indstillinger.
- Hvad er DLNA?
- Installation af Home Media Server (HMS)
- Generel opsætning af HMS (hjemmemedieserver) som en DLNA-server
- Tilslutning og visning af medieindhold
- Visning med LG TV som et eksempel
- Opsætning af en hjemmemedieserver ved hjælp af eksemplet på et SONY Bravia TV
- Mulige problemer (fejl) ved opsætning og brug af HMS og deres løsninger
Hvad er DLNA?
I den engelske oversættelse af Digital Living Network Alliance (DLNA) – visse standarder, takket være hvilke kompatible enheder kan sende og modtage forskellige medieindhold over et hjemmenetværk og vise det i realtid ved hjælp af kablede og trådløse kanaler. Takket være denne teknologi er hjemmecomputere, mobiltelefoner, forbrugerelektronik, bærbare computere samlet i et enkelt digitalt netværk. Når du bruger DLNA-certificerede enheder, konfigureres de automatisk og oprettes forbindelse til brugernes netværk.
Takket være den transmitterende enhed (server) transmitteres information til tv’et. En pc, en telefon, et kamera eller et kamera kan fungere som en server. DLNA-understøttelse kan betyde, at enheden er i stand til at modtage video.
Dette kabelforbundne eller trådløse netværk har sine fordele:
- Evnen til øjeblikkeligt at få adgang til materialer placeret på alle brugerens hjemmeenheder. Det er muligt at se en film eller et foto umiddelbart efter downloadet, musik kan lytnes til i musikcentret i den højeste kvalitet.
- Ingen grund til at bore huller i vægge og døre til trådløs forbindelse.
- Med en trådløs forbindelse via Wi-Fi er det muligt at downloade filer helt til de ønskede enheder til yderligere visning.
Ulemper ved DLNA inkluderer:
- For at oprette en kabelforbindelse (f.eks. Gennem armerede betonvægge, der blokerer radiosignalet), skal der bores huller i væggene og dørene, hvilket vil påvirke det indre negativt.
- Den trådløse forbindelse er væsentligt påvirket af forskellige forhindringer såsom stålarmering eller tykke betonvægge.
- Som med Internettet er der mulighed for forsinkelse af filafspilning under streaming, hvis filen er for lang, eller forbindelseshastigheden ikke er høj nok.
- Brug af en svag router kan påvirke hastigheden og kvaliteten af dataoverførslen.
- Ikke alle filtyper kan afspilles, og HD-videotransmission kan være ringere.
Installation af Home Media Server (HMS)
HMS (hjemmemedieserver) installation udføres i følgende rækkefølge:
- Download installationsmediet til hjemmemedieserveren, helst fra det officielle websted .
- Kør installationsprogrammet. Vinduet beder dig om at vælge et bibliotek, hvor installationsfilerne udpakkes. Du skal vælge et bibliotek og trykke på knappen “Kør”.
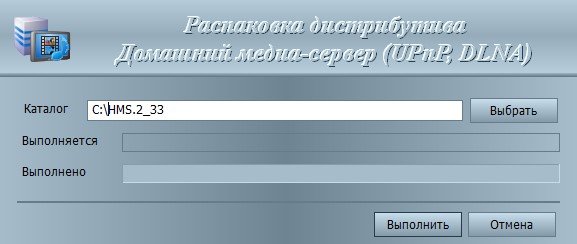
- Når udpakningen er afsluttet, starter installationen af programmet automatisk. Der er forskellige indstillinger her. I dette vindue skal du vælge biblioteket til installation af Home Media Server (HMS) -programmet og “Programgruppe” (mappe i “Start” -menuen).
- Når installationsmappen er valgt, skal du markere “Opret en genvej for at starte programmet på skrivebordet”, hvis det er nødvendigt, og tryk på knappen “Install”.
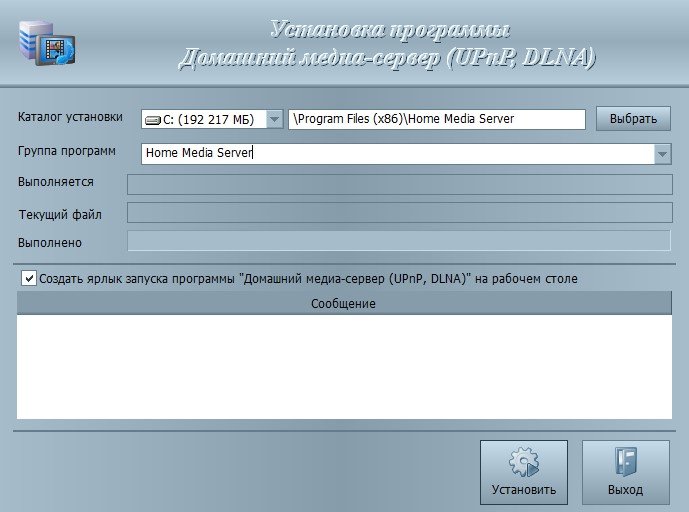
- I slutningen af installationen, der ikke varer mere end et minut (afhængigt af udstyret), tilbydes lanceringen af HMS med det samme. Installationsprocessen er afsluttet.
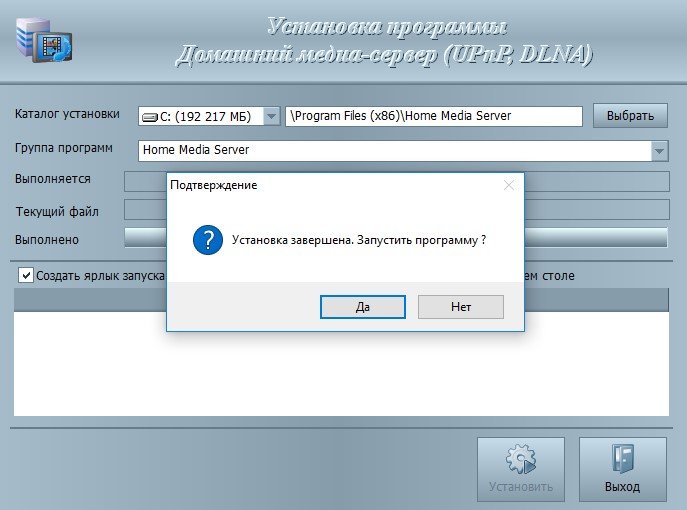
Når installationen er afsluttet, er det bedre at fjerne udpakningsfilerne manuelt, fordi de ikke automatisk fjernes.
Generel opsætning af HMS (hjemmemedieserver) som en DLNA-server
Den installerede DLNA-server vil bede brugeren om at fortsætte konfigurationsprocessen ved opstart:
- Ved første start vises et vindue med de oprindelige indstillinger. Det beder dig om at vælge en enhed til transmission af medieindhold. Mange skabeloner med enheder vises på den foreslåede liste. Hvis din egen eller en lignende enhed ikke blev fundet, er det værd at stoppe ved standard DLNA-enheden. Når du har foretaget et valg, skal du gå videre til næste trin.
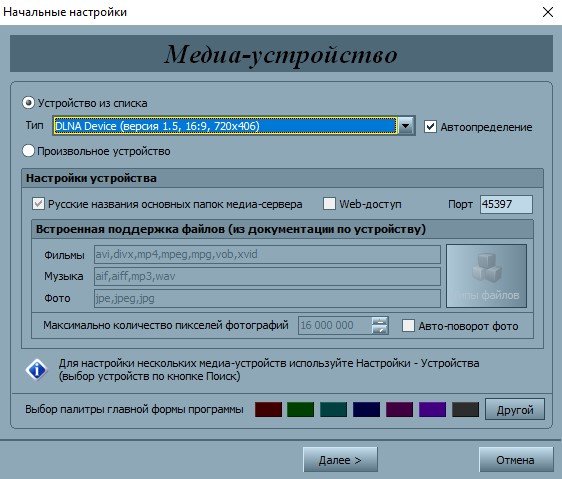
- Vælg mapper, hvorfra medieindhold skal hentes. Du kan vælge mapper med medieindhold på dette tidspunkt eller tilføje dem senere. Når du har valgt mapperne, skal du trykke på knappen “Udfør”.
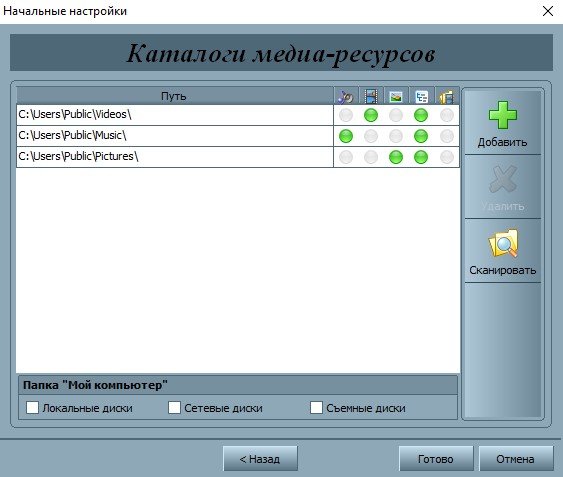
- Når du har foretaget de oprindelige indstillinger, bliver du bedt om at oprette en sikkerhedskopi med indstillinger, billedcache og database. Du bliver også bedt om at konfigurere den automatiske sikkerhedskopieringsplan. Derefter trykkes på “Luk” -tasten.
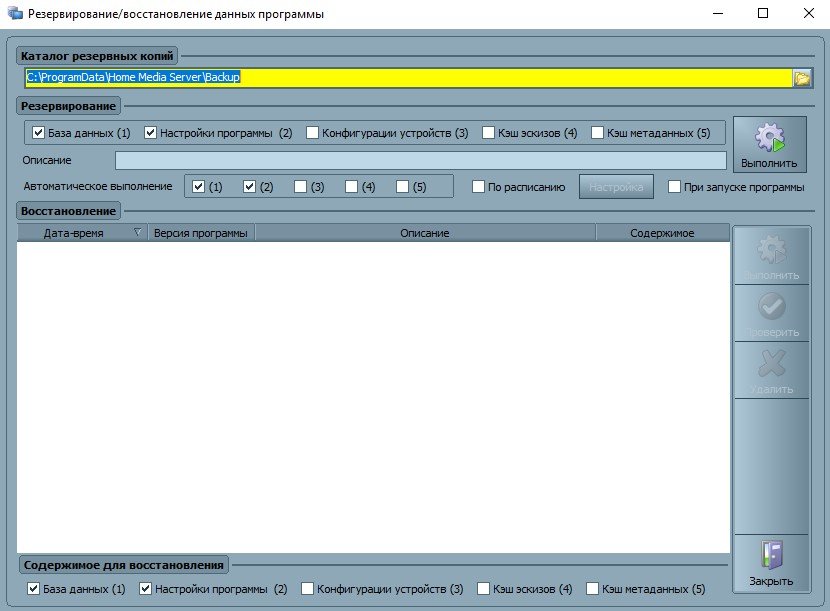
- Programmets hovedvindue vises. Der er nogle vigtige indstillinger, du skal være opmærksom på her. På venstre side vises typer af indstillinger, og på højre side er der sektioner med specifikke indstillinger.
- På venstre side skal du gå til de yderligere indstillinger og konfigurere DLNA-serveren, så den automatisk indlæses, når computeren er tændt. Til dette formål skal du vælge det andet og tredje punkt.
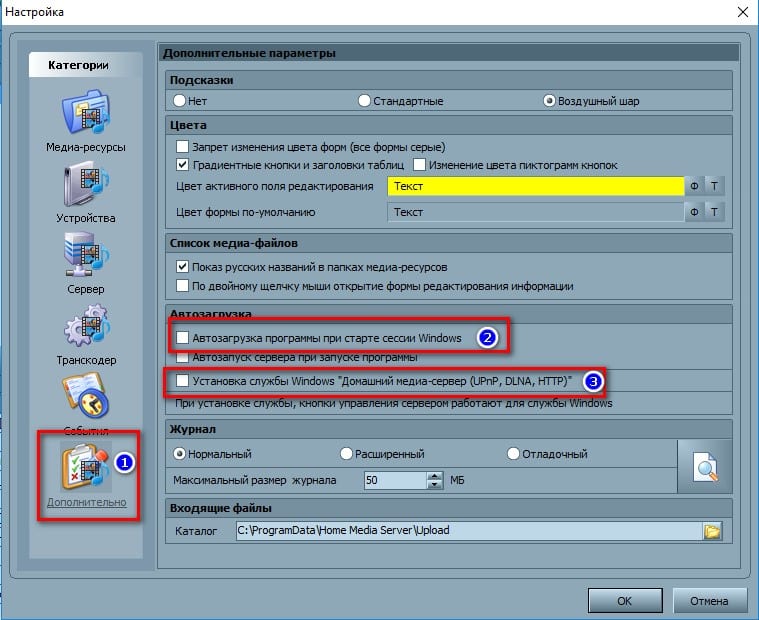
- Dernæst skal du gå til fanen “Server” og angive din DLNA-server, som den vil være på netværket.
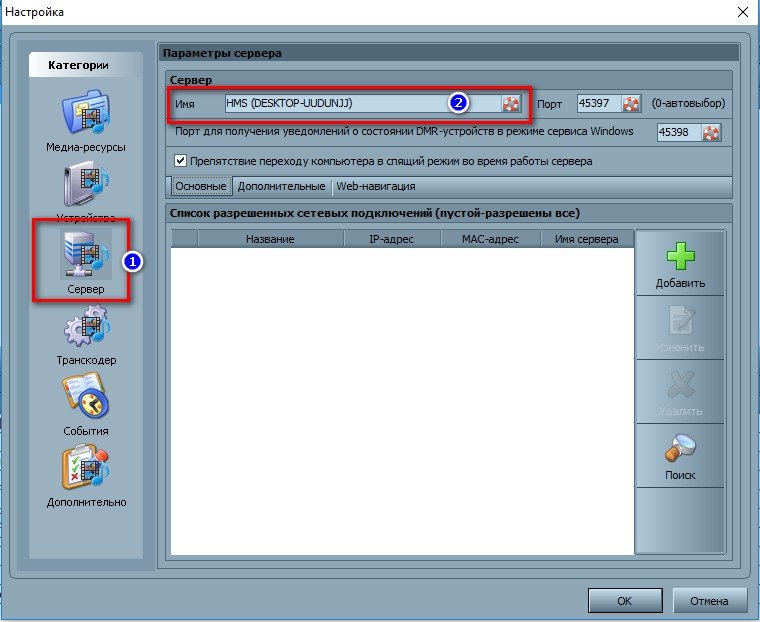
- Når du har ændret navnet, skal du gå tilbage til at tilføje mapper (hvis det ikke er gjort før, eller når du tilføjer andre mapper). For at gøre dette skal du trykke på knappen “Tilføj” og derefter vælge den mappe, du vil tilføje. Dernæst skal du udføre sin “Scan” for at få filer fra mapper til serveren.
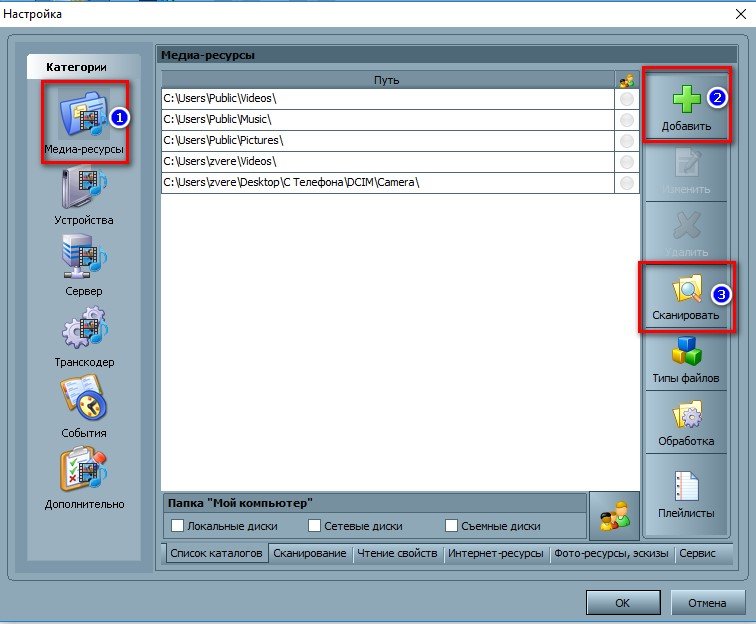
- Når de er gjort korrekt, vises disse filer på højre side af skærmen. Hvis der er nødvendige filer på denne liste, er det kun at starte og begynde at bruge programmet. For at gøre dette skal du trykke på “Start” -tasten.
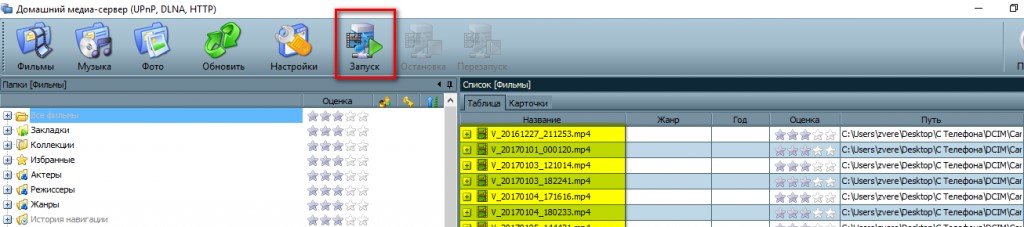
- I tilfælde af aktiveret “Windows Firewall” beder systemet om tilladelse til at få adgang til netværket. Vælg hvilke netværk der skal have adgang, og tryk på knappen “Tillad adgang”.
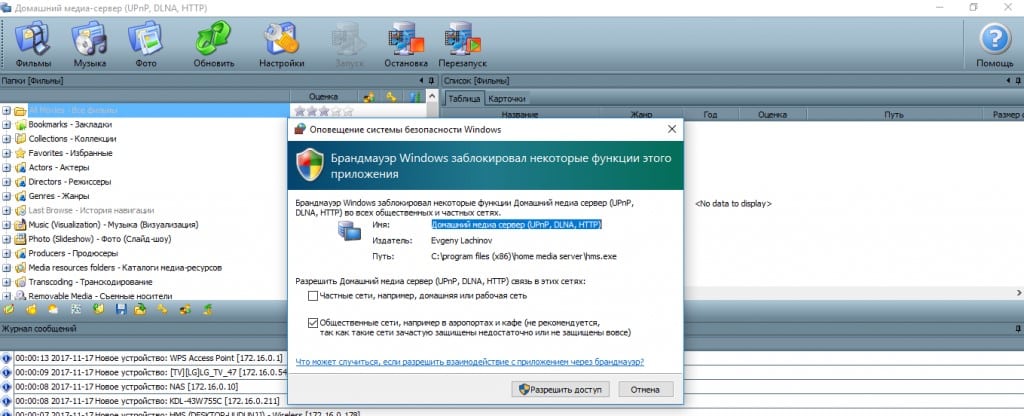
https://youtu.be/WI2mqYybFhA
Tilslutning og visning af medieindhold
Når du har startet programmet, skal du tænde for tv’et. Hvis den er tilsluttet korrekt, vil den være i “Home Media Server”.
Visning med LG TV som et eksempel
Som et eksempel præsenteres en variant af LG LN655V TV-modtageren med en DLNA-server. Gå til LG SmartShare i hovedmenuen Smart TV
. Første forbindelse:
- Når du tilslutter enheden til tv’et for første gang, henvises til “Tilslutningsvejledning” i nederste højre hjørne.
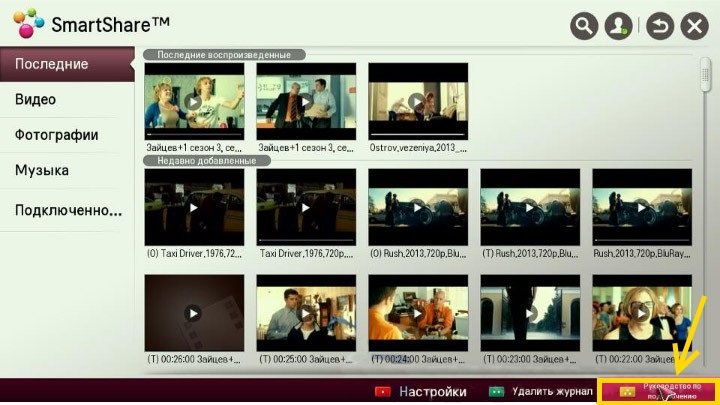
- Dernæst skal du gå til fanen “PC-forbindelse” og klikke på “Næste”.
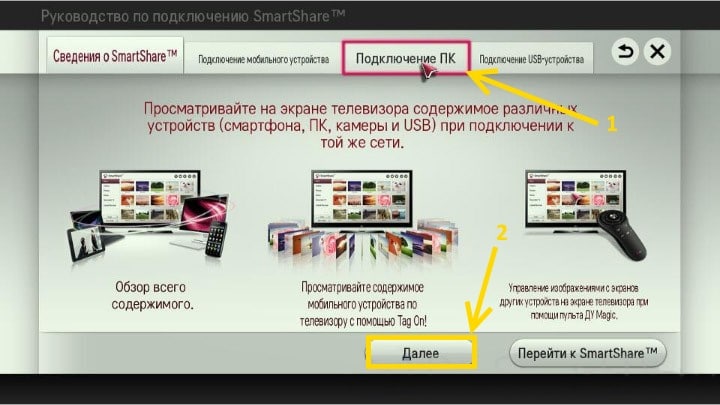
- Derefter vil der være yderligere to vinduer, hvor du også skal vælge “Næste”. Hvis intet automatisk indstilles i vinduet med valg af IP-adresse, skal du vælge dit hjemmenetværk (kablet eller trådløst i overensstemmelse med metoden til tilslutning af tv’et).

- Ved fjerde tryk skal ejerens computer være synlig. Hvis den mangler, skal du genstarte serveren.
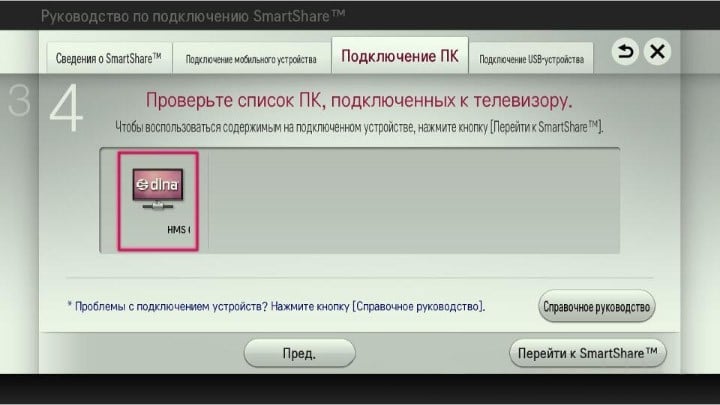
Efter den første forbindelse vises enheden i slutningen af LG SmartShare “Connected Devices”. Hvis den ikke er der, skal du genstarte serveren på computeren. For eksempel for film skal du vælge mappen “Film” og derefter “Medieressource-mapper”. En liste over mapper, der er føjet til HMS-indstillingerne, vises. Du kan bruge enhver mappe til at starte en film.
En liste over mapper, der er føjet til HMS-indstillingerne, vises. Du kan bruge enhver mappe til at starte en film.
Opsætning af en hjemmemedieserver ved hjælp af eksemplet på et SONY Bravia TV
I dette tilfælde blev et KDL-46XBR9 TV brugt. Handlingsalgoritme:
- Programmet “Home Media Server” er installeret og startet på computeren. Brug den tilsvarende tast for at gå til indstillingerne.
- På højre side kan du se knappen “Tilføj”. Derudover er det muligt at vælge en fil til scanning under programmets start. Scanning er nødvendig, hvis brugeren ændrede indholdet af denne mappe. Den grønne cirkel viser scanning.
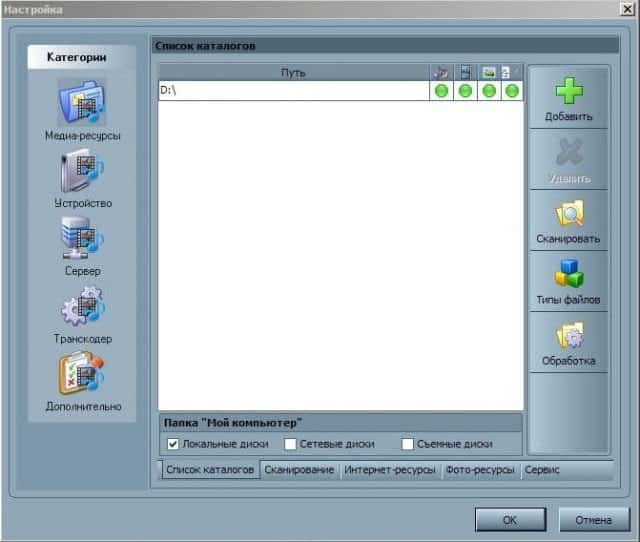
- Dernæst skal du gå til knappen med filtyper på højre side. PAL-videofiler kan ikke afspilles på visse tv’er. Tilføj “NTSC” for kapacitet til indholdsgenkendelse (f.eks. MPEG-PS_PAL_NTSC til avi).
- Transkodning (Core AVC) skal vælges til mkv-containeren. I DLNA skal du optage MPEG-PS_PAL eller MPEG-PS_NTSC (afhængigt af tv’et).

- Derefter skal du gå til “Kategorier” og derefter vælge “Enhed”. Der er det nødvendigt at træffe et valg af type og opløsning af tv. Vælg DLNA1 eller DLNA1.5. Du kan finde ud af, hvilken version der understøttes i instruktionerne, eller når du besøger det officielle websted.
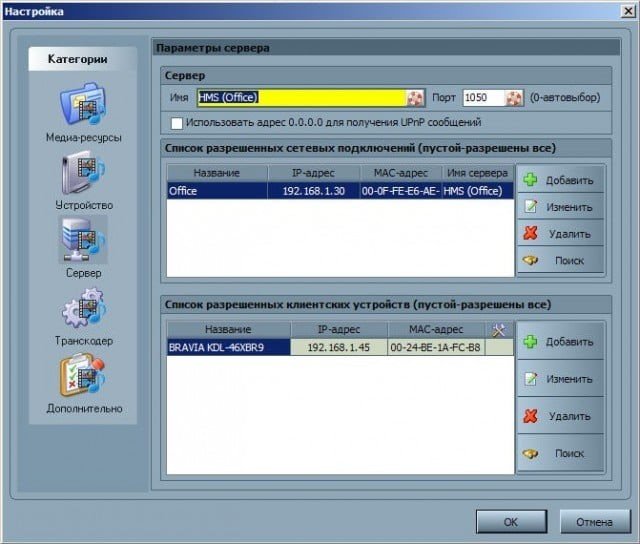
- Konfigurer webadgang til serveren, som du skal gå til det næste element i kategorierne for.
- Føj dit tv til klientenhederne. Når du klikker på ikonet med en redningskrans, bestemmer programmet automatisk navnet på computeren, og det føjes til afsnittet “Server” i feltet “Navn”. For at finde enheder på netværket, der understøtter DLNA-teknologi, skal du bruge “Søg”. Sørg for, at tv’et er tændt og tilsluttet trådløse eller kabelforbundne netværk. Efter scanning af netværket tilføjer programmet netværksklienter (tv og computer).

- Du skal gå til de individuelle tv-indstillinger og indsætte ovenstående data til indstilling.
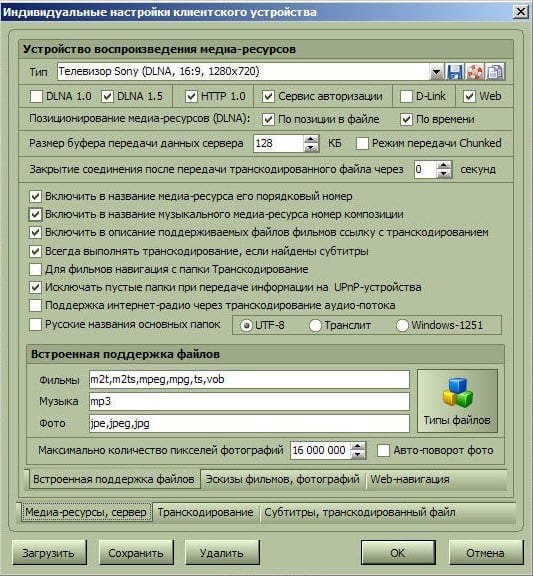
- “Filtyper” -tasten navigerer til registreringsindstillingerne for de foreslåede rettelser.
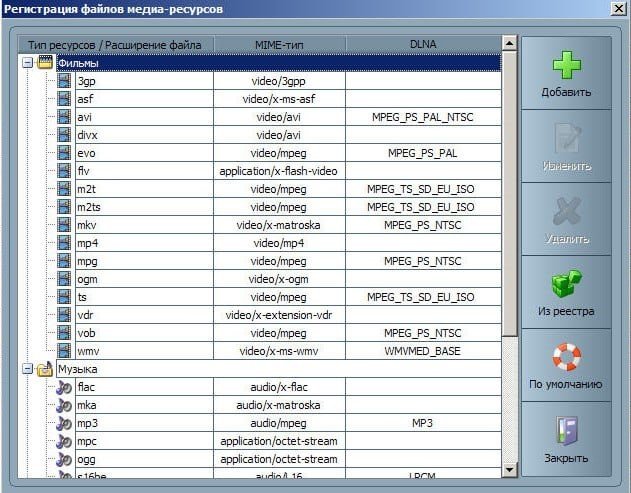
- Du skal vende tilbage til hovedindstillingsvinduet og gå til kategorien “Transcoder”. I afsnittet “Filformat” skal du angive “MPEG (DVD)”. I sektionen “Video” skal du vælge MPEG2-komprimering, kvalitet 6000000. I sektionen “Lyd” skal du vælge AC3, 448000, “Rammestørrelse” – 1280×720, 16: 9. Det er altid at ændre den originale rammestørrelse. Marker afkrydsningsfeltet “Farvefyld til rammestørrelse” og i alle felter på den nederste liste.
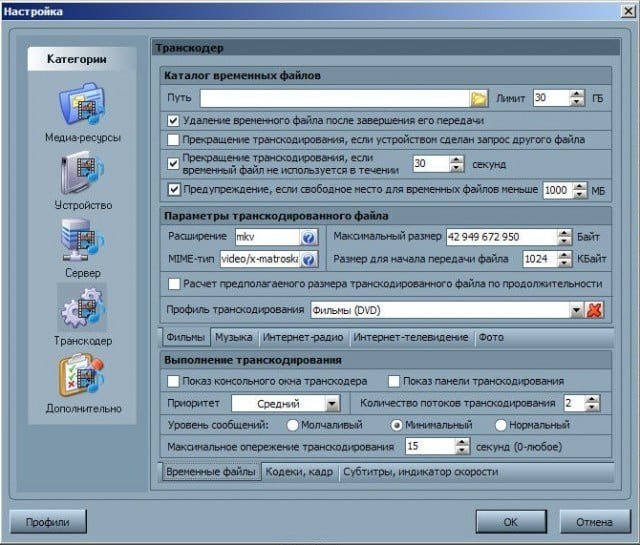
- Gå til den nederste fane “Codecs, frame”. I punktet “Lyd – Original lydspor, hvis komprimeringen er den samme”, hvis du fjerner markeringen i dette afkrydsningsfelt, kan du udelukke tabet af det russiske spor under videoafspilning.
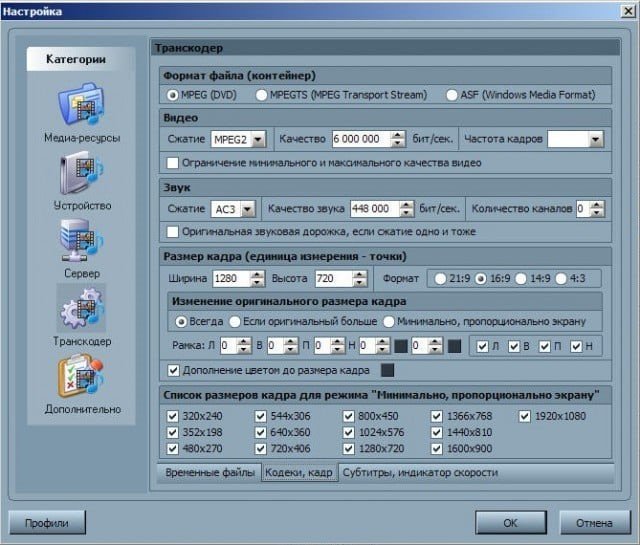
- Gå derefter til undertekstfanen. Her kan du justere undertekstens billedstil efter dine præferencer og andre parametre, der er nødvendige for at få det optimale billede af dem.
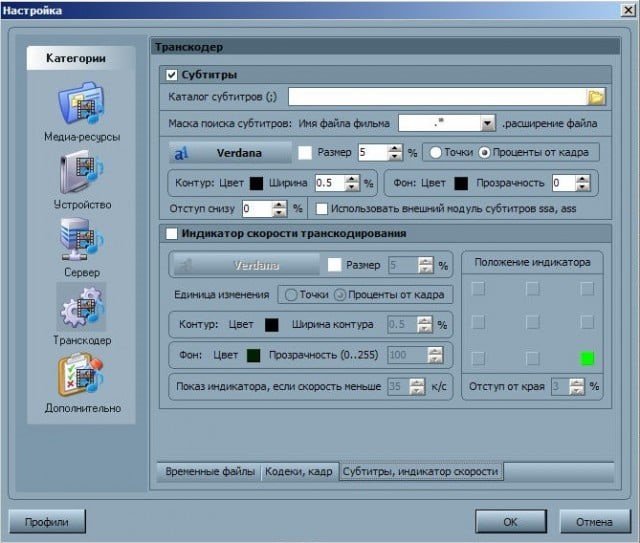
- I den sidste kategori Avanceret skal du markere afkrydsningsfeltet Install Windows Home Media Server (UPnP). Dette letter automatisk indlæsning af programmet, når pc’en tændes som en tjeneste.
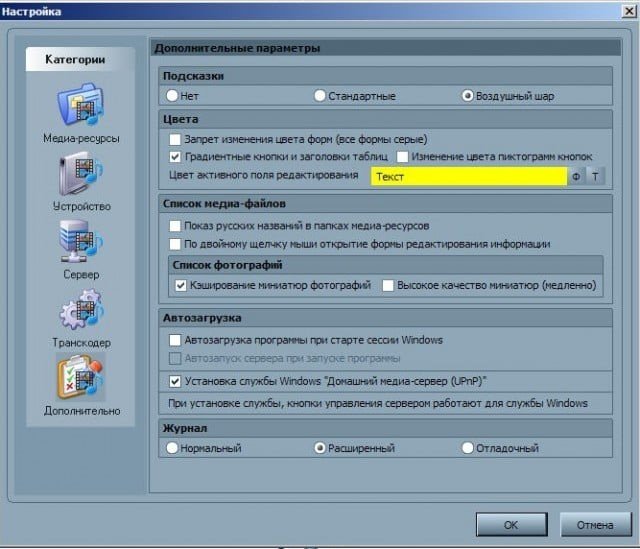
Mulige problemer (fejl) ved opsætning og brug af HMS og deres løsninger
Potentielle problemer med opsætning af Home Media Server som en DLNA-server inkluderer følgende:
- Serveren blev fundet, men åbner ikke på medieenheder . Konfiguration af indstillingerne i “Home Media Server (UPnP)” hjælper med at fjerne denne ulejlighed. Indstilling af indstillingerne i “Enhed” (angiv den gamle og nye version af modellen): “Autorisationstjeneste” – “Russiske navne på hovedmapperne” – i afsnittet “Server” specificer den konstante port (fra 1024 til 65535).
- Fejl, der opstår, stopper, sænkes under afspilning . Du skal vælge “Transkodning” af en mindre billedstørrelse og kvalitet af videoindhold, og derefter stoppe med at se filmen, så der dannes en tilstrækkelig mængde af den transkodede fil, og indstille en disk til lagring af midlertidige kodning af filer, der er forskellig fra den, der bruges til swap-filen. Du skal også optimere systemet som helhed (diskfragmentering, en liste over automatisk indlæste programmer).
- I nogle tilfælde vises der muligvis en besked på skærmen om, at filtypen ikke understøttes . Efter to eller tre genstart skal alt være løst.
DLNA-teknologi gør det nemt at overføre filer mellem enheder, der er forbundet til internettet. Opsætning af din Home Media Server som en DLNA-server er ligetil, det vigtigste er at følge de trinvise instruktioner i denne artikel nøjagtigt.






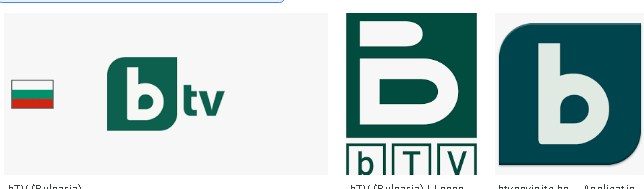

Согласен с выводом автора статьи: да, действительно, технология DLNA – несложная, и процесс установки и настройки Home Media Server тоже несложен. Но… моя личная практика установки подобных программ показывает, что вся простота и схематичность их установки наталкивается на такое явление, как индивидуальность каждого отдельного компьютера и телевизора. Я не помню случая, чтобы установка прошла нормально – постоянно по ходу приходится устранять глюки и находить индивидуальные решения для каждого компьютера. В принципе, для специалиста это несложно – но вот простой пользователь никогда не справится с этой задачей. Поэтому мой вам совет: если вы – обычный пользователь, простой телезритель, который просто-напросто хочет расширить возможности своего телека, то не мучьтесь, позовите специалиста – этим вы сэкономите массу времени и избавите себя от ненужной нервотрёпки!
Не так давно приобрел телевизор с функцией SMART. Долго мучился, чтоб настроить просмотр фильмов скачанных на компьютер с телевизора. Перебрал кучу сайтов, пока наткнулся на этот. Скачал Home Media Server, настроил, как описано выше в статье. С первого раза ничего не получилось. Оказывается невнимательно прочитал инструкцию по настройке. Исправил допущенные ошибки и все заработало. Так что если у кого то не получается, то скорее всего так же как и я, поторопились и что то пропустили. Будьте внимательнее.
Мы регулярно пользуемся этой функцией, муж скачивает ребенку мультики на ноутбук через шареман, а смотрим с телевизора, так как ноутбук обычно занят, на нем или я работаю, или муж. Я, честно говоря, не сразу разобралась, как это работает, так как с техникой не очень дружу, а супруг один раз объяснил, потом запсиховал, что ничего сложного тут нет. Стала искать в интернете, статью прочитала эту, вроде все понятно, зрительно информация лучше воспринимается.По инструкции сделала и все получилось 🙂
Перебрал кучу сайтов, пока наткнулся на этот. Скачал Home Media Server, настроил, как описано выше в статье. С первого раза ничего не получилось.
Я не помню случая, чтобы установка прошла нормально — постоянно по ходу приходится устранять глюки и находить индивидуальные решения для каждого компьютера.
По инструкцыи сделал и все получилось!! Спасибо большое!
Мне статья автора понравилась и сильно помогла. Тоже установил эту программу. У меня телевизор LG как раз с таким же сервером как и, в статье. Тоже никак не могли настроить телевизор. Прочитав данную статью, сделал так как там рассказано и всё стало нормально. Но не всё настроилось с первого раза. В этой статье весьма хорошо рассказано и приведены примеры, в которых показано как и что нужно делать. Здесь рассказано о таких вещах как: Подключение и просмотр медиаконтента, общая настройка HMS как DLNA сервера ,установка Home Media Server.