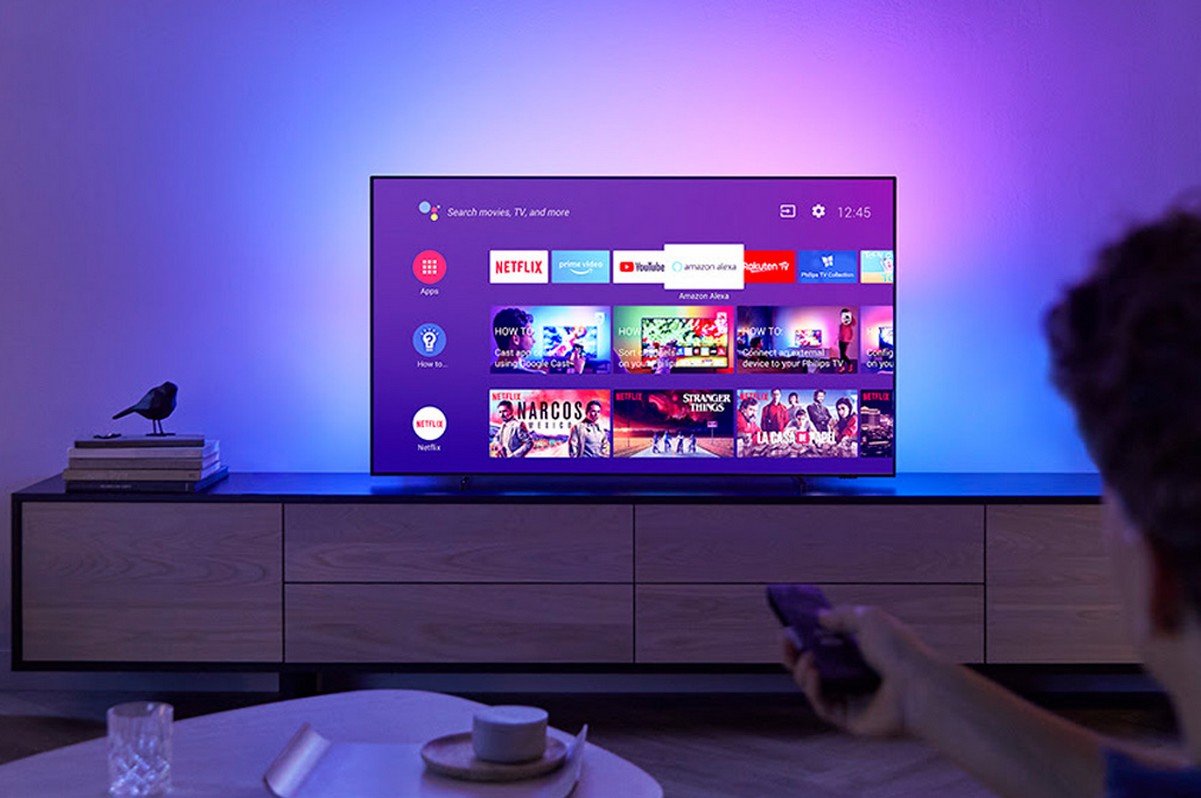Smart -tv understøtter muligheden for at installere programmer for at udvide deres funktionalitet. Philips -tv’er indeholder få forudinstallerede programmer og widgets. Brugeren kan uafhængigt vælge de ønskede applikationer og installere dem.
- Sådan finder du gratis uofficielle apps på Philips Smart TV
- Hvilke applikationer er der i Philips smart tv?
- Populære apps på Philips smart tv
- Sådan installeres apps via App Gallery Philips Smart TV og / eller Google Play
- Hvordan installerer jeg tredjepartsapps på mit Philips smart -tv?
- App -galleri
- Google play på Philips TV
- ForkPlayer
- Overførsel af programmer til et USB -flashdrev
- Hvordan finder jeg appen på mit Philips smart -tv?
- Sådan afinstalleres apps
Sådan finder du gratis uofficielle apps på Philips Smart TV
Du skal begynde at søge efter applikationer i App Gallery eller Play Market -programmerne. Disse programmer kan findes forudinstalleret på enheden. Der er en uofficiel ForkPlayer -butik, hvorigennem du kan installere flere applikationer end fra de officielle butikker. Du kan søge efter widgets til smart-tv på websteder som f.eks. W3bsit3-dns.com. Hvis udviklerne sender applikationer på det officielle websted, kan du downloade arkivet derfra. På trods af at fjernsynet kører på Android TV -systemet, fungerer ikke alt, der er designet til smartphones, til et smart -tv. Til brug på en anden type enhed skal applikationen tilpasses af udvikleren og understøtte tv’ets kontrolfunktioner. Ikke alle udviklere er involveret i at overføre programmer til tv’er, så der er færre applikationer til dem end til smartphones.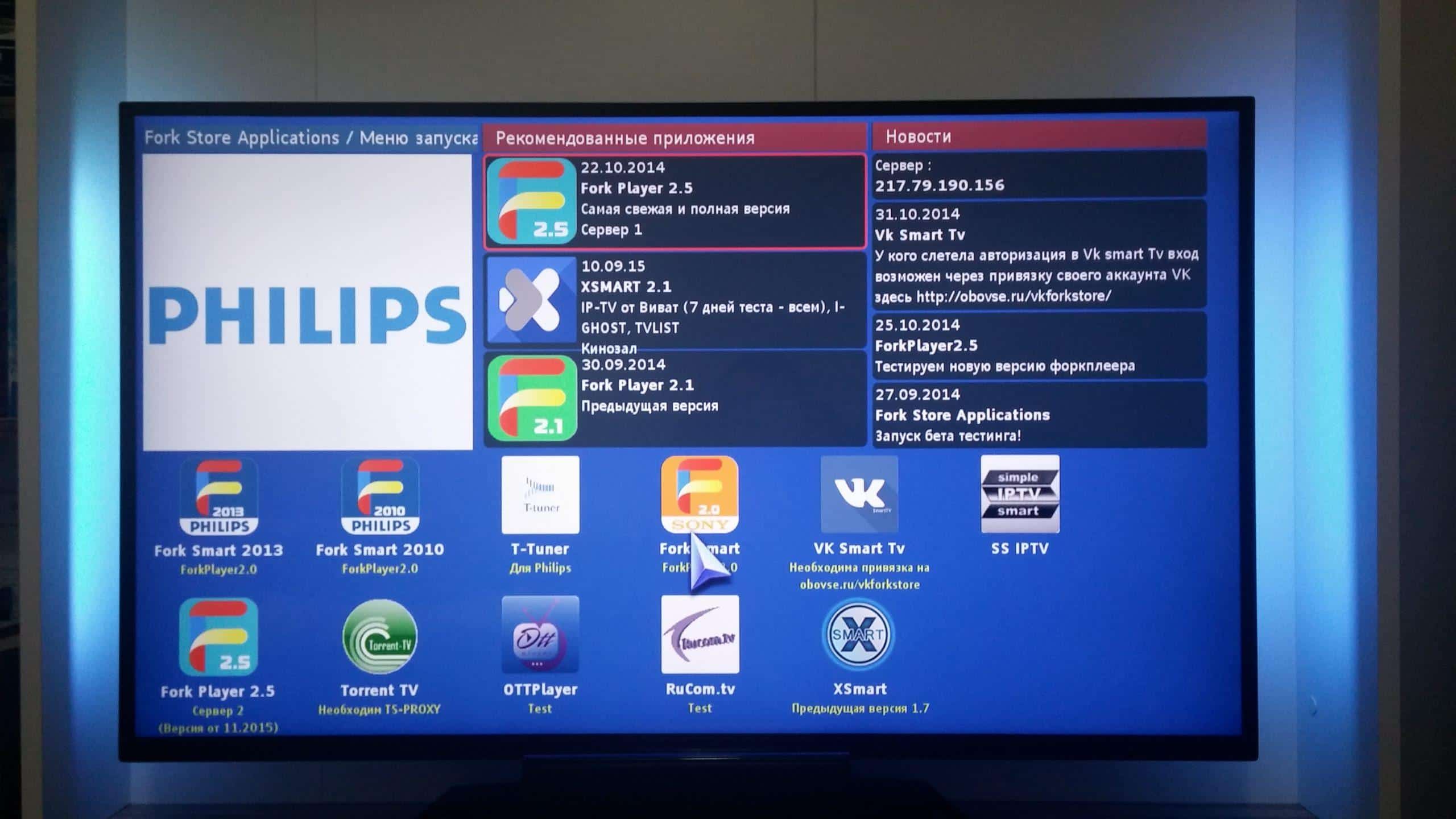
Hvilke applikationer er der i Philips smart tv?
Brugeren kan udvide funktionaliteten af sit tv i flere retninger. Den første er direkte relateret til tv’ets funktioner. Applikationer giver dig mulighed for at tilføje kanaler eller bruge funktionerne i IPTV og satellit -tv -tjenester. Du kan bruge applikationer til online biografer, streamingtjenester og andre platforme med video, hvortil der er udviklet applikationer. De giver dig mulighed for at køre videoer uden at bruge din telefon eller behovet for at overføre materialer til et USB -flashdrev. Ud over den normale brug af tv’et til at se film eller tv -udsendelser, er der applikationer til opkald og sociale netværk. Du kan modtage beskeder på din tv -skærm eller bruge din enhed til videoopkald. Der er også spil til fjernsyn. Mange af disse programmer overføres fra smartphones.Du kan drage fordel af den store skærm til mere end bare at se videoer. Der er widgets, der viser vejrudsigten, valutakurser eller beskeder fra sociale netværk. Applikationer kan opdeles i gratis og dem, du skal købe eller bruge et abonnement. Blandt de gratis applikationer kan du finde mange velkendte spil, sociale netværk og andre programmer. Online biografer kræver større sandsynlighed et abonnement eller tilbud om at købe film. Widgets til Smart TV Philips – hvor kan man downloade, hvordan man installerer og konfigurerer f.eks. Forklmod på Philips TV: https://youtu.be/gR0A3wnoDDABlandt de gratis applikationer kan du finde mange velkendte spil, sociale netværk og andre programmer. Online biografer kræver større sandsynlighed et abonnement eller tilbud om at købe film. Widgets til Smart TV Philips – hvor kan man downloade, hvordan man installerer og konfigurerer f.eks. Forklmod på Philips TV: https://youtu.be/gR0A3wnoDDABlandt de gratis applikationer kan du finde mange velkendte spil, sociale netværk og andre programmer. Online biografer kræver større sandsynlighed et abonnement eller tilbud om at købe film. Widgets til Smart TV Philips – hvor kan man downloade, hvordan man installerer og konfigurerer f.eks. Forklmod på Philips TV: https://youtu.be/gR0A3wnoDDA
Populære apps på Philips smart tv
Der er flere kategorier, der er populære hos brugerne. Populære kanalvisningsprogrammer er:
- tv (https://play.google.com/store/apps/details?id=tv.vintera.smarttv.v2) – indeholder forskellige kanaler og giver dig mulighed for at oprette afspilningslister.
- wink (https://play.google.com/store/apps/details?id=ru.rt.video.app.mobile&hl=ru&gl=US) er en online biograf med mulighed for at se kanaler fra Rostelecom.
Følgende bruges ofte til at se film:
- ru (https://play.google.com/store/apps/details?id=ru.ivi.client&hl=ru&gl=US) er en online biograf, der har en enorm samling film på russisk.
- Kinopoisk (https://play.google.com/store/apps/details?id=ru.kinopoisk&hl=ru&gl=US) er en tjeneste med et stort antal film og tv -serier.
- Cinema 3D (https://play.google.com/store/apps/details?id=com.cinnmma.vidcinema&hl=da_US&gl=US) er en platform til visning af film i 3D på engelsk. Briller skal bruges.
Populære spil omfatter:
- Vrede fugle (https://play.google.com/store/apps/details?id=com.rovio.baba). Dette spil findes ofte på forskellige enheder, smart -tv er ingen undtagelse.
- Red Ball 4 (https://play.google.com/store/apps/details?id=com.FDGEntertainment.redball4.gp). Eventyr af en bold, der skal overvinde vanskelige fælder.
Populære programmer til forbindelse med mennesker:
- Skype (https://play.google.com/store/apps/details?id=com.skype.raider) er en app til opkald.
For at se streams og videoer bruges følgende:
- youtube (https://play.google.com/store/apps/details?id=com.google.android.youtube) er en populær platform for videoer og streams.
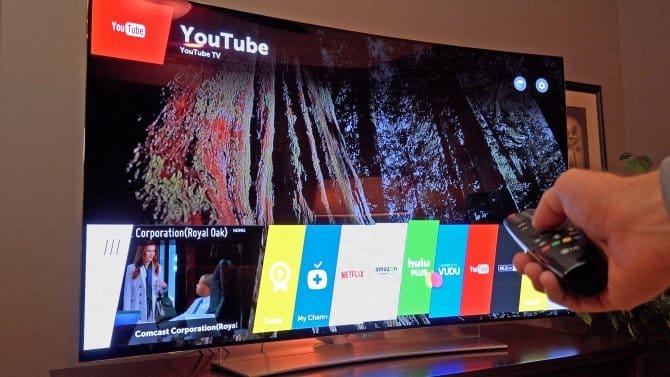
- PTV Sports Live (https://play.google.com/store/apps/details?id=com.raidapps.ptvsportslive.liveptvsportshd&hl=da_US&gl=US) er en service til at se forskellige sportsudsendelser.
Populære spillere:
- VLC (https://play.google.com/store/apps/details?id=org.videolan.vlc) – programmet kan bruges til at afspille film eller musik. Understøtter mange formater.
Browsere til tv:
- TV Bro (https://play.google.com/store/apps/details?id=com.phlox.tvwebbrowser) er en tv-optimeret browser.
- Firefox (https://play.google.com/store/apps/details?id=org.mozilla.firefox) – denne populære browser er også blevet overført til Android TV.
- Google Chrome (https://play.google.com/store/apps/details?id=com.android.chrome) – vil være praktisk for dem, der er vant til at bruge Google -tjenester.
- browser (https://play.google.com/store/apps/details?id=quick.browser.secure) – en browser med en smart søgelinje og mulighed for at synkronisere bogmærker på tværs af enheder.
Nyttige widgets:
- Gismeteo (https://play.google.com/store/apps/details?id=ru.gismeteo.gismeteo) – bruges til at vise vejrudsigten.
- Philips TV Remote (https://play.google.com/store/apps/details?id=com.tpvision.philipstvapp2) – giver dig mulighed for at styre dit tv fra din smartphone.
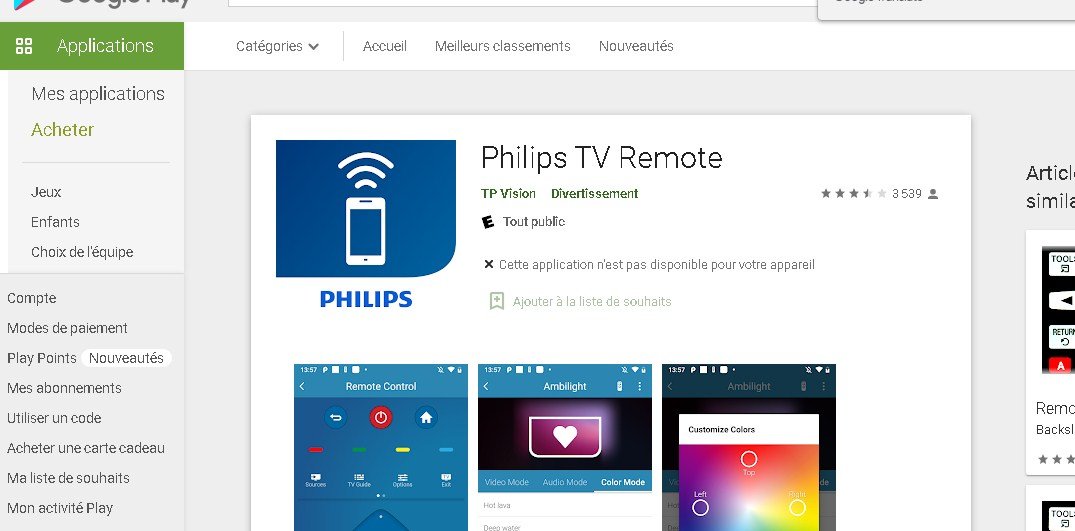 Sådan downloades apps og widgets til Philips Smart TV – trin for trin: https://youtu.be/SUmHUDFRyN8
Sådan downloades apps og widgets til Philips Smart TV – trin for trin: https://youtu.be/SUmHUDFRyN8
Sådan installeres apps via App Gallery Philips Smart TV og / eller Google Play
Mange populære apps findes i App Gallery eller Play Market. Dette er praktisk for brugerne, fordi installation fra disse kilder garanterer brugeren en enhedskompatibel og sikker applikation. For eksempel kan du installere applikationen “kinopoisk” fra Play Market.
Hvordan installerer jeg tredjepartsapps på mit Philips smart -tv?
Brugere har flere installationsstier. Du kan bruge applikationsbutikken, ForkPlayer -tjenesten eller overføre det ønskede program til et USB -flashdrev. Brugeren vælger den passende mulighed for at installere programmer.
App -galleri
Galleriikonet er placeret i hovedmenuen. Dette er det officielle program fra Philips til tilføjelse af widgets. Listen over tilgængelige apps varierer efter område.
- Find App Gallery -ikonet i Smart TV -menuen, og start det.
- Hvis regionen ikke er blevet installeret tidligere, tilbyder programmet at vælge det, før arbejdet påbegyndes.
- Vælg et program, og tilføj det til din startside, hvorfra du efterfølgende kan starte det.
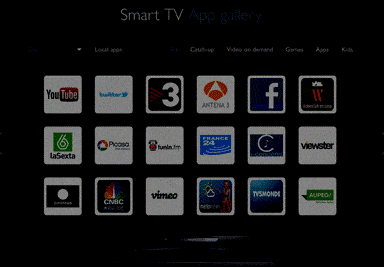
Google play på Philips TV
AndroidTV er installeret på de fleste tv’er og giver brugerne mulighed for at bruge det velkendte Play Market til at installere applikationer. Brugen af dette program er kendt for brugeren af de fleste smartphones.
ForkPlayer
Denne metode er vanskeligere end at installere fra den officielle butik, men det giver dig mulighed for at installere et stort antal programmer, der er produceret af forskellige udviklere. For at bruge denne metode skal du installere Megogo -appen på forhånd. Du skal ændre indstillingerne i “Netværksindstillinger”
- Indstil en statisk IP -adresse. Dette kan gøres fra tv -menuen gennem elementet “Netværksindstillinger”.
- På samme sted skal du ændre værdien af DNS1 -feltet til “046.036.218.194”, “085.017.030.089” eller “217.079.190.156”.
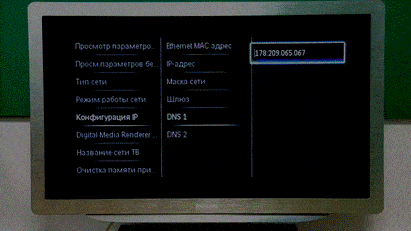
- Vent, indtil fjernsynet genopretter forbindelse til netværket. Hvis forbindelsen mislykkes, kan du indstille DNS2 -værdien “8.8.8.8” og prøve igen.
- Efter stille handlinger vil brugeren, når du starter Megogo -widgeten, se ForkPlayer -applikationen.
- Bruger kan bruge ForkPlayer -funktioner til at finde og installere nye widgets.
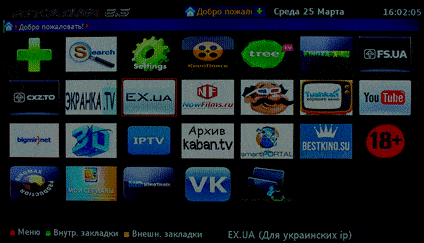
Installation af IPTV-appen på dit Philips Smart TV: https://youtu.be/C7Z4a-lXw8c
Overførsel af programmer til et USB -flashdrev
Hvis applikationen ikke kan installeres med de tidligere angivne midler, kan du bruge et USB -flashdrev. Download arkivet med applikationen til din computer. Dernæst skal du forberede et USB -flashdrev. Det anbefales at bruge FAT32 -formatet til medierne. Opret en “userwidget” -mappe på drevet, og placer det downloadede arkiv med applikationen der.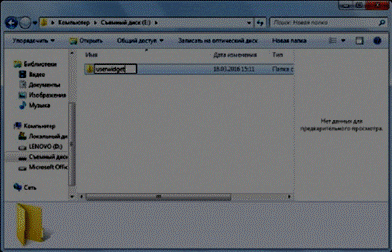 Start fjernsynet, og tilslut USB -flashdrevet til det. Systemet vil genkende enhederne og begynde at installere programmer automatisk. Når applikationen er installeret, bliver den tilgængelig til lancering. Når installationen er fuldført, anbefales det at fjerne USB -flashdrevet. Denne metode hjælper dig også med at installere programmet offline. Dette kan være nyttigt, hvis forbindelseshastigheden er langsom, eller der ikke er nogen forbindelse. Det er vigtigt at overveje, at der er applikationer, hvis arbejde afhænger af stabil adgang til websteder eller tjenester. Eksempler på sådanne applikationer er streamingtjenester, vejr widgets, online biografer og mange andre.
Start fjernsynet, og tilslut USB -flashdrevet til det. Systemet vil genkende enhederne og begynde at installere programmer automatisk. Når applikationen er installeret, bliver den tilgængelig til lancering. Når installationen er fuldført, anbefales det at fjerne USB -flashdrevet. Denne metode hjælper dig også med at installere programmet offline. Dette kan være nyttigt, hvis forbindelseshastigheden er langsom, eller der ikke er nogen forbindelse. Det er vigtigt at overveje, at der er applikationer, hvis arbejde afhænger af stabil adgang til websteder eller tjenester. Eksempler på sådanne applikationer er streamingtjenester, vejr widgets, online biografer og mange andre.
Hvordan finder jeg appen på mit Philips smart -tv?
Arbejde med applikationer er tilgængeligt i Smart TV -tilstand. Når du bruger Smart TV -funktionerne for første gang, bliver brugeren bedt om at læse licensen og acceptere betingelserne for brug af softwaren. Arbejde med applikationer og brug af enhedsfunktioner er muligt fra denne side. Alle installerede applikationer er placeret her, også fra denne side kan du gå til App Gallery eller se de anbefalede widgets. For at komme til startsiden skal du trykke på knappen “Smart TV”, der viser fire diamanter, eller via hovedmenuen, indtaste hjælpeprogrammerne og vælge “Smart TV” -elementet der. Smart TV -funktioner kræver muligvis registrering hos Philips Club. Registreringskravet afhænger af tv -modellen og de anvendte applikationer.Driftsprincippet er det samme som at oprette en konto hos Google eller Apple -tjenester. Du kan bruge disse konti til at oprette en konto hos MyPhilips.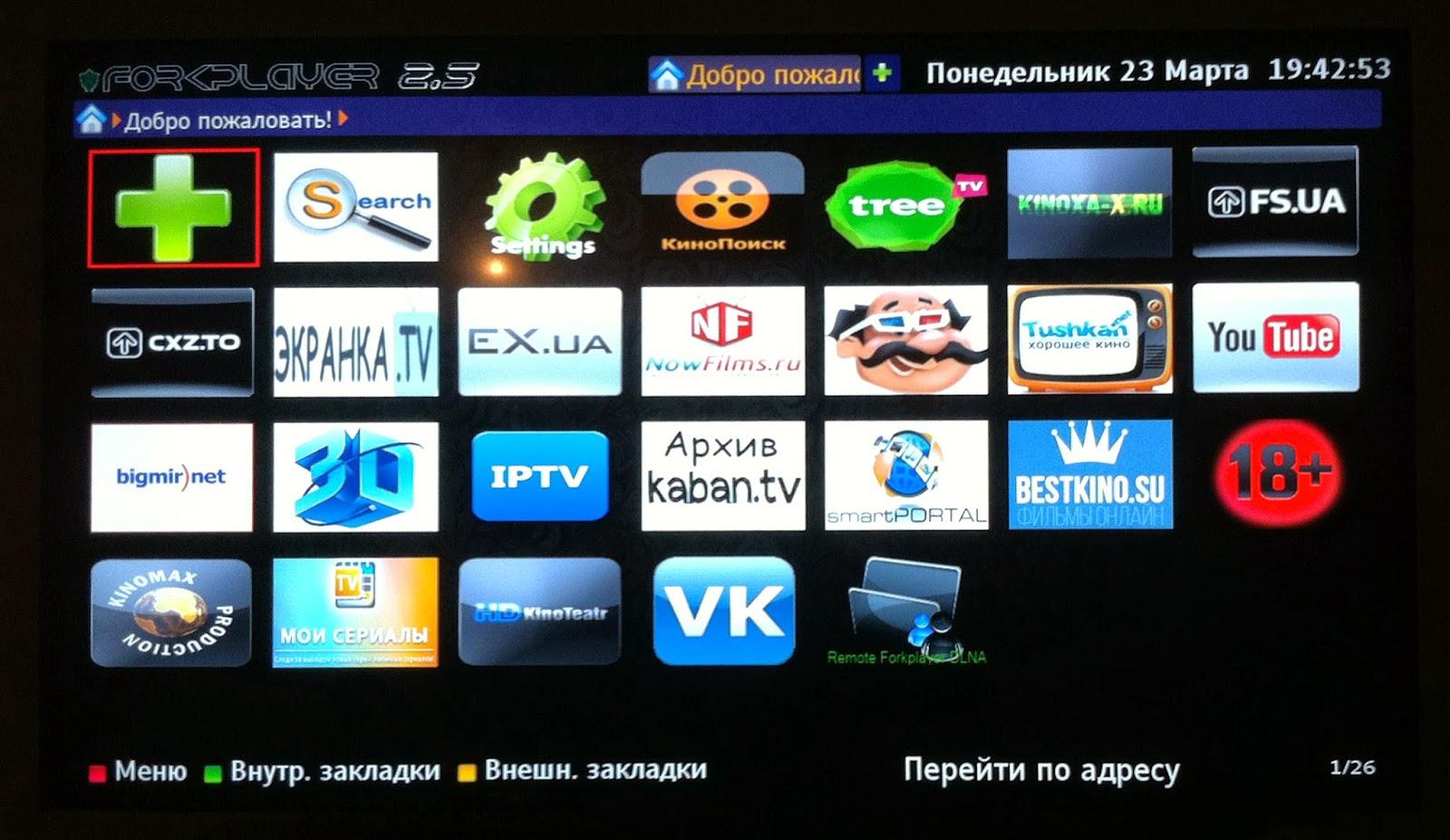
Sådan afinstalleres apps
Brugeren kan rense enheden for unødvendige applikationer, der tidligere blev installeret af ham. For at gøre dette skal du åbne startsiden for det smarte tv. Vælg programmet, og klik på knappen Slet.