Processen med at optage videoindhold (film, tv-programmer) fra et tv er ikke så kompliceret, som det ved første øjekast kan virke for uerfarne brugere. For at løse dette problem skal du bare følge de relevante instruktioner, der er præsenteret i denne artikel.
- Enheder til optagelse af video fra tv – USB-flashdrev VS harddisk
- Sådan optages et tv-program, der allerede er i gang eller snart starter
- Optagelse af en udsendelse, der endnu ikke er startet
- Optagelsesprogrammering
- Sådan optages video fra Samsung TV-skærm
- Planlæg tv-optagelse
- Optagelse af live-udsendelser og videoer fra LG TV
- Optager video fra Sony Vravia TV
- Sådan optages film og anden video fra Phillips TV
Enheder til optagelse af video fra tv – USB-flashdrev VS harddisk
Inden du optager, skal du sørge for at tilslutte et eksternt medie i form af en harddisk eller et USB-flashdrev. Disken skal formateres inden brug, og alt materiale fra den går tabt. Flash-drevet skal kontrolleres på tv’et for kompatibilitet (for at gøre dette skal du trykke på knappen “Kilde”, vælge “USB” -drevet og trykke på “Værktøjer”) og om nødvendigt formateres der via Smart HUB.
Sådan optages et tv-program, der allerede er i gang eller snart starter
Procedure:
- Start den første optagelse ved at trykke på den røde knap på fjernbetjeningen, og bekræft formatering.
- Alle enheder, der er tilsluttet tv’et, vises. Du skal vælge din enhed og trykke på “Enter” på fjernbetjeningen.
- Formatering varer ikke længe afhængigt af drevets størrelse og hastighed. Når formateringen er afsluttet, kan du begynde at optage programmet. Dette kræver bekræftelse i en dialogboks.
- Optagelse starter, når du bruger den røde knap på fjernbetjeningen og derefter guideknappen.
- Vælg det program, der skal optages på listen, der vises. Tryk derefter på “Enter” og “Record”.
- Indstil tidspunktet for at fortsætte optagelsen.
Optagelse af en udsendelse, der endnu ikke er startet
I denne situation er proceduren som følger:
- Det program, der skal optages, er valgt.
- Gå til optagelse og bekræft ved hjælp af Enter-tasten.
- Programoptagelse er bekræftet. Denne proces vises som et rødt ikon for at vise, at optagelsen er programmeret.
Optagelsesprogrammering
For at starte processen har du brug for:
- Gå til “Program Manager”, og vælg “Tilføj programmering”.
- Vælg den tv-kanal, hvorfra du vil optage programmet.
- Tildel startdatoen for optagelsen (på en bestemt dato eller en hvilken som helst anden rækkefølge af dage), angiv start- og sluttidspunktet for optagelsen.
- For at stoppe den aktuelle optagelse af programmer skal du bruge den nederste højre knap på fjernbetjeningen og bekræfte stopoptagelsen. Du bliver bedt om at gå til de optagede programmer og se de optagede optagelser.
Sådan optages en transmission fra et tv til et USB-flashdrev (eksternt USB-drev): https://youtu.be/L-QzkpBslWI
Sådan optages video fra Samsung TV-skærm
I tilfælde af videooptagelse fra Samsung-tv anvendes et lignende handlingsprincip (for eksempel M-serie- tv
):
- Tilslut en harddisk eller et USB-flashdrev til tv’et.
- Vælg den ønskede kanal.
- Tryk på firefarvet knappen på fjernbetjeningen.

- Vælg “Mere” og tryk på OK-knappen (den runde knap i midten).
- Vælg “Record”, og klik på OK.

- Optagelsen starter.
På fjernsyn i
J-serien starter optagelsen, når du trykker på REC (eller Menu / 123 på andre modeller) på fjernbetjeningen. På
H-serien starter optagelsen efter at have trykket på REC-knappen og holdt den nede på fjernbetjeningen. På fjernsyn i Sumsung
F-serien skal du trykke på “Info” -knappen på fjernbetjeningen (eller holde den gule knap på Smart-fjernbetjeningen nede), derefter trykke på OK og derefter vælge “Optag” på skærmen og bekræfte ved at trykke på OK igen.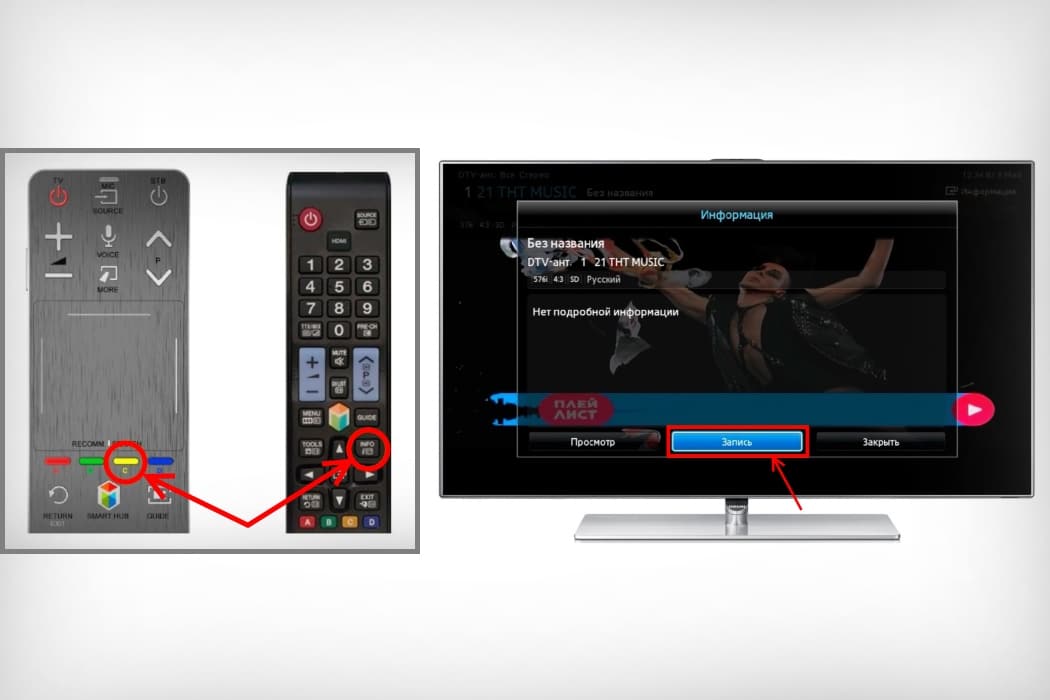 På modeller i K-serien er
På modeller i K-serien er
de to første punkter ens, og for at optage video skal du trykke på “Afspil / pause” på fjernbetjeningen og derefter – “Optag”.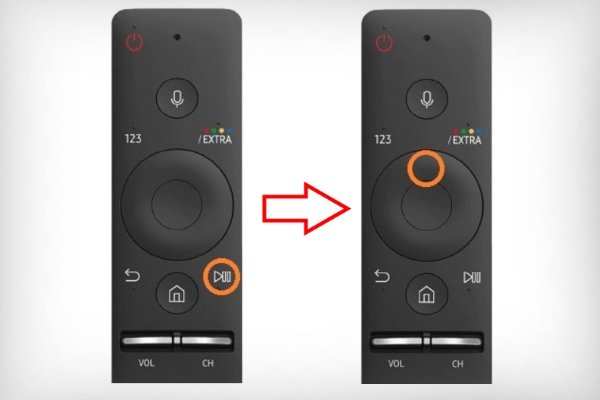
Planlæg tv-optagelse
På modellerne i Samsung K-serien er
der en tidsplanfunktion, hvor du skal angive tv-kanalen til videooptagelse, tidspunktet og varigheden af selve proceduren. Du kan ikke optage et program, men en række gentagelser af optagelsen med en indikation af deres frekvens. Handlingsalgoritme:
- Tilslut din optageenhed til dit tv.
- Tryk på knappen med billedet af huset på fjernbetjeningen, vælg “Live-udsendelse” og derefter “TV-guide”.
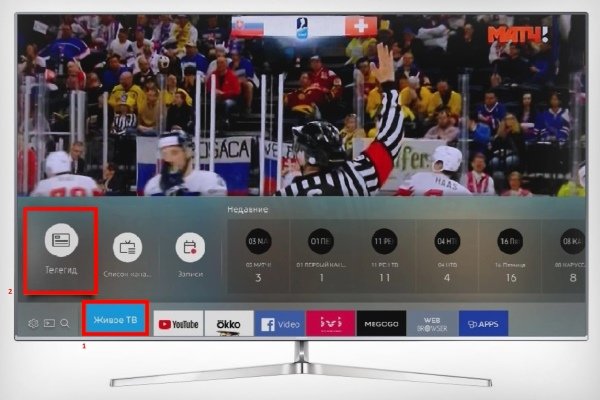
- Vælg det ønskede program.
- Tryk på OK på fjernbetjeningen.
- Klik på “Planlæg optagelse” og indstil parametrene.
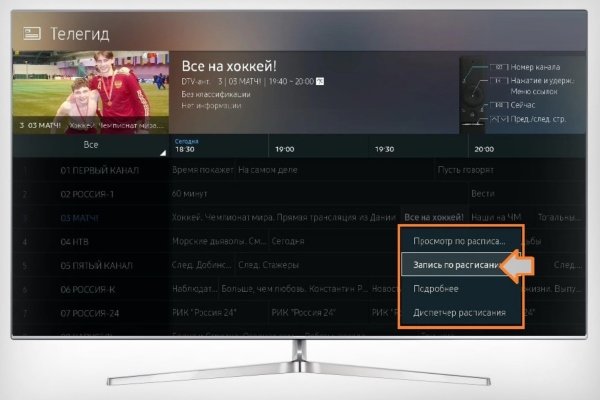
- Nu optages programmet automatisk, selv når tv’et er slukket.
På modellerne i
J- og
H- serien tildeles en planlagt optagelse efter at have trykket på “Menu” -knappen på fjernbetjeningen og valgt “Broadcast” – “Schedule Manager” – “Schedule”. Dernæst skal du indstille de krævede data (kanal, optagetid osv.) Og klikke på OK. For at oprette en planlagt optagelse på tv- apparater i F-serien skal
du trykke på “Info” -knappen (eller holde den gule knap nede på Smart-fjernbetjeningen), bruge pilene til at vælge det ønskede program i tidsplanen og bekræfte med OK-knappen. Vi markerer “Planlæg optagelse” på skærmen og klik på OK.
Optagelse af live-udsendelser og videoer fra LG TV
Mange moderne LG-tv, der blev udgivet før august 2013, havde en Time Machine-funktion, der giver ejere mulighed for at udføre forskellige handlinger med video samt optage det. Nu understøttes denne funktion kun af tv’er, der ikke blev produceret til SNG-landene, da der i Rusland blev foretaget ændringer til lovgivningen om copyrightbeskyttelse inden for tv-transmission.
Metoder til at omgå denne begrænsning er almindelige på forskellige fora ved at blinke mikrokredsløbet med en eeprom-programmerer.
Time Machine-aktiverede enheder inkluderer:
- optagelse på en tidsplan med et valg af tid og kanal;
- afspilning af optagelsen direkte på tv’et;
- tilstedeværelsen af Live Playback-funktionen letter tilbagespolingen af billedet i realtid.
Begrænsninger på LG-tv:
- når du sender en digital kanal ved hjælp af en parabol, kan ikke alle optage;
- hvis udbydere blokerer tv-signalet fra kopiering, foretages der ingen optagelse;
- hvis videoen blev optaget på et tv, kan den ikke afspilles på en anden enhed.
Udførelse af videooptagelsesprocessen for LG TV-modeller inden 2013:
- Indsæt flashdrevet i bagpanelet, og initialiser det.
- Vælg det ønskede program på listen over tv-programmer, og klik på det.
- Klik på knappen “Optag”.
- Når du er færdig med at optage, skal du klikke på Stop optagelse i menuen.
- For at se programmet skal du finde emnet “Optagede programmer”.
https://youtu.be/5ms-ZMu07gI
Optager video fra Sony Vravia TV
Optagelsesprogrammer til tv-serierne WD6 og RD4:
- Tryk på “Hjem” -tasten i digital tv-udsendelsestilstand.
- Brug derefter pil op og pil ned, og brug derefter plus-tasten til at vælge “Optagelser”.
- Brug pil op og pil ned igen, og tryk derefter på plus-tasten for at vælge titelliste> fejlliste eller manuel timeroptagelse.
Brug REC-knappen til at optage det aktuelt overvågede digitale program ved hjælp af USB HDD-optagefunktionen. Ekstern optagelse er ikke mulig på 2K TV (2016) for Italien.
Sådan optages video fra Sony Vravia TV vises i denne video: https://www.youtube.com/watch?v=qI8qYoDNCg8
Sådan optages film og anden video fra Phillips TV
Programmer kan optages ved hjælp af TV-guiden på tv’et eller ved hjælp af optageknappen på fjernbetjeningen. Procesbeskrivelse:
- Sørg for at opdatere din tv-software til den nyeste version og installere DVB-T / C / S tv-kanaler.
- Fjern det faktum, at du tilslutter andre USB-enheder, og tilslut harddisken til tv’ets USB-stik. Processen med at analysere harddisken starter.
- Formatering udføres i en bestemt rækkefølge:
- du skal trykke på og holde pause på knappen på fjernbetjeningen;
- TV’et begynder at formatere harddisken, information om hukommelseskapacitet vises i TV-menuen “Record”;
- Når formateringsprocessen er afsluttet, vises en meddelelse.
- Genstart tv’et.
- For at starte optagelsen skal du vælge den relevante mulighed fra følgende:
- start optagelsen med det samme ved at vælge det ønskede tv-program og trykke på “Record” -knappen, og for at afslutte – “Stop”;
- brug funktionen af forsinket optagelse i henhold til tidsplanen (muligvis i de næste 8 dage): ved at trykke på “TV Guide” -knappen på fjernbetjeningen, og efter at have valgt kanalen og programmet, skal du trykke på “Options” og vælge “Change date”, vælg en bestemt dag og klik på “OK”.
Rettighederne til udsendelse og indspillede programmer tilhører tjenesteudbyderen. Optaget materiale er normalt kun tilgængeligt i en begrænset periode.
De opnåede oplysninger hjælper brugeren med at optage streaming af video fra forskellige tv til et flashdrev. Det skal huskes, at tjenesteudbydere (udbydere) kan kryptere deres egne tv-udsendelser, hvilket gør dem helt utilgængelige til optagelse.


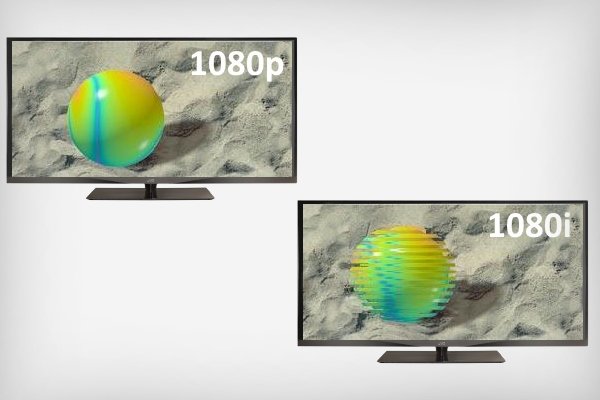





Нашла себе здесь полезную информацию, а то с записью телепередач всегда были проблемы, так как у меня телевизор LG 2009 года. И как оказалось в этом деле есть свои нюансы.
Записала несколько серий “Доярки из Хацапетовки” для бабушки по этой инструкции. Все легко и понятно, получилось записать с первого раза. Единственное, в чем была проблема: не обратила внимания на то, что флешка должна быть пустая. У меня оставалось там несколько важных документов, которые исчезли в неизвестном направлении, что очень жаль. Но сама виновата, надо внимательно читать инструкцию. Телевизор у меня достаточно новый – Samsung UE50NU7097U, поэтому, наверное, легко справилась с записью фильма.
Как хорошо что зашла к Вам на сайт!!! У меня телевизор Sony Вravia, хотела настроить запись серии нового сериала что вышел недавно по первому каналу,
сама никак не могла разобраться в инструкции, что приложена к телевизору. Эти тексты на бумаге сложно понять, а у Вас видеоинструкция, в которой всё наглядно и доступно для таких как я. Теперь после ночной смены смотрю то, что пропустила!
💡
В наше время сложно старшему поколению усвоить все новые возможности современной техники. И очень хорошо что есть такие статьи которые помогают нам разобраться в функциях. Данная информация полезная и необходимая. Все очень доступно, написано простым человеческим языком . Изучив статью и посмотрев ролик я смогла записать программу которую планирую посмотреть позже.
В наше время сложно старшему поколению усвоить все новые возможности современной техники. И очень хорошо что есть такие статьи которые помогают нам разобраться в разнообразных функциях телевизора. Данная информация полезная и необходимая. Все очень доступно, написано простым человеческим языком, настоящая подробная инструкция. Изучив внимательно статью и посмотрев ролик я смогла записать программу которую планирую посмотреть позже и серию фильма для дочери. Все получилось отлично. Теперь я могу записывать с телевизора все что мне нравится и смотреть в удобное для меня время. ❗ ❗ ❗
Очень полезная статья, спасибо автору! Все разложено по полочкам,что даже чайник поймёт. У меня телевизор LG, иногда нужно записать какую-то передачу,чтобы потом посмотреть или показать детям. Но до этой статьи я не знала,как сделать запись. Все поиски в интернете не увенчались успехами,пока не наткнулась на этот сайт. С первого раза получилось записать нужный эфир(действовала по вашей инструкции) и вуаля,все готово! Еще раз спасибо за полезность!
Очень удобная и легкая статья для изучения и восприятия. Все расписано и понятно!
Как сделать эту штуку, если у вас телевизор ergo?
Как записать видео с телевизора “Берёзка” и “Витязь”?
(Телевизор “Берёзка” появился в 1999 году)
Problémát nem oldó oldal!!