Ne èdi be yease vivi na video me nyawo kpɔkpɔ le TV gã aɖe dzi la, biabia la fɔ ɖe te ku ɖe alesi nàwɔ atsɔ WiFi aƒo TV la kple Internet lae ŋu. Be nàɖo kaƒomɔ̃ ƒe kadodo la, ele vevie be nàse egɔme gbã nenye be Smart TV ƒe dɔwɔwɔ le wò TV-mɔ̃a ŋu loo alo enye mɔ̃ ƒomevi aɖe si me SmartTV mele o. Ne TV la nye esi do xoxo hã la, woate ŋu atsɔe aƒo ka na wi-fi network kokoko, eye míaƒo nu tso eŋu emegbe.
- Alesi woatsɔ egbegbe Smart TV aƒo ka na Internet to Wi-Fi dzi ka manɔmee
- Alesi nàtsɔ TV si wozãna edziedzi aƒo ka na Internet to Wi-Fi dzi la, tiatiawɔblɔɖeawo katã
- Wi-fi module tɔxɛ aɖeke manɔmee
- Míetsɔa Samsung TV siwo ƒe hatsotso vovovowo doa ka kple wi-fi
- Ale si woatsɔ LG Smart TV aƒo ƒui kple wi-fi
- Internet ƒe kadodo si me ka mele o le Philips Smart TV dzi
- Xiaomi ƒe ŋkɔ
- SONY TV-wo
- Kuxiwo kple egbɔkpɔnu
Alesi woatsɔ egbegbe Smart TV aƒo ka na Internet to Wi-Fi dzi ka manɔmee
Egbegbe TVwo tɔ tsɔ ɖe le nyabiase si nye alesi woawɔ atsɔ WiFi aƒo TV ɖe Internet dzi ka manɔmee la me. Ele vevie be míade dzesii be ne wotia kaƒomɔ̃ ƒe kadodo ƒomevi la, wokpɔa nusiwo doa kplamatse nu ɣeaɖewoɣi si menɔa anyi ne wole router si wotsɔ ka do ka kple TV la zãm o. Gake ne èle kaƒomɔ̃ zãm la, mehiã be nàdo ka, si ana xɔa me natsi o. Zi geɖe la, wotsɔa RJ-45 ƒe kaƒomɔ̃ ɖoa smart TV siwo me Wi-Fi module le la me, si wɔnɛ be nàte ŋu azã ka atsɔ aƒo ka na TV-xɔla la kple network la. Woateŋu atia dɔwɔƒe ɖesiaɖe si naa kpekpeɖeŋu – Rostelecom, Dom.Ru, Beeline kple ame bubuwo. Hafi nàtsɔ wò smart TV la aƒo ka na Internet la, ele be nàkpɔe ɖa be module aɖe le TV-xɔla la me si ana nàte ŋu aɖo kaƒomɔ̃wo hã. Ne ele eme la, ekema mehiã be woazã mɔ̃ bubu aɖeke hafi age ɖe network la dzi o. Gake mɔ̃ aɖewo li siwo me Wi-Fi mele o, gake wodoa alɔ gotagome USB module ƒe kadodo. Le go evelia me la, ahiã be nàƒle wi-fi-adapter kpee. Ele vevie be nàlé ŋku ɖe eƒe nɔnɔme ŋu ale be mɔ̃a nawɔ ɖeka kple TV-xɔla ƒe nɔnɔme. Ne Wi-Fi mele TV la me o, gake anya wɔ be nàdo ka to LAN ʋɔtrua dzi la, àte ŋu azã kaƒomɔ̃ ƒe kadodo ƒe ɖoɖo eve.
Le go evelia me la, ahiã be nàƒle wi-fi-adapter kpee. Ele vevie be nàlé ŋku ɖe eƒe nɔnɔme ŋu ale be mɔ̃a nawɔ ɖeka kple TV-xɔla ƒe nɔnɔme. Ne Wi-Fi mele TV la me o, gake anya wɔ be nàdo ka to LAN ʋɔtrua dzi la, àte ŋu azã kaƒomɔ̃ ƒe kadodo ƒe ɖoɖo eve. Tiatia gbãtɔe nye be woatsɔ ka aƒoe ɖe router evelia si doa alɔ kaƒomɔ̃ ƒe dzesi xɔxɔ ƒe dɔwɔwɔ. Mɔ eveliae nye be nàdo ka kple LAN adapter. Wotrɔ asi le dɔwɔnu sia ŋu be wòate ŋu akpɔ Internet to Wi-Fi kple kaƒomɔ̃wo mama dzi. Be nàɖo TV-adapter ma tɔgbe la, ahiã be nàʋui ɖe wò PC dzi le mia gbɔ network la dzi. Emegbe àte ŋu aƒo ka na TV la. Mɔfiame siwo wona afɔɖeɖe ɖesiaɖe ku ɖe alesi nàtsɔ Smart TV aɖo Internet dzi to Wi-Fi router dzi ŋu la dometɔ aɖewoe nye afɔɖeɖe siwo gbɔna:
Tiatia gbãtɔe nye be woatsɔ ka aƒoe ɖe router evelia si doa alɔ kaƒomɔ̃ ƒe dzesi xɔxɔ ƒe dɔwɔwɔ. Mɔ eveliae nye be nàdo ka kple LAN adapter. Wotrɔ asi le dɔwɔnu sia ŋu be wòate ŋu akpɔ Internet to Wi-Fi kple kaƒomɔ̃wo mama dzi. Be nàɖo TV-adapter ma tɔgbe la, ahiã be nàʋui ɖe wò PC dzi le mia gbɔ network la dzi. Emegbe àte ŋu aƒo ka na TV la. Mɔfiame siwo wona afɔɖeɖe ɖesiaɖe ku ɖe alesi nàtsɔ Smart TV aɖo Internet dzi to Wi-Fi router dzi ŋu la dometɔ aɖewoe nye afɔɖeɖe siwo gbɔna:
- Zi “Menu” ƒe dzesi si le adzɔgedzikpɔmɔ̃a dzi.
- Emegbe tia “Network” ƒe akpaa, emegbe “Network settings”.

- Le ema megbe la, trɔ ɖe “Wireless (general)” nu ŋu.
- Nukpɔkpɔa aɖe network siwo ŋu woke ɖo ƒe ŋkɔwo afia. Le afisia la, ele be nàgblɔ wò ŋutɔ tɔ eye nàzi “Next” ƒe dzesi dzi.
- Fesre aɖe adze kple virtual keyboard, si wòle be nàzã atsɔ aŋlɔ nyagbe aɖe si aʋu mɔ na network la. Be nàte ŋu akpɔ fli la dzi la, àte ŋu azã aŋutrɔ siwo le adzɔgemɔ̃a dzi.
Alo àte ŋu atsɔ kɔmpiuta ƒe mouse alo keyboard aƒo ka na TV la. Esia ana nyatakakawo ŋɔŋlɔ ƒe ɖoɖoa nanɔ bɔbɔe wu. Ne wowu afɔɖeɖe siwo le etame nu vɔ la, ele be woaɖo kadodoa anyi.
Woate ŋu azã WPS hã atsɔ awɔ TV la ƒe kadodo kple Internet to Wi-Fi dzi. Dɔ sia na nète ŋu ɖoa kadodo ƒe ɖoɖowo le ɖokuiwò si le router la kple TV-mɔ̃a dome evɔ màhiã be nàzã nyagbe ɣaɣla o. Ne router la do alɔe la, ekema ele be ŋkɔ si nye “Wireless WPS” nanɔ esi. Le go sia me la, ele be nàtia nusi ƒe ŋkɔ sɔ le TV-xɔla la dzi eye nàzi dzesi ma ke dzi le router la dzi. Ele be woalée ɖe asi abe sɛkɛnd 15 ene. Esia wɔe be woate ŋu abu kadodo ƒe ɖoɖowɔwɔ le eɖokui si be wowu enu. Afɔ Ðeka ƒe Kadodo nye nusi ana nàte ŋu atsɔ Samsung TV aƒo ka na wi-fi router si tso dɔwɔƒe ma ke gbɔ. Ðeko wòle be mɔ̃ mawo tɔ nadi nu sia le nuɖuɖua me eye woalala be woawɔ ɖeka kple wo nɔewo le wo ɖokui si.
Afɔ Ðeka ƒe Kadodo nye nusi ana nàte ŋu atsɔ Samsung TV aƒo ka na wi-fi router si tso dɔwɔƒe ma ke gbɔ. Ðeko wòle be mɔ̃ mawo tɔ nadi nu sia le nuɖuɖua me eye woalala be woawɔ ɖeka kple wo nɔewo le wo ɖokui si. Ne èwu ɖoɖo siwo naa mɔnukpɔkpɔ ame be wòage ɖe Internet dzi nu vɔ la, ahiã be ezãla nayi akpa si nye “Menu”. Emegbe tia “Kpekpeɖeŋu”, emegbe – “Smart Hub”. Subɔsubɔdɔ sia na nète ŋu kpɔa nyatakakatsoƒe kple dɔwɔnu siwo ŋu viɖe le. Browser aɖe hã le eme si ana nàte ŋu aʋu nyatakakadzraɖoƒewo ahakpɔ videowo.
Ne èwu ɖoɖo siwo naa mɔnukpɔkpɔ ame be wòage ɖe Internet dzi nu vɔ la, ahiã be ezãla nayi akpa si nye “Menu”. Emegbe tia “Kpekpeɖeŋu”, emegbe – “Smart Hub”. Subɔsubɔdɔ sia na nète ŋu kpɔa nyatakakatsoƒe kple dɔwɔnu siwo ŋu viɖe le. Browser aɖe hã le eme si ana nàte ŋu aʋu nyatakakadzraɖoƒewo ahakpɔ videowo.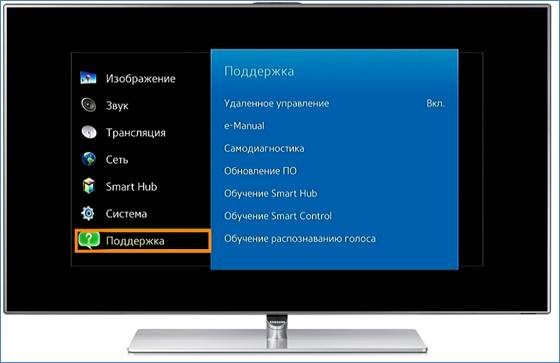
Alesi nàtsɔ TV si wozãna edziedzi aƒo ka na Internet to Wi-Fi dzi la, tiatiawɔblɔɖeawo katã
Ne TV-xɔla xoxo aɖe le aƒea me si me kadodo siwo hiã mele o la, ekema biabia la fɔ ɖe te ku ɖe alesi woawɔ atsɔ WiFi aƒo TV si wozãna edziedzi ɖe Internet ŋui ŋu. Woate ŋu atsɔ model sia aƒo ka na router hã. Esia mehiã be woawɔ HDMI ʋɔtru o. Esɔ gbɔ be TV la ateŋu aƒo ka kple gotagome mɔ̃wo to “tulips” dzi. Be nàtsɔe aƒo ka na Internet si dzi ka mele o la, ahiã be nàƒle television dzi aɖaka tɔxɛ aɖe. Woade ʋɔtru siwo hiã siwo ana nàte ŋu atsɔ ka aƒo ka na router lae. Be nàtsɔ Internet si me ka mele o aƒo ka na TV xoxo aɖe la, ahiã be nàxɔ Android Mini PC Box set-top box. Menye LAN / WAN kadodo koe ate ŋu anɔ mɔ̃ sia tɔgbe si o, ke boŋ Wi-Fi module si me ka mele o hã ate ŋu anɔ esi.
Be nàtsɔe aƒo ka na Internet si dzi ka mele o la, ahiã be nàƒle television dzi aɖaka tɔxɛ aɖe. Woade ʋɔtru siwo hiã siwo ana nàte ŋu atsɔ ka aƒo ka na router lae. Be nàtsɔ Internet si me ka mele o aƒo ka na TV xoxo aɖe la, ahiã be nàxɔ Android Mini PC Box set-top box. Menye LAN / WAN kadodo koe ate ŋu anɔ mɔ̃ sia tɔgbe si o, ke boŋ Wi-Fi module si me ka mele o hã ate ŋu anɔ esi. Emegbe la, mehiã be woatsɔ ka aƒo ka na network la to router la dzi o. Gbãtɔa wɔa ŋutete si le ame si be wòado ka kple router la ahawɔ nyatakaka siwo va la ŋudɔ. Togbɔ be TV-xɔla la awɔ dɔ abe ŋkuléleɖenuŋu ene. Gake hafi nàƒle set-top box la, ele be nàxlẽ mɔfiame siwo le wò TV la ŋu, si aɖe dɔwɔwɔ siwo ŋu wodo alɔe afia.
Emegbe la, mehiã be woatsɔ ka aƒo ka na network la to router la dzi o. Gbãtɔa wɔa ŋutete si le ame si be wòado ka kple router la ahawɔ nyatakaka siwo va la ŋudɔ. Togbɔ be TV-xɔla la awɔ dɔ abe ŋkuléleɖenuŋu ene. Gake hafi nàƒle set-top box la, ele be nàxlẽ mɔfiame siwo le wò TV la ŋu, si aɖe dɔwɔwɔ siwo ŋu wodo alɔe afia.
Wi-fi module tɔxɛ aɖeke manɔmee
Television xoxowo tɔ tsi dzi ɖe nenye be woate ŋu atsɔ TV si me Smart TV mele o aƒo ka na Internet hã. Biabia sia ƒe ŋuɖoɖoe nye ẽ eye wònɔ te ɖe kaƒomɔ̃ ƒe kadodo ƒe ʋɔtru si le receiver la dzi dzi. Ne esia meli o la, ahiã be nàƒle TV-mɔ̃, eye nàzãe atsɔ aƒo ka na router la to ka dzi. Le go sia me la, wokafui be nàtia mɔ̃ si ƒe ŋkɔ woŋlɔ ɖe edzi. Tsɔ kpe ɖe eŋu la, anya wɔ be nàto fefewɔƒea dzi ayi Internet dzi. Ne èdi be yeanya alesi yeaƒo videowo tso iPhone dzi ayi TV dzi to Wi-Fi dzi la, ekema àte ŋu age ɖe Internet dzi to Google Chromecast media player dzi. Mɔ̃ sia na nète ŋu kpɔa videowo tso Internet dzi nyatakakadzraɖoƒewo le screen gã aɖe dzi.
Ne èdi be yeanya alesi yeaƒo videowo tso iPhone dzi ayi TV dzi to Wi-Fi dzi la, ekema àte ŋu age ɖe Internet dzi to Google Chromecast media player dzi. Mɔ̃ sia na nète ŋu kpɔa videowo tso Internet dzi nyatakakadzraɖoƒewo le screen gã aɖe dzi. Tiatia bubu si nàte ŋu awɔ le alesi nàwɔ Wi-Fi kadodo le TV dzi ne mele afima o ŋue nye be nàzã adapter tɔxɛ aɖe. Nyadzɔdzɔgblɔmɔnuwo ƒe dɔwɔwɔ mele dɔwɔnu mawo me o, gake enaa nète ŋu xɔa dzesi aɖe tso kaƒomɔ̃ si le mia gbɔ me, si wɔnɛ be Internet dzi yiyi ʋuna ɖi. Hafi nàƒle Wi-Fi-adapter la, ele be nàkpɔ egbɔ be ewɔ ɖeka kple wò TV-xɔla. Anyo be míade dzesii be èhiã USB-kaƒomɔ̃ hafi nàte ŋu atsɔe aƒo ƒui. Ele vevie be nàlé ŋku ɖe gbeɖiɖimɔ̃a ƒe tsɔtsɔme kple ŋusẽ ŋu. Be woaƒo asa na nusiwo ado kplamatse wo la, ele be woatsɔ adapter la ade router la gbɔ alesi woate ŋui.
Tiatia bubu si nàte ŋu awɔ le alesi nàwɔ Wi-Fi kadodo le TV dzi ne mele afima o ŋue nye be nàzã adapter tɔxɛ aɖe. Nyadzɔdzɔgblɔmɔnuwo ƒe dɔwɔwɔ mele dɔwɔnu mawo me o, gake enaa nète ŋu xɔa dzesi aɖe tso kaƒomɔ̃ si le mia gbɔ me, si wɔnɛ be Internet dzi yiyi ʋuna ɖi. Hafi nàƒle Wi-Fi-adapter la, ele be nàkpɔ egbɔ be ewɔ ɖeka kple wò TV-xɔla. Anyo be míade dzesii be èhiã USB-kaƒomɔ̃ hafi nàte ŋu atsɔe aƒo ƒui. Ele vevie be nàlé ŋku ɖe gbeɖiɖimɔ̃a ƒe tsɔtsɔme kple ŋusẽ ŋu. Be woaƒo asa na nusiwo ado kplamatse wo la, ele be woatsɔ adapter la ade router la gbɔ alesi woate ŋui.
Míetsɔa Samsung TV siwo ƒe hatsotso vovovowo doa ka kple wi-fi
Hafi nàʋu Wi-Fi le wò Samsung TV dzi la, ele be nàkpɔ egbɔ be Smart Hub subɔsubɔdɔa le edzi. Ne menye nenema o la, ahiã be nàƒle television dzi aɖaka. M series TV receivers siwo wowɔ le ƒe 2017 kple emegbe. Be Internet si me ka mele o nate ŋu awɔ dɔ le television dzi le wɔna siawo me la, esɔ gbɔ be nànya Wi-Fi la ƒe ŋkɔ kple nyagbe si woatsɔ awɔe. Be nàte ŋu awɔ esia la, ahiã be nàwɔ afɔɖeɖe siwo gbɔna:
M series TV receivers siwo wowɔ le ƒe 2017 kple emegbe. Be Internet si me ka mele o nate ŋu awɔ dɔ le television dzi le wɔna siawo me la, esɔ gbɔ be nànya Wi-Fi la ƒe ŋkɔ kple nyagbe si woatsɔ awɔe. Be nàte ŋu awɔ esia la, ahiã be nàwɔ afɔɖeɖe siwo gbɔna:
- Zã “Aƒe” ƒe dzesi si le adzɔgedzikpɔmɔ̃a dzi.
- Tia “Settings” block si le TV la ƒe screen dzi.
- Yi “General” ƒe akpaa dzi, emegbe yi “Network” nu la gbɔ.
- Trɔ ɖe fli si nye “Network settings” dzi.

- Tsɔ dzesi ƒomevi si nye “Wireless” gblɔ.
- Lala vaseɖe esime TV la nade dzesi kaƒomɔ̃wo eye nàtia tɔwò le wo dome.
- Keyboard la adze le screen la dzi. Le afisia la, ele be nàŋlɔ Wi-Fi ƒe nyagbegbɔgblɔ eye nàzi “Finish” dzi. Be nàkpɔ mɔɖeɖe ƒe mɔfiame si woŋlɔ la, àte ŋu ade dzesi aɖaka si le “Fia. safuinya”.
- Ne èwu ƒoƒo ƒu si nèŋlɔ ƒe kpeɖodzi nu vɔ la, egakpɔtɔ nye be nàzi “OK” dzi.
Alesi woatsɔ Samsung Smart TV aƒo ka na Internet to Wi-Fi dzi: https://youtu.be/A5ToEHek-F0
Ale si woatsɔ LG Smart TV aƒo ƒui kple wi-fi
Ne Smart TV mele TV la me o la, ekema be nàte ŋu atsɔe aƒo ka na Internet la, ele be nàlé ŋku ɖe mɔ̃a ŋu be LAN kaƒomɔ̃ aɖe le eme hã, si wòle be wòanɔ megbe alo axadzi. Le go sia me la, ahiã be nàtia kaƒomɔ̃ ƒe kadodo le ɖoɖoawo me. Ne èle kpɔɖeŋu yeyea zãm la, nuwɔna siwo woawɔ ɖe wo nɔewo yome anɔ ale:
Ne èle kpɔɖeŋu yeyea zãm la, nuwɔna siwo woawɔ ɖe wo nɔewo yome anɔ ale:
- Yi wò TV ƒe ɖoɖowo gbɔ.
- Tia “Dɔwɔɖoɖo deŋgɔwo” ƒe mɔxenu.
- Eyome, ʋu “Network” nu, le – “Do ka kple Wi-Fi network” megbe.
- Le ŋkɔ siwo woɖe fia le xexlẽdzesiawo dome la, tia tiatia si nèdi.
- Ŋlɔ nyagbea eye nàɖo kpe kadodo si le kaƒomɔ̃a ŋu dzi.
Ne eƒo nu tso mɔ̃ si me module aɖeke mele o ŋu la, ele be nàbu alesi nàtsɔ ka la aƒo ka na TV la ŋu. Ele be ka la nadidi alesi dze. Ele be LAN-kadodo nanɔ TV-kotokua me. Ele be woatsɔ ka la ƒe nugbɔ ɖeka ade TV-xɔla la me, eye nàtsɔ evelia aƒo ka na router la. Emegbe ɖo dzesiwo xɔxɔ to yiyi ɖe “Networks” ƒe akpaa dzi. Alesi woatsɔ TV aƒo ka na LG Wi-Fi – Smart LJ ƒe kadodo kple kaƒomɔ̃ ƒe kuxia gbɔ kpɔkpɔ: https://youtu.be/UG9NJ6xQukg
Internet ƒe kadodo si me ka mele o le Philips Smart TV dzi
Ne èle alesi nàwɔ atsɔ wi-fi internet aɖo Philips TV dzi ŋu bum la, ekema ele be nàwɔ nusiwo gbɔna:
- Zi “Settings” ƒe dzesi dzi le adzɔgedzikpɔmɔ̃a dzi, emegbe nàtia “All settings”.
- Emegbe yi “Wireless kple Networks” dzi.
- Emegbe ʋu “Wired alo Wi-Fi” ƒe mɔxenu, emegbe – “Do ka kple network”.
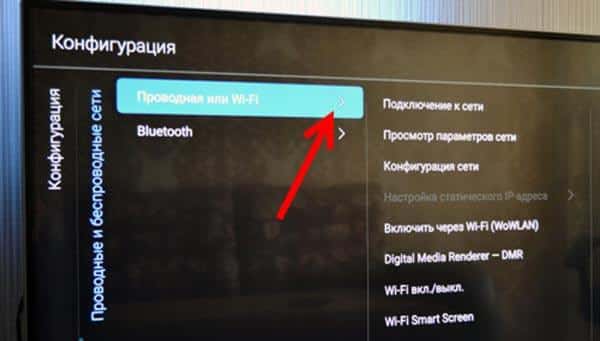
- Tsɔ kadodo ƒomevi si nèdi – WPS alo kaƒomɔ̃.
- Zi “Kadodo” ƒe dzesi dzi be nàɖo kadodo.
Xiaomi ƒe ŋkɔ
Android TV dzie wotu mɔ̃ siwo tso dɔwɔƒe sia ɖo. Alesi woawɔ atsɔ aƒo Xiaomi TV kple TV to Wi-Fi dzi:
- Ʋu ɖoɖo siwo le wò TV dzi.
- Di kɔlam si nye “Network kple Internet”.
- Tia “Wi-Fi” tiatia eye nàdze scanning gɔme le mɔɖeɖe ƒe teƒe si nèkpɔ la ŋu.
- Di aƒeme network aɖe ƒe ŋkɔ.
- Ŋlɔ nyagbe si nèzãna fifia eye nàlala vaseɖe esime gbedasi aɖe si ku ɖe kadodo si kpɔ dzidzedze ŋu nadze.
SONY TV-wo
Afɔɖeɖe siwo kplɔ wo nɔewo ɖo le alesi woatsɔ TV aƒo ka na router si le TV si ƒe ŋkɔ sia le dzi ŋu:
- Zi “HOME” ƒe dzesi dzi to adzɔgedzikpɔmɔ̃a zazã me.
- Yi akpa si nye “Settings” la.
- Tia “Network” ƒe akpa suea.
- Yi “Network Setup” gbɔ.
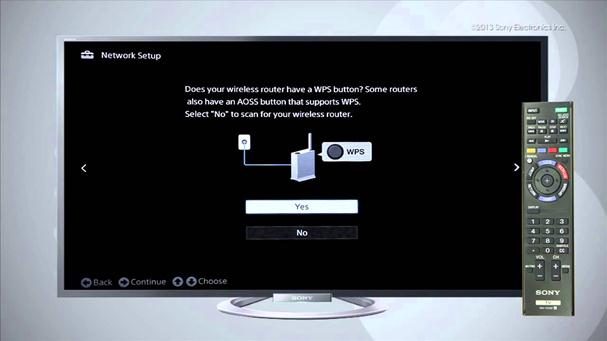
- Emegbe wɔ tiatia aɖe le “Wireless Setup” ƒe akpa dzi.
- Ðo kadodo ƒomevi si sɔ eye nàgblɔ network si nèkpɔ be nàwu kadodoa nu.
Alesi woawɔ aɖo WiFi le Android Smart TV dzi – kadodo bɔbɔe ka manɔmee: https://youtu.be/lGEq3VIArXs
Kuxiwo kple egbɔkpɔnu
Le go aɖewo me la, edzɔna be TV la meɖoa Wi-Fi dzi o. Ne womate ŋu aɖo kaƒomɔ̃a anyi o la, ahiã be nàyi IP adrɛs ƒe ɖoɖowo gbɔ. Emegbe gbugbɔ ɖo kpe “Automatically obtain an IP address” dɔwɔwɔ dzi. Ne kuxia gakpɔtɔ li la, anɔ eme be womewɔ mɔ na router la be wòate ŋu aƒo ka na DCHP server la le eɖokui si o. Le dedienɔnɔ ta la, zi geɖe la, wotsɔa asi wɔa IP adrɛs ƒe dɔdasi. Ne èdi be yeatrɔ la, ʋu “Network and Internet” ƒe mɔxenu eye nàʋui ayi “IP adrɛs ƒe ɖoɖowo” nu. Eyome, ahiã be nàtsɔ asi aŋlɔ IP si wozãna ɖaa, si woɖe fia le router la dzi. Le “DNS” fli me la, àteŋu aŋlɔ IP adrɛs “192.168.1.1”.
Ne èdi be yeatrɔ la, ʋu “Network and Internet” ƒe mɔxenu eye nàʋui ayi “IP adrɛs ƒe ɖoɖowo” nu. Eyome, ahiã be nàtsɔ asi aŋlɔ IP si wozãna ɖaa, si woɖe fia le router la dzi. Le “DNS” fli me la, àteŋu aŋlɔ IP adrɛs “192.168.1.1”. Nusi kplɔe ɖo si ate ŋu ahe vodada vɛ ne wole TV-xɔla do ka kple Wi-Fi to router dzi enye mɔxexe ɖe mɔ̃ siwo womenya o ƒe kadodo nu. Be nàɖɔ esia ɖo la, ele be nàyi router ƒe ɖoɖowo gbɔ. Eyome, tsɔ TV la kpe ɖe mɔ̃ siwo woŋlɔ ŋkɔ na siwo ŋu woɖe mɔ ɖo be woage ɖe network la dzi la ŋu. Ne TV la ƒe kadodo kple Internet to WiFi dzi medze edzi o la, gbã la, anyo be nàlé ŋku ɖe nyagbea ƒe nyateƒenyenye ŋu. Wokafui be nàlé ŋku ɖe register kple keyboard ƒe ɖoɖo ŋu etɔxɛe.
Nusi kplɔe ɖo si ate ŋu ahe vodada vɛ ne wole TV-xɔla do ka kple Wi-Fi to router dzi enye mɔxexe ɖe mɔ̃ siwo womenya o ƒe kadodo nu. Be nàɖɔ esia ɖo la, ele be nàyi router ƒe ɖoɖowo gbɔ. Eyome, tsɔ TV la kpe ɖe mɔ̃ siwo woŋlɔ ŋkɔ na siwo ŋu woɖe mɔ ɖo be woage ɖe network la dzi la ŋu. Ne TV la ƒe kadodo kple Internet to WiFi dzi medze edzi o la, gbã la, anyo be nàlé ŋku ɖe nyagbea ƒe nyateƒenyenye ŋu. Wokafui be nàlé ŋku ɖe register kple keyboard ƒe ɖoɖo ŋu etɔxɛe. Mɔ si kplɔe ɖo si dzi woato akpɔ network ƒe kadodo ƒe kuxiwo gbɔe nye be woaɖe router la ɖa le elektrikŋusẽtsoƒea. Emegbe àte ŋu agbugbɔe aʋu eye nàgadze agbagba ake aɖo kaƒomɔ̃ ƒe kadodo aɖe anyi ake. Be nàlé ŋku ɖe TV la ƒe dɔwɔwɔ ŋu la, anyo be nàte kadodo kple network bubu kpɔ. Wokafui be nàzã asitelefon abe mɔnu si dzi nàto age ɖe eme ene. Ne le ema megbe la, network la le dɔ wɔm la, ke ahiã be nàte ɖe wò Internet dɔwɔƒea ŋu. Ne menye nenema o la, ne èwɔ factory reset le TV la dzi la, akpe ɖe ŋuwò. Ne mɔnu sia mewɔ dɔ o la, ahiã be nàyi subɔsubɔdɔwɔƒea. Ne womede dzesi kaƒomɔ̃a ne wodo TV la o la, anyo be nàɖe kadodoa ɖa eye nàgadze agbagba ake le sɛkɛnd ʋɛ aɖewo megbe. Anyo hã be nàlé ŋku ɖe router la ƒe dɔwɔwɔ ŋu to ekpɔkpɔ be mɔ̃ bubuwo ate ŋu akpɔ Wi-Fi hã.
Mɔ si kplɔe ɖo si dzi woato akpɔ network ƒe kadodo ƒe kuxiwo gbɔe nye be woaɖe router la ɖa le elektrikŋusẽtsoƒea. Emegbe àte ŋu agbugbɔe aʋu eye nàgadze agbagba ake aɖo kaƒomɔ̃ ƒe kadodo aɖe anyi ake. Be nàlé ŋku ɖe TV la ƒe dɔwɔwɔ ŋu la, anyo be nàte kadodo kple network bubu kpɔ. Wokafui be nàzã asitelefon abe mɔnu si dzi nàto age ɖe eme ene. Ne le ema megbe la, network la le dɔ wɔm la, ke ahiã be nàte ɖe wò Internet dɔwɔƒea ŋu. Ne menye nenema o la, ne èwɔ factory reset le TV la dzi la, akpe ɖe ŋuwò. Ne mɔnu sia mewɔ dɔ o la, ahiã be nàyi subɔsubɔdɔwɔƒea. Ne womede dzesi kaƒomɔ̃a ne wodo TV la o la, anyo be nàɖe kadodoa ɖa eye nàgadze agbagba ake le sɛkɛnd ʋɛ aɖewo megbe. Anyo hã be nàlé ŋku ɖe router la ƒe dɔwɔwɔ ŋu to ekpɔkpɔ be mɔ̃ bubuwo ate ŋu akpɔ Wi-Fi hã.








