Alesi woatsɔ kadodowo tso Android ayi iPhone ale be woadzra kadodowo katã ɖo, atsɔ kadodowo tso Android dzi ayi iPhone 6, 7, 8, 11,12,13 – import data bu manɔmee, dɔwɔwɔ ƒe mɔnuwo le ƒe 2022-2023 me. Zãla mawo siwo xɔ asitelefon yeye nyitsɔ laa la tsɔ ɖe le alesi woatsɔ kadodowo katã tso Android dzi ayi iPhone dzii me. Mɔ vovovowo li siwo dzi woato atsɔ telefongbalẽ aɖe avae, eye míaƒo nu tso wo ŋu le ete.
- Alesi woatsɔ kadodowo tso Android dzi ayi iPhone dzi – mɔnu siwo katã woatsɔ axɔ nyatakakawoe nyatakakawo ƒe bu manɔmee kple esiwo mebu o
- Alesi woatsɔ kadodowo tso android telefon dzi ayi iphone sim card dzi
- Alesi woatsɔ kadodowo tso iPhone dzi ayi Android dzi to bluetooth dzi
- Míezãa dɔwɔnua
- Alesi woatsɔ kadodowo tso Android dzi ayi iPhone 11, 13 kple mɔ̃ xɔŋkɔ bubuwo dzi le dɔwɔwɔ vɔ megbe
- Ke ne kadodo aɖeke mele apple smartphone la dzi le import ƒe ɖoɖoa megbe o ɖe – nusitae kple nusi woawɔ
- Ke ne menye nuŋlɔɖiwo katãe wotsɔ yi teƒe bubu o ɖe – nukatae esia le dzɔdzɔm kple nusi woawɔ
Alesi woatsɔ kadodowo tso Android dzi ayi iPhone dzi – mɔnu siwo katã woatsɔ axɔ nyatakakawoe nyatakakawo ƒe bu manɔmee kple esiwo mebu o
Le amesiwo ƒle “apple” telefon yeye xoxo, alo ɖeko wole ewɔ ge gome la, biabia la ado mo ɖa godoo be aleke woawɔ atsɔ kadodowo katã tso Android dzi ayi iPhone dzi. Le nuwɔna siwo sɔ ta la, nya siwo woŋlɔ tso telefongbalẽa me siwo wodzra ɖo ɖe mɔ̃ xoxoa dzi la mabu o.
Alesi woatsɔ kadodowo tso android telefon dzi ayi iphone sim card dzi
Mɔ bɔbɔetɔ kekeakee nye be nàtsɔ kadodowo tso Android dzi ayi SIM kaɖi dzi. Esɔ gbɔ be nàdzra xexlẽdzesi siwo katã le SIM la dzi eye nàtsɔe ade telefon yeyea ƒe agba me. Gake enyo be míalé ŋku ɖe eŋu be woate ŋu adzra kadodo siwo ade 255 ɖo ɖe SIM kaɖi dzi.
Ne xexlẽdzesi geɖe le telefon ƒe agbalẽdzraɖoƒea la, ahiã be nàdi mɔ bubu si dzi nàto aɖo kadodowo katã tso Android dzi ayi iPhone dzi. Gbã la, kpɔ egbɔ be wodzra ame siwo le ka ƒom la ƒe ŋkɔwo ɖo ɖe SIM kaɖia dzi ke menye ɖe mɔ̃a ŋutɔ dzi o. Le go sia me la, ehiã be nàwɔ afɔɖeɖe siwo gbɔna ɖe wo nɔewo yome:
- Ʋu ɖoɖowɔɖi ƒe dɔwɔnu “Kadodowo” le wò gadget dzi.
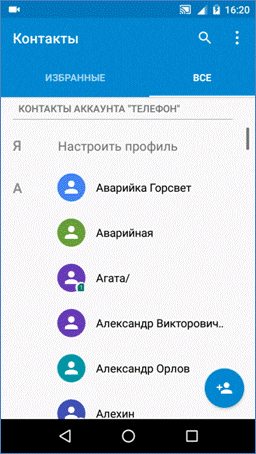
- Yi telefongbalẽa ƒe ɖoɖowo gbɔ to asiƒoƒo ɖe dzesi si dzi dzesi etɔ̃ le la dzi.
- Zi Import/Export Contacts dzi.

- Eyome, ele be nàtia tiatia si nye “Export to the drive: SIM”.
- Emegbe woabia wò tso teƒe si nèdi be yeawɔ xexlẽdzesiawo ƒe kɔpi tsoe: tso telefongbalẽ me, Google alo messenger me.
- De dzesi xexlẽdzesi siwo hiã la kple dzesideɖakawo eye nàɖo kpe wò tiatia dzi.
Alesi woatsɔ kadodowo tso iPhone dzi ayi Android dzi to bluetooth dzi
Mɔnu bubu aɖe hã li si ana nàte ŋu atsɔ kadodowo tso Android dzi ayi iPhone dzi evɔ nyatakakawo mabu o. Àte ŋu azãe ne telefon xexlẽdzesi gbogbo aɖewo siwo wɔ dɔ ɖe ame dzi la ƒo ƒu ɖe wò asitelefon dzi. Woate ŋu aƒo kadodoawo katã nu ƒu ɖe nudzraɖoƒe ƒe faɛl ɖeka me. Nuwɔnawo ƒe akɔntabubu si ku ɖe alesi woatsɔ kadodowo tso Android dzi ayi iPhone dzi to Bluetooth dzi la dometɔ aɖewoe nye:
- Yi dɔwɔnu si wozãna ɖaa “Kadodowo” gbɔ le wò Android-mɔ̃a dzi.
- Keke ɖoɖoawo ɖe enu ne èzi ellipsis dzesi si le ɖusime le screen la tame dzi.
- Wɔ tiatia aɖe si alɔ̃ ɖe “Import / Export contacts” tiatia la dzi.
- Eyome, zi “Dɔ kadodowo ɖa” ƒe akpaa dzi.
- Telefongbalẽa adze le screen la dzi, si me nàte ŋu ade dzesi kadodo mawo siwo nèdi be yeaɖo ɖe iPhone yeye dzi le.
- Emegbe zi “Dɔ” ƒe dzesi dzi eye nàgblɔ mɔnu si dzi nàto aɖo faɛl si me telefon xexlẽdzesi siwo nèdzra ɖo la ɖa. Le go sia me la, àte ŋu azã e-mail adrɛs, nyatakakaɖoɖoɖa enumake, alilikpo me nudzraɖoƒe alo Bluetooth.
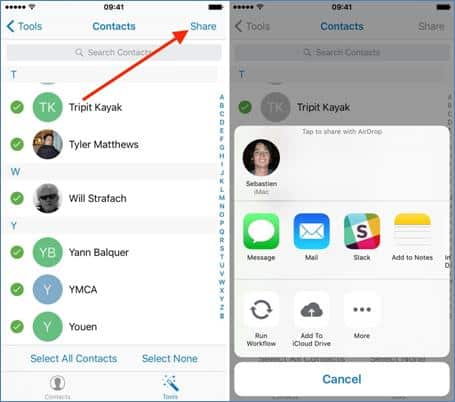
- Be nàte ŋu atsɔ kadodowo tso Android dzi ayi iPhone dzi la, ahiã be nàwɔ nudzraɖoƒe si woɖo ɖa la ƒe kɔpi ɖe wò asitelefon dzi.
Edzɔna be mehiã be mɔ̃a tɔ natsɔ telefon ƒe nyatakakadzraɖoƒe bliboa ayi duta o, ke boŋ xexlẽdzesi ɖeka koe wòhiã. Le kpɔɖeŋu me, be nàɖo wò kadodo ŋuti nyatakakawo ɖe ame aɖe. Afɔɖeɖe ɖesiaɖe ƒe mɔfiamewo le alesi woatsɔ kadodowo tso telefon dzi ayi iPhone sim dzi ɖekaɖeka:
- Ʋu ame siwo nàte ŋu aƒo ka na ƒe ŋkɔwo le asitelefon si dzi Android OS le dzi.
- Te gbe ɖe xexlẽdzesi si nèdi dzi to asibidɛ léle ɖe amesi ŋlɔ ŋkɔ ɖe eme ƒe ŋkɔ dzi. Ele be menu aɖe nadze, si abia tso asiwò be nàtia delete alo send ƒe dɔwɔnua.
- Le afisia la, ele be nàtia “Submit” ƒe tiatia eye nàgblɔ alesi woaɖo nyatakakaawo ɖa: le nuŋɔŋlɔ, QR-kɔda, alo vCard faɛl ƒe nɔnɔme me.
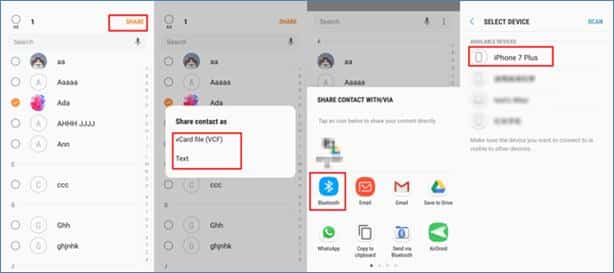
- Fifia egakpɔtɔ be woadi mɔ si sɔ si dzi woato aɖo ame aɖe si woate ŋu aƒo ka na le xexlẽdzesi si wodo ɖa me, abe alesi wogblɔe le mɔfiame siwo do ŋgɔ me ene. Le ema megbe la, woaɖo xexlẽdzesia ɖe teƒe si sɔ.
Mɔnu si wozãna zi geɖe tsɔ tsɔa nu tso Android dzi yia iPhone dzi enye be woawɔ ɖekawɔwɔ ƒe ɖoɖoa to Google akɔnta dzi. Nuwɔna siwo woawɔ ɖe wo nɔewo yome anɔ ale:
- Dze Settings dɔwɔnua gɔme le wò mɔ̃ xoxoa dzi.
- Di “Accounts” nusi le afima (le OS ƒe tɔtrɔ kple smartphone ƒe nɔnɔme nu la, woate ŋu atsɔ ŋkɔ bubu nɛ).
- Di le Google ƒe xexlẽdzesi si woɖe fia me eye nàde dzesi nɔnɔmetata si nèdi ne ège ɖe akɔnta geɖe me zi ɖeka.
- Le akpa si tsi tre ɖe “Kadodowo” ŋu la, he switch la yi on position.
- Ʋu ɖoɖo siwo le telefon yeyea dzi eye nàtia “Passwords and Accounts” ƒe axa si le afima.
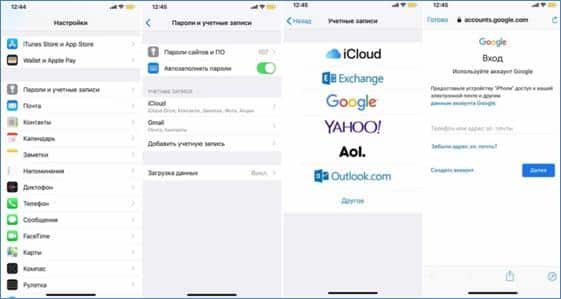
- Le afisia la, ele be nàtsɔ Google ƒe akɔnta akpe ɖe eŋu, ayi eƒe ɖoɖowo gbɔ eye nàwɔ “Kadodowo” ƒe tɔtrɔ ƒe tɔtrɔa ŋudɔ. Woate ŋu azã mɔnu sia le iPad hã dzi.
Míezãa dɔwɔnua
Le nu bubuwo dome la, kadodowo ƒe tɔtrɔ tso Android dzi yi iPhone dɔwɔnua dzi hã na be nàte ŋu awɔ asitelefon xexlẽdzesiwo ƒe kɔpi ɖe asitelefon evelia dzi. Ne ehiã be nàtrɔ ɖe mɔ̃ yeye aɖe ŋu la, ekema menye telefon ƒe agbalẽdzraɖoƒea koe ahiã be nàɖo ɖe duta o, ke boŋ ezãla ƒe nyatakaka susɔeawo hã. Àte ŋu atsɔ kadodowo tso Android kple faɛl bubuwo dzi zi ɖeka to Ʋu yi iOS ƒe dɔwɔnua zazã me. Le go sia me la, ahiã be nàda dɔwɔnu sia ɖe asitelefon xoxo aɖe dzi eye nàʋu iPhone la. Tsɔ kpe ɖe eŋu la, ɖoɖowɔɖi mawo tɔgbe li siwo wowɔ be woatsɔ axɔ nyatakakawo. Ele be wòanɔ susu me na mí be zi gbãtɔ si nèdze mɔ̃a gɔme koe kɔmpiutadziɖoɖoa ate ŋu awɔ dɔ. Ne èzã smartphone la do ŋgɔ la, ahiã be nàwɔ factory reset. Ne menye nenema o la, OS la agblɔ be yeawɔ nyatakakaawo ƒe kɔpi tso asitelefon xoxoa dzi ayi iPhone dzi. Le afɔɖeɖe si li fifia me la, enyo be nàzã Ʋu yi iOS ƒe dɔwɔwɔ. Eyome, ele be nàwɔ ɖe mɔfiameawo dzi be nàɖo ɖekawɔwɔ ɖe mɔ̃wo dome. Tsɔ kpe ɖe ame siwo nàte ŋu aƒo ka na ŋu la, àte ŋu awɔ kɔpi na gallery la, dɔwɔnu siwo nèda ɖe wò kɔmpiuta dzi kple faɛl bubuwo.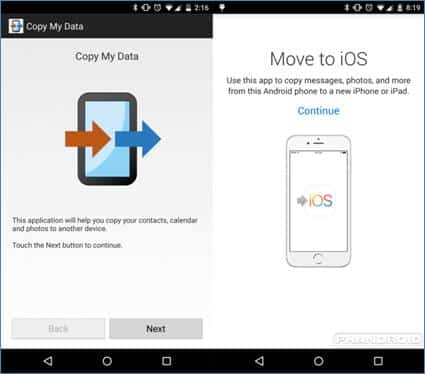 Afɔɖeɖe ɖesiaɖe ƒe mɔfiame le alesi nàtsɔ kadodowo tso Android dzi ayi iPhone dzi to Transfer to iOS app zazã me:
Afɔɖeɖe ɖesiaɖe ƒe mɔfiame le alesi nàtsɔ kadodowo tso Android dzi ayi iPhone dzi to Transfer to iOS app zazã me:
- De asitelefon dzi dɔwɔnu sia wò Android-telefon dzi.
- Wɔ ɖoɖowɔɖi si nèda ɖe wò kɔmpiuta dzi la eye nàlɔ̃ ɖe Ameŋunyatakakawo Ŋuti Ðoɖoa dzi to asiƒoƒo ɖe “Yi edzi” ƒe dzesi dzi.
- Emegbe ahiã be nàna mɔnukpɔkpɔ ame be wòakpɔ afisi mɔ̃a le.
- Le ema megbe la, gbedasi aɖe adze le screen la dzi si abia tso asiwò be nàŋlɔ kɔpi si nèzãna zi ɖeka.
- Fifia ele be nàʋu wò iPhone. Ne èdze egɔme zi gbãtɔ la, woabia tso asiwò be nàtrɔ asi le gbea kple network ƒe ɖoɖowo ŋu. Eyome, Apps & Data ƒe fesrea adze. Le afisia la, ele be nàzã dzesi si nye “Transfer data from Android” eye nàzi “Continue” dzi.
- Lala vaseɖe esime xexlẽdzesi 6 ƒe kɔda la nadze le screen la dzi.
- Trɔ yi Android eye nàŋlɔ ƒokpli sia si va iPhone dzi. Le ema megbe la, ele be nyatakakawo ɖoɖoɖa ƒe nyatakakadzraɖoƒea nadze.
- Mɔ̃ gbãtɔa aɖe gbedasi aɖe afia si gblɔ be woke ɖe iPhone ŋu. Le afisia la, ele be nàzi “Do ka” ƒe dzesi dzi.
- Fifia egakpɔtɔ be nàtia faɛl ƒomevi si nèdi be yeatsɔ ayi telefon yeye dzi, le kpɔɖeŋu me, kadodowo, lɛtaŋɔŋlɔ, nyadzɔdzɔwo ƒe agbalẽdzraɖoƒe, akɔntabubuwo kple nyatakaka vevi bubuwo. Ne èdi be yeayi edzi la, zi dzesi si xɔ ŋkɔ ma ke dzi.
- Nyatakakawo tsɔtsɔ yi teƒe bubu ƒe ɖoɖoa dzea egɔme, eye eƒe nuwuwu sɔ be woalala. Hafi ɣemaɣi naɖo la, wokafui be woatsɔ asitelefon eveawo siaa aƒu gbe. Ɣeyiɣi si woatsɔ awɔ dɔae nɔ te ɖe faɛlawo ƒe lolome dzi.
- Ne èwu asitɔtrɔa nu la, ahiã be nàyi edzi aɖo wò iPhone to Apple ID wɔwɔ me.
Alesi woatsɔ kadodowo tso Android dzi ayi iPhone dzi: kabakaba eye wòanɔ bɔbɔe evɔ womabu kadodowo kple nyatakakawo o: https://youtu.be/lgH1S1_XVFY
Alesi woatsɔ kadodowo tso Android dzi ayi iPhone 11, 13 kple mɔ̃ xɔŋkɔ bubuwo dzi le dɔwɔwɔ vɔ megbe
Mɔ bɔbɔetɔ si dzi nàto axɔ kadodowo katã tso Android dzi ayi iPhone 11 kple esiwo do ŋgɔ wu dzi enye be nàwɔ VCF faɛl. Dɔwɔwɔ ɖe duta ƒe ɖoɖoa meto vovo kura na iOS ƒe kpɔɖeŋu vovovowo o. Le esia wɔwɔ me la, ele be nàwɔ ɖe mɔfiame siawo dzi:
- Yi Kadodowo ƒe dɔwɔnua dzi tso wò Android-mɔ̃a dzi.
- Le ɖoɖowo me la, wɔ “Export” tiatia la ŋudɔ.
- Wɔ tiatia aɖe si alɔ̃ ɖe VCF faɛl wɔwɔ dzi eye nàzi “Dzra ɖo” ƒe dzesi dzi.
- Ðo faɛl sia ɖe iPhone to email dzi.

- Wɔ VCF ƒe kɔpi eye nàwɔe le smartphone yeye dzi.
“Apple” mɔ̃ yeyewo tɔ geɖewo le alesi woawɔ atsɔ kadodowo katã tso Android dzi ayi iPhone 13/14 dzi la ŋu bum. Le go sia me la, asɔ be nàzã ame etɔ̃lia ƒe ɖoɖowɔɖi si nye MobileTrans-Phone Transfer. Ele be woatsɔ smartphone eveawo siaa aƒo ka na PC la.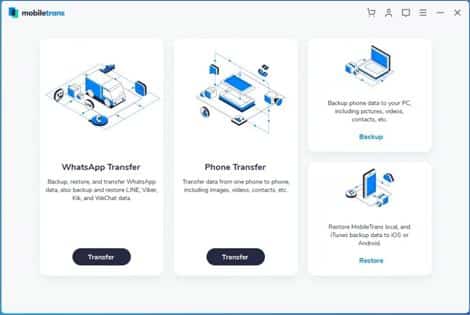 Wotoa USB-do aɖe dzi wɔa kadodoa. Ahiã be nàda Wondershare MobileTrans dɔwɔnua ɖe wò kɔmpiuta dzi. Ele be ɖoɖowɔɖia nagblɔ faɛl siwo katã woatsɔ ayi teƒe bubu. Ne wowu dɔa nu la, nyatakaka aɖe adze.
Wotoa USB-do aɖe dzi wɔa kadodoa. Ahiã be nàda Wondershare MobileTrans dɔwɔnua ɖe wò kɔmpiuta dzi. Ele be ɖoɖowɔɖia nagblɔ faɛl siwo katã woatsɔ ayi teƒe bubu. Ne wowu dɔa nu la, nyatakaka aɖe adze.
Ke ne kadodo aɖeke mele apple smartphone la dzi le import ƒe ɖoɖoa megbe o ɖe – nusitae kple nusi woawɔ
Dɔwɔɖoɖo ƒe sɔsɔ ƒe nyawo ate ŋu ado mo ɖa le ʋuʋu ƒe ɖoɖoa me. Ne màte ŋu atsɔ nyatakakawo ayi teƒe bubu tẽ o la, àte ŋu adze agbagba awɔe to kɔmpiuta dzi, abe alesi míegblɔe le etame ene. Hafi nàwɔ kadodowo ƒe kɔpi tso Android dzi ayi iPhone dzi la, ele be nàkpɔ egbɔ be ŋkuɖodzinu si sɔ le eme be wòate ŋu axɔ emenyawo katã. Ne menye nenema o la, ahiã be nàtutu faɛl siwo mehiã o ɖa be nusianu nate ŋu aʋuʋu dzidzedzetɔe. Ele be nàlé ŋku ɖe Wi-Fi network la hã ŋu.
Le ɣeyiɣi ma ke me la, mele be nàzã dɔwɔɖoɖowo le ɣeyiɣi sia me o, elabena dɔa ate ŋu atɔ te. Ele be woatɔ te asitelefon dzi Internet hena ɣeyiɣi aɖe. Tsɔ kpe ɖe eŋu la, wokafui be nàtsi Smart Network Switch ƒe dɔwɔnua nu. Ne esia mekpe ɖe ŋuwò o la, anyo be nàgbugbɔ adze wò mɔ̃wo gɔme eye nàgadze agbagba ake.
Alesi woatsɔ kadodowo katã, fotowo kple nyatakaka bubuwo mabu o tso android dzi ayi iPhone 11 dzi to yame kple to ka dzi: https://youtu.be/O6efCY83lXg
Ke ne menye nuŋlɔɖiwo katãe wotsɔ yi teƒe bubu o ɖe – nukatae esia le dzɔdzɔm kple nusi woawɔ
Le nuawo tsɔtsɔ va eme ƒe ɖoɖoa me la, ezãlawo doa go nyateƒe si wònye be kadodoawo dometɔ aɖewo meʋu o ɣeaɖewoɣi. Le go sia me la, ele be nàlé ŋku ɖe afisi wodzra xexlẽdzesiawo ɖo ŋu. Ne èle nu wɔm ɖekae kple Google ƒe akɔnta la, ele vevie be nàkpɔe ɖa be woɖe mɔ ɖe kadodowo ŋu yiyi ŋu le ɖoɖoawo me hã. Le go sia me la, ele be nàge ɖe akɔnta ma ke me. Ne èwɔ mɔ̃awo ɖekae vɔ la, ele be nàyi akpa si nye “Settings” le iPhone la dzi. Emegbe keke nusi nye “Mail, adrɛswo, ɣletigbalẽwo” ɖe enu.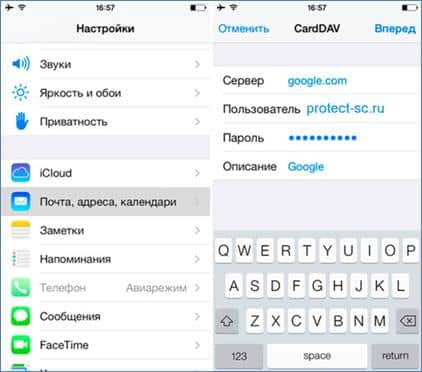 Eyome, zã “Add account” ƒe tiatia to asiƒoƒo ɖe “Other” ƒe dzesi dzi. Fifia ele be nàtia “CardDAV akɔnta na kadodowo”. Le afisia la, ele be nàzi “Do ŋgɔ” ƒe dzesi dzi eye nàlala be dɔa nawu enu.
Eyome, zã “Add account” ƒe tiatia to asiƒoƒo ɖe “Other” ƒe dzesi dzi. Fifia ele be nàtia “CardDAV akɔnta na kadodowo”. Le afisia la, ele be nàzi “Do ŋgɔ” ƒe dzesi dzi eye nàlala be dɔa nawu enu.








