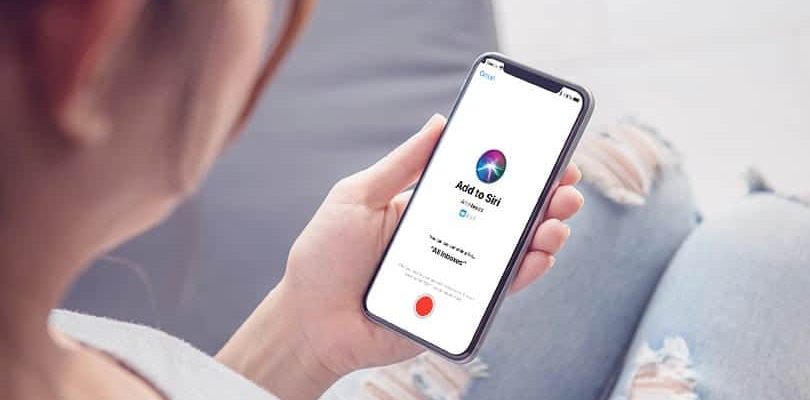Alesi woatsi gbe ƒe kpeɖeŋutɔ le iPhone dzi, atsi siri le iphone 11, 12, 13, 7 dzi, aɖe gbe ƒe mɔfiame ɖa ne èle ka ƒom, aɖe iPhone kpeɖeŋutɔ ɖa ne wotu screen la, to toɖoɖomɔ̃wo kple mɔ bubu siwo dzi nàto aɖe gbe ɖe edzi. Gbe ƒe kpeɖeŋutɔ si le iPhone me nye nusi ŋu viɖe le eye wòsɔ. Gake aƒetɔ geɖe dina be yewoatsii. Menye ɣaɣlaƒee wònye be gbeɖiɖi ƒe kpeɖeŋutɔa zãa batri ƒe ŋusẽ eye wòhea telefon la ƒe dɔwɔwɔ le vo me tso etɔ ƒe gbe me vɛ o. Le nyati sia me la, míadzro mɔ nyuitɔ siwo dzi míato awɔ gbeɖiɖi ƒe kpeɖeŋutɔ ƒe dɔwɔnua nuwɔametɔe le Apple ƒe mɔ̃wo dzi la me.
- Iphone gbe ƒe kpeɖeŋutɔ ƒe dɔwɔwɔ – mɔfiame siwo le gbadzaa
- Siri ƒe dɔmawɔmawɔ ne èle AirPods zãm – tsi kpeɖeŋutɔa to toɖoɖomɔ̃a dzi
- Gbe ƒe kpeɖeŋutɔ ƒe dɔwɔwɔ le Iphone siwo ƒe ƒomevi vovovowo kple OS ƒe tɔtrɔ vovovowo dzi
- Tsɔ Siri wɔ dɔ le iphone si zãa iOS 11 dzi
- Trɔ VoiceOver eye nàtsii kple Siri le iPhone si zãa iOS 12 dzi
- Gbe ƒe mɔfiame le iOS 13 dzi
- Siri ƒe dɔmawɔmawɔ le Apple ƒe aflagawo dzi
- Kaƒoƒo si gbɔna ƒe nuxlɔ̃ame ƒe dɔwɔnua ƒe dɔwɔwɔ
- Alesi woatsi gbeɖiɖi ƒe kpeɖeŋutɔ si le iPhone dzi le lock screen la dzi
- Alesi woatsi gbe ƒe kpeɖeŋutɔ ƒe nyagbɔgblɔ le iPhone dzi
- Kuxi siwo ate ŋu ado mo ɖa le gbeɖiɖi ƒe kpeɖeŋutɔa ŋu
- Alesi Nàwɔ Awɔ Siri Nuwɔametɔe Kpuie le iPhone dzi
Iphone gbe ƒe kpeɖeŋutɔ ƒe dɔwɔwɔ – mɔfiame siwo le gbadzaa
Mɔ vovovowo li siwo dzi nàto atɔ te nɔnɔme sia. Ne smartphone tɔ mezãa toɖoɖomɔ̃ o la, ekema be nàwɔ gbeɖiɖi ƒe kpeɖeŋutɔa nuwɔametɔe la, ele be:
- Le Settings menu me la, tia “General”, emegbe – “Xexeame katã ƒe mɔɖeɖe”.
- Yi “Aƒe” ƒe ɖoɖowo ƒe akpaa dzi.
- Trɔ asi le gadget la ƒe gbedzikpɔkpɔ ŋu.
Esiae nye mɔnu si sɔ, bɔbɔetɔ kekeake si dzi woato awɔ Siri nuwɔametɔe le iPhone dzi. Ewɔa dɔ le mɔ̃wo katã kloe dzi. Ne telefon la tɔ zãa toɖoɖomɔ̃ siwo menye Apple tɔ o alo Air Pods siwo me ka mele o la, ahiã be nàwɔ gbeɖiɖi ƒe kpeɖeŋutɔa nuwɔametɔe le mɔ siwo sesẽ wu nu.
Siri ƒe dɔmawɔmawɔ ne èle AirPods zãm – tsi kpeɖeŋutɔa to toɖoɖomɔ̃a dzi
Be nàna gbeɖiɖi ƒe kpeɖeŋutɔa nawɔ dɔ le mɔ̃ si dzi wozãa toɖoɖomɔ̃ siwo me ka mele o le vevie la, ele be:
- Le ɖoɖowo me la, yi “Bluetooth” ɖoɖowo ƒe nu.
- Yi “AirPods” le Bluetooth ƒe ɖoɖowo me.
- Le to ɖesiaɖe ƒe ɖoɖowo me la, ele be nàtsi gbeɖiɖidzikpɔmɔ̃.
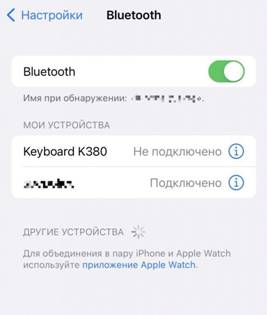
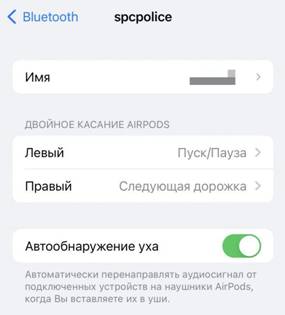
Gbe ƒe kpeɖeŋutɔ ƒe dɔwɔwɔ le Iphone siwo ƒe ƒomevi vovovowo kple OS ƒe tɔtrɔ vovovowo dzi
iPhone ƒe ƒomevi vovovowo doa alɔ menye yeyetɔ kekeake ko o – IOS 13, ke boŋ xoxotɔwo hã. IOS 11 nye dɔwɔɖoɖoa ƒe tɔtrɔ gbãtɔ si do alɔ Siri ƒe gbeɖiɖi kpeɖeŋutɔ ƒe nɔnɔme.
Tsɔ Siri wɔ dɔ le iphone si zãa iOS 11 dzi
Ale si nàwɔ gbeɖiɖi ƒe kpeɖeŋutɔ awɔ dɔ le iPhone dzi kple iOS 11:
- Le ɖoɖowo me la, yi “General” ƒe akpaa dzi.
- Le akpa si nye “Mɔxexeɖenu” me la, fli aɖe li si woyɔna be “Siri kple Nyagbɔgblɔ”. Be nàtsi kpeɖeŋutɔa la, ele be nàtsɔ slider si tsi tre ɖe fli sia ŋu la ayi “off” nɔnɔme me.
Trɔ VoiceOver eye nàtsii kple Siri le iPhone si zãa iOS 12 dzi
Alesi woawɔ Siri nuwɔametɔe le iPhone dzi kple iOS 12:
- Yi Settings menu, le “Siri kple didi” ƒe akpaa dzi.
- Yi akpa sia ƒe ete tututu – yi “Bia Siri” ƒe akpaa dzi.
- Ele be woatsi fli siwo tsi tre ɖe fli siwo nye “Yɔ Siri kple aƒeme ƒe dzesi” kple “Se Hey Siri” ŋu.
- Smartphone ƒe ɖoɖoa abia be woaɖo kpe afɔɖeɖea dzi. Le fesre si adze la, zi “Disable Siri” ƒe dzesi dzi.
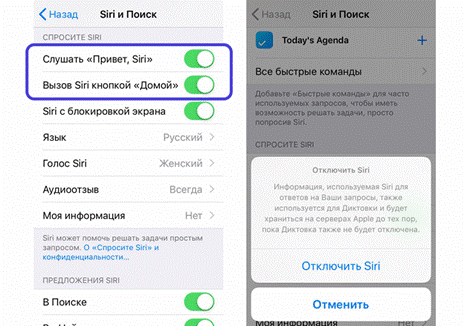 Be kpeɖeŋutɔa nagawɔ dɔ le ɣeyiɣi si mesɔ o me o la, àte ŋu atutu gbe me nyatakaka siwo katã woɖo ɖa va yi hã ɖa le Apple ƒe dɔwɔƒea. Le esia ta la, ehiã be:
Be kpeɖeŋutɔa nagawɔ dɔ le ɣeyiɣi si mesɔ o me o la, àte ŋu atutu gbe me nyatakaka siwo katã woɖo ɖa va yi hã ɖa le Apple ƒe dɔwɔƒea. Le esia ta la, ehiã be:
- Le me Settings me la, yi “General” ƒe akpaa dzi.
- Le “Keyboard” ƒe akpa suea me la, ele be nàtsi slider si tsi tre ɖe “Dictation” fli la ŋu.
- Le kpeɖodzifesrea me la, ele be nàtia nusi nye “Tsi nyagbɔgblɔ.”
Gbe ƒe mɔfiame le iOS 13 dzi
Ale si nàwɔ gbeɖiɖi ƒe kpeɖeŋutɔ awɔ dɔ le iPhone dzi kple iOS 13:
- Le smartphone ƒe ɖoɖowo me la, yi “Siri kple Didi” ƒe akpaa dzi.
- Le “Bia Siri” ƒe akpaa dzi la, fliwo li “Se Hey Siri” kple “Yɔ Siri kple axadzi ƒe dzesi.” Ele be woaɖe slider si tsi tre ɖe wo ŋu la ayi “off” nɔnɔme me.
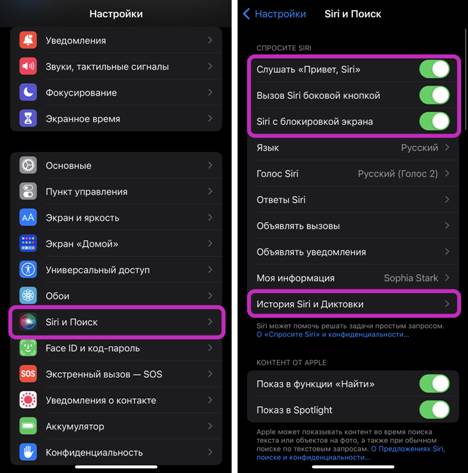
IOS 13-mɔ̃wo ate ŋu aɖo ŋku gbeɖiɖi ƒe kpeɖeŋutɔ ƒe dɔwɔnua dzi na wò edziedzi, ne èwɔ kpeɖeŋutɔa nuwɔametɔe xoxo le ɖoɖoawo me gɔ̃ hã. Be ɖoɖoa nagaɖo ŋku dɔ sia dzi na wò kura o la, le “Siri Aɖaŋuɖoɖowo” ƒe nyati suea me la, tsi slider siwo tsi tre ɖe fli siwo nye “Le Didi ƒe dɔwɔwɔ me”, “Le Di dɔwɔwɔ me” kple “Le ʋuƒoa dzi” la ŋu.
Siri ƒe dɔmawɔmawɔ le Apple ƒe aflagawo dzi
Apple ƒe aflaga enye iPhone 14 Pro, si woɖe ɖe go le September 2022 me. Esia nye mɔ̃ sesẽ aɖe si me nu geɖe le ne wotsɔe sɔ kple esiwo wowɔ va yi. Mɔ̃ sia tɔgbe ƒe ŋkuɖodzinu ate ŋu aɖo TB 1. iPhone 14 Pro hã va kple gbe ƒe kpeɖeŋutɔ si wozãna ɖaa. Be nàwɔ kpeɖeŋutɔa nuwɔametɔe le Apple ƒe mɔ̃ vevitɔ dzi la, ele be:
- Le nye Ðoɖowo me la, tia “Siri kple Didi”.
- Le “Bia Siri” ƒe akpaa dzi la, tsi sliderawo katã eye nàɖo kpe gbeɖiɖi ƒe kpeɖeŋutɔa ƒe nuwɔametɔ keŋkeŋ dzi.
Kaƒoƒo si gbɔna ƒe nuxlɔ̃ame ƒe dɔwɔnua ƒe dɔwɔwɔ
Yɔla ƒe ŋkɔ gbeƒãɖeɖe ƒe nɔnɔme na kaƒoƒo si gbɔna la le Apple ƒe mɔ̃ siwo dzea egɔme tso IOS 10. Mɔnu geɖewo li na tiatia sia:
- Ɣesiaɣi . Nyatakakaa wɔa dɔ ɣesiaɣi, eɖanye alesi smartphone la le dɔ wɔm fifia o.
- Toɖoɖomɔ̃ kple ʋu . Ne wotsɔ mɔ̃a do ka kple ʋua ƒe mɔ̃ alo toɖoɖomɔ̃ si me ka mele o fifia ko hafi kpeɖeŋutɔa wɔa dɔ.
- Toɖoɖomɔ̃wo ɖeɖeko . Kpeɖeŋutɔa ɖea gbeƒã ame si le ka ƒom la ƒe ŋkɔ ne telefon la tɔ le Bluetooth toɖoɖomɔ̃ siwo me ka mele o zãm le kaƒoƒoa wɔɣi.
- Gbeɖe . Gbeɖiɖi ƒe kpeɖeŋutɔ megblɔa ame si le ka ƒom la ƒe ŋkɔ gbeɖe o.
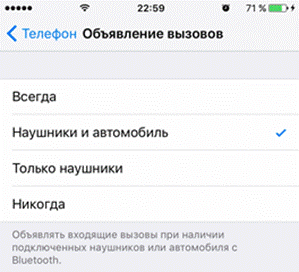 Ne dɔwɔnua do kplamatse ezãla alo ɖeko mehiã o la, woate ŋu atsi gbedzikpɔkpɔ le kaƒoƒo me bɔbɔe. Mɔfiame:
Ne dɔwɔnua do kplamatse ezãla alo ɖeko mehiã o la, woate ŋu atsi gbedzikpɔkpɔ le kaƒoƒo me bɔbɔe. Mɔfiame:
- Yi “Settings” ƒe dɔwɔwɔ gbɔ.
- Tia “Telefon”.
- Le “Ðe gbeƒã yɔyɔwo” ƒe akpaa dzi la, de dzesi aɖaka si le “Gbeɖe” fli la xa.
Le asitɔtrɔ mawo megbe la, mele be kuxi aɖeke nado ƒome kple gbeƒãɖeɖe madzemadzee le amesi yɔ amea ƒe ŋkɔ ŋu o. Àteŋu agbugbɔ Siri aʋu to nu bubu tiatia ko me, ɖe “Gbeɖe” teƒe.
Alesi woatsi gbeɖiɖi ƒe kpeɖeŋutɔ si le iPhone dzi le lock screen la dzi
IOS gbe kpeɖeŋutɔ doa alɔ Hey Siri dɔwɔwɔ. Enaa nète ŋu gena ɖe kpeɖeŋutɔa me ne wotu telefon la eye womeʋu eƒe dzesi o gɔ̃ hã. Le mɔ̃ aɖewo dzi la, Hey Siri ʋuna le eɖokui si ne èɖo wò gbeɖiɖi ƒe kpeɖeŋutɔ. Nɔnɔme sia ate ŋu ana mɔ̃a tɔ ƒe agbenɔnɔ nasesẽ ŋutɔ. Le nyateƒe me la, kpeɖeŋutɔa te ŋu xlẽa ezãla alo ame bubu ɖesiaɖe ƒe gbe eye wòʋuna ne wotu asitelefon la le ɣeyiɣi si mesɔ o wu gɔ̃ hã. Be nàna gbeɖiɖi ƒe kpeɖeŋutɔa nawɔ dɔ ne wotu screen la la, ele be:
- Le Settings menu me la, yi “Face ID kple password” alo “Touch ID kple password” ƒe akpaa dzi.
- Yi “Password” dɔwɔwɔ ƒe ɖoɖowo gbɔ.
- Di “Allow access when blocked” area, trɔ slider si te ɖe fli si woŋlɔ ɖe edzi be “Siri” ŋu yi nuwɔametɔ ƒe nɔnɔme me.
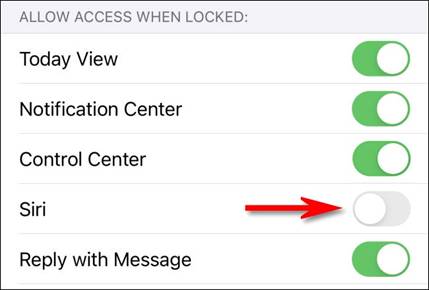
Kpɔkpɔ be Siri megawɔa dɔ o ne wotu nukpɔkpɔa le bɔbɔe ŋutɔ. Tsi wò fon eye nàte wò gbeɖiɖi ƒe kpeɖeŋutɔ zazã kpɔ.
Alesi woatsi gbe ƒe kpeɖeŋutɔ ƒe nyagbɔgblɔ le iPhone dzi
Nusiwo ŋu viɖe le wu le gbeɖiɖi ƒe kpeɖeŋutɔa ŋu dometɔ ɖekae nye gbe ƒe nuŋɔŋlɔ. Esiae nye nusi mɔ̃a tɔ zãna zi geɖe. Le nyateƒe me la, ameŋugblẽnyawo gbɔgblɔ le nuŋɔŋlɔa ŋu le bɔbɔe wu etsɔtsɔ de eme. Nublanuitɔe la, Apple tsɔ gbeɖiɖi ƒe kpeɖeŋutɔ Siri ƒe nyawo ŋɔŋlɔ ƒe dɔwɔwɔ de dɔwɔwɔ me le mɔ gbegblẽ nu. Woxɔa ŋɔŋlɔ mamlɛtɔa kple vodada geɖe, eye ɣeaɖewoɣi gɔ̃ hã womate ŋu axlẽe o. Tsɔ kpe ɖe eŋu la, ame aɖewo xɔe se be Apple dzraa gbeɖiɖi ƒe sededewo katã ɖo na Siri ɖe nyatakakadzraɖoƒea, si wɔnɛ be woda le ezãlawo ƒe adzamenyawo dzi. Esia ʋãa iPhonetɔwo be woadzudzɔ Siri zazã hena gbeɖiɖi ŋɔŋlɔ. Be nàte ŋu atsi gbeɖiɖi ƒe nuŋɔŋlɔ ƒe dɔwɔnu si le wò iPhone dzi la, ele be:
- Le Settings menu me la, tia “General” ƒe akpaa.
- Yi Keyboard ƒe ɖoɖowo gbɔ.
- Tsi “Dictation” tiatia to asitɔtrɔ le slider si tsi tre ɖe “Turn on dictation” fli ŋu.
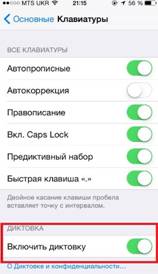 Ne wowɔ asitɔtrɔawo vɔ la, gbeɖiɖi ƒe kpeɖeŋutɔa adzudzɔ zãla ƒe biabia siwo ku ɖe nuŋɔŋlɔwo ŋɔŋlɔ ŋu la ŋudɔwɔwɔ eye malé wo ɖe mɔ̃ dzi atsɔ wo ayi Apple ƒe dɔwɔƒea o.
Ne wowɔ asitɔtrɔawo vɔ la, gbeɖiɖi ƒe kpeɖeŋutɔa adzudzɔ zãla ƒe biabia siwo ku ɖe nuŋɔŋlɔwo ŋɔŋlɔ ŋu la ŋudɔwɔwɔ eye malé wo ɖe mɔ̃ dzi atsɔ wo ayi Apple ƒe dɔwɔƒea o.
Kuxi siwo ate ŋu ado mo ɖa le gbeɖiɖi ƒe kpeɖeŋutɔa ŋu
Menye ɣesiaɣie iPhone zãlawo wɔa dɔ kple toɖoɖomɔ̃ gbãtɔ siwo ŋu ka le tso Apple gbɔ ko o. Ame geɖe toa nyatoƒoe be ame etɔ̃lia ƒe toɖoɖomɔ̃ siwo me ka mele o, gadget la xlẽa Home ƒe sedede eye wòdzea Siri gɔme. Kuxia ƒe vevitɔe nye be plastik-kpẽ 3 ye le Apple ƒe toɖoɖomɔ̃ gbãtɔwo ƒe kaƒomɔ̃a me, eye dɔwɔƒe bubuwo ƒe toɖoɖomɔ̃ ƒe kaƒomɔ̃a wu enu kple ga ƒe asigɛ. Kpẽ siae mɔ̃a xlẽna vodadatɔe, abe “Aƒe” ƒe sedede ene. Be nàxe mɔ na gbeɖiɖi ƒe kpeɖeŋutɔa be wòagadze dɔ gɔme ne wotsɔ ame etɔ̃lia ƒe toɖoɖomɔ̃ siwo me ka mele o do ka kple mɔ̃a la, àte ŋu atɔ te Siri ƒe dodo ne èlé Aƒeme ƒe dzesi la ɖe asi vɔ. Woateŋu awɔ esia to “Hey Siri” dɔwɔwɔ tsitsi abe alesi woɖe eme le nyati si le etame me ene. Mɔ eveliae nye be woaɖe ga ƒe asigɛa ŋutɔ ɖe vovo le toɖoɖomɔ̃a ƒe kaƒomɔ̃a dzi ale be iPhone mate ŋu axlẽe o. Be woate ŋu awɔ esia la, ele be woatsɔ ɖaƒoƒo dzro aɖe ata asigɛa ɖe edzi. Alesi woatsi gbeɖiɖi ƒe kaƒoƒo kple gbeɖiɖi ƒe kpeɖeŋutɔ le iphone 11, 12, 13 kple bubuwo dzi: https://youtu.be/JX0skaVU0U0
Alesi Nàwɔ Awɔ Siri Nuwɔametɔe Kpuie le iPhone dzi
Menye ɣaɣlaƒee wònye be ne wotu telefon la gɔ̃ hã la, eɖoa to etɔa eye wòɖea nyagbe ɖekaɖekawo ɖe vovo tso eƒe nuƒoa gbɔ o. Emegbe la, wozãa nyatakaka siawo tsɔ tiaa boblododo siwo ku ɖe nya siwo ƒo xlãe ŋu na ame ɖesiaɖe. Ne mèdi be Siri naɖo to wò ɣesiaɣi o la, ele be nàtsi “Hey, Siri” ƒe nɔnɔmea alo atsi gbe ƒe kpeɖeŋutɔ ƒe nɔnɔmeawo keŋkeŋ. Mɔnu evelia nye esi me kɔ wu. Mele be nàtsi kpeɖeŋutɔa keŋkeŋ ne ɖewohĩ àhiãe le etsɔme o. Be nàdzudzɔ Siri ƒe dɔwɔwɔ keŋkeŋ la, ele be:
- Trɔ gbe ƒe sededewo kple nyawo ŋɔŋlɔ ɖi abe alesi míegblɔe le nyati si le etame me ene.
- Tsi “Hey Siiri” ƒe nɔnɔme ale be kpeɖeŋutɔa nagawɔ dɔ ɣesiaɣi si zãla la lé aƒeme ƒe dzesi la ɖe asi o.
- Le Settings menu me, le “Restriction” ƒe akpaa dzi la, enyo be nàɖo mɔxexe ɖe gbeɖiɖi ƒe kpeɖeŋutɔ zazã nu to tɔtrɔ le “Siri kple dictation” slider la ŋu.
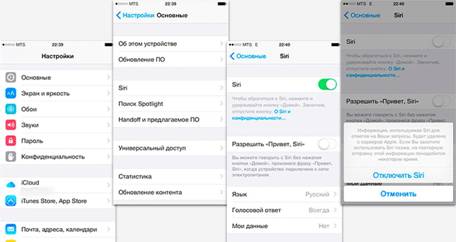 Fifia Siri magaɖe fu na wò o eye kakaɖedzitɔe la, maɖo to wò nya siwo nègblɔ le mɔ̃a gbɔ ahalé wo ɖe mɔ̃a dzi o. Ne smartphone la tɔ ka ɖe edzi be yemahiã Siri ƒe dɔwɔnawo gbeɖe o, alo etso nya me be yeaɖe kpeɖeŋutɔ bubu (le kpɔɖeŋu me, Alice tso Yandex) ƒe kɔpi la, egbɔkpɔnu si sɔ anye be wòawɔ Siri nuwɔametɔe keŋkeŋ le mɔ̃a dzi. Eyata dɔwɔnua maxɔ ŋkuɖodzinu bubu eye wòazã batri ƒe ŋusẽ ne ele dɔ wɔm le megbe o. https://cxcvb.com/texnika/televizor/periferiya/yandeks-stanciya.html Wotu Siri gbe ƒe kpeɖeŋutɔ ɖe IOS ɖoɖoa me, eyata manya wɔ be woaɖee ɖa le mɔ̃a dzi o. Zãla ate ŋu atiae be wòatsi ɖoɖowɔɖia ƒe dɔwɔwɔ, alo atsi gbeɖiɖi ƒe kpeɖeŋutɔ ƒe dɔwɔwɔwo katã kura eye wòaŋlɔ Siri ƒe anyinɔnɔ be.
Fifia Siri magaɖe fu na wò o eye kakaɖedzitɔe la, maɖo to wò nya siwo nègblɔ le mɔ̃a gbɔ ahalé wo ɖe mɔ̃a dzi o. Ne smartphone la tɔ ka ɖe edzi be yemahiã Siri ƒe dɔwɔnawo gbeɖe o, alo etso nya me be yeaɖe kpeɖeŋutɔ bubu (le kpɔɖeŋu me, Alice tso Yandex) ƒe kɔpi la, egbɔkpɔnu si sɔ anye be wòawɔ Siri nuwɔametɔe keŋkeŋ le mɔ̃a dzi. Eyata dɔwɔnua maxɔ ŋkuɖodzinu bubu eye wòazã batri ƒe ŋusẽ ne ele dɔ wɔm le megbe o. https://cxcvb.com/texnika/televizor/periferiya/yandeks-stanciya.html Wotu Siri gbe ƒe kpeɖeŋutɔ ɖe IOS ɖoɖoa me, eyata manya wɔ be woaɖee ɖa le mɔ̃a dzi o. Zãla ate ŋu atiae be wòatsi ɖoɖowɔɖia ƒe dɔwɔwɔ, alo atsi gbeɖiɖi ƒe kpeɖeŋutɔ ƒe dɔwɔwɔwo katã kura eye wòaŋlɔ Siri ƒe anyinɔnɔ be.