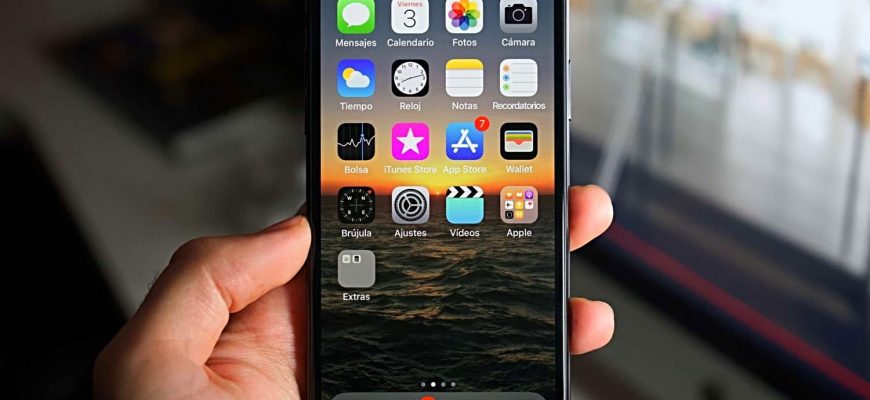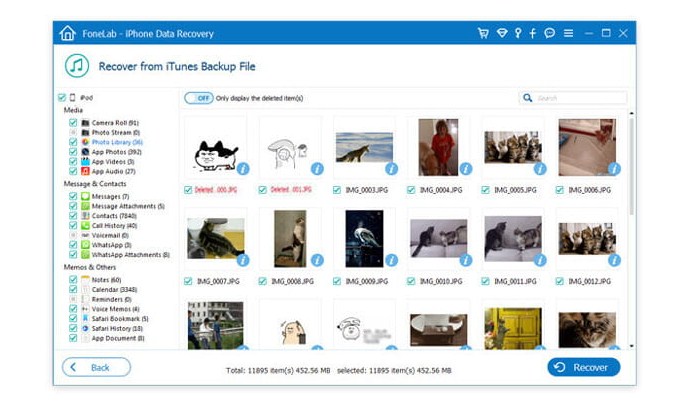Alesi woawɔ agbugbɔ dɔwɔɖoɖo siwo wotutu ɖa le iPhone dzi – alesi woagbugbɔ dɔwɔɖoɖo siwo wotutu ɖa le iPhone dzi ne mele dɔwɔɖoɖowo ƒe fiase me o kple alesi woawɔ agbugbɔe axɔ to dɔwɔɖoɖowo ƒe fiase me. 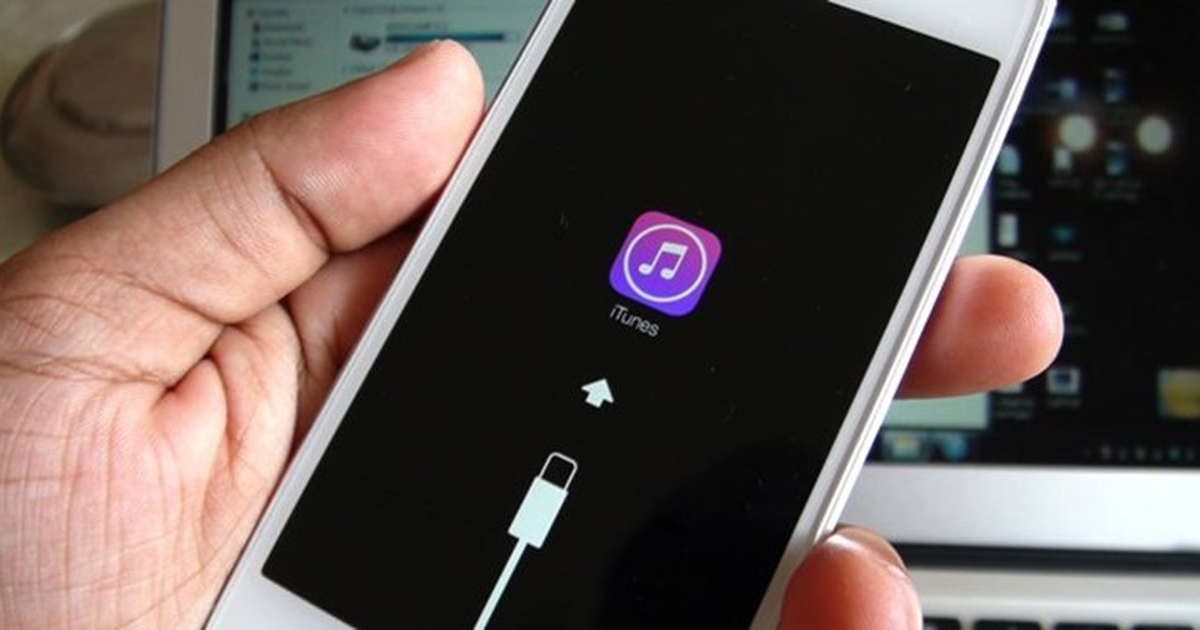 Woate ŋu atutu dɔwɔnu siwo le iPhone dzi le susu vovovowo ta: ɖewohĩ ezãla tutu wo le vo me, woate ŋu agbugbɔ mɔ̃a aɖo dɔwɔƒea ƒe ɖoɖowo dzi, alo ezãla la ɖoe koŋ ɖe dɔwɔnu aɖe ɖa be yeatsɔ ana teƒe nanɔ mɔ̃a dzi. Aleke kee wòɖale o, dɔwɔnu aɖewo zazã ƒe bu ate ŋu anye kuxi na ezãlawo, vevietɔ ne dɔwɔnu siawo hiã na dɔwɔwɔ, ganyawo ŋuti akɔntabubu, alo kadodo. Eyata ele vevie be nànya alesi nàwɔ atrɔ dɔwɔnu siwo nètutu ɖa la ayi wò iPhone dzi dedie. Nyati sia aƒo nu tso alesi nàte ŋu agbugbɔ dɔwɔnu siwo nètutu ɖa le iPhone dzi kple dɔwɔwɔ ƒe mɔnu siwo li ŋu.
Woate ŋu atutu dɔwɔnu siwo le iPhone dzi le susu vovovowo ta: ɖewohĩ ezãla tutu wo le vo me, woate ŋu agbugbɔ mɔ̃a aɖo dɔwɔƒea ƒe ɖoɖowo dzi, alo ezãla la ɖoe koŋ ɖe dɔwɔnu aɖe ɖa be yeatsɔ ana teƒe nanɔ mɔ̃a dzi. Aleke kee wòɖale o, dɔwɔnu aɖewo zazã ƒe bu ate ŋu anye kuxi na ezãlawo, vevietɔ ne dɔwɔnu siawo hiã na dɔwɔwɔ, ganyawo ŋuti akɔntabubu, alo kadodo. Eyata ele vevie be nànya alesi nàwɔ atrɔ dɔwɔnu siwo nètutu ɖa la ayi wò iPhone dzi dedie. Nyati sia aƒo nu tso alesi nàte ŋu agbugbɔ dɔwɔnu siwo nètutu ɖa le iPhone dzi kple dɔwɔwɔ ƒe mɔnu siwo li ŋu.
- Di ɖoɖowɔɖi siwo wotutu ɖa le App Store
- SBER dɔwɔɖoɖoa gbugbɔgaɖo ɖe iPhone dzi
- Ðe wòanya wɔ be woatrɔ dɔwɔnu si wotutu ɖa la ayi iPhone dzi to iCloud dzia?
- Dɔwɔwɔ kple ɖoɖowɔɖi ɣaɣlawo
- Mɔnu bubu si dzi woato atrɔ dɔwɔnu ɣaɣla aɖe ɖe iPhone dzi
- Ale si nàwɔ agbugbɔ dɔwɔnu aɖe si woɖe ɖa nyitsɔ laa le iPhone dzi to iTunes dzi
- Ale si nàwɔ agbugbɔ app ƒe dzesia aɖo iPhone dzi
- Ale si nàwɔ agbugbɔ gaƒoɖokui ƒe dɔwɔnua axɔ
- Aleke màte ŋu abia nya sia tɔgbe o?
Di ɖoɖowɔɖi siwo wotutu ɖa le App Store
Mɔ gbãtɔ si dzi nàto axɔ dɔwɔnu siwo wotutu ɖae nye be nàdi wo ahagbugbɔ wo aɖo wo te to App Store dzi. Woate ŋu ake ɖe dɔwɔnu akpa gãtɔ ŋu bɔbɔe ahagbugbɔ awɔ kɔpi to App Store zazã me. Afɔɖeɖe siwo nàwɔ be nàdi dɔwɔnu siwo nètutu ɖa ahagbugbɔ wo axɔ to App Store dzi lae nye esi: Afɔɖeɖe 1: Ʋu App Store le wò mɔ̃a dzi. Afɔɖeɖe 2: Zi didiƒe ƒe dzesi si le screen la ƒe ɖusime le etame la dzi. Afɔɖeɖe 3: Ŋlɔ dɔwɔnu si nèdi be yeagbugbɔ aɖo la ƒe ŋkɔ. Afɔɖeɖe 4: Ne dɔwɔnua li woate ŋu awɔ kɔpi la, adze le nyatakaka siwo nèdi la me. Zi “Download” ƒe dzesi si le dɔwɔnua xa dzi be nàdze eɖoɖo gɔme. Afɔɖeɖe 5: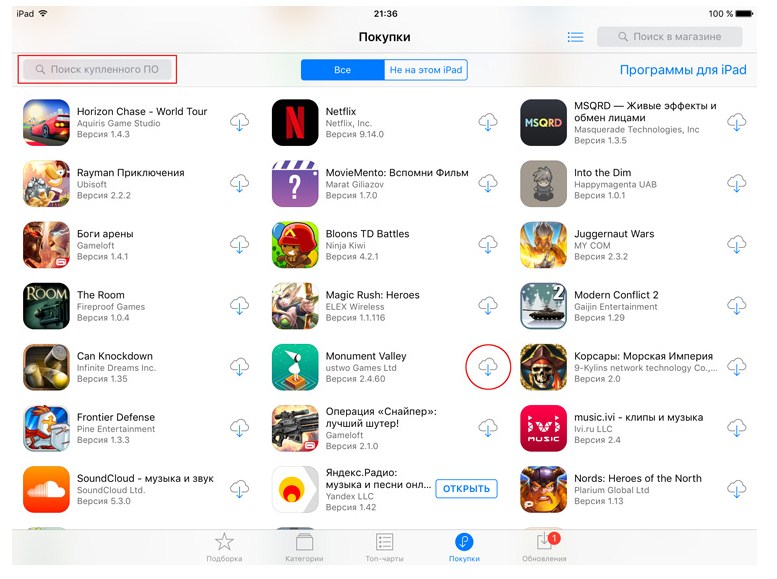 Ne mèkpɔ dɔwɔnu aɖe le nyatakaka siwo nèdi me o la, ke ɖewohĩ woɖee ɖa le App Store. Le go sia me la, àte ŋu azã mɔnu bubuwo atsɔ agbugbɔ dɔwɔnua aɖo te.
Ne mèkpɔ dɔwɔnu aɖe le nyatakaka siwo nèdi me o la, ke ɖewohĩ woɖee ɖa le App Store. Le go sia me la, àte ŋu azã mɔnu bubuwo atsɔ agbugbɔ dɔwɔnua aɖo te.
SBER dɔwɔɖoɖoa gbugbɔgaɖo ɖe iPhone dzi
Le mɔxexe si nudzɔdzɔ siwo wonya he vɛ megbe la, biabia si ame geɖe lɔ̃na. Ne èle mɔnu dim be yeatrɔ Sberbank dɔwɔɖoɖoa ayi wò iPhone dzi la, ekema nu gbãtɔ si wòle be nàte kpɔe nye be nàyi App Store eye nàdi dɔwɔnua le akpa si nye “Nuƒleƒewo.” Ne èwɔ dɔwɔnua ƒe kɔpi va yi la, ele be wòanɔ anyi be nàgade eme ake.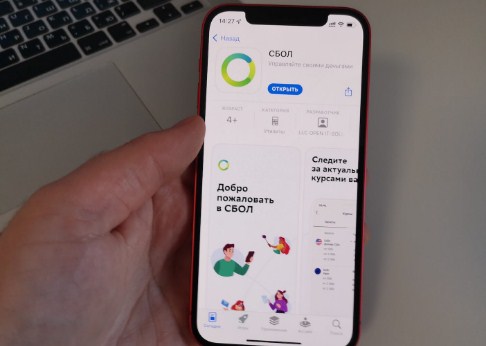 Ne dɔwɔnu aɖe medze le akpa si nye Ƒle o la, ke ɖewohĩ woɖee ɖa le wò mɔ̃a dzi. Le go sia me la, ele be nàyi App Store eye nàdi dɔwɔnua to didiƒea. Ne ènya ke ɖe dɔwɔnua ŋu ko la, zi “Install” ƒe dzesi dzi be nàɖee ɖe wò mɔ̃a dzi. Ne mète ŋu kpɔ dɔwɔnu aɖe le App Store o la, ke ɖewohĩ woɖee ɖa le App Store. Le go sia me la, ahiã be nàte ɖe dɔwɔnua wɔla alo mɔ̃a ƒe kpeɖeŋutɔ ŋu be nànya alesi nàte ŋu awɔ dɔwɔnua ƒe kɔpi ake.
Ne dɔwɔnu aɖe medze le akpa si nye Ƒle o la, ke ɖewohĩ woɖee ɖa le wò mɔ̃a dzi. Le go sia me la, ele be nàyi App Store eye nàdi dɔwɔnua to didiƒea. Ne ènya ke ɖe dɔwɔnua ŋu ko la, zi “Install” ƒe dzesi dzi be nàɖee ɖe wò mɔ̃a dzi. Ne mète ŋu kpɔ dɔwɔnu aɖe le App Store o la, ke ɖewohĩ woɖee ɖa le App Store. Le go sia me la, ahiã be nàte ɖe dɔwɔnua wɔla alo mɔ̃a ƒe kpeɖeŋutɔ ŋu be nànya alesi nàte ŋu awɔ dɔwɔnua ƒe kɔpi ake.
Ðe wòanya wɔ be woatrɔ dɔwɔnu si wotutu ɖa la ayi iPhone dzi to iCloud dzia?
iCloud medzraa dɔwɔnu siwo wotutu ɖo o, gake Nuƒle ƒe nɔnɔme aɖe le App Store la si si léa dɔwɔnu siwo katã wò Apple ID kɔ kpɔ la ƒe ŋkɔ ɖi. Esia fia be àte ŋu atutu dɔwɔnua le wò mɔ̃a dzi eye emegbe nàgawɔ eƒe kɔpi femaxee ake to Apple ID ma ke zazã me.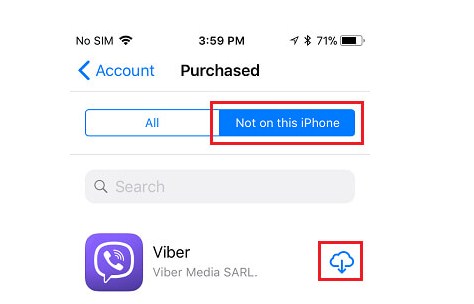
Dɔwɔwɔ kple ɖoɖowɔɖi ɣaɣlawo
Ne èɣla dɔwɔnu aɖe ɖe wò iPhone dzi eye wòhiã be nàgaxɔe azɔ la, wɔ ɖe afɔɖeɖe siawo dzi:
- Ʋu App Store si le wò mɔ̃a dzi.
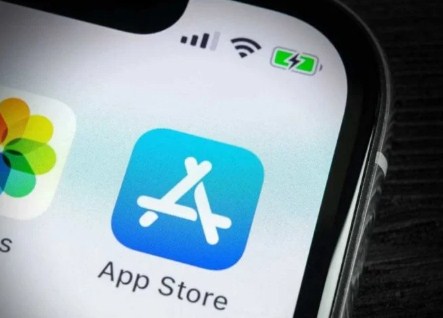
- Zi wò akɔntabubu ƒe dzesi si le screen la ƒe ɖusime le etame la dzi.
- Zi “Purchased” dzi le tiatia siwo li ƒe xexlẽdzesiwo me.
- Yi dɔwɔnu siwo nèƒle ƒe xexlẽdzesiwo me vaseɖe esime nàke ɖe dɔwɔnu ɣaɣla la ŋu.
- Zi “Install” ƒe dzesi alo alilikpo ƒe dzesi si ŋu aŋutrɔ si le anyime le dzi be nàwɔ dɔwɔnua ƒe kɔpi ɖe wò mɔ̃a dzi.
Ne dɔwɔnu aɖe medze le nusiwo nèƒle ƒe xexlẽdzesi me o la, ke ɖewohĩ Apple ID bubue nèzãe ƒlee. Le go sia me la, ele be nàge ɖe akɔnta ma me be nàkpɔ dɔwɔnua le nusiwo nèƒle ƒe xexlẽdzesiwo me.
Mɔnu bubu si dzi woato atrɔ dɔwɔnu ɣaɣla aɖe ɖe iPhone dzi
Ne èɣla dɔwɔnu aɖe ɖe wò iPhone dzi la, àte ŋu agbugbɔe axɔ bɔbɔe. Be nàwɔ esia la, yi App Store le wò iPhone dzi, zi “Account” ƒe dzesi si le ɖusime le etame la dzi, eye nàtia “Purchased.” Di dɔwɔnu si nèɣla eye nàzi “Download” ƒe dzesi dzi. Le esia megbe la, woaɖe dɔwɔnua ɖe Telefon la dzi.
Ale si nàwɔ agbugbɔ dɔwɔnu aɖe si woɖe ɖa nyitsɔ laa le iPhone dzi to iTunes dzi
Ne ètutu dɔwɔnu aɖe ɖa le wò iPhone alo iPad dzi le vo me la, mɔkpɔkpɔ megaɖe le ƒowò o, àte ŋu azã mɔ̃ si le bɔbɔe ŋutɔ atsɔ agbugbɔ dɔwɔnua aɖo wò mɔ̃a dzi. Àte ŋu atrɔ dɔwɔnu si nètutu ɖa to iTunes dzi. Ne àte ŋu awɔ wò iPhone kple iTunes le wò kɔmpiuta dzi la, ekema dɔwɔnu si nètutu la gbugbɔgaɖoanyi mesesẽ o. Be nàte ŋu awɔ esia la, ele be nàwɔ nu siwo gbɔna:
- Zã USB ka nàtsɔ atsɔ iPhone aƒo ka na kɔmpiuta
- Ʋu iTunes le wò kɔmpiuta dzi
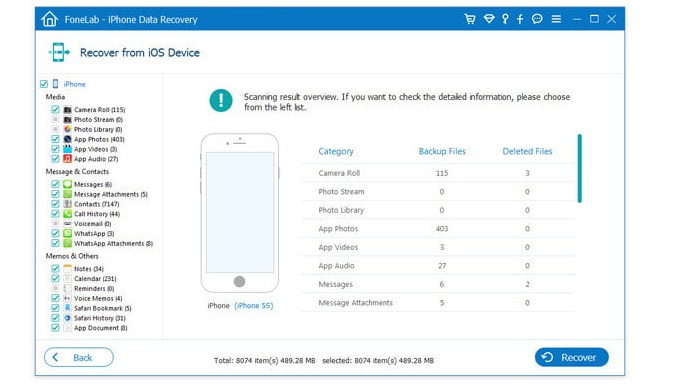
- Zi iPhone ƒe dzesi si le iTunes ƒe fesrea tame dzi
- Zi “Purchases” dzi le fesrea ƒe miame
- Di dɔwɔnu si nèdi be yeagbugbɔ aɖo eye nàzi “Install” ƒe dzesi dzi
Ale si nàwɔ agbugbɔ app ƒe dzesia aɖo iPhone dzi
Ne dɔwɔnua ƒe dzesi bu le menu vevi si le iPhone dzi la, mɔ geɖe li siwo dzi nàto agbugbɔe axɔ:
- Di app ƒe dzesi aɖe le All Apps ƒe xexlẽdzesi me : Ʋu App Store le iPhone dzi, zi Amewo ƒe dzesi si le ete le ɖusime dzi, emegbe nàtia Purchased. Di dɔwɔnua, eye ne wodae ɖe wò fon dzi la, dzesi aɖe si nye “Ʋu” anɔ screen la dzi.
- Di dɔwɔɖoɖo ƒe dzesi aɖe le agbalẽdzraɖoƒe aɖe : Ne èka ɖe edzi be wotsɔ dɔwɔɖoɖo ƒe dzesi aɖe da ɖe agbalẽdzraɖoƒe aɖe la, ekema di agbalẽdzraɖoƒe ɖesiaɖe me be nàke ɖe eŋu.
- Gbugbɔ dze iPhone gɔme : Ɣeaɖewoɣi la, dɔwɔnua ƒe dzesi ate ŋu abu le mɔ̃ɖaŋukuxiwo ta. Te kpɔ nàgbugbɔ adze wò asitelefon gɔme akpɔe ɖa be dzesia adze hã.
Ne mɔnu siawo dometɔ aɖeke mewɔ dɔ o la, dze agbagba nàtutu dɔwɔnua eye nàgbugbɔe aɖo ɖe App Store.
Ale si nàwɔ agbugbɔ gaƒoɖokui ƒe dɔwɔnua axɔ
Ne wotutu Gaƒoɖokui dɔwɔnua ɖa le wò iPhone dzi la, àte ŋu agbugbɔe aɖoe bɔbɔe tso App Store. Be nàwɔ esia la, wɔ ɖe afɔɖeɖe siawo dzi:
- Ʋu App Store la.
- Zi Magnifier ƒe dzesi si le screen la te dzi be nàʋu didiƒea.
- Ŋlɔ “Gaƒoɖokui” ɖe didiƒe eye nàzi “Di” ƒe dzesi dzi.
- Di Gaƒoɖokui dɔwɔnua le nyatakaka siwo nèdi ƒe xexlẽdzesiwo me eye nàzi edzi.
- Zi “Install” ƒe dzesi si le dɔwɔnua ƒe ŋkɔ xa dzi be nàdze eƒe kɔpiwɔwɔ kple eɖoɖo gɔme.
Alesi woagbugbɔ Gaƒoɖokui ƒe dɔwɔnu si wotutu ɖa aɖo ɖe iPhone dzi, afɔɖeɖe ɖesiaɖe ƒe mɔfiamewo le alesi woawɔ agbugbɔ ɖoɖowɔɖia axɔ ŋu: https://youtu.be/AA42D1_5vc0 Ne woda Gaƒoɖokui dɔwɔnua ɖe wò kɔmpiuta dzi vɔ la, adze le aƒeme screen dzi kpe ɖe dɔ bubuwo wɔwɔ. Mɔnu siawo akpe ɖe ŋuwò zi geɖe be nàtrɔ dɔwɔnu si nètutu ɖa la ayi wò iPhone alo iPad dzi.
Aleke màte ŋu abia nya sia tɔgbe o?
Aɖaŋuɖoɖo siwo ku ɖe alesi nàdzra dɔwɔɖoɖowo ɖo ɖe iPhone dzi ale be womagatutu wo le vo me o ŋu:
- Na “Mɔxexeɖenu” ƒe nɔnɔme nawɔ dɔ : le “Nɔnɔmewo” ƒe nyawo me la, tia “Mɔxexeɖenuwo” eye nàɖo kɔdanya aɖe. Emegbe àte ŋu atia dɔwɔnu siwo nàte ŋu aɖe ɖa kple esiwo womate ŋu aɖe o. Esia akpɔ wò dɔwɔɖoɖowo ta be woagatutu wo le vo me o.
- Unlock your screen : Ne wò screen lock le dɔ wɔm la, àte ŋu atutu dɔwɔnu aɖewo le vo me ne èdze agbagba be yeaʋu wò fon. Ne èʋu wò screen la, ate ŋu aɖe mɔnukpɔkpɔ si li be nàtutu dɔwɔnuwo le vo me dzi akpɔtɔ.
- Zã Dɔwɔnu Tɔxɛwo ƒe nɔnɔme : Le Settings ƒe nyawo me la, tia Mɔxexeɖenu eye nàɖo passcode. Emegbe tia Specific Apps be nàkpɔ wò dɔwɔɖoɖowo ta be woagatutu le vo me o. Ðeko nɔnɔme sia ɖea mɔ na wò be nàɖe dɔwɔnu siwo nèɖe fia la ɖa.
- Wɔ agbalẽdzraɖoƒewo : Agbalẽdzraɖoƒewo wɔwɔ na wò dɔwɔɖoɖowo kpena ɖe ŋuwò nèɖoa wò dɔwɔɖoɖowo ɖe ɖoɖo nu nyuie wu eye màƒo asa na wo tutu le vo me o. Woate ŋu awɔ agbalẽdzraɖoƒewo to dɔwɔnuwo hehe ɖe wo nɔewo dzi me.
- Zã iCloud : Ne èʋu iCloud le wò fon ƒe ɖoɖowo me la, woadzra wò dɔwɔɖoɖowo katã ɖo ɖe alilikpoa me le wo ɖokui si. Esia fia be àte ŋu agbugbɔ dɔwɔnu ɖesiaɖe si nètutu ɖa la aɖo anyi ɣesiaɣi.
Alesi nàwɔ agbugbɔ dɔwɔnu aɖe aɖo Iphone si woɖe ɖa le App Store dzi: https://youtu.be/JWXDb8eg6us Mele mɔ kpɔm be aɖaŋuɖoɖo siawo akpe ɖe ŋuwò nàna wò iPhone dɔwɔɖoɖowo nanɔ dedie! Mele be dɔwɔnu siwo nètutu ɖa gbugbɔgaɖo wò asitelefon dzi nahe kuxi aɖeke vɛ o. Nusi nàwɔ koe nye be nàwɔ ɖe mɔfiameawo dzi eye nàzã mɔnu siwo li siwo dzi nàto ahaya. Ne nu bubuwo katã do kpo nu la, mègahe ɖe megbe le kadodo me kple kpekpeɖeŋunalawo be woakpe ɖe ŋuwò o.