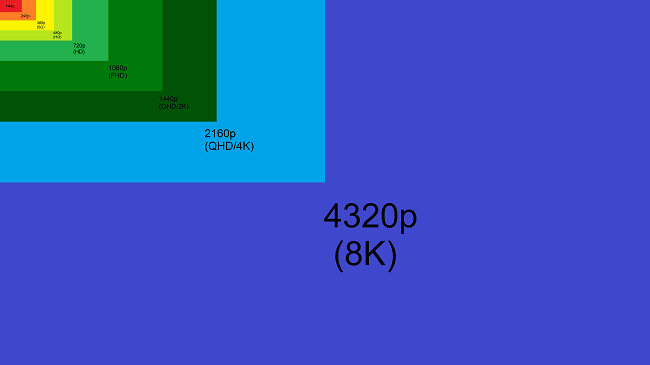Enyo wu be nàkpɔ modzakaɖenyawo le smart TV ƒe screen gã dzi. Zi geɖe la, smartphone ƒe ɖeɖefia mesɔ gbɔ na nyadzɔdzɔgblɔmɔnuwo ƒe faɛlwo kple videofefewo ƒoƒo bɔbɔe o. Le go sia me la, biabia la fɔ ɖe te ku ɖe alesi woawɔ ana Miracast mɔ̃ɖaŋununya nate ŋu awɔ dɔ le TV dzi ŋu. Le nyateƒe me la, mɔ̃ɖaŋununya sia na nète ŋu ɖea nɔnɔmetata aɖe fiana le television dzi kaƒomɔ̃ dzi, eye míaƒo nu tso eŋu emegbe.
- Nukae nye Miracast kple nusitae mɔ̃ɖaŋununya sia hiã
- Alesi woatsɔ Miracast aƒo ka na TV
- Nukatae Miracast maɖo kadodo me o?
- Alesi nàwɔ anya ne Miracast doa alɔ TV
- Mɔ̃ kawoe doa alɔ Miracast?
- Aleke woawɔ atsɔ iPhone aɖo TV dzi to Miracast dzi?
- Alesi woaɖo Miracast ɖe TV dzi ahazãe
- Aleke woawɔ aɖo Miracast ɖe Samsung TV dzi?
Nukae nye Miracast kple nusitae mɔ̃ɖaŋununya sia hiã
Ne míele biabia si nye nusi Miracast nye ŋuɖoɖo me la, enyo be míade dzesii be mɔ̃ɖaŋununya sia nye Wi-Fi Direct ƒe dzidzenua ƒe ŋgɔyiyi. Eƒe nu vevitɔ le nɔnɔmetata kple gbeɖiɖi ƒe kaka tso mɔ̃ si wotsɔna ɖoa nyatakakawo gbɔ gbɔ yi dzesixɔla gbɔ. https://cxcvb.com/texnika/televizor/texnology/wi-fi-direct.html Akpe na esia, àte ŋu adze nyadzɔdzɔgblɔmɔnuwo me nyawo kpɔkpɔ gɔme le TV ƒe screen dzi. Enyo hã be woazã mɔnukpɔkpɔ sia na takpekpewo, slide shows kple group design projects. Le dɔ sia ƒe dɔwɔwɔ me la, router la mekpɔa gome le eme o. Esia ɖea agba si le wò aƒeme kaƒomɔ̃ dzi kpɔtɔna. Ne wozã mɔ̃ɖaŋununya sia le asitelefonwo dzi la, ezãa ŋusẽ sue aɖe ko. Azɔ hã, mehiã be nàɖo dɔwɔnuawo ɖe ɖoɖo nu do ŋgɔ eye nàhe kaawo be woatsɔ aƒo ka na wo o. Dzidzenu sia dze eƒe wɔwɔ gɔme le ƒe 2012 me. Edoa alɔ 5.1 surround sound kple video streaming vaseɖe 1080p. Gɔmeɖose si le dɔwɔwɔ ŋue nye be mɔ̃awo nawɔ ɖeka kple wo nɔewo to Wi-Fi network dzi. Be woatsɔ mɔ̃ɖaŋununya sia aƒo ƒui la, television xɔlawo kple asitelefonwo ƒe ŋgɔdonya naa ɖoɖo siwo sɔ. Mɔ̃ siwo wotsɔ eve ƒo ƒui ɖoa dze tẽ, si wɔnɛ be mɔ̃ si le dedie.
Le dɔ sia ƒe dɔwɔwɔ me la, router la mekpɔa gome le eme o. Esia ɖea agba si le wò aƒeme kaƒomɔ̃ dzi kpɔtɔna. Ne wozã mɔ̃ɖaŋununya sia le asitelefonwo dzi la, ezãa ŋusẽ sue aɖe ko. Azɔ hã, mehiã be nàɖo dɔwɔnuawo ɖe ɖoɖo nu do ŋgɔ eye nàhe kaawo be woatsɔ aƒo ka na wo o. Dzidzenu sia dze eƒe wɔwɔ gɔme le ƒe 2012 me. Edoa alɔ 5.1 surround sound kple video streaming vaseɖe 1080p. Gɔmeɖose si le dɔwɔwɔ ŋue nye be mɔ̃awo nawɔ ɖeka kple wo nɔewo to Wi-Fi network dzi. Be woatsɔ mɔ̃ɖaŋununya sia aƒo ƒui la, television xɔlawo kple asitelefonwo ƒe ŋgɔdonya naa ɖoɖo siwo sɔ. Mɔ̃ siwo wotsɔ eve ƒo ƒui ɖoa dze tẽ, si wɔnɛ be mɔ̃ si le dedie.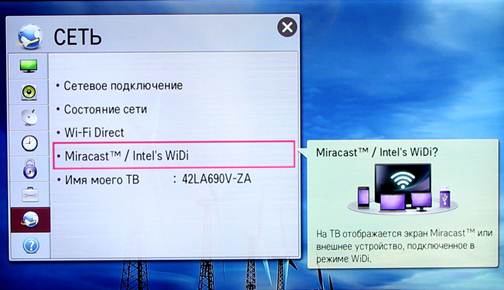 Tsɔ kpe ɖe eŋu la, dɔ si wowɔna le mɔ eve nu hã li. Eyae nye be woate ŋu aɖe nusi le dzɔdzɔm le TV la ƒe screen dzi afia le smartphone la ƒe dzesi dzi. Kaƒomɔ̃ dzi nyadzɔdzɔwo kaka gɔmedzedze le bɔbɔe ŋutɔ.
Tsɔ kpe ɖe eŋu la, dɔ si wowɔna le mɔ eve nu hã li. Eyae nye be woate ŋu aɖe nusi le dzɔdzɔm le TV la ƒe screen dzi afia le smartphone la ƒe dzesi dzi. Kaƒomɔ̃ dzi nyadzɔdzɔwo kaka gɔmedzedze le bɔbɔe ŋutɔ.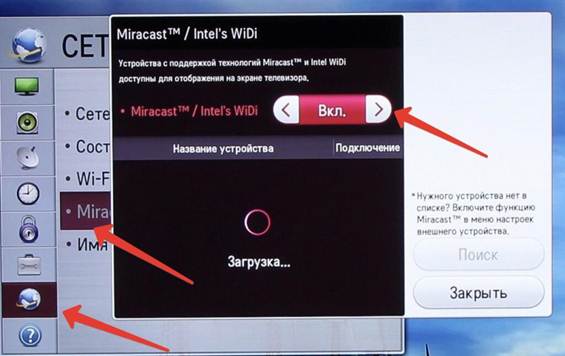 To vovo na Chromecast , woƒoa nyadzɔdzɔgblɔmɔnuwo me nyatakakawo Internet dɔwɔƒe aɖeke mekpɔa gome le eme o. Viɖe siwo le Miracast ŋu dometɔ aɖewoe nye:
To vovo na Chromecast , woƒoa nyadzɔdzɔgblɔmɔnuwo me nyatakakawo Internet dɔwɔƒe aɖeke mekpɔa gome le eme o. Viɖe siwo le Miracast ŋu dometɔ aɖewoe nye:
- kadodo ƒe duƒuƒu;
- nyatakakawo ƒe asitɔtrɔ to WPA2 ƒe ɖoɖowɔɖi dzi takpɔkpɔ;
- ŋutete si le ame si be wòaƒo 3D nyatakakawo ne TV-xɔla la doa alɔ mɔ̃ɖaŋununya sia;
- IEEE11n ƒe dzidzenu zazã – ɖoa dzesi aɖe ɖe 2.4 / 5 Hz ƒe ɣeyiɣi ƒe didime, si naa duƒuƒu si ade 150 Mbps;
- ga si woaxe ɖe eta ƒe zazã dzi ɖeɖe kpɔtɔ, elabena womewɔa dɔ bubuwo le nyatakakawo ɖɔliɖɔli ƒe ɖoɖoa me o;
- mama le agbɔsɔsɔ gã me le adzɔnu gã 500 dome;
- dzesiwo ɖoɖoɖa mehe ɖe megbe o, eyata àte ŋu akpɔ video deŋgɔwo alo aƒo fefewo le Internet dzi evɔ womaɖe gbeƒãe o.
Ne ame bu Miracast mɔ̃ɖaŋununya ƒe kuxiwo ŋu la, ate ŋu ado go masɔmasɔ ne dɔwɔnuwo mate ŋu awɔ ɖeka kple wo nɔewo o. Tsɔ kpe ɖe eŋu la, wozãa H.264 codec tsɔ tsɔa nyatakakawo yinae, gake gazazã ƒe telefonwo mewɔa esia o.
Be nànya ne Miracast le mɔ̃a dzi alo mele eme o la, ahiã be nàkpɔ mɔ̃ɖaŋununya ƒe nɔnɔmewo. Esi wònye be zi geɖe la, dɔwɔƒea ƒe dzesi menɔa dɔwɔƒea ƒe nubablɛwo dzi o ta la.
Mɔ̃ɖaŋununya la te ŋu ɖoa nɔnɔmetata aɖe ɖe amewo le nɔnɔmetata si ƒe lolome nye 1920/1200 me. Le 4K me la, àkpɔ fli yibɔwo le axawo dzi ne èlé ŋku ɖe eŋu nyuie.
Alesi woatsɔ Miracast aƒo ka na TV
Miracast Android TV na be nàte ŋu awɔ nɔnɔmetata la ƒe kɔpi le TV ƒe screen dzi to kaƒomɔ̃ zazã me. Hafi nàdo ka la, ele vevie be nàkpɔ egbɔ be Wi-Fi network ɖeka ma ke le dɔ wɔm le TV-mɔ̃a kple telefon la dzi. Ele be woawɔ ɖe mɔfiame siwo gbɔna dzi le mɔfiameawo me:
- Yi Settings dɔwɔnua dzi le wò fon dzi.
- Yi akpa si nye “Kadodowo,” emegbe nàtia “Broadcasts” ƒe akpaa. Le go aɖewo me la, ahiã be nàlé ŋku ɖe “Nɔnɔme Bubuwo” ƒe akpaa dzi.
- Tsɔ slider la yi on position. Àte ŋu ahe nukpɔkpɔ kabakaba ƒe akpaa hã vɛ ne ètsɔ asi ƒo ɖe anyi. Le afima la, zi Miracast ƒe dzesidenu dzi.
- Lala vaseɖe esime woawu mɔ̃ siwo li be woatsɔ aƒo ka na wo didi nu.
- Le ema megbe la, TV siwo ŋu woke ɖo ƒe ŋkɔwo adze le screen la dzi. Le afisia la, ele be nàzi TV-mɔ̃ si nèdi la dzi.
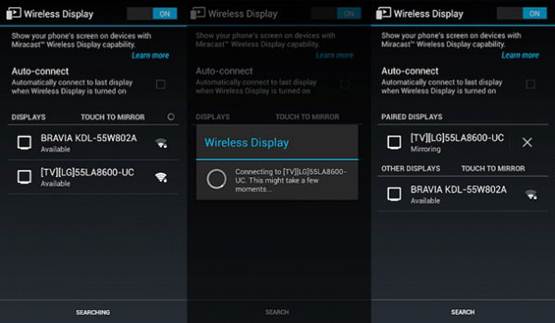
- Emegbe woabia tso zãla si be wòana mɔɖeɖe be wòaɖo evewɔwɔ.
Nukatae Miracast maɖo kadodo me o?
Kuxi si gbɔna dze ŋgɔ TV-xɔlawo tɔ aɖewo: “Mɔ̃ sia mewɔa dɔ be woaxɔ Miracast ƒe dzesi o.” Ne kadodoa me gblẽ la, ele be nàlé ŋku ɖe TV la ŋu be egblẽ hã eye nàkpɔ egbɔ be woda ʋukula siwo hiã la ɖe eme. Be woakpɔ kuxia gbɔ la, anyo be nàwɔ wo yeyee alo nàwɔ ɖoɖo ɖe wo ŋu le gɔmedzedzea me. Le go sia me la, ele be nàyi mɔ̃a dzikpɔla gbɔ. Le xexlẽdzesi siwo woɖe fia dome la, tia videokaɖi ƒe ʋukulawo kple Wi-Fi-adapterwo. Ne womete ŋu ke ɖe akpa si nye “Broadcast” ŋu le wò fon dzi o la, anyo be nàzã Miracast dɔwɔnua. Be nàwɔ esia la, yi Play Store eye nàde kɔmpiutadziɖoɖo si xɔ ŋkɔ ma ke la wò kɔmpiuta dzi. Àte ŋu akpɔ Miracast ƒe ɖoɖowɔɖi ƒe faɛl hã le w3bsit3-dns.com nyamedzroƒea. Ne èda ɖoɖowɔɖia ɖe wò kɔmpiuta dzi vɔ la, zi “Do ka” ƒe dzesi dzi ko. Le ema megbe la, woadze TV-ɖemɔ̃wo didi ƒe ɖoɖoa gɔme. Ne èke ɖe wo ŋu vɔ la, esɔ gbɔ be nàtia kadodomɔnu si sɔ. Ne womete ŋu ɖo kadodoa enumake nenye be wowɔ ɖeka kple kɔmpiutadziɖoɖo o la, anyo be nàtsi TV la kpuie eye nàgadze Windows gɔme ake. Anyo hã be woaɖe didime si le mɔ̃wo dome dzi akpɔtɔ be woaɖe brek si woɖena fiana le nyadzɔdzɔwo me ɖa. Le mɔ̃ si wozã nu la, woateŋu aɖe dzidzenu sia afia le ɖoɖowo me be “PlayTo”. Alo ahiã be nàyi “Wireless networks” ƒe akpaa dzi eye nàtia “More” nusi. Àteŋu azã kadodomɔnu bubu hã – WiDi tso Intel gbɔ. be woaɖe mɔxexe ɖe gbegɔmeɖeɖe nu ɖa. Le mɔ̃ si wozã nu la, woateŋu aɖe dzidzenu sia afia le ɖoɖowo me be “PlayTo”. Alo ahiã be nàyi “Wireless networks” ƒe akpaa dzi eye nàtia “More” nusi. Àteŋu azã kadodomɔnu bubu hã – WiDi tso Intel gbɔ. be woaɖe mɔxexe ɖe gbegɔmeɖeɖe nu ɖa. Le mɔ̃ si wozã nu la, woateŋu aɖe dzidzenu sia afia le ɖoɖowo me be “PlayTo”. Alo ahiã be nàyi “Wireless networks” ƒe akpaa dzi eye nàtia “More” nusi. Àteŋu azã kadodomɔnu bubu hã – WiDi tso Intel gbɔ.
Alesi nàwɔ anya ne Miracast doa alɔ TV
Esi nènya nusi Miracast nye vɔ la, ele be nàkpɔe ɖa be mɔ̃ɖaŋununya sia le mɔ̃ aɖe koŋ me hã. Zi geɖe la, egbegbe LCD-nuƒomɔ̃wo, Android kple iOS asitelefonwo kple tablɛtwo, kpakple kɔmpiuta siwo dzi Windows OS le la doa alɔ dɔwɔwɔa. Mɔ̃ɖaŋununya si wotsɔ de eme ƒe anyinɔnɔ toa vovo le mɔ̃a wɔla kple mɔ̃a ƒe nɔnɔme nu. Àte ŋu anya nu tso esia ŋu ne èdi mɔ̃ sia ŋuti numeɖeɖe le Internet dzi. Ayɔ mɔ̃ɖaŋununya siwo wòdoa alɔe. Àte ŋu adi Miracast hã le wò mɔ̃a dzi ne èyi ɖoɖoawo dzi eye nèʋu kaƒomɔ̃wo ƒe akpaa. Míetsɔa smartphone la doa ka kple TV la to Miracast dzi: https://youtu.be/6OrFDU4bBdo Esi nèkpɔ nusi Miracast nye vɔ la, ele be nàdze dɔwɔwɔ ma tɔgbe didi gɔme le wò gadget la dzi. Ele be Android-telefonwo tɔ nayi edzi ale:
- Ʋu “Settings” le wò asitelefon dzi.
- Di nusi nye “Wireless Display” le afima. Le mɔ̃ aɖewo dzi la, tiatia sia le Fiafia ƒe akpaa dzi.
- Ele be woawɔ dɔ ma ke le TV-xɔla la dzi ne woyi kadodo ƒe ɖoɖowo ƒe akpaa dzi.
Ne Miracast mele television dzi mɔ̃ aɖe dzi o la, ahiã be nàxɔ ŋgɔdonya tɔxɛ aɖe kpee. Mɔ̃ geɖe siwo le sue eye wowɔa dɔ nyuie le elektrɔnikmɔ̃wo ƒe fiasewo me. Wokpena ɖe ame ŋu be woakeke tiatia siwo woate ŋu awɔ le TVwo dzi ɖe enu. Be nàte ŋu atsɔ Miracast-adapter aƒo ƒui la, ele be nàzã HDMI-do si le TV-mɔ̃a ƒe axadzi alo megbe. Esia awɔe be ŋutete si le ame si be wòatsɔ nɔnɔmetatawo ayi television dzi la ava nɔ anyi.
Mɔ̃ kawoe doa alɔ Miracast?
Mɔ̃ ƒomevi vovovowo ate ŋu ado alɔ mɔ̃ɖaŋununya sia. Esia lɔ TV-xɔlawo, set-top boxwo, asitelefonwo, tablɛt PCwo kple kɔmpiutawo ɖe eme. Le Android OS gome la, mele be eƒe tɔ nado xoxo wu 4.2 o. Le Windows dzi la, dzidzenu sia le 8.1 kple esiwo do ŋgɔ dzi. Wotu ɖoɖowɔɖia ɖe iOS dɔwɔnuwo kple LCD TVwo hã me. Ele vevie be míabu eŋu be ŋkɔ Miracast to vovo le adzɔnuwo ƒe ŋkɔwo dome.
Hafi nàzã Miracast na TV la, ahiã be nàlé ŋku ɖe eŋu nenye be wodo alɔ ɖoɖo sia le dɔwɔnu bubu siwo do ƒome kplii dzi. Menye kɔmpiutadziɖoɖowo me koe wòle be woawɔ nɔnɔme sia ŋudɔ le o, ke boŋ le kɔmpiutadziɖoɖowo hã me.
Alesi woawɔ akpɔ ɖoɖoawo le Windows 10 dzi dometɔ aɖewoe nye:
- Yi “Dze egɔme” ƒe nyawo me eye nàtia “Nɔnɔmewo” le ɖusime kɔlam la me.
- Keke “System” nu la ɖe enu, emegbe nàtrɔ ɖe “Screen” tab la ŋu.
- Ne laptop la doa alɔ dzidzenu sia la, ekema nuŋɔŋlɔ aɖe anɔ anyi be “Do ka kple kaƒomɔ̃ ƒe ɖeɖefia”.
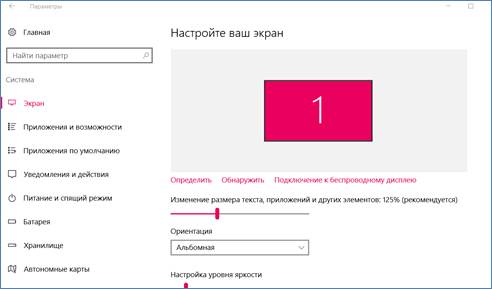
Dzɔtsoƒe siwo ŋu nèke ɖo ƒe ŋkɔwo adze le nuɖuɖu siwo aʋu la me, eye ele be nàtia wò TV la dometɔ aɖewo. Ne wowu nuwɔwɔ ɖekae ƒe ɖoɖoa nu vɔ la, ele be woagbugbɔ nɔnɔmetata si le asitelefon ƒe screen dzi la awɔ le TV ƒe akpaa dzi.
Aleke woawɔ atsɔ iPhone aɖo TV dzi to Miracast dzi?
Le “apple” gadgets gome la, woyɔa mɔ̃ɖaŋununya sia be Airplay . Ele Apple ƒe mɔ̃wo katã dzi. Be nàdo ka kple Miracast la, ahiã be nàʋu kaƒomɔ̃wo ƒe xexlẽdzesiwo eye nàdo ka kple Wi-Fi si xɔla la maa. Be nàwɔ mɔ̃wo ɖekae la, ele be nàdi “AirPlay” nusi le ɖoɖoawo me. Emegbe tia TV-xɔla si dzi woaɖe nɔnɔmetata la afia le la ƒe ŋkɔ. Eyome, ele be nàwɔ “Video replay” tiatia la. Ne èwu afɔɖeɖe siawo nu la, kadodoa adze egɔme, eye ele be nàlala vaseɖe esime wòawu enu.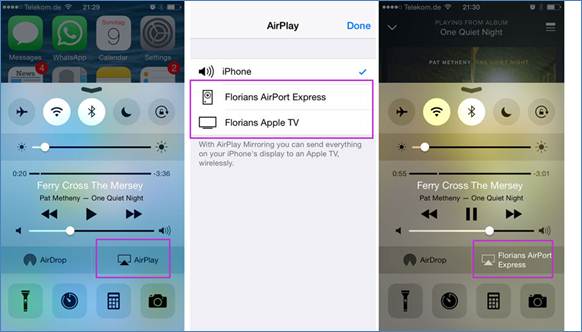
Alesi woaɖo Miracast ɖe TV dzi ahazãe
Ne nyabiase aɖe le asiwò, alesi nàwɔ Miracast Display nawɔ dɔ le TV dzi la, ahiã be nàdi dɔwɔwɔ sia le wò receiver dzi gbã. Le mɔ̃ vovovowo dzi la, safui siwo le adzɔgedzikpɔmɔ̃a dzi ƒe ŋkɔwo ateŋu ato vovo, wotsɔ ŋkɔ na wo be “Smart” alo “Home”. Le widget menu si aʋu me la, ahiã be nàtia “Screen Share” ƒe dzesi. Le ema megbe la, ele be nàdze tiatia sia ƒoƒo ɖe mɔ̃ evelia dzi gɔme. Ne èle kɔmpiuta si dzi Windows 10 zãm la, ele be nàwɔ ɖe ɖoɖo sia dzi:
Le ema megbe la, ele be nàdze tiatia sia ƒoƒo ɖe mɔ̃ evelia dzi gɔme. Ne èle kɔmpiuta si dzi Windows 10 zãm la, ele be nàwɔ ɖe ɖoɖo sia dzi:
- Keke “Nyatakaka Dɔwɔƒe”, si le dɔwɔwɔ ƒe akpa si le screen la te la ɖe enu.
- Eyome, ele be nàzi “Kadodowo” ƒe dzesi dzi.
- Le fesre si adze la, woaɖe mɔ̃ siwo li siwo woate ŋu atsɔ aƒo ka na to Miracast dzi la ƒe ŋkɔwo afia.
- Ne èzi TV-xɔla ƒe ŋkɔ dzi vɔ la, adze evewɔwɔ ƒe ɖoɖoa gɔme.
Gake mɔ̃ aɖewo hiã pin code hena dedienɔnɔ. Le sɛkɛnd ʋɛ aɖewo megbe la, woaɖe nusi le dzɔdzɔm le PC ƒe ŋkuléleɖenuŋu dzi la afia le TV ƒe akpaa dzi. Ne èdi be yeatrɔ nukpɔkpɔ ƒe nɔnɔme la, zã “Project” menu. Be nàwɔ esia la, lé ƒuƒoƒo si nye “Win + P” ɖe asi.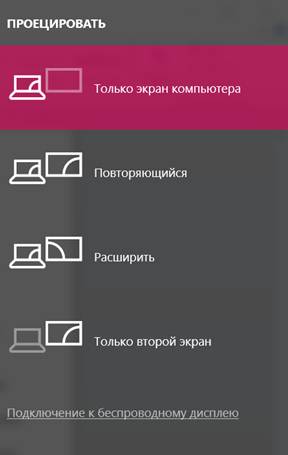
Aleke woawɔ aɖo Miracast ɖe Samsung TV dzi?
Ne wotsɔ dɔ sia ɖo kpɔɖeŋua ŋu la, ekema naneke megahiã na ɖoɖowɔwɔ o. Le go bubuwo me la, ahiã be nàƒle Miracast adapter na wò TV. Kadodo ƒe ɖoɖo si wowɔna le Samsung TV-wo dzi le ale:
- Zã “Source” ƒe dzesi si le adzɔgedzikpɔmɔ̃a dzi.
- Le fesre si adze me la, tia “Screen Mirroring”.
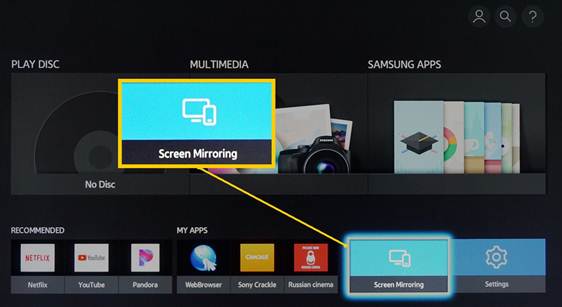
- Di TV-mɔ̃ aɖe ƒe ŋkɔ le mɔ̃ evelia dzi eye nàdze kadodoa gɔme.
Le sɛkɛnd eve alo etɔ̃ megbe la, nɔnɔmetata si le eƒe nukpɔkpɔa me la adze le TV-xɔla la dzi.