Ο διακομιστής μεσολάβησης UDP καθιστά δυνατή την παρακολούθηση ανοιχτών τηλεοπτικών καναλιών IPTV σε ειδικές συσκευές αναπαραγωγής που δεν δέχονται ροές πολλαπλής διανομής. Αυτή η λειτουργία είναι απαραίτητη για αδιάκοπη μετάδοση IPTV σε τηλέφωνα, ορισμένες Smart TV και κονσόλες παιχνιδιών. Ας μιλήσουμε για αυτό και τις ρυθμίσεις του με περισσότερες λεπτομέρειες.
- Τι είναι ένας διακομιστής μεσολάβησης UDP;
- Πώς να μάθετε τη διεύθυνση και τη θύρα του διακομιστή μεσολάβησής σας;
- Τι είναι το UDP χωρίς διαμεσολάβηση;
- Ρυθμίσεις διακομιστή μεσολάβησης UDP
- δρομολογητής wifi
- Δρομολογητής Eltex WB-2
- Router D-Link DIR-615
- Δρομολογητής SNR-CPE-W4N
- Κέντρο Διαδικτύου Keenetic Ultra
- Ρύθμιση σε υπολογιστή
- Εγκατάσταση σε λειτουργικό σύστημα Android και Windows OS
- Σε OC Android
- Για λειτουργικό σύστημα Windows
Τι είναι ένας διακομιστής μεσολάβησης UDP;
Ο διακομιστής μεσολάβησης UDP δημιουργήθηκε για να μετατρέψει την κίνηση πολλαπλής διανομής IPTV UDP σε unicast TCP. Αν θέλετε να παρακολουθείτε άνετα IPTV σε τηλέφωνα Android, tablet, smart TV και κονσόλες παιχνιδιών μέσω Wi-Fi, αυτή η λειτουργία θα σας φανεί πολύ χρήσιμη. Αυτό το πρόγραμμα έχει δύο στόχους:
Αυτό το πρόγραμμα έχει δύο στόχους:
- μετάδοση IP-TV σε τοπικό δίκτυο που βασίζεται σε OC Windows.
- συνεχής μετάδοση IP-TV μέσω του δρομολογητή ως κίνηση HTTP.
Ο διακομιστής μεσολάβησης UDP εμφανίστηκε στο υλικολογισμικό από την έκδοση V2.02 (XXX.1) B2, όπου προστέθηκε μια λειτουργία για την προβολή διαδραστικής τηλεόρασης σε οικιακές συσκευές και συσκευές αναπαραγωγής που δεν υποστηρίζουν ροές πολλαπλής διανομής. Εάν ένας κανονικός παίκτης έχει IPTV, ο συνδρομητής μπορεί να το παρακολουθήσει, αλλά η μετάδοση θα γίνεται μέσω HTTP. Επομένως, αναπτύχθηκε ο διακομιστής μεσολάβησης UDP. Το μεγάλο πλεονέκτημα της χρήσης διακομιστή μεσολάβησης UDP σε δρομολογητές και υπολογιστές είναι η αξιοπιστία της μετάδοσης πακέτων κίνησης IP-TV, η δυνατότητα προβολής σχεδόν σε οποιαδήποτε συσκευή και τηλεόραση υψηλής ευκρίνειας υψηλής ποιότητας. Το κανάλι είναι επίσης πιο σταθερό.
Πώς να μάθετε τη διεύθυνση και τη θύρα του διακομιστή μεσολάβησής σας;
Υπάρχουν 3 συνήθεις τρόποι για τον προσδιορισμό αυτών των δεδομένων:
- 1 τρόπος – Υπηρεσία Socproxy.ru/ip. Χρησιμοποιήστε το πρόγραμμα περιήγησης που χρησιμοποιείτε συνήθως στο τηλέφωνο ή τον προσωπικό σας υπολογιστή και ακολουθήστε τον σύνδεσμο: https://socproxy.ru/ip . Η αρχική σελίδα θα ανοίξει και θα εμφανίσει την έγκυρη διεύθυνση δικτύου και τον διακομιστή μεσολάβησης.
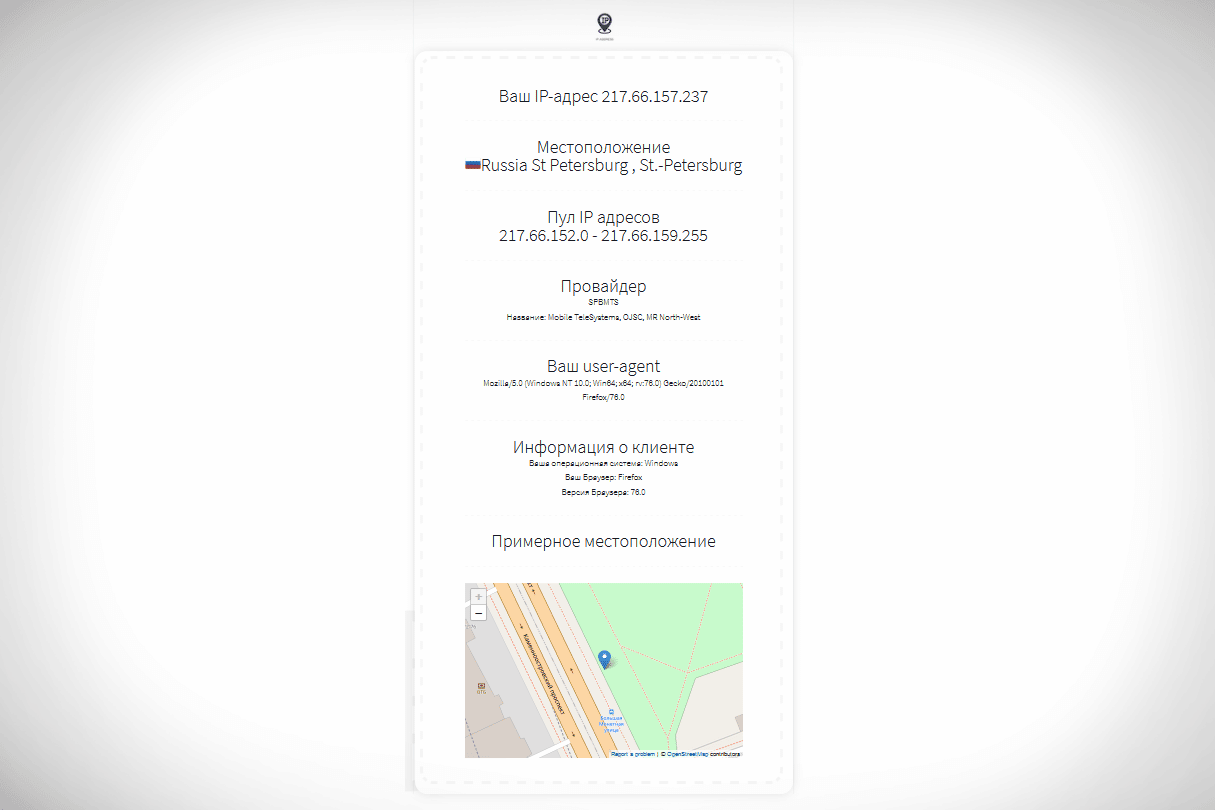
- Μέθοδος 2 – βοηθητικό πρόγραμμα SocialKit Proxy Checker. Κατεβάστε και εγκαταστήστε τον έλεγχο διακομιστή μεσολάβησης SocialKit. Μόλις ολοκληρωθεί η λήψη, εκτελέστε το βοηθητικό πρόγραμμα στον υπολογιστή σας. Κάντε κλικ στην επιλογή Προεπιλεγμένες πληροφορίες σύνδεσης. Θα εμφανιστούν οι πληροφορίες που χρειάζεστε.
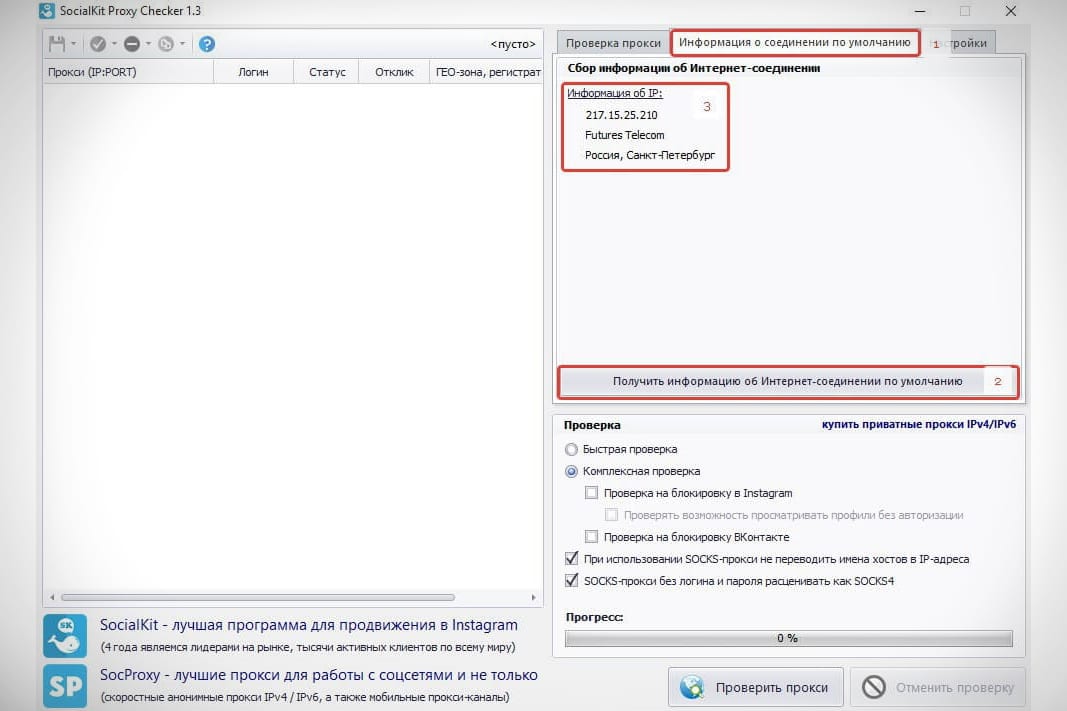
- 3 τρόπος – μέσω του προγράμματος περιήγησης (Google Chrome, Opera, κ.λπ.). Όταν χρησιμοποιείται διακομιστής μεσολάβησης σε ένα πρόγραμμα περιήγησης, οι ρυθμίσεις μπορούν να προβληθούν και εκεί. Για να το κάνετε αυτό, ανοίξτε την ενότητα “Για προχωρημένους” στις ρυθμίσεις και κάντε κλικ στο “Σύστημα”. Στη συνέχεια, κάντε κλικ στο “Άνοιγμα ρυθμίσεων διακομιστή μεσολάβησης υπολογιστή”. Θα ανοίξει ένα παράθυρο μπροστά σας, στο οποίο υποδεικνύονται η διεύθυνση IP και η θύρα (θα εμφανίζεται μετά την άνω και κάτω τελεία). Εφόσον υπάρχουν όνομα χρήστη και κωδικός πρόσβασης, θα εμφανίζονται εδώ με τον ίδιο τρόπο.
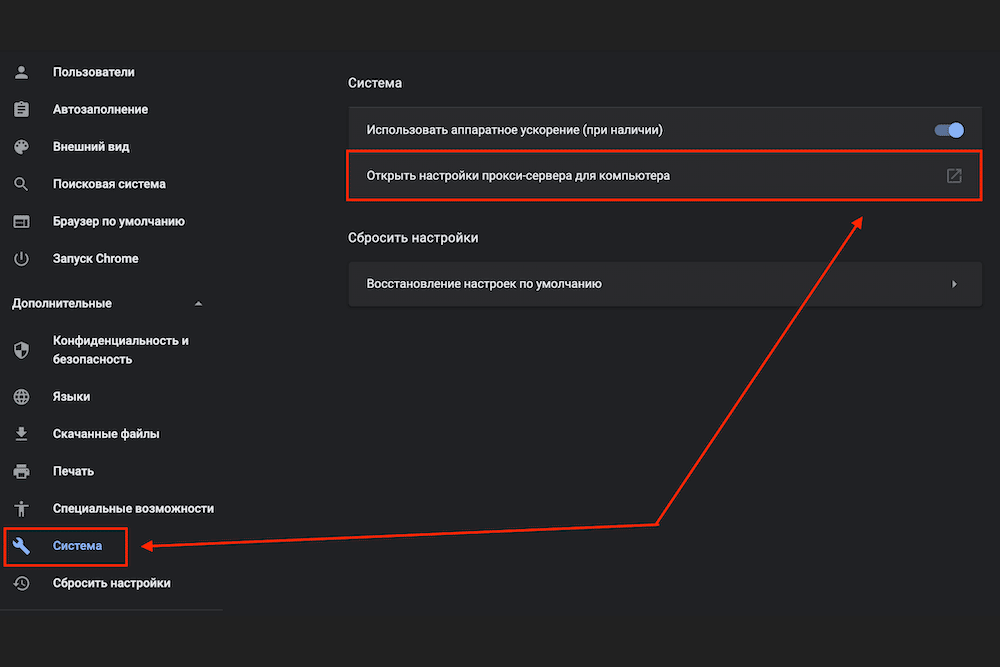
Τι είναι το UDP χωρίς διαμεσολάβηση;
Το Unproxied UDP είναι ένας διακομιστής μεσολάβησης που προστατεύεται από τη διαρροή της πραγματικής διεύθυνσης IP μέσω WebRTC. Το WebRTC (από τα αγγλικά real-time communications – real-time communications) είναι μια τεχνολογία που παρέχει την οργάνωση ροής δεδομένων μεταξύ εφαρμογών σε πραγματικό χρόνο. Η χρήση αυτής της τεχνικής μπορεί να αποκαλύψει την πραγματική σας διεύθυνση IP.
Ρυθμίσεις διακομιστή μεσολάβησης UDP
Δεν μπορούν όλες οι συσκευές (για παράδειγμα, smartphone, Smart-TV και τηλεόραση με λειτουργικό σύστημα Android, κονσόλες παιχνιδιών, προγράμματα αναπαραγωγής κ.λπ.) να αναπαράγουν μόνες τους την κυκλοφορία πολλαπλής εκπομπής. Εδώ πρέπει να καθορίσετε απευθείας τον διακομιστή μεσολάβησης στις προσωπικές παραμέτρους του δρομολογητή, του διακομιστή, της ίδιας της συσκευής ή στη διαθέσιμη συσκευή αναπαραγωγής σε αυτήν τη συσκευή. Η διεύθυνση δικτύου και η θύρα βρίσκονται στο τοπικό δίκτυο. Ως διακομιστές, δεν μπορούν να ενεργούν μόνο οι δρομολογητές, αλλά και οι οικικοί υπολογιστές με σύνδεση στο Διαδίκτυο.
δρομολογητής wifi
Μερικές φορές οι δρομολογητές που υποστηρίζουν ροή πολλαπλής διανομής μπορεί να έχουν ενεργοποιημένο έναν ενσωματωμένο διακομιστή μεσολάβησης. Συνήθως, τα στοιχεία βρίσκονται στις καρτέλες “Ρυθμίσεις LAN”, “UDP σε HTTP”, “HTTP Proxy”, “Enable Proxy” ή έχουν παρόμοια ονόματα.
Εάν είναι δυνατή η ενεργοποίηση του διακομιστή μεσολάβησης IGMP (διαχείριση δεδομένων σε δίκτυα που βασίζονται σε IP), αυτό πρέπει να γίνει.
Εάν η τιμή της θύρας είναι 0, θα πρέπει επίσης να ενεργοποιήσετε τον διακομιστή μεσολάβησης UDP και να καταχωρήσετε το “1234” ή οποιαδήποτε άλλη θύρα. Μερικές φορές η προεπιλεγμένη διεύθυνση IP είναι 192.168.0.1, λιγότερο συχνά 192.168.10.1. Ελέγξτε τις οδηγίες για το δρομολογητή σας για λεπτομέρειες. Τα δεδομένα IP συνήθως εκτυπώνονται στο κάτω μέρος ή στο πίσω μέρος της θήκης.
Δρομολογητής Eltex WB-2
Για να ρυθμίσετε αυτόν τον δρομολογητή, κάντε τα εξής:
- Επιλέξτε “IPTV” από το επάνω μενού και, στη συνέχεια, κάντε κλικ στο “IPTV”.
- Ενεργοποίηση IPTV (επιλέξτε το πλαίσιο δίπλα σε αυτή τη γραμμή).
- Επιλέξτε τον τύπο του IGMP (υπάρχουν επιλογές: “Auto”, “V2” ή “V3”, εάν έχετε αμφιβολίες, αφήστε τα πάντα αμετάβλητα).
- Ενεργοποιήστε τον διακομιστή μεσολάβησης HTTP (επίσης επιλέξτε το πλαίσιο).
- Καθορίστε τη θύρα διακομιστή μεσολάβησης.
- Εφαρμόστε τις ρυθμίσεις κάνοντας κλικ στο κατάλληλο κουμπί.
Router D-Link DIR-615
Για να ρυθμίσετε αυτόν τον δρομολογητή, κάντε τα εξής:
- Επιλέξτε ένα στοιχείο σύνθετης ρύθμισης και κάντε κλικ στην επιλογή Διάφορα.
- Επιλέξτε IGMP (η προεπιλογή είναι V3).
- Ανοίξτε την υπηρεσία UDPXY (επιλέξτε το πλαίσιο δίπλα της).
- Εισαγάγετε τη θύρα (σε αυτό το παράδειγμα: 1234).
- Κάντε κλικ στο “Εφαρμογή”.
- Αποθηκεύστε τα δεδομένα που έχετε εισάγει.
Δρομολογητής SNR-CPE-W4N
Για να ρυθμίσετε αυτόν τον δρομολογητή, κάντε τα εξής:
- Στις επιλογές, κάντε κλικ στο “Εργαλεία” και μετά στο “Διάφορα”.
- Στην ενότητα “Μηχανισμοί επεξεργασίας”, στη γραμμή “Λειτουργία επεξεργασίας NAT”, επιλέξτε “Απενεργοποίηση” από τις προτεινόμενες επιλογές.
- Ενεργοποιήστε τον διακομιστή μεσολάβησης IGMP (στην ενότητα “Υπηρεσίες IPTV”).
- Ρυθμίστε τη μετατροπή multicast σε http για LAN (στην ίδια ενότητα “Υπηρεσίες IPTV”).
- Εισαγάγετε τον αριθμό θύρας χειροκίνητα.
- Κάντε κλικ στο “Εφαρμογή” για να αποθηκεύσετε τις παραμέτρους που έχετε εισαγάγει.
Κέντρο Διαδικτύου Keenetic Ultra
Για να ρυθμίσετε μέσω Keenetic, κάντε τα εξής:
- Στις επιλογές, κάντε κλικ στο «Διαχείριση» (τροχός) και μετά στο «Γενικές ρυθμίσεις».
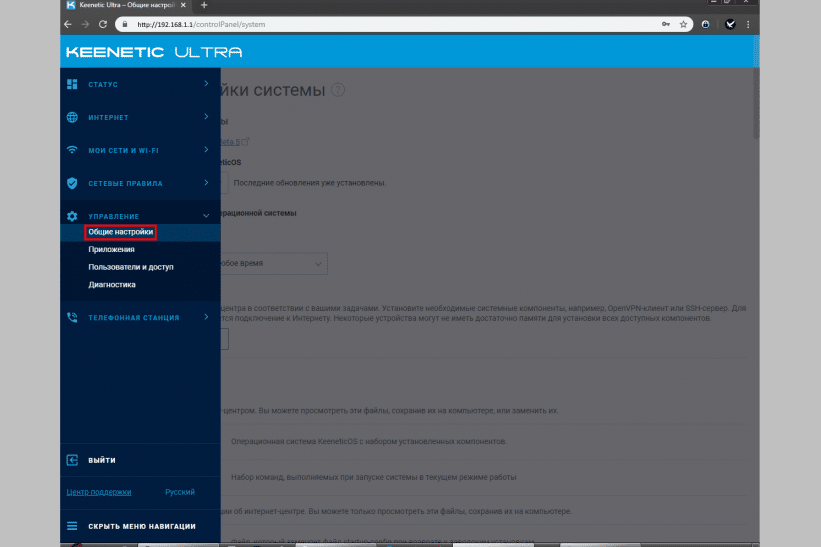
- Κάντε κλικ στην επιλογή “Αλλαγή συνόλου στοιχείων”.
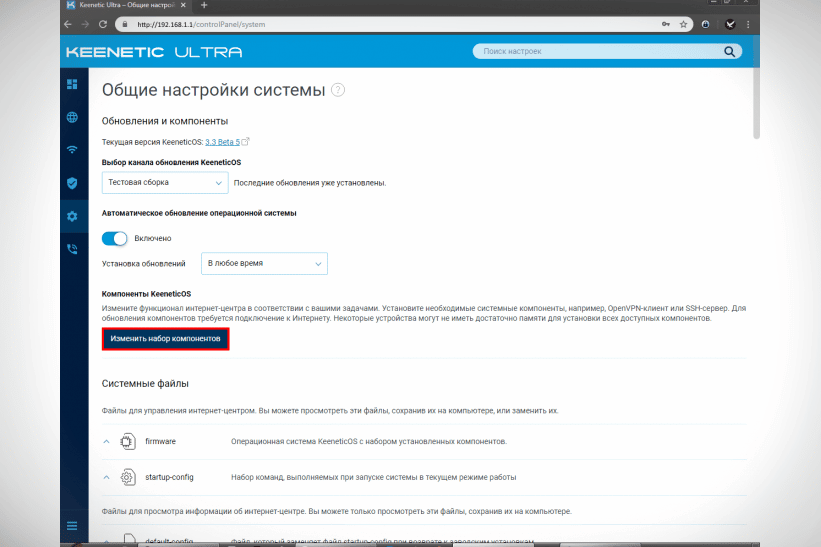
- Βρείτε το UDP-HTTP στη λίστα και επιλέξτε το πλαίσιο. Κάντε κλικ στην Εγκατάσταση ενημέρωσης.

- Στο τέλος της πλήρους εγκατάστασης του διακομιστή μεσολάβησης και της επανεκκίνησης της συσκευής, μεταβείτε στις ρυθμίσεις και κάντε κλικ στην επιλογή “Διαχείριση” και, στη συνέχεια, – “Εφαρμογές”.
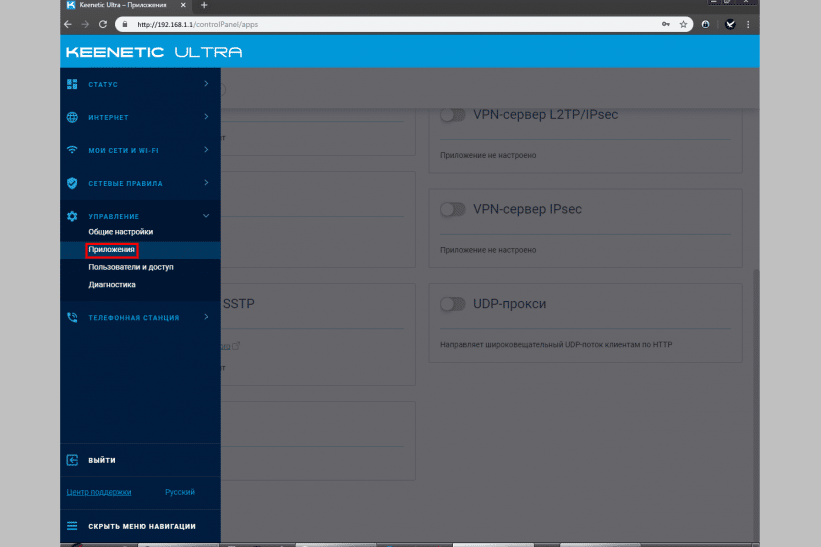
- Ενεργοποιήστε τον διακομιστή μεσολάβησης (μετακινήστε το ρυθμιστικό στη σωστή θέση). Μεταβείτε στις προσωπικές ρυθμίσεις του ίδιου του εγκατεστημένου στοιχείου (κάντε κλικ στο “UDP proxy” – απέναντι από το ρυθμιστικό).
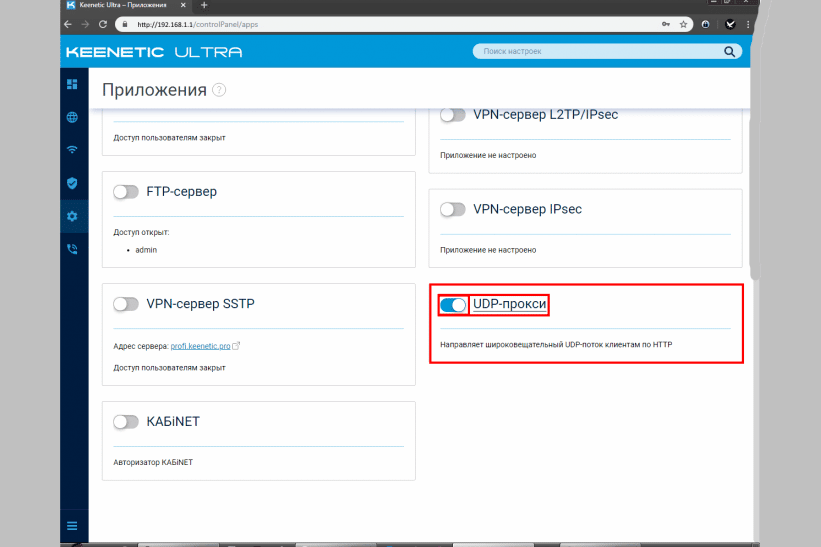
- Σκότωσε το λιμάνι. Στη στήλη “Σύνδεση μέσω”, επιλέξτε τον πάροχο LAN (IPoE).
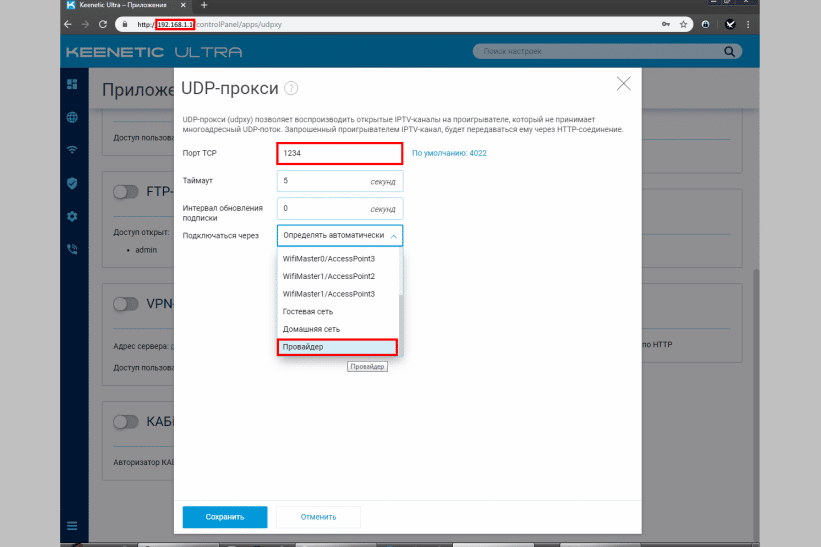
- Αποθηκεύστε τα δεδομένα που έχετε εισάγει.
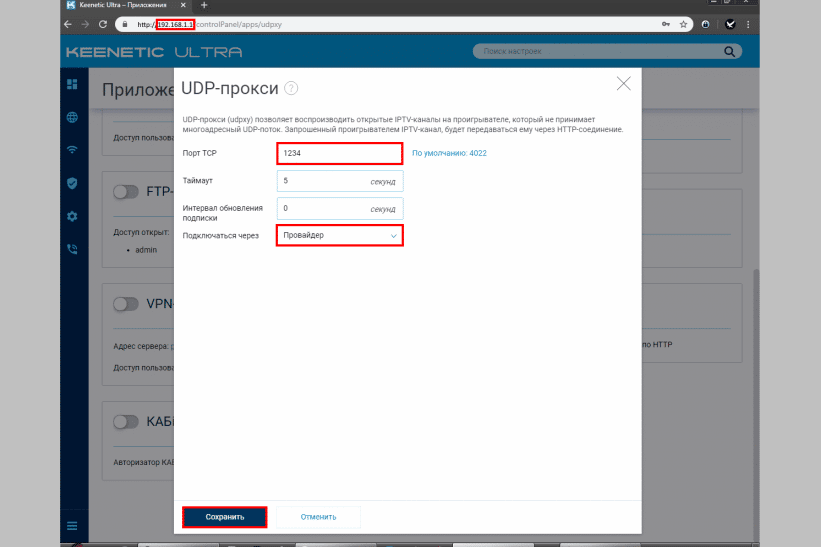
Αφού ολοκληρώσετε τη ρύθμιση του Keenetic, πρέπει να καταχωρίσετε τη διεύθυνση δικτύου και τη θύρα στη συσκευή (γραφικό στοιχείο ή πρόγραμμα) στην οποία σκοπεύετε να παρακολουθήσετε IPTV μέσω του διακομιστή μεσολάβησης του δρομολογητή σας.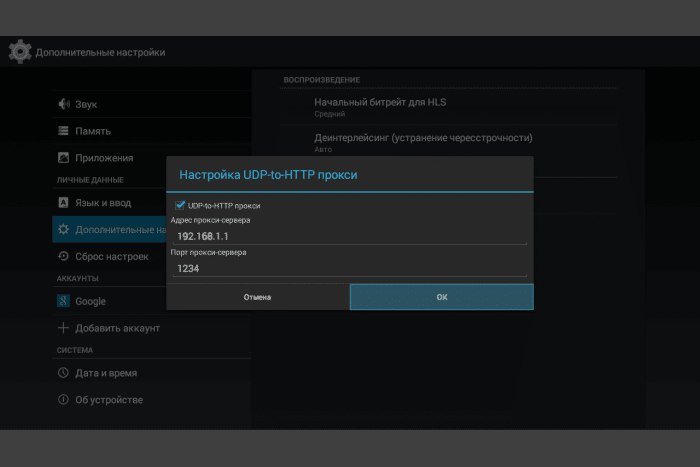 Εάν όλα γίνουν σωστά, το κανάλι θα είναι διαθέσιμο όχι μέσω UDP, αλλά μέσω TCP.
Εάν όλα γίνουν σωστά, το κανάλι θα είναι διαθέσιμο όχι μέσω UDP, αλλά μέσω TCP.
Ρύθμιση σε υπολογιστή
Εάν ο δρομολογητής σας λαμβάνει και μεταδίδει μηνύματα πολλαπλής διανομής (για παράδειγμα, TP-Link ή D-Link), αλλά δεν διαθέτει διακομιστή μεσολάβησης UDP, μπορείτε να χρησιμοποιήσετε το βοηθητικό πρόγραμμα κατεβάζοντάς το στον υπολογιστή σας.
Ο τύπος σύνδεσης δεν έχει σημασία: ενσύρματη ή ασύρματη.
Για να χρησιμοποιήσετε ένα ειδικό βοηθητικό πρόγραμμα ως διακομιστή μεσολάβησης, πρέπει να το κατεβάσετε. Μπορείτε να το κάνετε αυτό στον σύνδεσμο: http://serv.sys-s.ru/UDP-to-HTTP-Proxy.exe. Αυτός είναι ένας διακομιστής μεσολάβησης UDP σε HTTP για υπολογιστή με Windows. Εκτελέστε το UDP στο HTTP Proxy.exe και προχωρήστε στην εγκατάσταση:
- Ρυθμίστε τη διεπαφή του διακομιστή πολλαπλής διανομής και HTTP, είναι η ίδια τιμή: 192.168.1.2.
- Καθορίστε τη θύρα HTTP: 1234 ή άλλη και αποθηκεύστε τα δεδομένα.
- Εκτελέστε το πρόγραμμα κάνοντας κλικ στο επιθυμητό κουμπί ή ρυθμίστε το ώστε να εκτελείται ως υπηρεσία διακομιστή. Σε αυτήν την περίπτωση, το πρόγραμμα θα ξεκινά σε αυτόματη λειτουργία κάθε φορά που ξεκινάτε τον υπολογιστή.
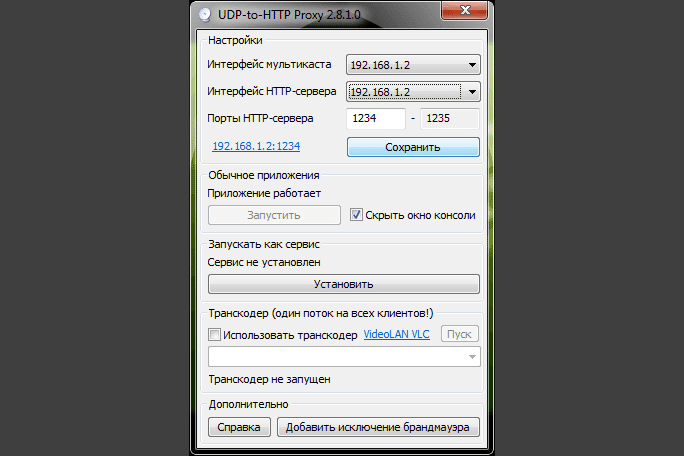 Καθορίστε μόνοι σας την IP και τη θύρα στις παραμέτρους της ίδιας της συσκευής, του widget ή του προγράμματος και παρακολουθήστε ελεύθερα IP-TV χρησιμοποιώντας έναν διακομιστή μεσολάβησης σε υπολογιστή. Εάν όλα είναι σωστά, τα τηλεοπτικά κανάλια θα αρχίσουν να παίζουν.
Καθορίστε μόνοι σας την IP και τη θύρα στις παραμέτρους της ίδιας της συσκευής, του widget ή του προγράμματος και παρακολουθήστε ελεύθερα IP-TV χρησιμοποιώντας έναν διακομιστή μεσολάβησης σε υπολογιστή. Εάν όλα είναι σωστά, τα τηλεοπτικά κανάλια θα αρχίσουν να παίζουν.
Μερικές φορές θα χρειαστεί να εισαγάγετε τη διεύθυνση IP και τον αριθμό θύρας σας ως εξής: http://192.168.1.1:1234.
Εγκατάσταση σε λειτουργικό σύστημα Android και Windows OS
Για να δείτε μια τέτοια τηλεόραση σε smartphone ή υπολογιστή, πρέπει να εγκαταστήσετε και να διαμορφώσετε ειδικά προγράμματα.
Σε OC Android
Για να παρακολουθήσετε μια τέτοια τηλεόραση στο smartphone σας, πρέπει να κάνετε λήψη της εφαρμογής από το Google Play. Για παράδειγμα, “IPTV”. Αυτό θα σας επιτρέψει να κατεβάσετε κανάλια TB σε τυπική μορφή m3u και να τα παίξετε με άλλα προγράμματα αναπαραγωγής βίντεο. Μόλις γίνει λήψη και εγκατάσταση της εφαρμογής, θα χρειαστεί να ρυθμίσετε έναν διακομιστή μεσολάβησης στο τηλέφωνό σας. Για να το κάνετε αυτό, ανοίξτε το πρόγραμμα και ακολουθήστε τα εξής βήματα:
- Ανοίξτε τις “Ρυθμίσεις” και ήδη σε αυτές τη “Λίστα καναλιών”.
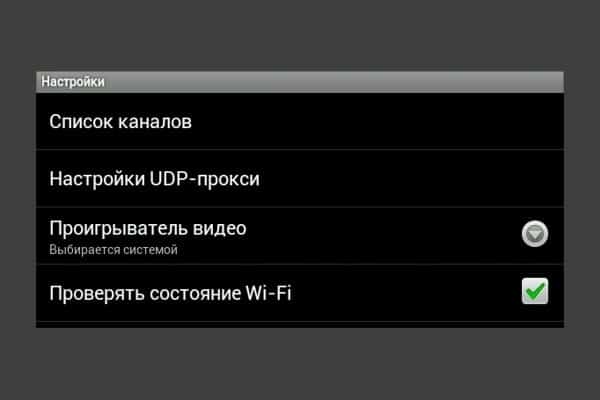
- Hammer στην ενότητα που ανοίγει έναν σύνδεσμο προς ένα αρχείο με μια λίστα διαθέσιμων τηλεοπτικών καναλιών (λίστα αναπαραγωγής), η οποία παρέχεται από τον πάροχο.
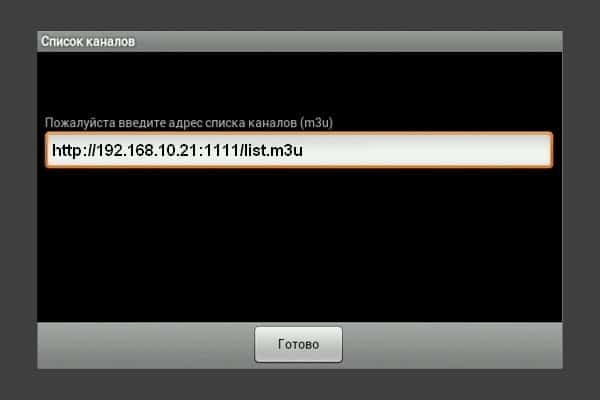
- Εισαγάγετε μια έγκυρη διεύθυνση πρωτοκόλλου Διαδικτύου και αριθμό θύρας. Στη γραμμή “Τύπος διακομιστή μεσολάβησης” και επιλέξτε “UDP σε διακομιστή μεσολάβησης HTTP”.
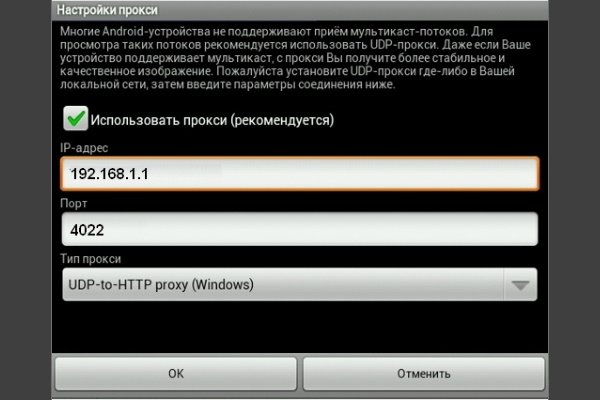
Η ρύθμιση ολοκληρώθηκε με επιτυχία και μπορείτε ήδη να παρακολουθήσετε τα τηλεοπτικά κανάλια που είναι διαθέσιμα στη λίστα αναπαραγωγής.
Για λειτουργικό σύστημα Windows
Για να προβάλετε IP-TV σε υπολογιστή, μπορείτε να ανατρέξετε στο ειδικό πρόγραμμα IP-TV Player. Κατεβάστε το και εγκαταστήστε το ως συνήθως – όπως κάθε άλλο. Στη συνέχεια, εκκινήστε και εκτελέστε τα εξής:
- Επιλέξτε “Κενό προφίλ” από τη λίστα που παρέχεται και, στη συνέχεια, κάντε κλικ στο “OK”.
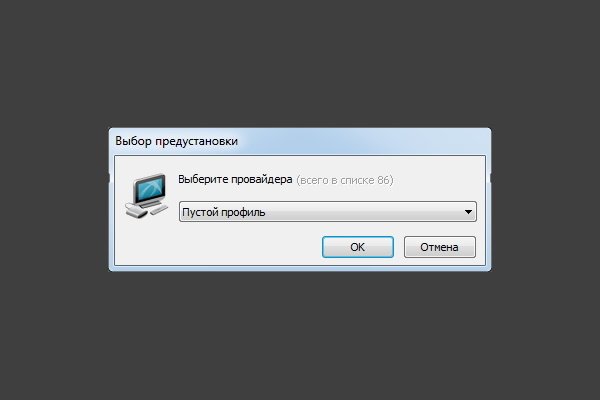
- Στην ενότητα “Ρυθμίσεις”, κάντε κλικ στο “Γενικά”, επιλέξτε το πλαίσιο δίπλα στο “Όλες οι ρυθμίσεις” για να ανοίξετε περισσότερες προσαρμόσιμες επιλογές.

- Εδώ πρέπει να συμπληρώσετε τη «Διεύθυνση της λίστας καναλιών», καθώς και τη «Διεπαφή δικτύου». Επιλέξτε τη διεύθυνση πρωτοκόλλου στο πρώτο πεδίο και τη θύρα στο δεύτερο πεδίο.

- Κάντε κλικ στο “Ενημέρωση” και ολοκληρώστε τη ρύθμιση.
Αυτό είναι όλο, μπορείτε να αρχίσετε να παρακολουθείτε κανάλια IP-TV στον υπολογιστή σας. Η λειτουργία διακομιστή μεσολάβησης UDP απαιτείται για την αναπαραγωγή τηλεοπτικών καναλιών IPTV σε συσκευές αναπαραγωγής που δεν δέχονται ροές πολλαπλής διανομής. Η διαδικασία ρύθμισης τους εξαρτάται από τη συσκευή στην οποία σκοπεύετε να παρακολουθήσετε IPTV, καθώς και από τον τύπο του δρομολογητή, εάν η προβολή θα γίνει σε τηλεόραση.

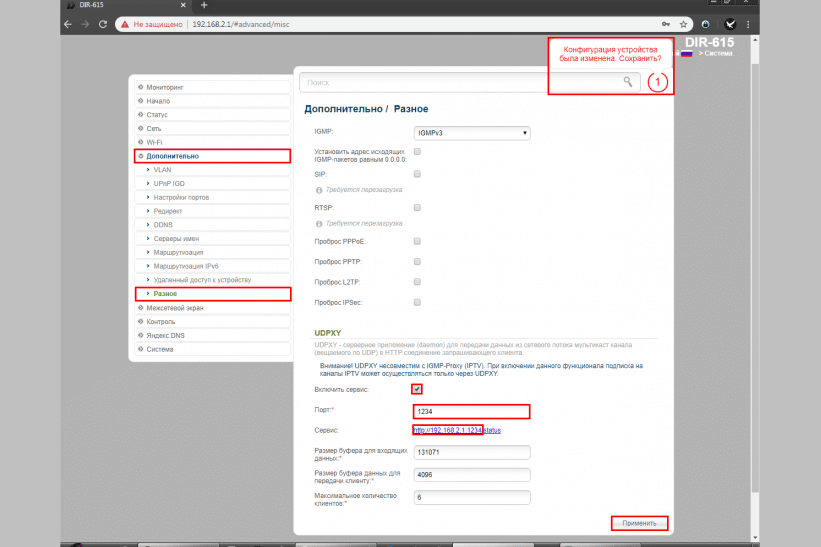
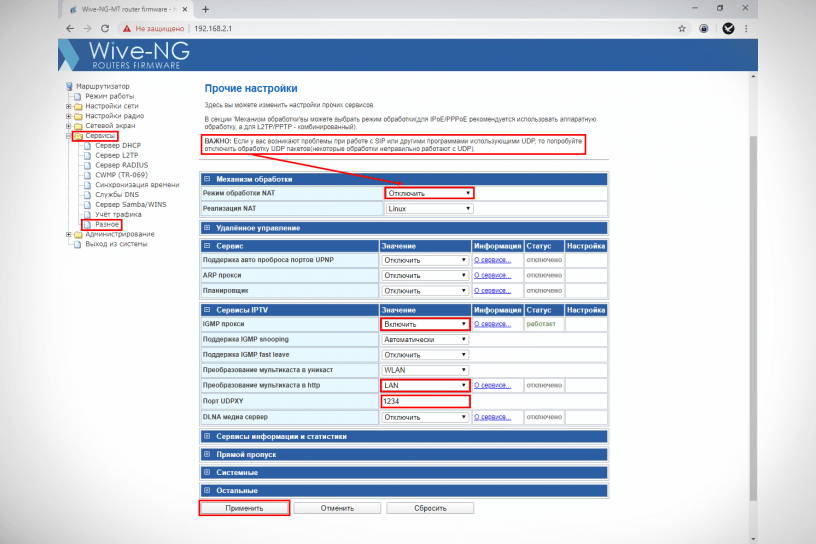


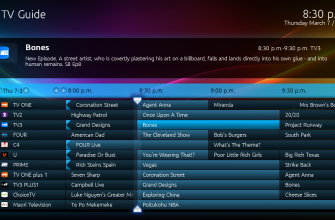

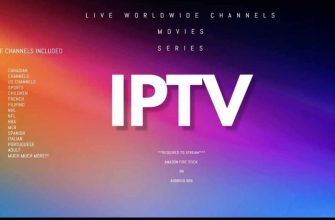


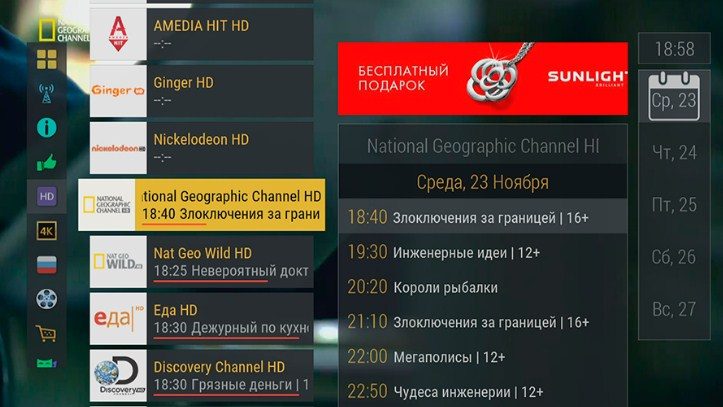
Пару месяцев назад мне порекомендовали использовать UDP-to-HTTP прокси, заявив, что это поможет для стабильной работы IPTV провайдера в приложениях на домашнем SMART TV, либо на смартфонах планшета с ОС Андроид. Решила проверить, так как действительно, когда смотришь на смартфона бывает сбои. Мне настроили UDP прокси и сделали все у меня на глазах. После настройки пару дней все работало нормально потом вовсе перестало работать. Потом я решила сама посмотреть настройки и нашла ваш сайт. Сделала все пошагово как в статье написано, и действительно, в настройке допускали ошибки. Спасибо, что даете такие четкие инструкции.
Ваш сайт очень позновательный,все четко и ясно,по шагово показано.Мой муж смог настроить только благодаря вашему сайту!Удачи вам ,спасибо