Recently, it has become possible to watch films from the Internet on a television screen. In the instructions for the TV, manufacturers explain how to connect it to the home and global Internet network, but not everyone from it clearly understands how to properly connect the router to the TV. We will talk about this in detail.
- Why connect a router to a TV?
- What do you need to connect your TV to the Internet via cable?
- Pros and cons of the connection method
- How can I connect a TV to a router via a cable?
- TV setup with wired connection
- Setting up TV with “Dynamic IP”
- How to set static IP and DNS on TV?
- How do I find the MAC address of my TV?
- Setting up a router for IPTV
- Selected cases
- Connecting to Android TV
- Connecting the router to an old TV
- Potential cable connection problems
- When configuring the router, the system asks for a password
- The cable is connected correctly, but the device does not respond to the wire
- Noise appears on the screen after connecting to the router
- The TV does not see the Wi-Fi router
- Measures for Samsung TV
Why connect a router to a TV?
Connecting the router to the TV, first of all, is necessary for the operation of those functions of the TV device that are connected to the Internet. Most modern TVs have a special option called Smart TV. It provides many additional functions. For example:
For example:
- Internet access using a unique TV browser;
- the ability to watch films and TV series through special applications and an online cinema;
- the ability to enter a video chat, as well as, if you have a webcam, make video calls using special applications;
- you can use YouTube to watch movies;
- you can access popular social networks: VKontakte, Facebook, Instagram, Odnoklassniki;
- you can install apps from the Google Play Store.
All these options turn the TV into a multifunctional multimedia device.
What do you need to connect your TV to the Internet via cable?
To wired your internet router to your TV via a cable, you will need to meet several conditions and have a number of devices. Namely:
- LAN cable (aka Ethernet);
- TV with smart TV and LAN interface;
- router;
- availability of Internet access.
Before connecting, find out the type of network (which protocol the provider uses). This can be done by contacting the technical support service or by reading the terms of the contract with the company. Protocol options: PPPoE, L2TP, PPTP, dynamic or static IP.
Pros and cons of the connection method
Many people may have a question – if you can use “Wi-Fi”, why install a bunch of wires at home? But the wired connection type has its own list of advantages:
- not all TVs have a built-in Wi-Fi module, in this case only the cable will save the situation;
- data transfer over a wired network is much faster than over Wi-Fi – almost all routers slow down, because they must distribute the signal to several devices simultaneously (between participants in the local network);
- cable connections are more stable than wired ones (there will be fewer data failures).
But the wired method also has a drawback – the presence of wires. It is far from always possible to fit them into the interior; moreover, they often get in the way. This is especially true if the router and TV are far from each other.
How can I connect a TV to a router via a cable?
We will show and tell you how to connect your TV to the Internet using a router. This method is suitable for any type of protocol. But if this metric is PPPoE, L2TP, or PPTP, you can only use routers to connect.
If you have a dynamic or static IP address, you can safely connect directly to the TV, but connecting to the router using a cable is also available.
To connect via a router, do the following:
- Connect the power cord to the WAN or Internet port.
- Set up the connection on the router according to the protocol. The configuration is done on the local browser page at 192.168.1.1 or 192.168.0.1. The debugging process depends on the manufacturer of the router (everything should be written in detail in the manual for the router).
- If your router has been connected and configured for a long time, skip the first two steps. Take an Ethernet cable from your router. If it is not included in the kit or it is very short for you, purchase a new item (marked RJ-45) from a computer hardware store.
- Connect the cable to the LAN port on the back of the router (choose either one) – these outputs are usually yellow.
- Connect the other free end of the power cord to the LAN port on the back of the TV with the same plug. In this case, it is recommended to turn on the TV.
Video instruction:
TV setup with wired connection
After physically connecting the TV and the router, you need to configure the TV to receive Internet signals.
Setting up TV with “Dynamic IP”
If you have a “Dynamic IP” protocol, the Internet on the TV will be configured automatically after the cable is connected. This will be indicated by the message “Connected to a wired network” displayed on the screen. If the message does not appear and you do not have Internet access, perform manual debugging. This procedure will be required, for example, when connecting a TV to a Samsung Smart TV:
- To enter the settings, press the “Menu” button on the remote control.

- Select the “Network” section in the opened settings.
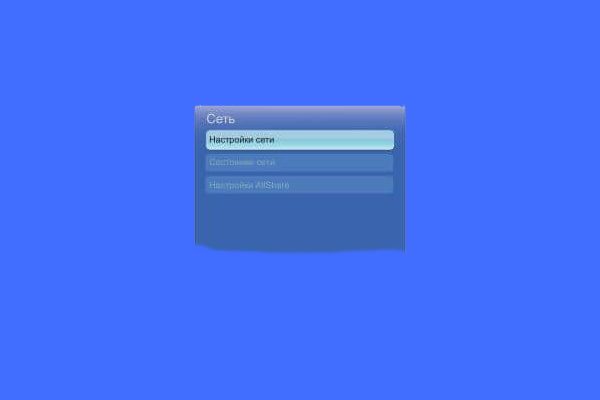
- Open the “Network Settings” section and press the “Enter” button.
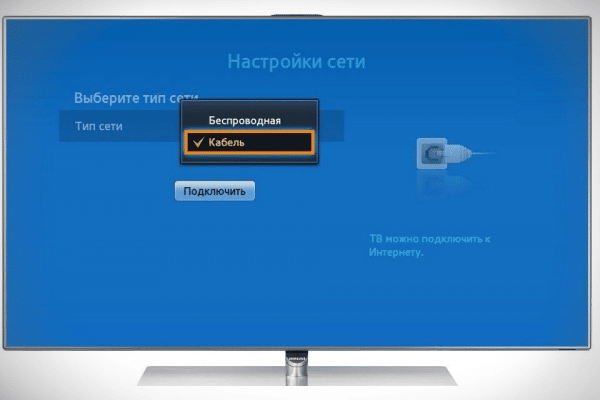
- Specify “Cable” (cable connection) in the “Type of network” parameter.

- Click Connect. Wait for the sync phase to complete.
For TV receivers from other manufacturers, the setup is the same, but the user interface is different. Some parts may have the same name. The most important thing is to find the block with the network or network connection settings. For example, when connecting LG, you must first click “Connection setup” and then “Manual setup”. Then select “Wired Connection”. It should be noted here that the router must have an active >> DHCP server that will automatically assign IP addresses to devices connected to the network. Otherwise, you must manually enter all the parameters. To do this, you will need to click on the “IP Settings” button.
It should be noted here that the router must have an active >> DHCP server that will automatically assign IP addresses to devices connected to the network. Otherwise, you must manually enter all the parameters. To do this, you will need to click on the “IP Settings” button.
How to set static IP and DNS on TV?
If you are directly connected to the Internet and use the “IP Static” protocol, after the initial TV settings (described in the previous section), you must enter the data specified in the contract in the TV receiver settings: IP address, DNS address. Where to write them:
- After the initial setup of the wired connection, go to the “Connection Status” section.
- Click Settings / IP Settings.

- Go to the section with IP settings. Set the mode to “Manual” instead of automatic (the latter refers to the “Dynamic IP” protocol – this is the default setting).

- Enter all the data from the contract with the provider: IP address, mask, gateway and DNS server. Click OK. Then the internet should start working.
How do I find the MAC address of my TV?
This unique code is found in the documentation for the television device. Or you can view the address on the screen of the TV receiver itself. If you have Samsung, for these purposes go to the “Support” section, the item “Model Code” you need will be in the “Product Information” section. This is your MAC.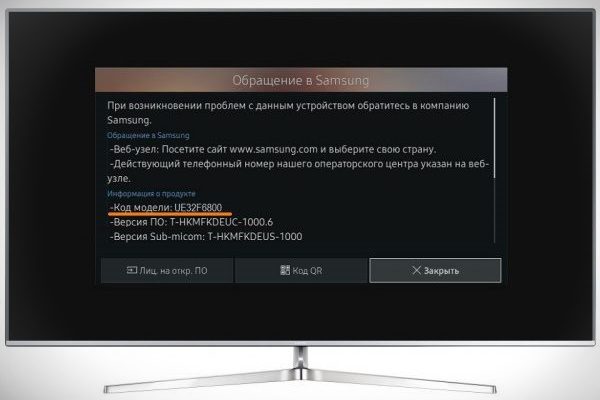
Setting up a router for IPTV
You have connected the TV to the Internet via a router and now you must set up the IPTV function to watch digital channels over the Internet. How to do it? To go to the web router interface, you need to use the settings at 192.168.1.1 or 192.168.0.1. Further, the procedure depends on the manufacturer of the router. For example, the new TP-Link operating system automatically turns on the IPTV (multicast) function – no additional debugging is required. If you have Asus, you need to enable multicast routing on your local network. If you have a Zyxel Keenetic router, you need to do the following:
- To combine the work of the Internet and IPTV, create a pair of interfaces and connect them to the WAN. For example, IPTV is provided through VLAN 10, Internet access is provided through VLAN 100 (you may have other data – contact your supplier or find out the information in the contract).
- To create a new IPoE connection with VLAN 10 (IPTV port), go to Internet – IPoE, and add a new interface with VLAN ID 10.

- Check the two boxes below the blue connector. Configure the required interface parameters. Likewise, we create VLAN ID 100 for the Internet.

- Enter the VLAN ID. Go to Home Network – IGMP Proxy and select Interface Mapping.
Selected cases
Let’s analyze separately the nuances of connecting routers to TVs of some specific brands, as well as connecting old TVs.
Connecting to Android TV
As Android TV becomes more common in modern TVs, the connection process becomes easier. If you connect the device to the router using a cable, the TV will automatically detect it and go online. You can verify this by doing the following:
- Go to the “Settings” of your TV.

- In the “Network and Internet” section, small print should indicate “the device is connected to Ethernet” (instead of “WiFiKA.RU”, as shown in the figure below).
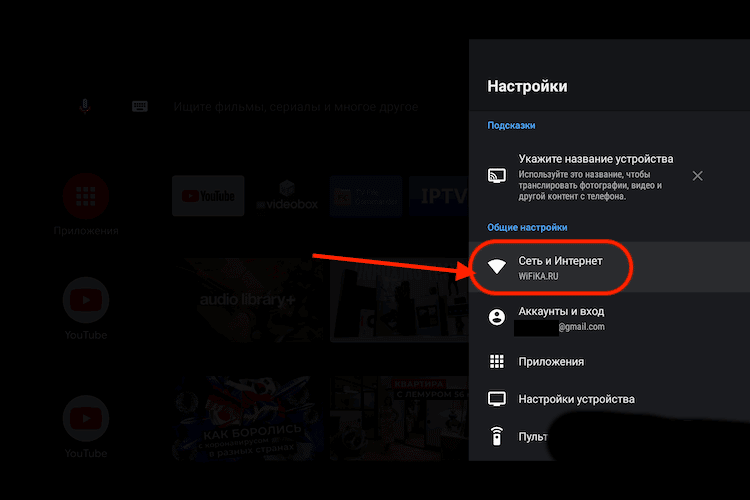
Connecting the router to an old TV
If you have a router with Internet access at home and an old TV with tulip input, you can use a dedicated smart TV box to watch digital TV and use the World Wide Web. It connects directly to your TV and then to your router via a wired or Wi-Fi connection.
With the help of a set-top box, the signal is converted and displayed on the TV. They are rented from different operators or bought by users.
Features of connecting to TV of some other routers:
- MTS. The router or receiver provided by MTS is suitable for watching high quality digital channels. If the TV has a CI + connector and a built-in DVB-C receiver (usually most TVs), the user can use a cam module instead of an HD set-top box.
- ZTE and Asus. There are no particular problems with ZTE routers. Often, you only need to manually adjust the settings because the TV cannot adjust them automatically. When using ASUS routers, it is recommended to update the operating systems of devices released in 2014-2016, as they are relatively slow and often make mistakes.
Routers from Rostelecom, Beeline, Xiaomi companies are connected to the TV according to the classic scheme.
Potential cable connection problems
Although connecting to a router is not as difficult to implement as it might seem, users often face many problems when connecting these devices. Therefore, we have collected some common errors when connecting a router and TV, and described their solution. General measures:
- Download the device firmware to your PC. This must be done from the official website of the TV manufacturer. Try to write the downloaded files to a USB flash drive formatted in the FAT32 system. Next, insert the flash drive into the TV and activate the file.
- It may be helpful to upgrade your television equipment. To do this, select the appropriate item in the “Settings”. Next, you must “agree” to the license agreement, and then wait until the update is downloaded.
You can also reset your TV settings. To do this, go to “System Preferences” and click the “Reset” tab. Then you need to enter your PIN. The default combination is “0000”. Next, you must agree to the terms of the user agreement. After that, you should try to connect to the router again.
When configuring the router, the system asks for a password
Asking for a password when connecting a router is a common situation for some Smart TV operating systems. Typically, the password in this case is the same as the router password or PIN.
The cable is connected correctly, but the device does not respond to the wire
In this case, pay attention to the integrity of the network cable. These wires are very fragile, especially where they are connected. If possible, do not rewind the LAN cable with electrical tape, but replace it with a new one.
Noise appears on the screen after connecting to the router
If there is interference on the screen, you must perform a factory reset. To do this, go to the “System Preferences” section and click on the reset option.
The TV does not see the Wi-Fi router
You must first check if your internet connection is turned on. If the answer is yes, then most likely the problem is that the gripping surface of the devices is not touching. Solution: Move your Wi-Fi router closer to the TV.
Measures for Samsung TV
If you cannot connect to the Internet when you try to connect your Samsung TV to your router, there are a number of steps you can take. They are as follows:
- Reboot your router and try connecting again.
- Make sure the cable you are using to connect your Samsung TV to the Internet is working properly (for example, you can connect your computer to it, and if the PC is working, it’s not the problem).
You can try the same steps if you have an LG TV.
Connecting a TV to a router via a cable is not the easiest way, but the most reliable and stable. A cable connection is better if only because when watching high-quality films over Wi-Fi, freezes, problems with image quality and other nuances can occur, which cannot be traced with a cable connection.








Hvorfor på Russisk? vi er da i Norge! 🙄