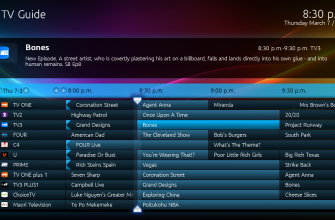For those who need a universal media center that combines a home theater, a TV, a game center in one bottle – the Kodi player will appeal to their liking.
- Description and purpose
- Functionality Kodi
- Instructions for installing and configuring the interface
- Installation on iOS
- Installation on Linux
- Interface
- Installing Russian localization
- IPTV setup
- Where can I find playlists?
- How to install the program on Smart TV?
- Other questions about using Kodi
- Installing extensions from third-party sources
- What are repositories and how do I install them?
- How to install and watch Youtube on Kodi?
Description and purpose
Kodi is a free media player available for all platforms from Windows to iOS and Raspberry Pi. It allows you to play various types of multimedia files (videos, music, podcasts) from both media and the Internet.
Functionality Kodi
This media player can do a lot. Here is a list of just the main features that Kodi does great:
- Play music of various formats (MP3, FLAC, APE, WMA and others). Support for tags and playlists will help you organize your music collection.
- Watching films. Kodi supports many video formats including streaming video. Easily imports your entire movie collection. You can also watch recorded TV shows and series, and sorting episodes by season will make this process more convenient.
- View and import photos to the library (slideshow).
- PVR technology allows you to watch live TV broadcasts and record broadcasts. Supports NextPVR, TvHeadEnd and other utilities.
- Additional utilities available in a special catalog help to expand the player’s functionality. So, the DOSBox emulator allows you to run games and programs adapted for MS-DOS. There are also emulators of various consoles, with which you can enjoy old games as in childhood.
Instructions for installing and configuring the interface
The Kodi player is available for free download on the official website (https://kodi.tv/download), and for Android smartphones – on Google Play or Huawei AppGallery. Installation on Windows, Mac, Android will not cause any particular difficulties. In the case of other operating systems, questions may arise.
Installation on iOS
There is no Kodi app for iPad / iPhone in the App Store. The link to the special package is available only on the player’s website. System requirements:
- Any iOS device (iPhone, iPad, iPod Touch) with or without a preliminary “jailbreak”;
- system version – from 6.0 (recommended from 8.0 and higher).
- For iPhone 1st generation to 5C, iPad 1st-4th generation, iPad Mini 1st generation, and iPod Touch 1st-5th generation, 32-bit version is required. All other devices support 64-bit version.
- The most recent working release of Kodi on a pre-8.4.1 system is v17.6 Krypton. Newer devices will run the latest version of Kodi – v18.9 Leia.
Algorithm of actions for iOS with “jailbreak” (requires Cydia):
- Search for the iFile or Filza file browser in Cydia and install it.
- Download the .deb package with the latest version of the Kodi player using Safari or any other browser. Important: mobile browsers do not show the loading process, so you should wait a bit.
- In the dialog box that appears, click the “Open In …” button and select either iFile or Filza.
- Select the downloaded file and click Install. Done!
If your device has not been jailbroken yet, you will need a Mac OS computer and Xcode and iOS App Signer to install. Algorithm of actions:
- Download the .deb package with the latest version of the player.

- Open Xcode and create a new project.

- Enter the name and ID of the project.

- Be sure to click Fix issue so that later there will be no problems when compiling and opening the program.

- Select the Development Team.

- Open the iOS App Signer, select the Signing Certificate and Provisioning Profile options. Select the folder where the program will be saved and click Start.

- Open the “Window” menu and click “Devices”. After making sure your device is connected, proceed to the next step.

- Go to device, click + and add the generated program.

Installation on Linux
The Kodi Wiki provides several ways to install the player on Linux. A more recent version is downloaded by several commands in the terminal:
- sudo apt-get install software-properties-common
- sudo add-apt-repository ppa: team-xbmc / ppa
- sudo apt-get update
- sudo apt-get install kodi
Interface
There are many skins available on the official resource that will completely change the player’s interface. They are easily installed in a few steps:
- Open the Interface Settings menu, then select the Look and Feel category and the Skin item.

- Choose any skin you like.

- Next, you need to return to the Interface section and the Skin item, selecting any of the downloaded skins.

Installing Russian localization
For version 17.6:
- Click on the gear and go to Interface Settings.

- In the Regional tab go to Language.

- Select Russian (Russian) and wait for the language pack to download.

For a more recent version:
- Open the add-ons menu.
- Click Install from repository.
- Go to Look and Feel and find the Languages parameter.
- In the window that opens, select Russian.
IPTV setup
To watch TV channels, you must select the PVR client. Instructions:
- Open “Library Settings”.

- Go to TV and click Enter Add-on Browser.

- After finding PVR IPTV Simple Client, go to it and click “Enable” → “Configure”.

- When you select the “Link to M3U” item, a special column will open, where you must enter, respectively, a link to a playlist with TV channels.

- It is better to use EPG in addition – the program guide database. Take the link to the guide as an XML document, open the “EPG Settings” in the client settings and change the “Link to XMLTV” parameter.

- In the field that appears, paste the previously copied link to the TV guide.

- If the guide contains channel logos, open the corresponding section. After clicking “Main URL for channel logos”, paste the required link into the appeared column.

- For the changed settings to take effect, you need to restart the player. When you restart, you will already see a complete list of channels and information about what is currently going on this or that channel.

Where can I find playlists?
There are many free IPTV playlists on the web, like IPTV Forever. This is a self-updating list available at https://iptvm3u.ru/list.m3u. Paid packages provide access to more HD channels. Thus, the EDEM TV service is ready to provide customers with over 1000 TV channels with a fresh program schedule for only $ 1 (75 rubles) per month.
How to install the program on Smart TV?
LG smart TVs run the webOS operating system, while Kodi is originally designed for Android devices and is not available in the LG Store. However, users have found several ways to work around this limitation:
- connection to TV Android TV Box;
- watching videos through third-party apps like Chromecast.
The second option requires two apps: Google Chromecast and Google Home. After downloading them to your smartphone, follow these steps:
- Open Chromecast and connect to your TV.
- Go to Google Home and select “Cast screen / audio”.
Other questions about using Kodi
This paragraph describes the answers to the most popular questions that arise when using the multimedia player.
Installing extensions from third-party sources
Third-party repositories give users access to more extensions than the official repository has. To allow installation from third-party sources, you need to open “Add-ons” and activate the “Unknown sources” switch.
What are repositories and how do I install them?
A repository is an archive of files that contains various plugins, modules and other utilities that extend the capabilities of the Kodi multimedia center. For example, the vl.maksime repository contains applications for online cinemas IVI, TVZavr and Filmix, allowing you to enjoy your favorite movies. Using his example, you need to follow the algorithm of actions:
- Download the repository from the link (https://vlmaksime.github.io/repository.vlmaksime/).

- When you open it, go to “Add-ons” and click on the “box”.

- Click Install from ZIP File.

- In the dialog box select the downloaded folder.

- Click “Install from repository” and select the “vl.maksime” repository.

- Open the Video Extensions folder in the repository.

- Select any application (for example, TVZavr) and click “Install”. Done!

How to install and watch Youtube on Kodi?
The Youtube extension is available in the official Kodi repository – just download and install it. However, recently there have been problems with the operation of this extension. To solve them you need:
- Log into your Google account and open the Google Console, then click “Enable APIs and Services”.

- Once in the API library, select the YouTube Data API v3 plugin and activate it.

- On the main screen, click “Create credentials”.

- Next, you should answer a few questions:
- The “Set up OAuth consent screen” dialog box will appear, where you will have to click “Set up consent screen”.

- In the new tab, select the External item and click Create.

- Give the application a name and an e-mail address, then click Save.

- Go to the Credentials item in the menu where you need to name the project, after clicking “Create OAuth Client ID”.

- Copy the Client ID and click Done.

- Next, click the Create credentials button and select the API Key option from the list.

- A dialog box will open with the generated key to be copied.

- You also need to copy the client ID and secret code.
- Go to the “Settings” section of this extension. Paste the API Key, ID and Passcode into the appropriate fields.

- If a window pops up prompting you to go to https://www.google.com/device, open the page and enter the required key. After selecting your account, click “Allow”. Repeat step if necessary.
- When prompted, open “Advanced Settings” and click “Go to Youtube Add-on Personal”. Done!
Today, if there is a desire to turn your computer or set-top box into a full-fledged universal media center, one program that does not take up much space is enough. The Kodi player fits this requirement.