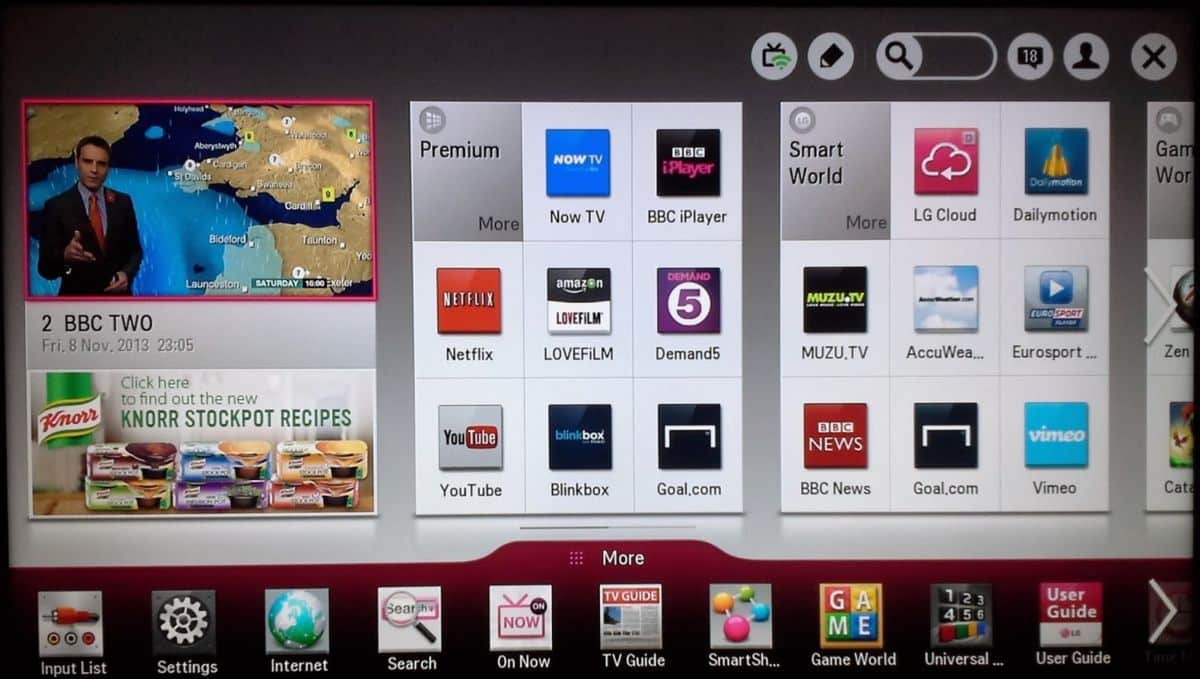Owners of modern smart TVs will be interested in how to install the application on Smart TV. Downloading
third-party widgets allows you to expand the functionality of your television device.
- What is an app / widget on Smart TV
- How to install the application on different Smart TVs from Samsung and LV
- How to install the application on Smart TV Dexp and Phillips
- How to install applications on Sony Smart TV models
- How to install an application on a Smart TV TV from a USB flash drive
- Installing third-party applications
- Possible installation problems
What is an app / widget on Smart TV
By default, newer models of TVs equipped with Smart TV technology are preinstalled with several standard applications. This can be software from the manufacturer or other developers designed to view video content or access the network.
A widget is a program designed to be easy to use on a widescreen TV by being operated with a
remote control . Such applications can be designed for games,
watching IPTV TV channels and archives with movies, as well as being TV versions of news portals.
What applications can be installed on Smart TV : video hosting services like YouTube, online video services (
Wink, MoreTV, ivi and others), utilities for broadcasting streams, music players, social programs, weather widgets, exchange rates. Samsung smarthub [/ caption]
Samsung smarthub [/ caption]
How to install the application on different Smart TVs from Samsung and LV
The most common operating systems for television devices are
WebOS and
Tizen , depending on the manufacturer. Accordingly, the programs for them will be different. For Android-based devices, you can download programs through the Play Market, which is identical to downloading on smartphones with the same system.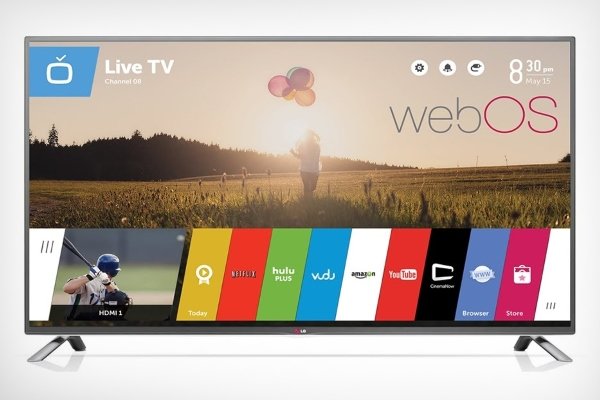 webOS TV [/ caption] To use downloaded applications securely, developers suggest installing programs from branded application stores. Official software components are compatible with the TV OS and do not contain virus files. Installing widgets on Samsung Smart TV begins with connecting the TV to the network. The manufacturer has limited the ability to download third-party content.
webOS TV [/ caption] To use downloaded applications securely, developers suggest installing programs from branded application stores. Official software components are compatible with the TV OS and do not contain virus files. Installing widgets on Samsung Smart TV begins with connecting the TV to the network. The manufacturer has limited the ability to download third-party content.
Important! To find out if the TV is connected to the Internet, you need to use the remote control to go to the “Network” section of the menu. Information about the type of connection used will be displayed here.
 The application installation process consists of the following steps:
The application installation process consists of the following steps:
- On the remote, press the multi-colored “Smart Hub” button in the center to get to the Smart TV menu.
- The preinstalled software icons will appear on the screen. Here you need to find “Samsung Apps” and click on the icon.
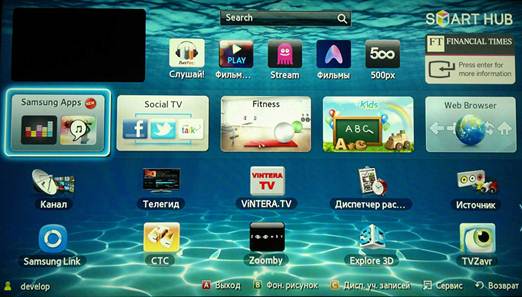
- Next, you will need to create an account or log into an existing one. It is necessary to fill in all the fields and confirm the registration by e-mail.

- After authorization, the user will have access to a directory with widgets developed by Samsung. The applications are systematized according to different topics. In the search box, you can enter the name of the program you are interested in to find it faster. You can also see the list of downloaded applications by going to the appropriate section.
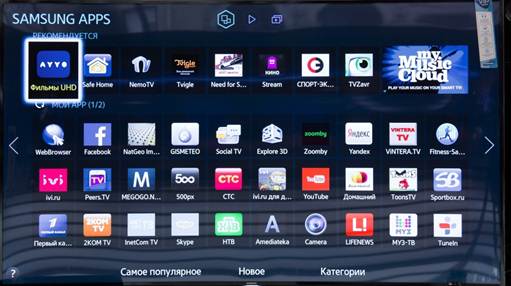
- Navigation can be carried out using the arrows on the remote control or a mouse or keyboard connected to the TV receiver. Having chosen the application you like, you should press the Enter button.
- A page with a description of the widget will open. The file size and total free space will also be listed here. To download, you need to click on the “Download” button.
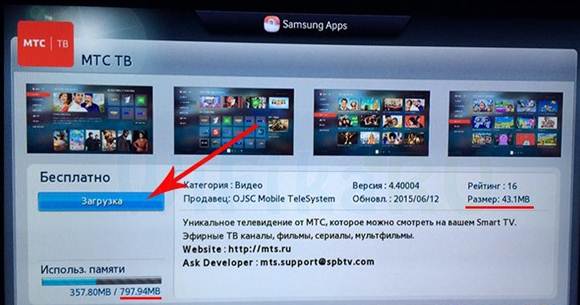
- To start installing applications on Smart TV, you need to click on the corresponding button after downloading the program from the Internet.
- The successful completion of the installation is indicated by the appearance of a window in which it is proposed to start a new application. Now you can use the downloaded program on your TV.
Note! If the downloaded application belongs to paid services, you will need to specify the bank card details and pay for the subscription.
Owners of LG TV devices will need to do a little different things as the interfaces vary from manufacturer to manufacturer. To do this, you need to do the following:
- The catalog of applications on TVs of this company is called “LG Apps”. To get into it, you need to find the “Home” key on the remote control (or “Smart” on some models).
- Use the arrows to scroll through the list of smart services to “LG Content Store”.
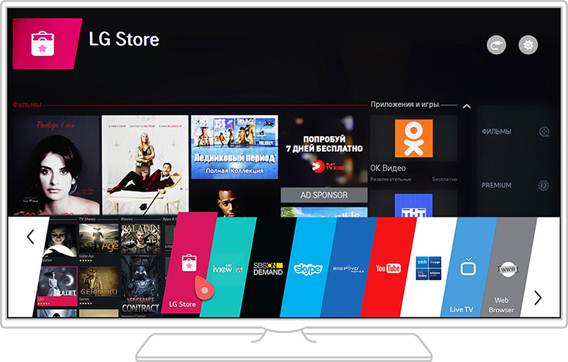
- In a new window, go to the “Applications” section. In the presented catalog, you can find the desired widget and read information about it. It’s important to make sure the app is free.
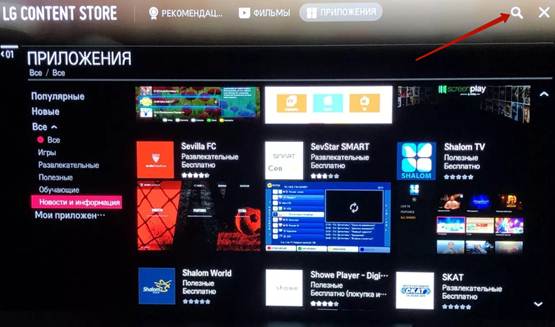
- To download the program to Smart TV, you need to click on the install button.
- If the download is happening for the first time, you will need to create a new account or log in through Facebook. The authorization procedure will require filling in the fields, including a valid e-mail, password and other data.
- After confirming the registration through the specified mail, you must click on “Login”, then enter your username and password.

- Next, you need to return to the TV applications menu. Here you need to click on “Launch”, and at the end of the process, you can start using the widget.
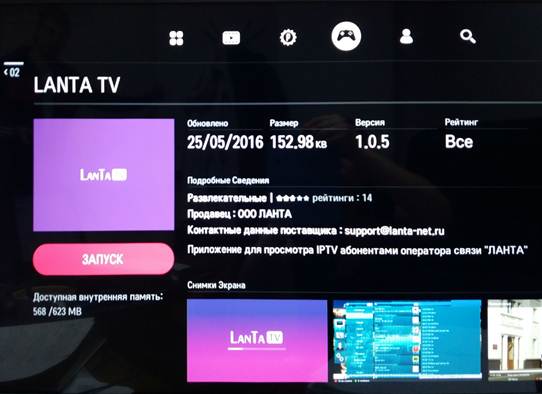
How to install the application on Smart TV Dexp and Phillips
Downloading widgets from third-party sources is not allowed. The user can activate programs that are built into the internal memory, but have been disabled. To do this, you need to open “Settings”, then – “Device Settings”. Then open the “Applications” section. In the item “Permissions” go to “Storage”. On this page you can activate disabled widgets. Phillips TVs use Android OS. This means that the software is installed from Google Play. Owners of an earlier device will need to complete a number of steps to download IPTV:
- In the main menu, find the item “Configuration”, then – “Connect to the network”.
- Indicate in the section “Connection type” the option “Wired” and confirm.
- Then go to the item “Network settings”, then – “Network operation mode” and switch to “Static IP-address”.

- In the configuration tab, click on “DNS 1” and enter the following: “178.209.065.067” (the specific IP can be found in the TV settings).
- From the home page, click on Smart TV and launch the App Gallery.
- Specify your country, find an IPTV program and click on “Add”.
- The downloaded application will appear on the main page.
How to install applications on Sony Smart TV models
Sony devices run on the Android TV platform, so the installation process is as follows:
- Click on the “Home” button on the remote .
- Find the plus sign in the “My Applications” menu that appears and select it using the navigation buttons.

- Open “All applications”, use the remote control to specify the required application and click on “OK”.
- In the new window, click on “Add to my applications”.
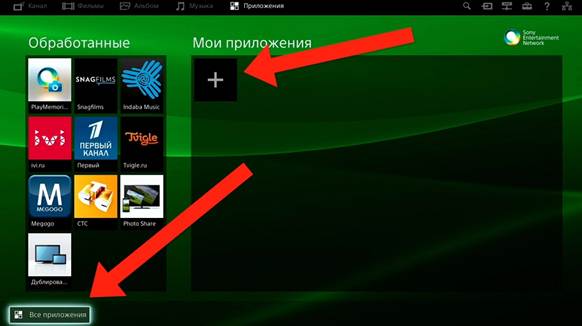
- Find the widget you just downloaded and open the utility.
Important! The manufacturer Sony has announced the impossibility of adding applications that are not in the official list on their own. Therefore, you will have to wait for the appearance of new products in the catalog.
We find, download and install the application, watch ru on a Samsung smart TV – video instruction: https://youtu.be/t6u2f5BVvUI
How to install an application on a Smart TV TV from a USB flash drive
To do this, you must first download the installation file. This can be done on a computer, then insert the removable drive into the USB connector on the TV receiver and proceed with the installation of the program according to the standard scheme. This method is suitable for those who are running out of free memory on their TV device. If it is not possible to remove previously installed widgets, you should use an external storage device. Also, using the drive will help in the event that you cannot use the built-in services.
The flash drive must be pre-formatted with the FAT 32 file system.
It is recommended to use reliable sources – official web resources and trusted forums where authorized users post installation files. After copying the program to a removable storage device and inserting it into the port on the side panel of the TV device, you will need to use the system explorer. There you need to find the downloaded application and install it. The completion of the procedure will be announced by a notification on the TV screen. Search through explorer [/ caption] How to install an application on a smart TV from a USB flash drive – step-by-step video instruction: https://youtu.be/dsR_6ErYOE4
Search through explorer [/ caption] How to install an application on a smart TV from a USB flash drive – step-by-step video instruction: https://youtu.be/dsR_6ErYOE4
Installing third-party applications
You can install the program using a flash drive or online on the TV itself.
Note! The system requirements of the installed service must correspond to the version of the OS used on the TV. Some developers discourage installing widgets from unofficial sources.
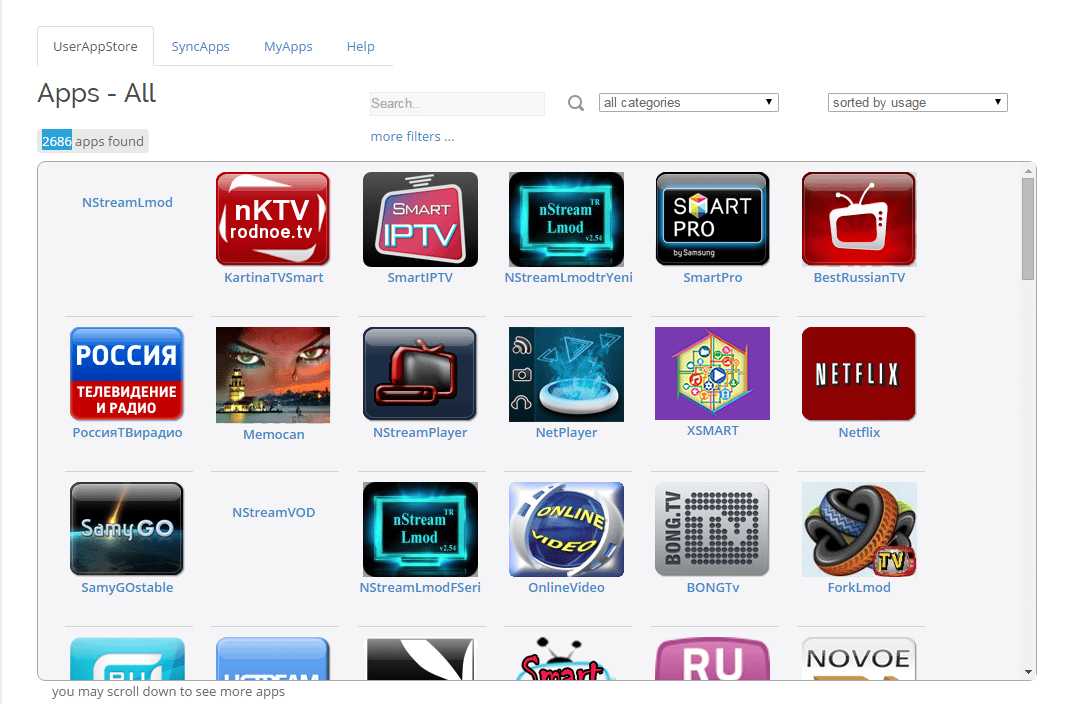 To install third-party services, you can use the SammyWidgets utility, depending on the TV device model. After downloading the program, you need to unpack the archive on your computer. Then download the required applications to the Widgets folder. In the settings of the IP server address on the TV, specify the values that are used on the PC. Then turn on the synchronization of applications and wait for the end of the process. A new widget should appear on the home page that can be launched. Learn more about
To install third-party services, you can use the SammyWidgets utility, depending on the TV device model. After downloading the program, you need to unpack the archive on your computer. Then download the required applications to the Widgets folder. In the settings of the IP server address on the TV, specify the values that are used on the PC. Then turn on the synchronization of applications and wait for the end of the process. A new widget should appear on the home page that can be launched. Learn more about
how to install widgets and applications on Samsung Smart TV . Installing apps on tizen smart tv samsung: https://youtu.be/I1OwvHPwKuw
Possible installation problems
If applications are not installed on Smart TV, it is recommended to check the availability of free space. If the TV memory is full, you will need to uninstall unused applications. You should also restart the TV by briefly disconnecting it from the power source. Next, you should check the TV receiver for software updates. In order to avoid crashes and errors, it is recommended to track the release of new versions. In the “Settings” section, you can find the corresponding item, then click on “Update now”. You may also need to reinstall the widget if it does not work correctly. To do this, you need to open the application catalog, and in the “Settings” item, select the “Delete” action. Then reinstall the broken application following the step-by-step instructions above. What to do if applications are not installed on Smart TV:https://youtu.be/XVH28end91U If the above methods do not work, you will have to perform a factory reset. However, before doing this, you should make sure that your application login credentials are safe.