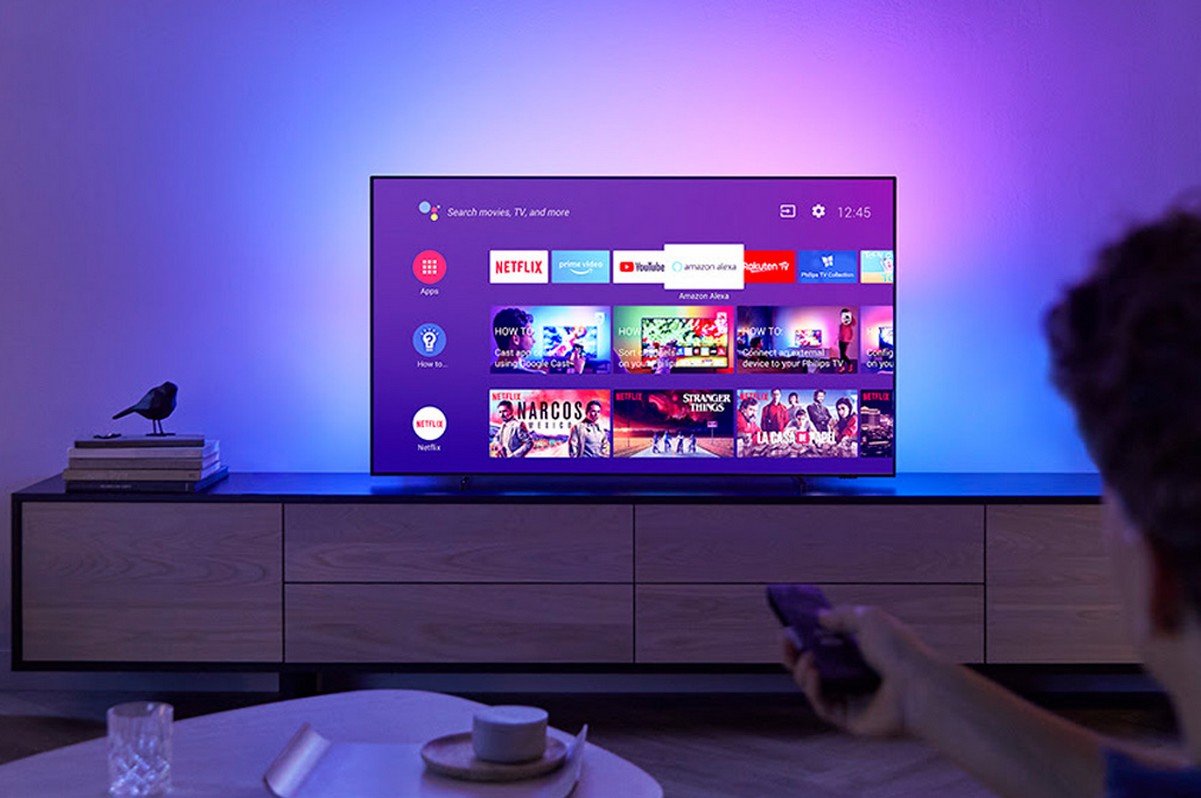Smart TVs support the ability to install programs to expand their functionality. Philips TVs contain few preinstalled applications and widgets. The user can independently select the desired applications and install them.
- How to find free unofficial apps on philips smart tv
- What applications are there in philips smart TV?
- Popular apps on philips smart tv
- How to install apps via App Gallery Philips Smart TV and / or Google Play
- How do I install third party apps on my philips smart TV?
- App Gallery
- Google play on Philips TV
- ForkPlayer
- Transferring applications to a USB flash drive
- How do I find the app on my philips smart TV?
- How to uninstall apps
How to find free unofficial apps on philips smart tv
You should start searching for applications in the App Gallery or Play Market programs. These applications can be found preinstalled on the device. There is an unofficial ForkPlayer store through which you can install more applications than from the official stores. You can search for widgets for smart TVs on sites such as w3bsit3-dns.com. If the developers post applications on the official website, then you can download the archive from there. Despite the fact that the TV runs on the Android TV system, not everything that is designed for smartphones will work for a smart TV. For use on a different type of device, the application must be adapted by the developer and support the control features of the TV. Not all developers are involved in porting programs to TVs, so there are fewer applications for them than for smartphones.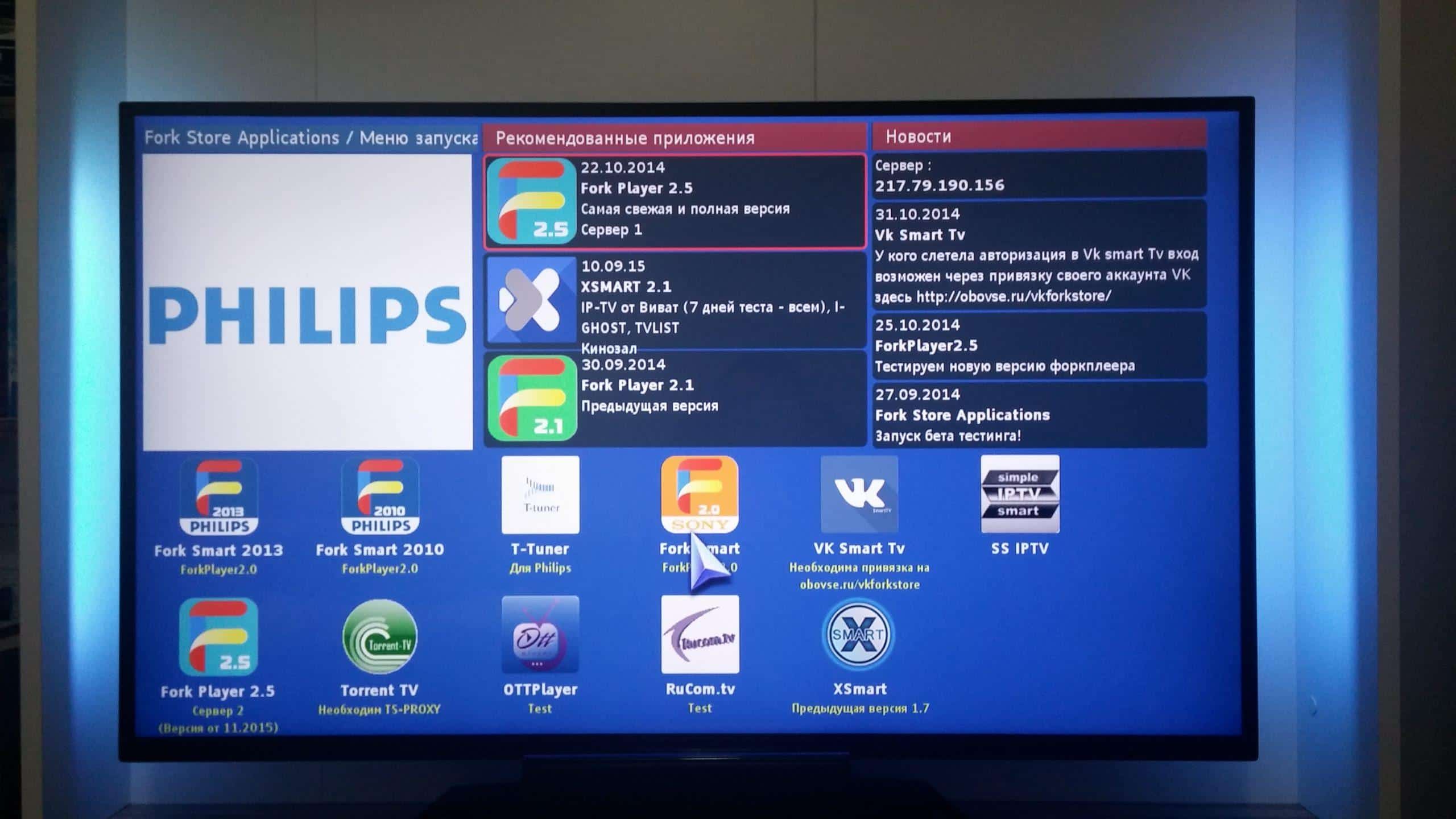
What applications are there in philips smart TV?
The user can expand the functionality of his TV in several directions. The first is directly related to the functions of the TV. Applications allow you to add channels or use the functions of IPTV and satellite TV services. You can use applications for online cinemas, streaming services and other platforms with video for which applications have been developed. They will allow you to run videos without using your phone or the need to transfer materials to a USB flash drive. In addition to the standard use of the TV for watching movies or TV shows, there are applications for calls and social networks. You can receive messages on your TV screen or use your device for video calls. There are also games for TVs. Many of these programs are carried over from smartphones.You can take advantage of the big screen for more than just watching videos. There are widgets that display the weather forecast, exchange rates or messages from social networks. Applications can be divided into free and those that you need to buy or use a subscription. Among the free applications, you can find many familiar games, social networks and other programs. Online cinemas are more likely to require a subscription or offer to buy movies. Widgets for Smart TV Philips – where to download, how to install and configure for example Forklmod on Philips TV: https://youtu.be/gR0A3wnoDDAAmong the free applications, you can find many familiar games, social networks and other programs. Online cinemas are more likely to require a subscription or offer to buy movies. Widgets for Smart TV Philips – where to download, how to install and configure for example Forklmod on Philips TV: https://youtu.be/gR0A3wnoDDAAmong the free applications, you can find many familiar games, social networks and other programs. Online cinemas are more likely to require a subscription or offer to buy movies. Widgets for Smart TV Philips – where to download, how to install and configure for example Forklmod on Philips TV: https://youtu.be/gR0A3wnoDDA
Popular apps on philips smart tv
There are several categories that are popular with users. Popular channel viewing apps are:
- tv (https://play.google.com/store/apps/details?id=tv.vintera.smarttv.v2) – contains different channels and allows you to create playlists.
- wink (https://play.google.com/store/apps/details?id=ru.rt.video.app.mobile&hl=ru&gl=US) is an online cinema with the ability to watch channels from Rostelecom.
To watch movies, the following are often used:
- ru (https://play.google.com/store/apps/details?id=ru.ivi.client&hl=ru&gl=US) is an online cinema that has a huge collection of films in Russian.
- Kinopoisk (https://play.google.com/store/apps/details?id=ru.kinopoisk&hl=ru&gl=US) is a service with a large number of films and TV series.
- Cinema 3D (https://play.google.com/store/apps/details?id=com.cinnmma.vidcinema&hl=en_US&gl=US) is a platform for watching movies in 3D in English. Glasses are required to use.
Popular games include:
- Angry birds (https://play.google.com/store/apps/details?id=com.rovio.baba). This game is often found on various devices, smart TVs are no exception.
- Red Ball 4 (https://play.google.com/store/apps/details?id=com.FDGEntertainment.redball4.gp). Adventure of a ball that must overcome difficult traps.
Popular programs for connecting with people:
- Skype (https://play.google.com/store/apps/details?id=com.skype.raider) is a calling app.
To view streams and videos, the following are used:
- youtube (https://play.google.com/store/apps/details?id=com.google.android.youtube) is a popular platform for videos and streams.
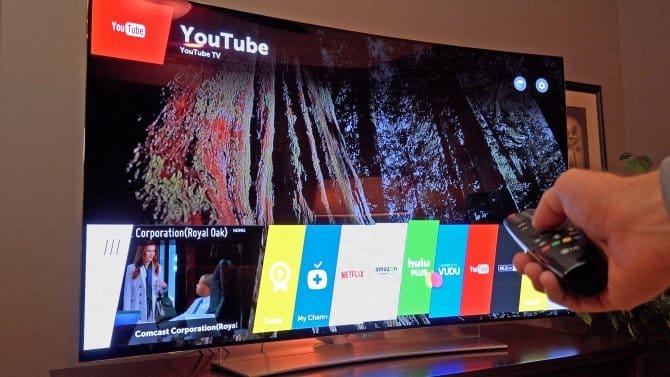
- PTV Sports Live (https://play.google.com/store/apps/details?id=com.raidapps.ptvsportslive.liveptvsportshd&hl=en_US&gl=US) is a service for watching various sports broadcasts.
Popular players:
- VLC (https://play.google.com/store/apps/details?id=org.videolan.vlc) – the program can be used to play movies or music. Supports many formats.
Browsers for TV:
- TV Bro (https://play.google.com/store/apps/details?id=com.phlox.tvwebbrowser) is a TV-optimized browser.
- Firefox (https://play.google.com/store/apps/details?id=org.mozilla.firefox) – this popular browser has also been ported to Android TV.
- Google Chrome (https://play.google.com/store/apps/details?id=com.android.chrome) – will be convenient for those who are used to using google services.
- browser (https://play.google.com/store/apps/details?id=quick.browser.secure) – a browser with a smart search bar and the ability to sync bookmarks across devices.
Useful widgets:
- Gismeteo (https://play.google.com/store/apps/details?id=ru.gismeteo.gismeteo) – used to display the weather forecast.
- Philips TV Remote (https://play.google.com/store/apps/details?id=com.tpvision.philipstvapp2) – allows you to control your TV from your smartphone.
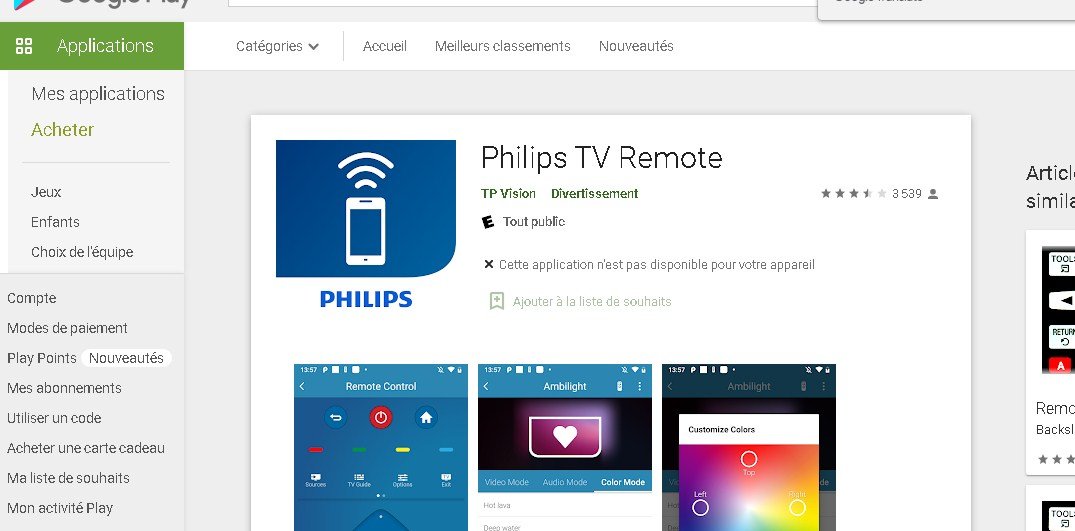 How to download apps and widgets to Philips Smart TV – step by step: https://youtu.be/SUmHUDFRyN8
How to download apps and widgets to Philips Smart TV – step by step: https://youtu.be/SUmHUDFRyN8
How to install apps via App Gallery Philips Smart TV and / or Google Play
Many popular apps can be found in the App Gallery or Play Market. This is convenient for users because installing from these sources guarantees the user a device-compatible and secure application. For example, you can install the “kinopoisk” application from the Play Market.
How do I install third party apps on my philips smart TV?
Users have multiple installation paths. You can use the application store, the ForkPlayer service, or transfer the desired program to a USB flash drive. The user chooses the appropriate option for installing programs.
App Gallery
The gallery icon is located in the main menu. This is the official program from Philips for adding widgets. The list of available apps varies by region.
- Find the App Gallery icon in the Smart TV menu and launch it.
- If the region has not been installed earlier, the application will offer to select it before starting work.
- Select an application and add it to your start page, from where you can subsequently launch it.
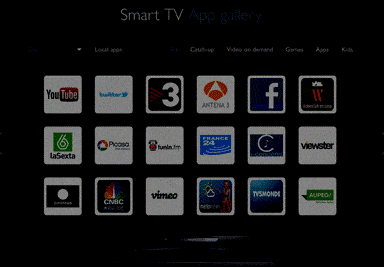
Google play on Philips TV
Installed on most TVs, AndroidTV allows users to use the familiar Play Market to install applications. The use of this program is familiar to the user of most smartphones.
ForkPlayer
This method is more difficult than installing from the official store, but it allows you to install a large number of programs produced by different developers. To use this method, install the Megogo app in advance. You need to change the settings in the “Network Settings”
- Set a static IP address. This can be done from the TV menu through the “Network Settings” item.
- In the same place, change the value of the DNS1 field to “046.036.218.194”, “085.017.030.089” or “217.079.190.156”.
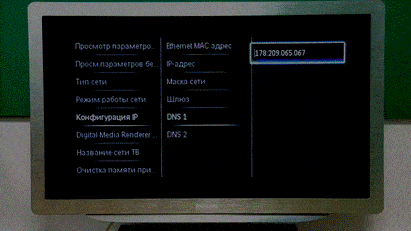
- Wait until the TV reconnects to the network. If the connection fails, you can set the DNS2 value “8.8.8.8” and try again.
- After quiet actions, when launching the Megogo widget, the user will see the ForkPlayer application.
- User can use ForkPlayer functions to find and install new widgets.
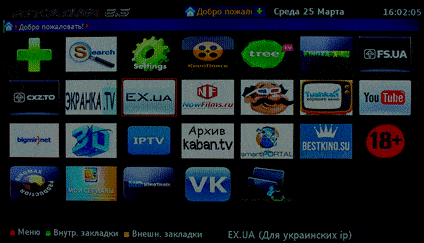
Installing the IPTV app on your Philips Smart TV: https://youtu.be/C7Z4a-lXw8c
Transferring applications to a USB flash drive
If the application cannot be installed by the means given earlier, then you can use a USB flash drive. Download the archive with the application to your computer. Next, you need to prepare a USB flash drive. Its recommended to use the FAT32 format for the media. Create a “userwidget” folder on the drive and place the downloaded archive with the application there.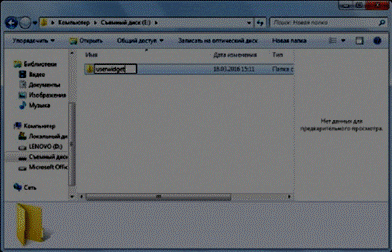 Start the TV and connect the USB flash drive to it. The system will recognize the devices and start installing applications automatically. After the application is installed, it becomes available for launching. After the installation is complete, it is recommended to remove the USB flash drive. This method will also help you install the application offline. This can be useful if the connection speed is slow or there is no connection. It is important to consider that there are applications whose work depends on stable access to sites or services. Examples of such applications are streaming services, weather widgets, online movie theaters, and many others.
Start the TV and connect the USB flash drive to it. The system will recognize the devices and start installing applications automatically. After the application is installed, it becomes available for launching. After the installation is complete, it is recommended to remove the USB flash drive. This method will also help you install the application offline. This can be useful if the connection speed is slow or there is no connection. It is important to consider that there are applications whose work depends on stable access to sites or services. Examples of such applications are streaming services, weather widgets, online movie theaters, and many others.
How do I find the app on my philips smart TV?
Working with applications is available in Smart TV mode. When using the Smart TV features for the first time, the user will be prompted to read the license and agree to the terms of use of the software. Working with applications and using device functions is possible from this page. All installed applications are located here, also from this page you can go to the App Gallery or see the recommended widgets. To get to the start page, you need to press the “Smart TV” button, which shows four diamonds, or through the main menu, enter the utilities and select the “Smart TV” item there. Smart TV features may require registration with Philips Club. The registration requirement depends on the TV model and the applications used.The principle of operation does not differ from creating an account in Google or Apple services. You can use these accounts to create an account with MyPhilips.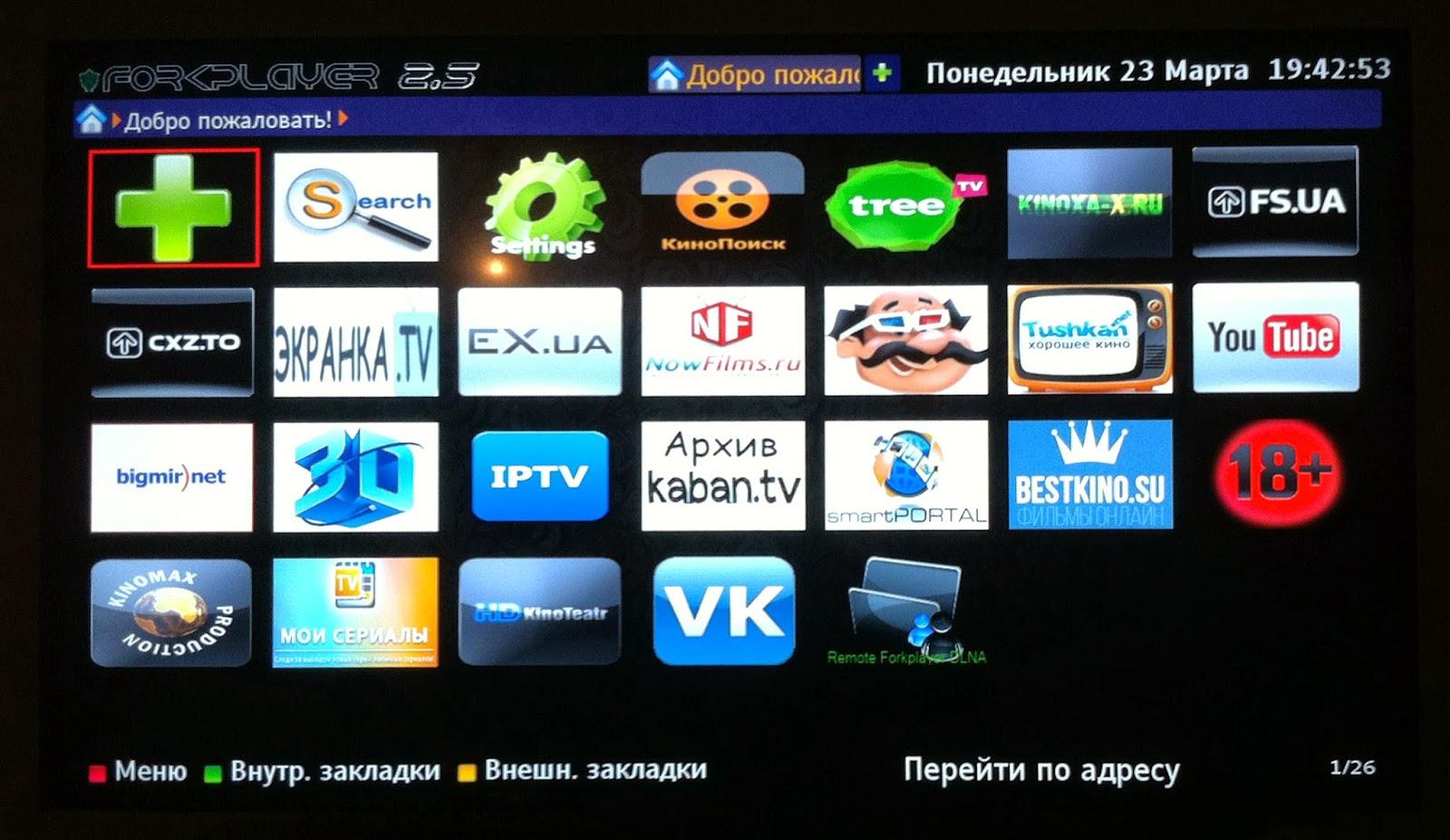
How to uninstall apps
The user can clean the device from unnecessary applications that were previously installed by him. To do this, open the start page of the smart TV. Select the application and click the delete button.