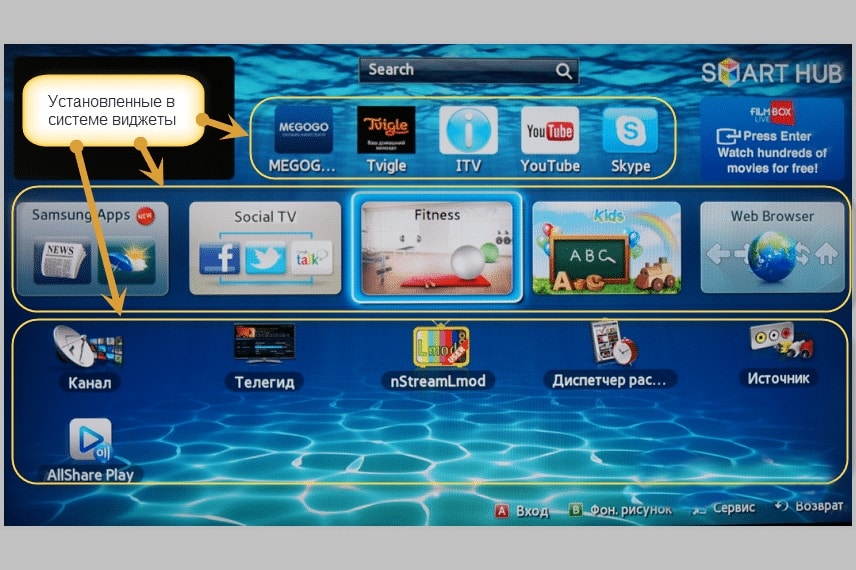Samsung Smart TV allows you to use your TV not only for watching TV programs, but also like a computer by installing and running various applications. In this case, you need to work only with those that are designed to work with a specific preinstalled operating system. The developers have provided the ability to easily install various kinds of standard applications. For Samsung Smart TVs, this procedure can be carried out through the Smart Hub. There are also a large number of third-party programs that are downloaded from various sites.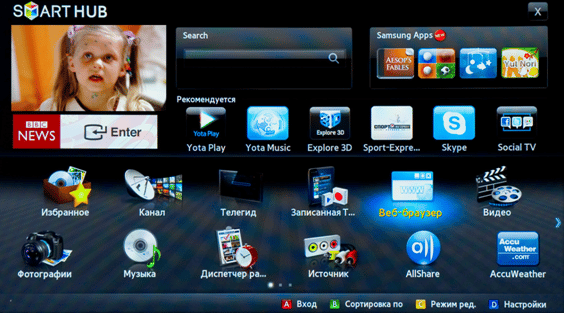 Samsung smarthub [/ caption]
Samsung smarthub [/ caption]
When choosing them, you need to take into account that full compatibility with the operating system and hardware is not guaranteed. The quality of such applications will not necessarily be good. In some cases, the possibility that malicious code may be present in the applications cannot be ruled out.
On the other hand, third-party apps add significant functionality to Samsung Smart TVs. When choosing, you need to download them only from those sites that the user trusts.
- Popular Apps on Samsung Smart TV
- Official Apps
- How to install third party apps on Samsung Smart TV?
- Description for B or C series
- Installation for D and E series
- For brand F
- For H series
- Installation in J series
- M series
- How to find an application
- Via Smart Hub
- Through social media
- Video services
- User forums
- Developer Sites
- Local archives
- How to uninstall apps
Popular Apps on Samsung Smart TV
Various kinds of applications are available for installation. The most popular categories are social networks, services for displaying videos, players for high-quality viewing. Often used are applications for communication over the Internet for video and voice communication, as well as instant messengers. Examples include the following programs:
- If you install the NetFlix application on your Smart TV , you will have access to a huge media library. With its help, you can watch TV shows or movies available on this resource.
- With Skype, you can communicate using voice messages or video format. In the latter case, you will need a video camera. In this case, you can get images on a large screen.
One of the more famous unofficial apps is ForkPlayer. After installation, it opens up free access to a large number of video services. At the same time, the simplicity and ease of use of the program allows even beginners to work comfortably with it.
The best and most popular applications for Smart TVs .
Official Apps
The use of official applications guarantees their quality work, the absence of malicious code and full compatibility. Going to the Smart Hub, the user will see many programs that are grouped into categories. To access the installation of applications, you need to open the settings. After that, the user will see the main menu. Next, you need to click on the Smart Hub line. Installing applications on a Samsung TV through Tizen Studio – video instructions for installing
Installing applications on a Samsung TV through Tizen Studio – video instructions for installing
widgets and programs on Samsung Smart TV: https://youtu.be/I1OwvHPwKuw
How to install third party apps on Samsung Smart TV?
When installing third-party applications, you need to take into account the peculiarities of installation in Smart TVs of various series. The following will describe the installation procedures, taking into account the differences. In each case, at a certain stage, it will be necessary to enter the IP address of the application. The description of the installation procedure will be done to install ForkPlayer, the address for this is 85.17.30.89. Link to download
Description for B or C series
The procedure consists of the following steps:
- Choose Internet TV.
- In the settings go to the creation of a new account.
- As his name, you need to take “developed”.
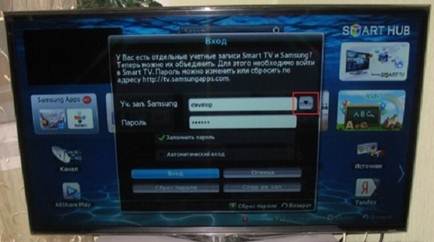
- After saving the data, you need to reboot the TV.
- You need to start Internet TV, press the A key on the remote control and log into your account.
- In the menu, click on the Developer line. You need to enter a pre-prepared IP address to download the application.

- Go to Synchronize user applications, then confirm data entry by clicking
After that, the download and installation of the selected application will occur.
Installation for D and E series
At the beginning of the application installation, you need to create a new user. This is done in the same way as for series B or C. Then proceed as follows:
- Press the D button on the remote control.
- By clicking on “Server IP”, enter the desired IP-address.

- Click on Synchronize.
- After that, go to the main menu.
- To log out of your account, press the D button on the remote control.
- You need to sign out of Smart TV and then sign in again.
After that, you can use the newly installed program.
For brand F
To install third-party applications, the owner needs to do the following:
- You need to go to the function menu and go to your account.

- As a login, enter “develop”, a password – “sso1029dev!”, Then exit.
- Next, they enter the Smart Hub, then – in the “Applications”.
- In the parameters, as IP settings, enter the IP address of the application.
- Go to the “Start App Sync” sub-item. After that, they go out and restart the TV.
The user can now launch the recently installed application.
For H series
Installation is done using the following actions:
- Opens the Smart Hub menu.
- Go to the Samsung Account subsection. Log into your account. In this case, develop is used as a login, and the password field is not filled.
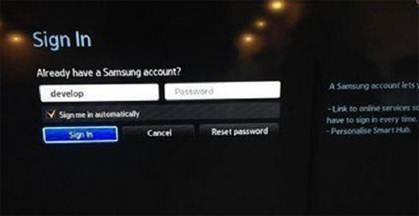
- Next, go to synchronization. In “IP setting” enter the IP address of the application.
- Click Start User App Sync.
Installation in J series
In the situation under consideration, it is convenient to install using a USB flash drive. In this case, you will need to take the following steps:
- Launch a browser on your computer and go to the site where you can download the Smart TV application you need.
- After downloading, it is copied to a USB flash drive, which must be formatted before that. All files in the form of archives should be located in the “userwidget” directory.
- The USB stick is inserted into the TV. The installation will start in unattended mode.
After that, the application can be used.
M series
In this case, the installation is performed through Tizen Studio. To use this method, the latest Java version must be installed on a computer connected to the Samsung Smart TV. Next, the following steps are taken:
- Package Manager is launched in Tizen Studio. Open the Tizen SDK tool and click the button
- After installation, register your account. At the same time, the IP address is remembered
- On Smart TV, they go to the Smart Hub, then go to additional applications.
- Enter a combination of symbols 12345 and click on “ON”. Then enter the IP address and confirm the data with “OK”.
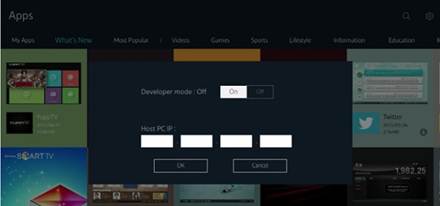
- The TV needs to be restarted and enter the Applications section. Next, open an account and click on the “+” sign.
- Tizen Studio is launched on the computer.
- Select the “TV connection” section.
- Click on the “+”, then indicate the name and IP-address for downloading the application.
- Click Add, then
- Go to the Tools menu, open the “Certificate Manager” subsection.
- Click on the “+” sign next to the basket.
- Choose Samsung, then TV. Enter a name and password to remember.
- You need to enter your Samsung account information.
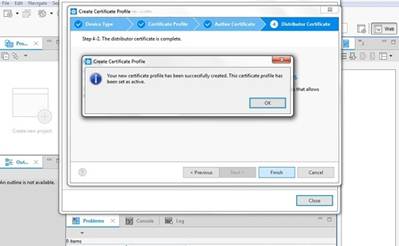
- Now we need to create a new project. Click on the corresponding icon, then select the desired template. To do this, go to the “Web Application”, then to the “Basic Project”. After that, indicate the name.
- Now you need to download the selected application, open it, and import the data into the newly created project.
- By clicking the right button, a context menu is opened, in which “Run As – 1” is selected. Select Tizen Web Application from the submenu.
After that, the application is installed on Smart TV. How to install third-party applications on Samsung Smart TV – video instruction: https://youtu.be/Y2VfImnIRLo
How to find an application
There are a number of different ways to find the apps that are right for the user. The most common of these are the following.
Via Smart Hub
Getting official apps from Smart Hub is a built-in feature of Samsung Smart TV. By going to the appropriate section, the user will see a list of available categories, where he can view the available options and read their descriptions. To install an application, just select it and start the installation. The advantage of this method is the high quality of applications and full compatibility
with the Tizen OS operating system used to operate Samsung Smart TV.
Through social media
All the most popular social networks release special applications that provide access to them. Such programs also exist for Smart TV. Users can download and install client programs according to their priorities.
Video services
The main purpose of the TV is watching video. There are a large number of video services on the Internet that provide access to a large number of films and TV shows. Almost every such service has released an application that allows access to its content.
User forums
We are talking about sites where Smart TV users communicate and exchange experiences. Here you can get a lot of opinions about different applications and get a link to download them.
Developer Sites
Many well-known applications have websites dedicated to them. From there, users will be able to install the latest version, find out all the necessary information about working with the program.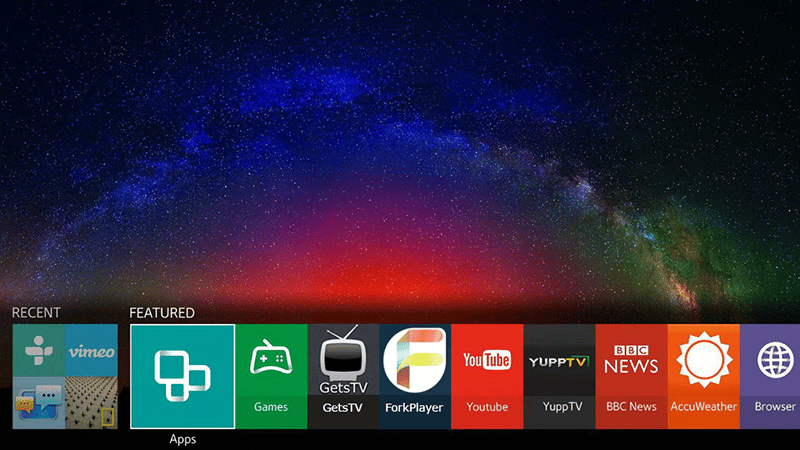
Local archives
If the user has the necessary applications on his computer, by connecting Smart TV to him via the network, you can perform the installation. Another similar method is to install from a USB flash drive. In this case, you will need to find the appropriate applications in advance and save them. The archive of current applications for Samsung smart TV for 2021
can be downloaded using the links from our article .
How to uninstall apps
If you want to stop using the application, you must select it. Depending on the Smart TV model used, you must click on the cross or select the delete option in the menu.