Modern TV models have a basic minimum of applications, which does not always satisfy user needs. To expand the functionality, additional programs are installed. Smart TV widgets allow you to access the fascinating world of your preferences and interests. To install them, certain steps must be taken.
Why do you need programs widgets for Smart TV
As a rule, TVs are slow and mostly have limited memory, so it is unlikely to be efficient to install computer applications on them. It is best to use for smart TVs specially designed and aimed at performing a specific action, compact programs – widgets.
Widgets allow you to significantly expand the functionality of Smart TV. Thanks to them, the user will not have to connect the service to watch the digital channels he likes – all he has to do is install the desired application.
A widget is a small graphical module designed to solve specific tasks. It can be a block showing the real exchange rate, weather, TV guide, or a guide to specific web resources. Such applications make it possible to watch movies, broadcast football matches and other sports competitions, communicate on Skype and on social networks. While expanding the functionality of Smart TV, these devices do not in any way reduce its resource potential.
Installing Smart TV widgets on Samsung TVs
For Smart TV, Samsung produces a large number of widgets – applications, the specifics of their installation depend on the TV series.
Samsung B, C
The algorithm for installing
widgets for Smart TV from Samsung of these series is identical. Initially, you will need to save a list of installation files marked “user”. This is necessary in order to be able to recover, since they are deleted in the process. The user creation process looks like this:
- Click on Internet TV.
- We go to “Settings”.
- Create a new user – “Develop”.
Let’s start installing the device:
- Reboot the TV.
- We press successively “Internet TV” – “A”.
- Select the created user, enter the pin code;
- We go to the “Menu”, open the “Widget settings”.
- We select successively “Developer” – “IP Address setup”.
- Enter the IP-address (if you don’t know it, enter 5.45.116.112) and save.
- Go back to Developer, select Synchronize user applications and click OK.
Installing Nstreamlmod for samsung Smart TV: https://youtu.be/EFwe6qbaN9o
D series
We also start with registration. To get into the “Menu”, press on the control panel “Smart HUB”, then “A”. The procedure for creating a new user is similar to that given above. After its completion, install the application:
- We press “D”.
- We open “Developer”.
- Select “Server IP” and enter 5.45.116.112 in the window.
- Click “Synchronize” and install the nStreamLMOD and OVP widget.
- We return to the main menu.
- Press “A” on the remote control and exit the accounting record.
- We go back to Smart TV to view the downloaded programs.
Series E
To register, press “Smart Hub”, then the burgundy button “A”. In the opened Samsung account, enter “Develop”, write the data into a notebook for further generation of the application. Click “Login” and start performing the following steps to install:
- We register under our own name.
- Click on the Tools remote and open the “Service”.
- Find “Settings”, select “Development (Developer)”, then – “IP-address”, specify it.
- We update the list of programs in “Development” by clicking on “Synchronize applications”.
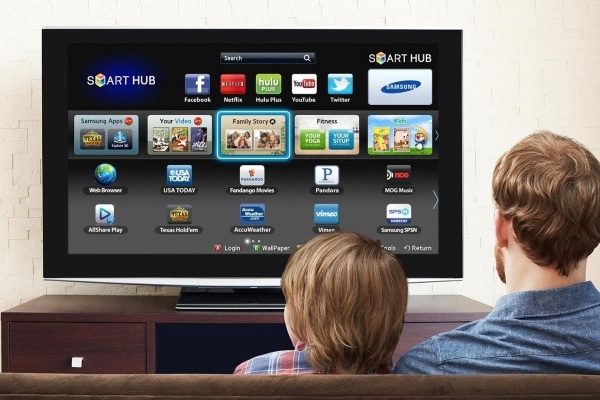
F series
This TV has a more complicated account creation process. You will need to perform the following actions:
- We press on the remote control panel “Menu” (“Misc”) and using the arrows and on-screen remote control we go into it.
- We open “Smart Functions”.
- We select our own account from the list.
- We put down “sso1029dev!” in the field “Password”, “develop” – in the field “Login”.
We remember the data by ticking and exit the menu. After that, we start installing:
- Click Smart Hub and open additional applications.
- Go to “Options” and click “IP Settings”.
- We register the IP address, click “Start App Sync” to update the list.
If you don’t see any downloaded programs, restart your TV.
Series H
To install the application, follow these steps:
- Go to Smart Hub, work with Samsung Account.
- We find “Log in” in the opened “Menu”. Enter the login “develop” (other data are not entered here), tick the box, click “Sign in”.
- We go into “SmartHub”, point the remote control at any program, hold the center of the cross on the remote control until the synchronization menu appears.
- Select “IP Setting”, enter the address. Digital groups are fixed by pressing the cross.
- Open the menu again, find “Start User App Sync”.
- After a request for installation, we give the go-ahead.
Installing widgets on Samsung Smart TV, step by step instructions: https://youtu.be/suPZoaD1xYQ
The arrows will indicate the successful installation of the widgets. To make sure that the program that was installed is available, exit and go back to SmartHub.
J series
Installation on a J Series and Model 6 is simpler than others. Create a folder on a free USB flash drive “Userwidget” and drop the archive of the necessary widgets into it. We insert the USB flash drive into the TV and go to SmartHub. The self-installation process begins. When finished, look at the applications in the “My App” section. How to properly install widgets on Samsung Smart TV using sammy widgets samsung as an example: https://youtu.be/29cUwYJ2EAk
Installing Smart TV widgets on LG TVs
First, we check the relevance of the operating system by going to “Settings”. Remember to connect to the Internet and log in (registration will be required upon initial login). The specificity of LG smart TVs is the ability to download widgets from a USB flash drive and through LG Apps TV applications
. Take care of downloading the archive with a special application developed by LG for viewing IPTV channels. The algorithm of actions is as follows:
- We insert the USB flash drive into the corresponding port of the TV, we activate My Apps.
- After the icon about the connected external device appears, click on it and get access to the application.
Compared to other platforms, the LG Apps TV app store looks impressive, as it has a fairly wide range of programs.
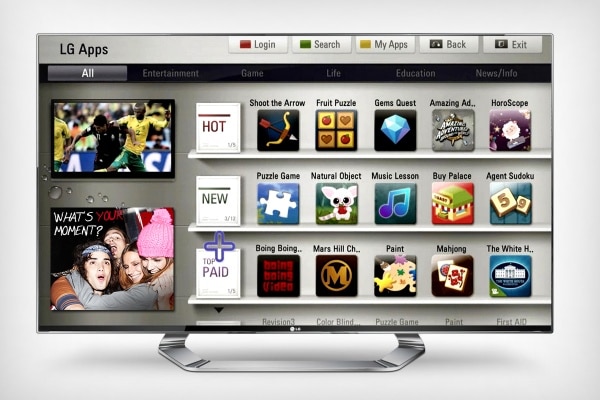
Where to download and how to install widgets on Philips smart TVs
Traditional Philips TVs
Currently, only programs from the App Gallery database, which is a branded product, are installed for Philips Smart TV. Third-party widgets for Philips TVs do not have support. At the same time, according to the base developer, the volume of the App Gallery is quite enough to satisfy a wide range of user requests and implement all the possibilities. Installation involves the following steps:
- We open the home page on Smart TV, go to the App Gallery.
- We press the green button on the remote control, select the region of residence and the desired application.
- Click “OK”, add the widget to the home page lists.
If the installation from the store fails for any reason, you can download the application to a USB flash drive and then install it. There is another popular way – using the ForkPlayer program.
https://youtu.be/bSHM8fHQ7mc
Philips Android models
The characteristic difference between the latest models of Philips TVs is the work on the Android base. This has significantly increased the number of their users. In addition, the appearance has improved, the interface has become simpler and clearer, especially for those who are familiar with the Android platform on smartphones and tablets. The installation of programs on the TV is similar. The store has also changed – now everyone can download and install a graphics module in it. For this purpose, Google Play applies. The applications for Internet TV, which have already become familiar on older models, are also preserved, so there is a choice. There will be no problems installing other applications. Special widgets allow you to maximize the capabilities of smart TVs for each user. The installation algorithm for these applications directly depends on the brand of the TV and its series.








Здравствуйте, а скажите такие виджеты можно установить на мало известные смарт тв? Если да, то какое скачать приложение через Google Play например на Skyline модель 43LT5975? Ну или skyworth, а то Samsung, Philips, LG, уж больно у них кусается цена, понятно дело, что они лучше, но цена, у меня стоит Philips очень хорошо работает, но там нету смарт тв, если кто-то знает хороший бюджетный телевизор со смартом, то 😳 😳 буду очень признателен, за ответ, заранее большое спасибо. 😉 😉 😉 😉
Смарт-TV приобрели уже как приличное время, но виджеты к нему не устанавливали, думали, а зачем. На выходных была дочка и удивилась, почему виджетами не пользуемся, ведь там существует множество программ, и совершенно на любой вкус. В общем, нашли вашу статью, дочь помогла установить виджеты, показала, что это да как, чем пользоваться. Оказалось, существует множество различных разделов, даже игры есть, чему обрадовался наш меньший сынок. В общем, штука здоровская, можете найти что-то и для дела, и просто для развлечения.