LG Group is the fourth largest electronics manufacturing group in South Korea. Among the wide range of the company, including TVs, and remote controls (RC) for them. In order for the remote control to work as efficiently as possible and be convenient to use, you need to study the instructions for it, and other nuances.
- Instructions for using the remote control for LG
- Description of remote control buttons
- How to remap and completely disable the ivi button on the LG remote?
- Channel setup features
- Remote lock/unlock
- How to disassemble the remote?
- How to choose the right remote for LG TV, and where to buy it?
- How to link / set up a universal remote control for an LG TV?
- Download remote app for LG TV for free
- What to do if the remote from LG does not work?
- Controlling your LG TV without a remote
Instructions for using the remote control for LG
In this section, you will find the basic information you may need when using the remote control for your LG TV.
Description of remote control buttons
Each remote control can be visually divided into several sections with its own set of buttons designed to configure related functions. In area “A”, usually located above the numbers, there is a control panel for various devices. Some models have only one TV on / off button here, while others have shortcut keys for the main menu, viewing channel and broadcast information, displaying subtitles, etc. Common designations in the “A” area:
- STB (upper left button) – on / off the TV;
- SUBTITLE – on / off playing subtitles;
- TV / RAD – switching from TV to radio and vice versa;
- INFO – view information about the program or movie / series;
- INPUT / Source – change the input signal source;
- Q.MENU – instant access to the menu section;
- SETUP / SETTINGS – access to the main parameters.
Zone “B” includes numbers for changing channels and managing settings, scrolling through channels in order, menu items and volume control. There may be buttons for switching to previously viewed channels, showing the program guide, accessing the list of favorite channels, a timer, etc. Common symbols in the second area:
- 0-9 – digital buttons for direct switching between channels;
- MUTE – turn on / off the sound;
- < > – sequential scrolling of channels;
- 3D – enable/disable 3D mode;
- “+” and “-” – sound settings;
- FAV – opening a list of favorite channels;
- GUIDE – opening a TV program (TV guide);
- Q.VIEW – return to the last viewed channel.
In area “C” there may be elements for moving from one menu item to another, they can be used to control teletext, confirm input, return to the previous menu and close it. In some models, there is no such section, and all the buttons necessary for this are located in other areas. In the third zone you can find:
- RECENT – view recent actions;
- REC – video recording control;
- SMART / Smart – enter the main menu;
- AD – enable/disable audio descriptions;
- LIVE MENU – lists, the content of which depends on the TV model;
- EXIT – exit from the menu section;
- TEXT – turn on teletext;
- BACK / back – return to the previous menu level;
- navigation buttons;
- OK – confirmation of the selected actions.
The fourth zone is “D”. Here are the keys to play, pause, rewind and stop the video completely. In modern models, there are colored buttons for additional menu functions, for example:
- MOVIES;
- OKKO;
- KinoPoisk.
LG remote control configuration options:
Some remotes also have a SCROLL button – this allows you to change the functions displayed on the screen and is used to scroll through the title of a song or disc.
How to remap and completely disable the ivi button on the LG remote?
It is possible to reassign the IVI button on an LG TV, but it will be very difficult to do it – you will need deep knowledge and great skills in the field of television technology, as it concerns DNS substitution, viewing logs, etc. And if this is a dark forest for you, it’s better not to go there climb. But if you have an OS starting from version webOS 3.5, you can reprogram the number buttons (before that, this was not possible). How to make a change:
- Press and hold the number 0 button on the remote to open the shortcut buttons settings section. Here you can find brief instructions on how to use this feature.
- Select a previously registered number for IVI and cancel it.
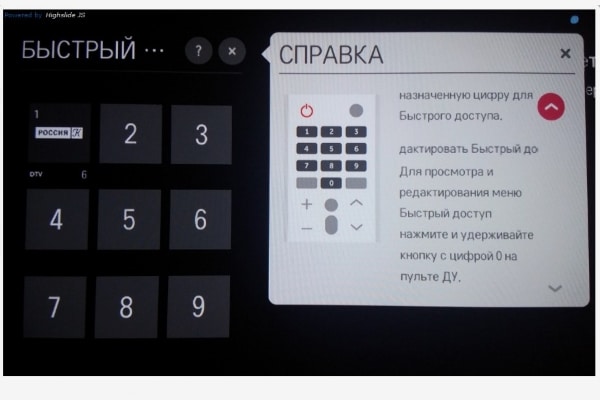
- If your goal was to remove the team, exit the mode. If you want to set a new action at this place, click on the plus sign that appears on the button, and select a command from the list.
Disabling the IVI button on older OS versions is not possible. But if IVI is not needed, or you have deleted this application altogether, but the key continues to work and you press it regularly (this opens the LG Content Store), there is a popular method – just stick adhesive tape under the button.
Channel setup features
To set up your LG TV, connect your most commonly used digital TV antenna. You will also need a T2 receiver, but modern models from the manufacturer come with an internal module, i.e. you do not need to buy anything extra. There are 2 ways to search for channels:
- Auto. Allows you to find analogue and digital channels. The main advantage is speed. You do not need to enter additional values, adjust the frequency, etc. In general, the whole process does not take more than 5 minutes.
- Manual. It is longer and requires more information. If you do not have time to manually tune the channels yourself, you can always contact a specialist.
Instructions for auto-tuning channels:
- Press the SETTINGS button on the remote to start setting.
- In the window that appears on the screen, select the “Channels” tab and click OK.
- Select automatic search, and confirm the action.

- Select “Cable TV” and press OK on the remote.
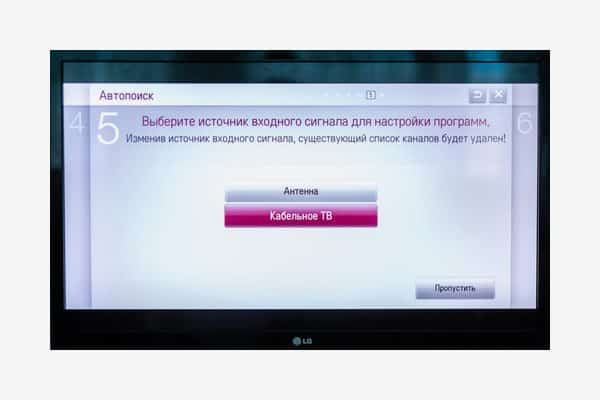
- Select “Other operators” and press OK.

- Use the arrows to set the values: start frequency – 258000 kHz, end frequency – 800000 kHz. Select Next.

- On the next page, without touching anything, activate autosearch with the “Run” button.

- When the automatic search ends, the “Next” button will become active. Click on it.

- Click the “Finish” button to complete the channel setup.
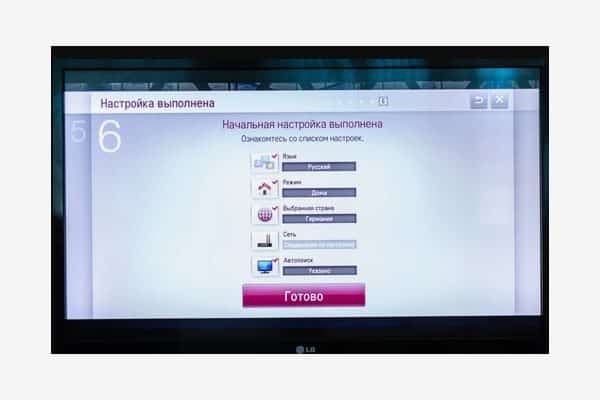
Video instruction for auto-tuning an LG TV with a slightly different interface: https://youtu.be/GYRHnQZ5-Rs Manual setup instructions:
- Open the settings, and select the “Channels” section in them, confirming the transition with the OK button.
- Select the “Manual search” command in the settings.
- Select “Digital cable TV” in the parameters, and specify the frequency – 170000 kHz. Set the speed to 6900 and the modulation to 1280 AM. Click the “Start” button.
- When tuning for that frequency is complete, a notification will appear in the menu telling you how many programs have been found and stored. Then change the frequency to 178000 kHz and start a new search.
- Repeat the process, gradually increasing the frequency up to 8000 kHz. This will set up the playback of HD channels.
Video instruction for manually setting up LG TV: https://youtu.be/qGnMDNPalYw
Remote lock/unlock
If the lock occurs after pressing a few keys and without setting a password, the LG remote can be unlocked with a simple reboot. To do this, hold down the red “Power” button, and holding it until the end of the process, remove the batteries and insert them again. There is also an option to unlock the remote using a set of numbers, there are several options. The easiest way is to press the “P” and “+” buttons at the same time, but this does not always help. If an input window appears on the screen after pressing, enter one of the factory default codes. For example:
- 0000;
- 1234;
- 5555;
- 1111.
After entering one of the combinations, press “+” again.
Another way to unlock the remote is to press the arrow keys: up, down, left, right, then shake the remote.
If this does not solve the problem, contact the LG repair center for troubleshooting, they will determine the source of the problem and take measures to fix it.
How to disassemble the remote?
How to open and disassemble the LG TV remote can be found in this video: https://youtu.be/mj5pWzvxboo
How to choose the right remote for LG TV, and where to buy it?
Breaking or losing an old LG TV remote raises the question of choosing a suitable new controller. There are several options to choose from. You can buy a remote control:
- Original. This is a device from an official brand, created for a specific range of TVs. The device initially comes with the device that it controls. For older LG TVs, it is better to purchase the original. To purchase such a remote control yourself, you need to find the model number on the body of your old remote control (may be located on the back of the battery cover), or on the TV case. Model name examples: AKB75095312, AN-MR19BA, AKB75375611, etc.
- Universal. This is a remote control designed to control a number of home appliances. Unlike the classic remote control, which comes with the controlled device, the universal remote control is a standalone product and must be purchased separately. Produced by a variety of brands. To buy a suitable universal remote, you need to know the brand of the TV. When choosing, just look to see if your TV is on the package of the device. If so, then they are “friends”.
On the market for LG TVs, there are pointing remotes, mouse remotes, voice control devices, etc.
You can buy both versions of the remote control in specialized stores and marketplaces – Remote Market, Valberis, Ozone, Aliexpress, etc. In addition, you can buy a cover for the remote control so that it is protected from dust, dirt, and other negative factors. The cost of the remotes varies greatly:
- the original will cost an average of 2000-4000 rubles (depending on the model);
- universal – 1000-1500 rubles;
- you can also buy an analogue of the original, its cost is much more affordable – an average of 500 rubles.
How to link / set up a universal remote control for an LG TV?
Universal remotes are produced by many manufacturers and differ not only in price, but also in characteristics and types of devices that can be connected to them. Therefore, before buying, carefully read the technical description. To set up
a universal remote control (URR) for your TV, you may need LG personal codes to link it. You can find out the combination in the instructions for the remote / TV, on the official website of the brand, or in our table:
| Remote brand | Codes | Remote brand | Codes | Remote brand | Codes | Remote brand | Codes |
| Doffler | 3531 | Akai | 0074 | Graetz | 1152 | Vestel | 3174 |
| asano | 0221 | Marantz | 1724 | Crown | 0658 | nordstar | 1942 |
| Xbox | 3295 | Artel | 0080 | Erisson | 0124 | Sony | 2679 |
| Toshiba | 3021 | Dexp | 3002 | Elenberg | 0895 | Samsung | 2448 |
| Nokia | 2017 | Akira | 0083 | Iffalcon | 1527 | NEC | 1950 |
| Sanyo | 2462 | AOC | 0165 | Acer | 0077 | Cameron | 4032 |
| Telefunken | 2914 | Aiwa | 0072 | Fusion | 1004 | Thomson | 2972 |
| DNS | 1789 | Blaupunkt | 0390 | Hyundai | 1500, 1518 | Philips | 2195 |
| Supra | 2792 | Loewe | 1660 | haier | 1175 | polar line | 2087 |
| BBK | 0337 | Beko | 0346 | BQ | 0581 | National | 1942 |
| Saturn | 2483, 2366 | Novex | 2022 | Bravis | 0353 | Leeco | 1709 |
| Hitachi | 1251 | Orion | 2111 | Funai | 1056 | Starwind | 2697 |
| Grundig | 1162 | tcl | 3102 | Metz | 1731 | Mystery | 1838 |
| BenQ | 0359 | Polar | 2115 | Hi | 1252 | Nesons | 2022 |
| changhong | 0627 | Pioneer | 2212 | LG | 1628 | Sitronics | 2574 |
| Rolsen | 2170 | Casio | 0499 | Econ | 2495 | Olufsen | 0348 |
| Panasonic | 2153 | Rubin | 2359, 2429 | Mitsubishi | 1855 | Huawei | 1480, 1507 |
| Digma | 1933 | Shivaki | 2567 | JVC | 1464 | helix | 1406 |
| skyworth | 2577 | Hisense | 1249 | Horizont | 1407 | Prestigio | 2145 |
| Eplutus | 8719 | Techno | 3029 | Kivi | 1547 | Daewoo | 0692 |
| Gold Star | 1140 | Izumi | 1528 | Konka | 1548 | Sharp | 2550 |
Step by step setup of the universal remote control:
- Use the TV’s original remote control or the power button on the cabinet to turn on the TV. Bring the remote control to the TV and press the TV button. Wait a few minutes until the light comes on.
- Press the programmed combination of buttons on the remote control (depending on the manufacturer). These can be keys: Power and Set, Setup and C, etc.
- Use the remote control to enter the code in the area displayed on the TV screen. If one doesn’t work, try a different password.

- Wait for the pairing to finish. This process usually takes a few seconds, after which the indicator on the remote turns off.
Download remote app for LG TV for free
Another convenient way is to control the LG TV through a smartphone, which, after downloading the desired application, turns into a full-fledged remote control. This feature is available to both Android and iPhone users. Many programs are completely free.
There are no online remote controls for LG TV. Downloadable only.
What to do to control TV from a smartphone:
- Make sure your LG Smart TV and smartphone are connected to the same wireless network. The TV can be connected both via Wi-Fi and using a LAN cable.
- Download the dedicated app to your smartphone. We recommend one of the following:
- LG TV plus. Download from Google Play – https://play.google.com/store/apps/details?id=com.lge.app1&hl=ko, download from the App Store – https://apps.apple.com/en/app/ lg-tv-plus/id838611484.
- LG TV Remote. Download from Google Play – https://play.google.com/store/apps/details?id=roid.spikesroid.tv_remote_for_lg&hl=ru, download from AppStore – https://apps.apple.com/ru/app/lgeemote -remote-lg-tv/id896842572.
- Open the installed application. Click on search for TV device. In the list that opens, select the LG TV to which you want to connect your smartphone. Confirm the operation.
- A six-digit verification code should appear on the TV screen (in the lower right corner), and a field for entering this code should appear on the phone screen. Fill in the box and confirm the operation with the OK button.
- Accept the terms of the “User Agreement”, after which the smartphone and TV will be paired.
You can also use Alice to control your LG TV through an app on your phone. To do this, turn on the TV, connect the station to it using an HDMI cable (Yandex.Station must be connected to a power outlet), and then:
- Download the “LG ThinQ” app. After installation, find your TV in it.
- Download the Yandex app on your smartphone. Then log in to your personal account or create a new account.
- If you have not connected Alice before, pair it. The whole process is accompanied by hints from Alice.
- Go to the “Services” section, then “Devices”, “Smart speakers” and click “Connect”.

- Select a Wi-Fi network and enter a password. Click the “Play sound” button and bring your phone as close as possible to Yandex.Station. The latter will be ready to go as soon as it recognizes the sound.
- In the Yandex app, go to the “Services” section, then go to “Devices”. Select “Smart Devices” here, and then click “Toggle”. Select LG ThinQ in the list of popular manufacturers and click the “Connect with Yandex” button. Access to TV control will be open.
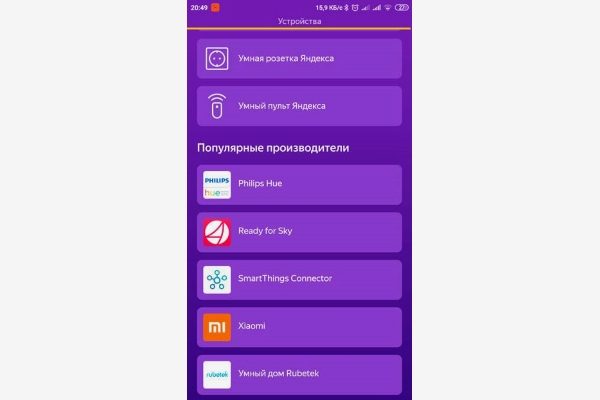
Another option is to use Wi-Fi Direct to control your TV from your phone. This is a technology by which two (or more) devices can connect with access to the same wireless network and transfer information to each other without the use of additional devices. How to connect Wi-Fi Direct to LG TV:
- Go to the phone settings and in the “Wireless connections” section, click the “More” button (the names of the items may differ depending on the brand of smartphone). Select “Wi-Fi Direct” and turn it on by pressing OK.

- Using the remote, go to the LG TV settings and find the “Network” section. Turn on the Wi-Fi Direct function in it. When connecting for the first time, the TV may ask you to fill in the Device Name field. Do it.

- Press the “Options” button on the remote control, go to the “Manual” section, and select “Other Methods”. An encryption key will appear on the screen, and then your phone name will appear in the list of available devices. Select it and confirm the connection using the OK button on the remote control.
- Confirm the pairing on the smartphone by entering the encryption key received on the TV. Connection completed.
You can also use Wi-Fi Direct on your LG TV by downloading one of the applications created specifically for this purpose on your smartphone. They simplify the work and make it more intuitive. Some of the most popular are: Web Video Cast and Cast To TV.
You can control your LG SMART TV from a Windows computer or laptop. This is done through the “Connection Manager” on the TV.
What to do if the remote from LG does not work?
The causes of problems with the remote control can be different. But mostly they arise due to mechanical influence, and it is possible to diagnose them yourself. What can happen:
- The batteries are dead. Banal, but the most common situation. Insert new batteries into the remote control, and if after that it starts to work stably, then it was in them.
- The connection between the remote control and the TV is interrupted. More common if you are using a non-native remote control. Even if the new remote looks exactly like the previous one and works fine, a compatibility issue can sometimes occur. If the connection is lost, turn off the TV and turn it on again after 2-3 minutes.
- Exposure to dust, dirt, water. If drops of water or dust particles get inside, they can seriously interfere with the normal operation of the remote control. The way out is to disassemble the device and wipe all the elements with a fiber-free paper towel with alcohol, or take it in for repair so that the master can do it.
- Cracks. They usually occur due to the remote control being dropped. This is especially common if there are children or pets in the house. Microchips may be damaged upon impact. Therefore, any cracks in the case may be signs that the remote control is about to break.
- It’s about TV. In this case, it is worth checking whether all the components of the operating system are in place. You cannot delete anything that has been installed by the developer. It is also necessary to regularly update the installed versions of programs and software.
If nothing helps, you need to reset your LG TV. This can mean two things:
- Unplug your LG TV from the outlet for 4-5 minutes. Then turn it back on. The method helps to fix minor errors in the system, close programs that did not work properly, etc. It will also restart the network connection, which can help if the TV had problems with the browser.
- Reset the settings to factory settings. In this case, all system settings and changes made by the user will be reset. Best suited for fixing software bugs in the OS. How to reset:
- Press the Home button on the remote control, and go from the main screen to the settings.
- Select the “Advanced Settings” item, in it the “General” section. Click “Restore Factory Settings” (wording may vary).
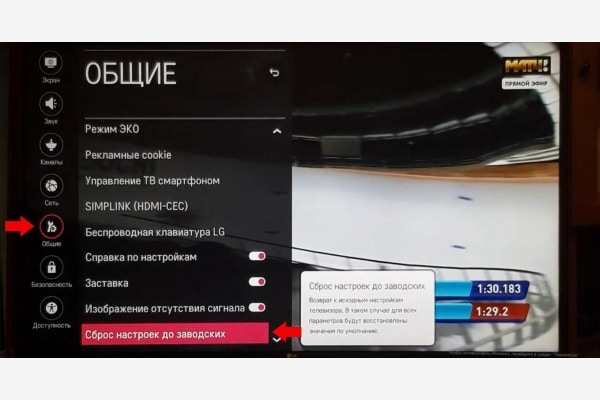
- If you previously enabled the “Security” option, you will be prompted to confirm the action with a password. Enter the combination 0000 and press OK. After that, the TV will completely reboot.
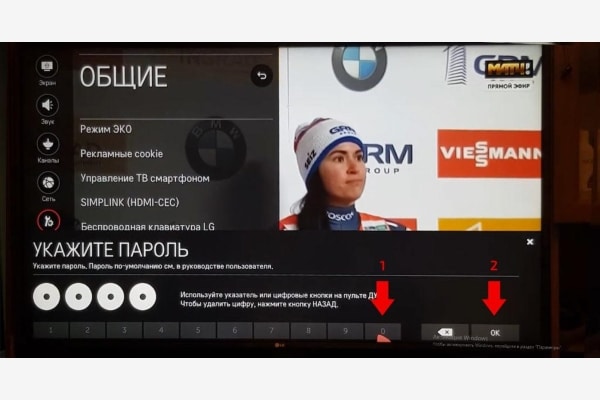
Also, in case of problems, you can contact the 4PDA forum – https://4pda.to/forum/index.php?showtopic=388181&st=400. When only professional repair or replacement will help:
- Infrared port failure. The infrared port is the main communication channel between the remote control and the TV. If it breaks, this connection will be lost. The reason may be the fall of the remote control.
- mechanical wear. Any equipment wears out sooner or later. The board is no exception. Their average life expectancy is three to five years. But depending on the conditions, the cycle can decrease or increase. How to tell if your device is worn out:
- when you press the button, the TV does not respond the first time;
- after pressing, the function of the wrong button is executed;
- TV turns on / off only after pressing the corresponding key repeatedly.
Controlling your LG TV without a remote
The remote control allows you to change channels, change the volume, etc. without getting up from the couch, which is very convenient. But in case it breaks down or the batteries run out in it, and there are no new ones at hand, the manufacturers have provided buttons on the TV case that can be used to control the LG TV and configure it.
On older TVs, all the buttons were on the front and were large enough to be easy to use, while on modern models they are more often located on the back or bottom to make the screen as functional as possible.
Designations of keys on the TV case:
- POWER. A button that turns the TV on and off without a remote. Usually it is larger than the others and is located a little to the side.
- MENU. Enter the main settings menu. On some TVs, it can replace the power button if you quickly press it twice.
- OK. Confirmation of a selection/action in a menu.
- +/-. Sound adjustment. Help to move through the menu.
- < >. Buttons for sequential switching of channels. They also serve to navigate through the menu.
- A.V. Needed to connect additional equipment to the TV, such as a DVD player. On some modern models, this mode is turned on automatically, and there is no button.
To configure general TV settings without a remote control, press the MENU button and use the volume and channel buttons to navigate to the desired item, after setting the parameter, save it with the “OK” button.
For the most comfortable control of your LG TV, you need to learn useful information about its remote control. The original remote control, universal, and even a program on a smartphone, which is installed from the official application store of your phone, can be used as a controller.








