Viimasel ajal ei osanud telerid Interneti-ühendust luua ja nüüd on peaaegu igas kodus rohkem kui üks Smart TV funktsioonidega teler. Need telerid saavad Interneti-ühenduse luua ja neil on isegi rakendused YouTube’i, Netflixi ja paljude muude voogedastusteenuste vaatamiseks, sealhulgas Interneti-kinod ja muusika voogedastusteenused, nagu Spotify. DLNA-tehnoloogia võimaldab seda ühendust toetavatel seadmetel andmeid vahetada samas koduvõrgus. Lühend DLNA tähistab Digital Living Network Alliance. Seadmed saavad selle protokolli abil ühendada nii juhtmega kui ka ilma selleta. Meediumifailide edastamiseks selle tehnoloogia abil vajate ainult Wi-Fi-võrku, millega ühendatakse teler ise ja iPhone.
Juhtmeta DLNA-ühendus – kuidas ühendada iPhone teleriga Wi-Fi kaudu ilma juhtmeteta
 LG ja Samsungi telerite puhul tuleb installida lisarakendused – vastavalt Smart Share ja AllShare.
LG ja Samsungi telerite puhul tuleb installida lisarakendused – vastavalt Smart Share ja AllShare.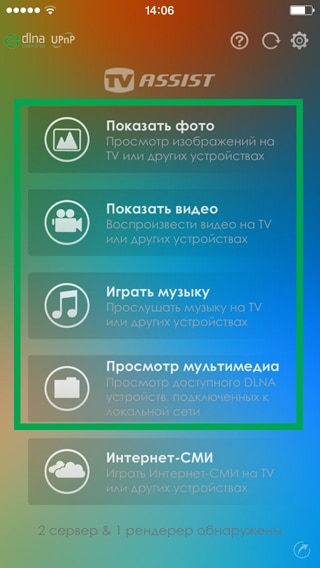 iPhone nõuab täiesti tasuta rakendust Twonky Beam (https://twonky-beam.soft112.com/). See rakendus sisaldab funktsioone, mis võimaldavad sisu iPhone’ist otse telerisse väljastada. Sellel on ka eraldi brauser. Rakenduse käivitamisel peate leidma seadme, mille kaudu andmeid edastatakse. Meie puhul on andmeid edastavaks seadmeks iPhone. [caption id="attachment_2289" align="aligncenter" width="600"]
iPhone nõuab täiesti tasuta rakendust Twonky Beam (https://twonky-beam.soft112.com/). See rakendus sisaldab funktsioone, mis võimaldavad sisu iPhone’ist otse telerisse väljastada. Sellel on ka eraldi brauser. Rakenduse käivitamisel peate leidma seadme, mille kaudu andmeid edastatakse. Meie puhul on andmeid edastavaks seadmeks iPhone. [caption id="attachment_2289" align="aligncenter" width="600"]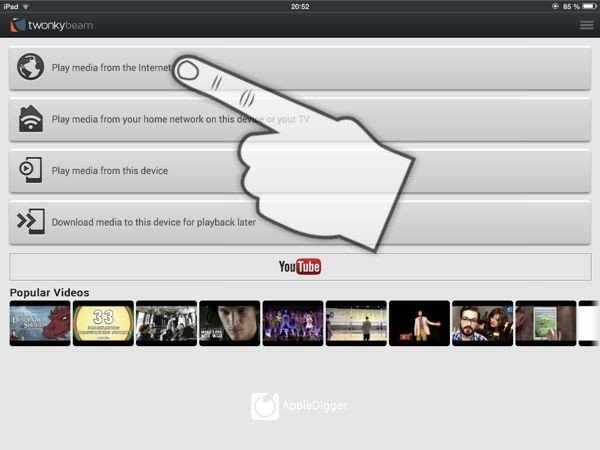 Twonky Beam
Twonky Beam
Kui edastate sageli meediasisu iPhone’ist telerisse, peaksite ostma tasulise programmi või tasuta programmi täisversiooni. Seega säästa aega, mis kuluks tasuta programmides reklaamide vaatamisele.
Iphone’i ühendamine strobe-teleriga saatja kaudu
Juhtub ka seda, et teler on vana ja tal pole võimalust WiFi-võrkudega ühendust luua. Sellisel juhul võib abiks olla saatja, mis ühendub teleriga HDMI-liidese kaudu ja võtab iPhone’i signaali juhtmevabalt vastu. Kvaliteetsete saatjate näideteks on sellised seadmed nagu Digital AV või MiraScreen. iPhone’i ühendamine sarnase adapteri kaudu:
- Ühendage saatja iPhone’iga.
- Sisestage HDMI-kaabli üks ots saatjasse ja teine ots teleriga. Kui te ei tea, kus teleris HDMI-pistik asub, lugege Smart TV tootja juhiseid.

HDMI-USB - Valige teleris oleva teleri signaaliallikas. Selleks vajutage teleri kaugjuhtimispuldil nuppu Allikas (vahel sisend) ja valige ilmuvast menüüst HDMI port, millega saatja on ühendatud.

IPhone ühendamine Smart TV-ga USB kaudu
USB on kõige mitmekülgsem ja laialdasemalt kasutatav ühendusliides. Sellega saate ühendada kõike: alates mälupulgadest kuni mängutarvikuteni, nagu võidusõidurattad. Muuhulgas võib USB aidata ka iPhone’i teleriga ühendamisel:
- USB-Lightning-kaabli abil ühendage oma iPhone Lightning-pistikuga.

USB – välk - Ühendage USB teleriga sobiva pordi abil. Kui te ei tea, kus teie teleri mudelil USB-port asub, lugege teleri tootja juhiseid.
- Valige teleri seadetes signaaliallikaks USB-port.

iPhone’i ühendamine Apple TV digiboksi abil
Apple TV on teleri digiboks, mis võimaldab vaadata telesaateid, videoid, filme ja muusikat ning värske värskendusega mängida mänge. Samuti aitab see digiboks teil edastada pilte või meediumifaile patenteeritud Apple AirPlay andmeedastusprotokolli abil, mis on saadaval ainult Apple’i tehnoloogia jaoks.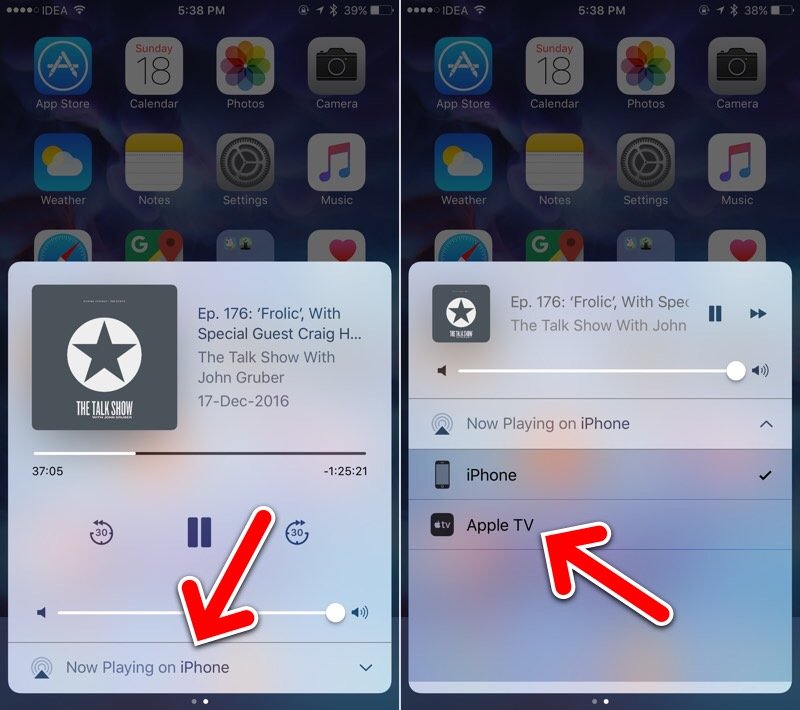
- Lülitage digiboks sisse ja ühendage sellega HDMI-kaabel.
- Ühendage HDMI-kaabli teine ots teleriga.
- Kui digiboks on sisse lülitatud ja näete juba pilti ekraanil, tehke läbi Apple TV algseadistus. Kui digiboksi on juba varem kasutatud või see on konfigureeritud, võite selle sammu vahele jätta.
- Võtke oma iPhone ja alustage edastamist AirPlay kaudu, klõpsates noolega ringil või noolega ristkülikul.
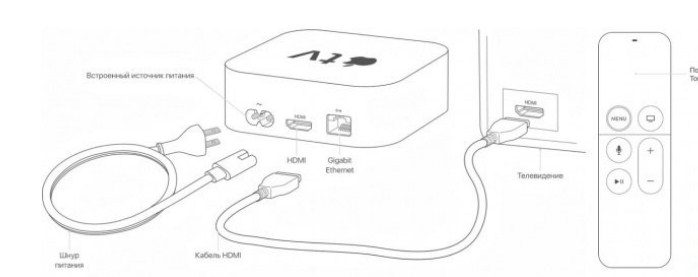
Ühendamine ChromeCastiga
Seda nii-öelda mini-digiboksi toodab Google. Selle ülesanne on sisu ja meediumifailide voogesitamine. Erinevalt Apple TV-st on sellel aga kitsam valik funktsioone. Chromecast on väike mälupulgast pisut suurem “kett”, mis ühendub teleriga HDMI-liidese kaudu. See seade suudab iseseisvalt esitada YouTube’i videomajutuse videoid, Netflixi ja HBO sarju ning muud sisu populaarsetel voogesitussaitidel. Chromecast suudab käivitada ka Google Play, mis annab kasutajale võimaluse sealt rakendusi alla laadida, sest Chromecast töötab Androidi operatsioonisüsteemil. Samuti väärib märkimist, et mobiilseadmete sisu Chromecast edastab traadita WiFi-võrgu kaudu.
See seade suudab iseseisvalt esitada YouTube’i videomajutuse videoid, Netflixi ja HBO sarju ning muud sisu populaarsetel voogesitussaitidel. Chromecast suudab käivitada ka Google Play, mis annab kasutajale võimaluse sealt rakendusi alla laadida, sest Chromecast töötab Androidi operatsioonisüsteemil. Samuti väärib märkimist, et mobiilseadmete sisu Chromecast edastab traadita WiFi-võrgu kaudu. Sisu ülekandmiseks iPhone’ist Cromecasti kaudu peate järgima neid samme.
Sisu ülekandmiseks iPhone’ist Cromecasti kaudu peate järgima neid samme.
- Installige oma iPhone’i rakendus Google Home. Pange tähele, et selle rakenduse edukaks installimiseks on vaja iOS1 või uuemat versiooni.
- Teil peab olema Google’i konto, samuti teleris HDMI-pistik või selle jaoks adapter, samuti Wi-Fi-võrk, millega ühendatakse Chromecast ise ja iPhone. Kui te ei tea, kus teleris HDMI-pistik asub, lugege teleri tootja juhiseid.
- Avage iPhone’is installitud rakendus Google Home ja looge selle kaudu WiFi-võrgu kaudu ühendus Chromecastiga. Pange tähele, et iPhone ja Chromecast peavad olema samas WiFi-võrgus.
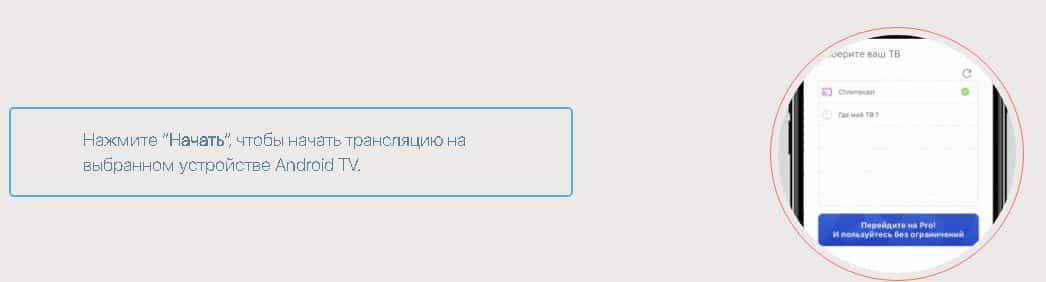 Samuti väärib märkimist, et selle seadme sisu ei saa vaadata. Saadaval on ainult YouTube, Google Movies ja Google Music. Seda ühendusmeetodit kasutades ei saa erinevalt Apple TV-st iPhone’i ekraani teleriekraanil dubleerida. Chromecast saab fotode ja videote ülekandmisel suurepäraselt hakkama, kuid täis-HD-kvaliteediga videote ja fotode vaatamiseks peate ostma programmi tasulise versiooni. Kuidas ühendada iPhone Xiaomi Mi Led TV P1-ga – videojuhised: https://youtu.be/6UJExobWFXs
Samuti väärib märkimist, et selle seadme sisu ei saa vaadata. Saadaval on ainult YouTube, Google Movies ja Google Music. Seda ühendusmeetodit kasutades ei saa erinevalt Apple TV-st iPhone’i ekraani teleriekraanil dubleerida. Chromecast saab fotode ja videote ülekandmisel suurepäraselt hakkama, kuid täis-HD-kvaliteediga videote ja fotode vaatamiseks peate ostma programmi tasulise versiooni. Kuidas ühendada iPhone Xiaomi Mi Led TV P1-ga – videojuhised: https://youtu.be/6UJExobWFXs
Voogesitage YouTube’i videoid iPhone’i kaudu telerisse
Paljudel kaasaegsetel teleritel on Smart TV funktsioon. Selle funktsiooniga saate vaadata filme, videoid ja kuulata muusikat ilma kolmanda osapoole seadmeid allikana kasutamata. Siiski ei ole alati mugav otsida YouTube’ist soovitud videot teleri kaugjuhtimispuldi abil. Sel juhul saate video iPhone’is sisse lülitada ja seda telerist vaadata. Väärib märkimist, et see meetod sobib ainult neile teleritele, millel on YouTube’i rakenduse käivitamise võimalus. IPhone’i ühendamiseks teleriga YouTube’i kaudu vajate:
- Käivitage oma teleris ja iPhone’is YouTube’i rakendus.
- Klõpsake iPhone’i ekraani ülaosas lainetega ristkülikut ja valige ühendamiseks saadaolevate seadmete loendist teler, mille peate ühendama, või käivitage iPhone’is video ja valige uuesti teler, mille peate ühendama. ühendamiseks saadaolevate seadmete loend. Pange tähele, et iPhone ja teler peavad olema samas Wi-Fi võrgus.
- Pärast iPhone’i ühendamist teleris YouTube’i rakendusega valige video, mida soovite esitada. See hakkab teleris automaatselt mängima.
 Väärib märkimist, et videot ei edastata otse iPhone’ist. IPhone „ütleb“ telerile ainult, milline video sisse lülitada, ja teler laadib selle video Internetist Wi-Fi kaudu alla. Kui te ei näinud oma telerit ühendamiseks soovitatud seadmete loendis, toimige järgmiselt.
Väärib märkimist, et videot ei edastata otse iPhone’ist. IPhone „ütleb“ telerile ainult, milline video sisse lülitada, ja teler laadib selle video Internetist Wi-Fi kaudu alla. Kui te ei näinud oma telerit ühendamiseks soovitatud seadmete loendis, toimige järgmiselt.
- Järgige eelmiste juhiste esimest punkti.
- Avage oma teleris YouTube’i rakenduses “Seaded” – “Ühenda telefon teleriga”.
- Märkige ruut “Käsitsi”.
- Avage oma nutitelefoni YouTube’i rakenduses “Seaded” – “Ühenda telefon teleriga”.
- Valige “Vaata teleris” ja kopeerige sisestusväljale kood, mida teleris näete.
Pärast tehtud toiminguid sünkroonitakse teler ja iPhone käsitsi režiimis. Selles videomajutuses saate videoid vaadata samamoodi nagu automaatse ühenduse korral. Igal ülaltoodud meetoditel on nii eelised kui ka puudused. Valik, kuidas iPhone’i teleriga ühendada, sõltub aga eelkõige Smart TV võimalustest. Odavaim ja lihtsaim võimalus on ühendada DLNA kaudu. Seda tüüpi iPhone’i teleriga ühenduse korral vajate ainult Wi-Fi-moodulit ja võrku, millele teil on juurdepääs. See meetod ei tähenda täiendavate programmide ja muu tarkvara installimist, kuna DLNA-võimalused on vaikimisi kõigis kaasaegsetes telerites olemas. HDMI-ga ühendamine on kallis – peate ostma saatja, mis võimaldab teil pilti iPhone’ist telerisse üle kanda. Google Chromecasti saatja iPhone’i/iPadi/iPodi/Maci jaoks: Andmeedastust saab aga teostada kiiruse ja kvaliteedi piiranguteta. Pange tähele, et selle meetodi kasutamiseks tuleb installida lisatarkvara.
Andmeedastust saab aga teostada kiiruse ja kvaliteedi piiranguteta. Pange tähele, et selle meetodi kasutamiseks tuleb installida lisatarkvara. Apple TV kasutamine on väga lihtne ja samal ajal väga kulukas võimalus. See digiboks maksab üle 10 000 rubla ja kolmanda põlvkonna Apple TV puhul peate maksma umbes 3000 rubla. Kuid lisaks nendele puudustele sobib Apple TV suurepäraselt Apple’i tehnoloogia kasutajatele ja eriti iPhone’i kasutajatele.
Apple TV kasutamine on väga lihtne ja samal ajal väga kulukas võimalus. See digiboks maksab üle 10 000 rubla ja kolmanda põlvkonna Apple TV puhul peate maksma umbes 3000 rubla. Kuid lisaks nendele puudustele sobib Apple TV suurepäraselt Apple’i tehnoloogia kasutajatele ja eriti iPhone’i kasutajatele. Chromecasti mängija on suhteliselt odav, kuid sellel on väheste Interneti-ressursside näol mitmeid piiranguid ja puudusi. Samuti kogevad mõned selle seadme kasutajad sageli ühenduse Chromecastiga katkemist. USB-kaabli abil ühendamine on tõenäoliselt lihtsaim viis iPhone’i ühendamiseks teleriga. Kuid sellel meetodil on tõsised piirangud. USB-kaabli abil saate telerisse alla laadida ainult üksikuid video- või fotofaile, ekraani või video edastamine on võimatu, nagu AppleTV või AirPlay puhul. AirPlay tundub Apple’i tehnoloogia kasutajatele kõige soodsam. Kui teil pole Apple TV-d, kuid teil on Smart TV, saate seda telerit kasutada koos AirPlayga. Kuid,
Chromecasti mängija on suhteliselt odav, kuid sellel on väheste Interneti-ressursside näol mitmeid piiranguid ja puudusi. Samuti kogevad mõned selle seadme kasutajad sageli ühenduse Chromecastiga katkemist. USB-kaabli abil ühendamine on tõenäoliselt lihtsaim viis iPhone’i ühendamiseks teleriga. Kuid sellel meetodil on tõsised piirangud. USB-kaabli abil saate telerisse alla laadida ainult üksikuid video- või fotofaile, ekraani või video edastamine on võimatu, nagu AppleTV või AirPlay puhul. AirPlay tundub Apple’i tehnoloogia kasutajatele kõige soodsam. Kui teil pole Apple TV-d, kuid teil on Smart TV, saate seda telerit kasutada koos AirPlayga. Kuid,








