Kuidas ühendada telefon teleriga, et vaadata filmi ja filmivideoid WiFi ja juhtmega. Meie maailma arenguga tekivad uued tehnilised seadmed ja võimalused, ilma milleta tänapäeva inimene oma elu ette ei kujuta. Mõned populaarsed seadmed on arvutid, telefonid ja telerid. Kuid mitte kaugel on igal inimesel personaalarvuti ja siis tulevad appi telerid ja telefonid kimbus ning oluline on teada, kuidas neid ühendada.
- Telefoni teleriga ühendamise viisid filmide vaatamiseks
- Kuidas ühendada telefon teleriga, et praktikas erinevate liideste kaudu filme vaadata
- Ühendamine HDMI kaudu
- Mikro HDMI kaudu
- USB ühendus
- WiFi rakendus
- Ühendus DLNA kaudu
- Kuidas ühendada telefon teleriga, et vaadata filmi Bluetoothi kaudu
- Kuidas telefoni ekraani Miracasti kaudu telerisse üle kanda
- Chromecasti rakendus
- IPhone’i ja iPadi ühendamine AirPlayga
- Milline on parim viis telefoni ühendamiseks teleriga
- iPhone’i jaoks
- Androidile
Telefoni teleriga ühendamise viisid filmide vaatamiseks
Nutitelefoni ühendamiseks teleriga filmide vaatamiseks on mitu võimalust.
- Ühendatud. Need sisaldavad:
- HDMI.
- USB.
- Juhtmeta. Need on näiteks:
- WiFi.
- DLNA.
- bluetooth.
- Miracast.

Kuidas ühendada telefon teleriga, et praktikas erinevate liideste kaudu filme vaadata
Ühendamine HDMI kaudu
Tähtis! Mitte kõik nutitelefonid ei sobi selle meetodi jaoks. Teil on vaja mikro-HDMI-pistikut, kui seda pole, peate ostma juhtme ja laadija ühendamise võimalusega MHL-adapteri. See meetod edastab pildi lihtsalt ekraanile, ilma et saaksime kasutada muid rakendusi. Sobib nii satelliittelevisiooni kui ka internetti ühendatud nutiteleri jaoks. Kõige esimese asjana tuleb telefon juhtmega teleriga ühendada. Pärast seda mine teleri seadetesse ja vali HDMI ühendus ja ongi kõik, pilt dubleeritakse teleriekraanil.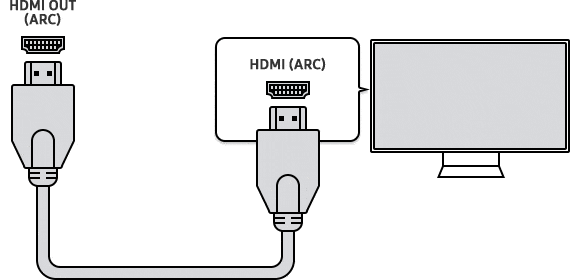
Mõnel juhul võib pilt ja video teleriekraanil hilineda.

Mikro HDMI kaudu
Olemus on sama, mis HDMI kasutamisel, kuid kasutatakse mikro-HDMI-pistikut.
 Kuidas ühendada nutitelefon teleriga, et vaadata filme ja videoklippe USB, HDMI, HD, video kaudu Adapter, MiraScreen LD13M-5D (juhtme kaudu): https://youtu.be/2Yq1qFmSGl4
Kuidas ühendada nutitelefon teleriga, et vaadata filme ja videoklippe USB, HDMI, HD, video kaudu Adapter, MiraScreen LD13M-5D (juhtme kaudu): https://youtu.be/2Yq1qFmSGl4
USB ühendus
Märge! Selle ühendusviisi puhul kasutatakse telefoni mälupulgana ning telefonis olevat pilti teleriekraanile ei edastata. Vajab failiedastusvõimalusega laadimiskaablit. Paljud telefonid ei edasta faile väljalülitatud ekraaniga, sellega tuleb ka ühenduse loomisel arvestada.
Ühendame USB-kaabli telefonipistikuga ja teise otsa teleri pistikuga. Pärast seda ilmub kas telefoni ekraanile või tõukemärguande kardinale ühenduse tunnus. Seal peate valima üksuse – failide ülekandmine. Teleris endas läheme ka ühenduste juurde ja valime USB-ühenduse. Ja ongi kõik, filmi ülekanne on valmis. Juhtpaneeli kasutatakse failide vahel vahetamiseks. Kui ühendust ei looda, peate kaablit kontrollima, kui tal on rike, peate selle muutma. Ühendame telefoni USB kaudu teleriga: https://youtu.be/uQXh_ocL8wE
Ühendame telefoni USB kaudu teleriga: https://youtu.be/uQXh_ocL8wE
WiFi rakendus
Tähelepanu! On vahemiku piirang. Mitte kõik telefonimudelid ei ole võimelised traadita ühenduse kaudu ekraani jagama.
Telefon ühendub teleriga ainult jagatud WiFi-ruuteri kaudu. Teleri kaudu on Internetti võimatu pääseda. Saadaval ainult Smart TV jaoks. Ühenduse loomine Wi-fi Directi kaudu on võimalik seadmete ühendamise teel. Meetod piirab kasutajal teleri kaudu Interneti-juurdepääsu, see tähendab, et ekraanile saab edastada ainult allalaaditud faile. Mobiilseadme teleriga ühendamiseks peate minema mobiilis seadetesse ja leidma ühendustest Wi-fi Direct.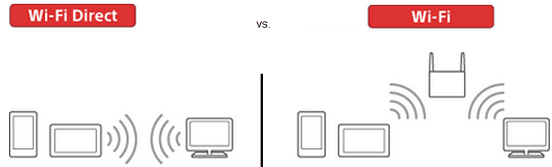
- vajutage nuppu “Kodu”;
- avage seaded – “Seaded”;
- klõpsake nuppu WiFi Direct.
Seejärel avage nutiteleri kaugjuhtimispuldi abil jaotis “Seaded”, valige “Juhend” – “Muud meetodid”. Siin on mingid SSID ja WPA koodid. Parem on see teave üles kirjutada, kuna koode on vaja teleri edasisel sünkroonimisel mobiiltelefoniga. LG kaubamärgi toodete puhul:
- avage peamenüü;
- avage “Võrk”;
- leidke üksus Wi-Fi Direct.
Seade käivitab automaatselt mobiilseadme otsingumootori. Samsungi kaubamärgi teleritega töötamiseks peate:
- vajutage kaugjuhtimispuldil “Menüü”;
- minge reale “Võrk” ja avage see;
- klõpsake nuppu “Prog. AP” ja seejärel peate funktsiooni avama.
Pärast ülaltoodud toimingute sooritamist peate võtma Android-nutitelefoni või iPhone’i, minema Wi-Fi-ga seadetesse ja valima seal pääsupunkti rea – avage jaotis “Saadaolevad ühendused”. Kaaluda tuleks isiku tuvastamise nõudmise võimalust. Siin tulevad kasuks varem salvestatud andmed. Valige film ja klõpsake “Jaga”. Järgmisena valige teler.
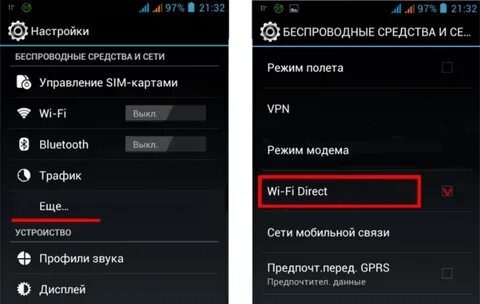 https://cxcvb.com/texnika/televizor/samsung/kak-podklyuchit-telefon.html
https://cxcvb.com/texnika/televizor/samsung/kak-podklyuchit-telefon.html
Ühendus DLNA kaudu
See meetod sobib Android-nutitelefonide ja DLNA-toega telerite jaoks. Failide edastamiseks peate ühendama telefoni ja teleri koduse Interneti-võrguga (saate kasutada erinevaid meetodeid) ning seejärel lülitage seadetes sisse teleri DLNA-funktsioon. Pärast seda valige film, pilt või laul, klõpsake faili nimel ja klõpsake seadetes: “Menüü – valige mängija”. Otsige loendist üles oma teler.
Kuidas ühendada telefon teleriga, et vaadata filmi Bluetoothi kaudu
Tähtis! Sellel ühendusel on Bluetooth-liidese piirangute tõttu leviulatuspiirang. Teine puudus on sisseehitatud Bluetoothi puudumine teleris. Vajalik Bluetooth adapter. Soovitatav kaugus ei ole suurem kui 60 cm Sobib ainult kaasaegsetele teleritele. See ühendusviis on Androidi ja iPhone’i puhul erinev. Me läheme telefoni seadetesse. Leiame liinivõrgu, läheme sellesse. Leiame rea “Bluetooth” ja lülitame selle sisse. Järgmiseks peate leidma läheduses olevad seadmed ja ühendama teleri Bluetoothiga – selleks minge seal olevasse seadmemenüüsse, leidke bluetooth ja lülitage see sisse. Järgmisena kuvatakse seadmetes sidumise kinnitus. Kõik, teler on andmete vastuvõtmiseks valmis. Sobib androidile. IPhone’ide puhul on algoritm täpselt sama, kuid on telereid, mis selle OS-iga ei sobi. Need nõuavad lisavarustust. Samuti on erinevaid vigu. Sageli ei suuda teler ja telefon üksteist tuvastada, selle probleemi lahendamiseks võite lihtsalt vaadata Bluetoothi versiooni. Kui need on erinevad, võite selle andmeedastusmeetodi unustada. Teine probleem, mida saab lahendada lihtsalt seadmete taaskäivitamise teel, on ühenduse viga.
Kuidas telefoni ekraani Miracasti kaudu telerisse üle kanda
Tähelepanu! See meetod on mõeldud mobiiliekraanide peegeldamiseks teleriga, Miracast toetab Smart TV-d.
Kõigepealt peate avama teleris seaded, seejärel leidma ja sisse lülitama Miracasti. Mobiilis peate minema seadetesse ja seejärel valima muud traadita ühendused. Kerige alla ja leidke ekraaniülekanne. Seadmete otsimine algab. Sellel real valige oma teler ja ühendage. Nutiseadmel endal võidakse kuvada ühenduse kinnitus. Ja kõik on valmis. Nüüd saate vaadata filmi mitte ainult juba alla laadituna, vaid ka brauserite kaudu. Juhtub ka seda, et majapidamises pole Smart TV-d. Siis on vaja ühilduvat adapterit, soovitav on valida universaalne. Pärast adapteri installimist HDMI-pistikusse peate seadetes valima HDMI-pistiku. Laadige rakendus alla ekraanil kuvatava QR-koodi abil ja looge selle abil ühendus. Teine populaarne pildiedastusvõimalus on XCasti rakenduse allalaadimine. See rakendus võimaldab teil brauserist voogesitada ja seadmesse juba salvestatud faile üle kanda. Ideaalne filmide vaatamiseks. Kuid on ka miinus – telefon ja teler peavad olema ühendatud samasse Wi-Fi võrku. Rakendus ei tööta ilma Internetita. Selle rakenduse suur pluss on see, et saate oma telefoni kasutada, saates filmi teleriekraanile üle kanda.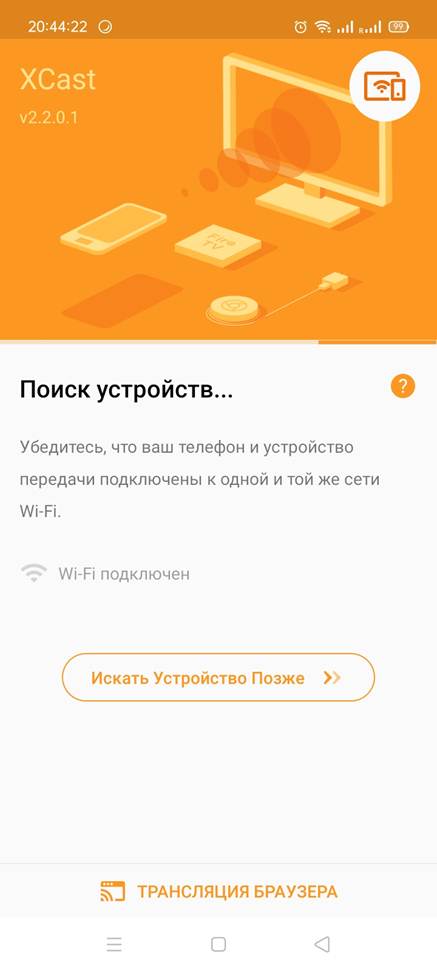
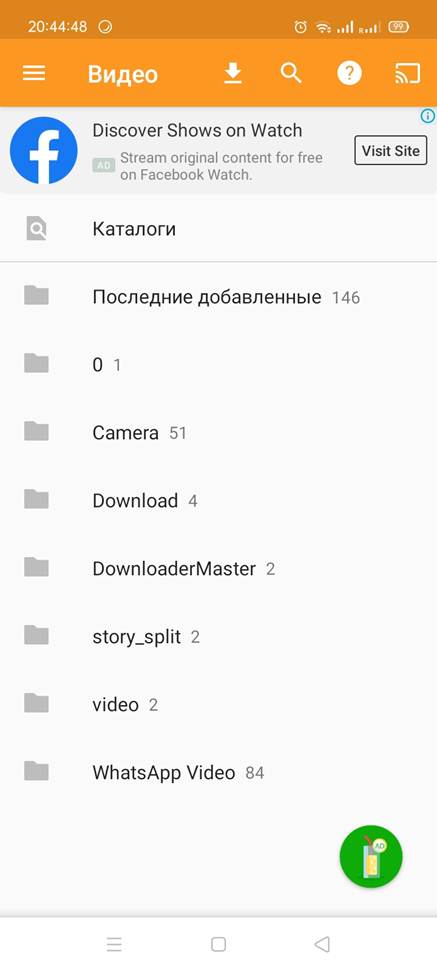 Seda funktsiooni saab lubada Samsungi lipulaevades:
Seda funktsiooni saab lubada Samsungi lipulaevades:
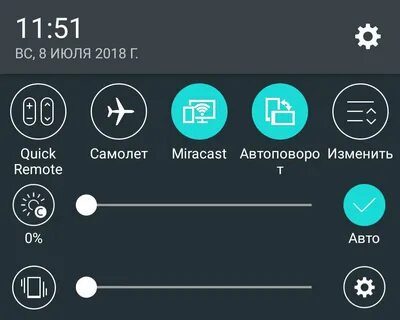
Chromecasti rakendus
Google müüb oma tehnoloogiat sisu voogesitamiseks teleritesse – Chromecast. See tehnoloogia on suletud ja Miracastist kardinaalselt erinev. Kui Miracast on lihtne nutitelefoni ekraani “peegel” teleris, siis Chromecast vajab töötamiseks teatud rakenduste tuge. Google Chromecasti saatja iPhone’ile / iPadile / iPodile / Macile ei tööta ideaalselt. Kuid Chromecastiga muutub nutitelefon multitegumtööks. Seega saate YouTube’ist video voogesituse käivitamisel avada mis tahes muu programmi või isegi vidina blokeerida – taasesitus jätkub niikuinii.
Google Chromecasti saatja iPhone’ile / iPadile / iPodile / Macile ei tööta ideaalselt. Kuid Chromecastiga muutub nutitelefon multitegumtööks. Seega saate YouTube’ist video voogesituse käivitamisel avada mis tahes muu programmi või isegi vidina blokeerida – taasesitus jätkub niikuinii.
Erinevalt Miracastist, mis kasutab Wi-Fi Directi, vajab Chromecast töötamiseks Wi-Fi ruuterit, mis piirab mõnevõrra seadme võimalusi.
Et teada saada, kas teie teler toetab Chromecasti, ühendage telefon ja teler samasse WiFi-võrku (ühe ruuteriga, nii et IP-aadressid pärinevad samast alamvõrgust). See ikoon peaks ilmuma mobiiltelefonis sellises rakenduses nagu Youtube. Igal pakutud meetodil pildi nutitelefonist telerisse edastamiseks on oma eelised ja puudused. Kui soovite maksimaalset kvaliteeti madala hinnaga, peaksite valima juhtmega, mugavuse huvides Miracasti ja maksimaalse paindlikkuse ja Ultra HD voogesituse jaoks Chromecasti.
Igal pakutud meetodil pildi nutitelefonist telerisse edastamiseks on oma eelised ja puudused. Kui soovite maksimaalset kvaliteeti madala hinnaga, peaksite valima juhtmega, mugavuse huvides Miracasti ja maksimaalse paindlikkuse ja Ultra HD voogesituse jaoks Chromecasti.
IPhone’i ja iPadi ühendamine AirPlayga
Teine võimalus seadmete ühendamiseks on saadaval iPhone’i ja Apple TV jaoks, siin on ülesanne lihtsam, tootjad ise hoolitsesid sellise peene võimaluse eest. Selle vajaduse rahuldamiseks on nad lisanud oma toodetele AirPlay funktsiooni. Teleri sünkroonimiseks Apple TV digiboksiga peate esmalt ühendama mõlemad seadmed Internetti, seejärel minge oma Apple’i nutitelefonis juhtimiskeskusesse ja valige rida Ekraani peegeldamine. Apple TV on seadmete loendis. https://cxcvb.com/kak-podklyuchit/iphone-k-televizoru.html Vaadake filme, sirvige uudiseid ja muud sarnast – kõike seda saab teha telerit monitorina kasutades. Kui kasutaja soovib lihtsalt teleris videot või muusikat esitada ilma iPhone’i pilti kuvamata, käivitage lihtsalt telefonis meediumipleier, puudutage taasesituse ajal ikooni “AirPlay” ja valige tuvastatud seadmete loendist oma teler. https://youtu.be/FMznPNoSAK8
Milline on parim viis telefoni ühendamiseks teleriga
iPhone’i jaoks
Parim viis on kasutada omatarkvara. AirPlay pakub täielikku funktsionaalsust teleri ja nutitelefoni ühendamiseks ilma vigadeta. Ainus miinus on hind. Miracasti tehnoloogia sobib ka iPhone’ile.
Androidile
Juhtmeta Miracast on kõige soodsam ja pakub täielikku funktsionaalsust ilma piiranguteta. On oluline, et igast telerist saaks teha nutitelefoni funktsiooni toetava seadme. Ei aita kõige kallim adapter. USB-kaabel sobib äärmuslikel juhtudel, kui telefoni kasutatakse mälupulgana. USB, Wi-Fi, Direct tehnoloogiad on veidi vananenud, kuid neid saab kasutada varuks. Nüüd on asjakohane ühendus HDMI-kaabli kaudu või juhtmevabalt Miracasti, Chromecasti või AirPlay kaudu. Milline neist valida, sõltub teie nutitelefonist ja telerist. https://cxcvb.com/texnika/televizor/texnology/wi-fi-direct.html Kas kasutate Androidi nutitelefoni ja nutitelerit? Lihtsaim viis on ühenduse loomine Miracasti kaudu. Kui teil on tavaline teler, ostke Miracasti adapter, Google Chromecasti kast või ühilduv HDMI-kaabel. Varuvalikud on USB-kaabel, DLNA või Wi-Fi Direct. Kui kasutate iPhone’i, peate ostma Apple TV, Miracast-AirPlay-toega universaalse adapteri või Lightning-HDMI-digitaaladapteri.








I need a micrasat