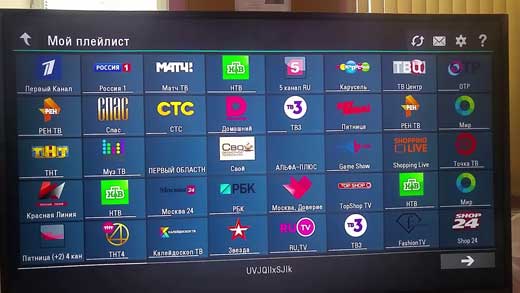Neile, kes vajavad universaalset meediakeskust, mis ühendab ühes pudelis kodukino, teleri ja mängukeskuse – Kodi mängija meeldib teile.
- Kirjeldus ja eesmärk
- Kodi funktsionaalsus
- Liidese installimise ja konfigureerimise juhised
- Installimine iOS-i
- Installimine Linuxile
- Liides
- Vene lokaliseerimise installimine
- IPTV seadistamine
- Kust ma leian esitusloendeid?
- Kuidas programmi Smart TV-sse installida?
- Muud küsimused Kodi kasutamise kohta
- Laienduste installimine kolmandate osapoolte allikatest
- Mis on hoidlad ja kuidas neid installida?
- Kuidas Kodis Youtube’i installida ja vaadata?
Kirjeldus ja eesmärk
Kodi on tasuta meediumipleier, mis on saadaval kõigile platvormidele Windowsist iOS-i ja Raspberry Pi-ni. See võimaldab teil esitada erinevat tüüpi multimeediumifaile (video, muusika, taskuhäälingusaateid) nii meediast kui ka Internetist.
Kodi funktsionaalsus
See meediumipleier suudab palju ära teha. Siin on nimekiri peamistest funktsioonidest, millega Kodi suurepäraselt hakkama saab:
- Erinevate vormingute muusika (MP3, FLAC, APE, WMA ja mitmed teised) taasesitus. Siltide ja esitusloendite tugi aitab korrastada kasutaja muusikakogu.
- Filmide vaatamine. Kodi toetab paljusid videovorminguid, sealhulgas video voogesitust. Impordib hõlpsalt kogu filmikogu. Saate vaadata ka salvestatud telesaateid ja sarju ning episoodide hooaja järgi sorteerimine muudab protsessi mugavamaks.
- Fotode vaatamine ja importimine teeki (slaidiseanss).
- PVR tehnoloogia võimaldab vaadata otseülekandeid ja salvestada ülekandeid. Pakutakse tuge NextPVR-ile, TvHeadEndile ja teistele utiliitidele.
- Täiendavad utiliidid, mis on saadaval spetsiaalses kataloogis, aitavad pleieri funktsionaalsust laiendada. Seega võimaldab DOSBoxi emulaator käivitada MS-DOS-ile kohandatud mänge ja programme. Samuti on olemas erinevate konsoolide emulaatorid, millega saab vanu mänge nautida nagu lapsepõlves.
Liidese installimise ja konfigureerimise juhised
Kodi-mängija on tasuta allalaadimiseks saadaval ametlikul veebisaidil (https://kodi.tv/download) ja Android-nutitelefonide jaoks – Google Play või Huawei AppGallery kaudu. Windowsi, Maci, Androidi installimine ei tekita erilisi raskusi. Teiste operatsioonisüsteemide puhul võib küsimusi tekkida.
Installimine iOS-i
App Store’is pole iPadi/iPhone’i jaoks Kodi rakendust. Eripaketi link on saadaval ainult mängija veebisaidil. Nõuded süsteemile:
- Mis tahes iOS-i seade (iPhone, iPad, iPod Touch) eeljailbreakiga või ilma;
- süsteemi versioon – alates 6.0 (soovitatav alates 8.0 ja uuem).
- 1. põlvkonna iPhone kuni 5C, iPad 1.–4. põlvkond, iPad Mini 1. põlvkond ja iPod Touch 1.–5. põlvkond nõuavad 32-bitist tarkvara. Kõik teised seadmed toetavad 64-bitist versiooni.
- Kodi viimane tööversioon 8.4.1-eelses süsteemis on v17.6 Krypton. Uuemad seadmed käitavad Kodi uusimat versiooni – v18.9 Leia.
Jailbreak iOS töövoog (vaja on Cydia):
- Leidke Cydiast iFile või Filza failibrauser ja installige see.
- Laadige Safari või mõne muu brauseriga alla .deb-pakett Kodi-mängija uusima versiooniga. Tähtis: mobiilibrauserid ei näita allalaadimisprotsessi, seega peaksite natuke ootama.
- Ilmuvas dialoogimenüüs klõpsake nuppu “Ava rakenduses…” ja valige iFile või Filza.
- Valige allalaaditud fail ja klõpsake nuppu Installi. Valmis!
Kui seadet pole veel jailbreakitud, on installimiseks vaja Mac OS-i arvutit ning programme Xcode ja iOS App Signer. Toimingu algoritm:
- Laadige alla pleieri uusima versiooniga .deb pakett.

- Avage Xcode ja looge uus projekt.

- Sisestage projekti nimi ja ID.

- Klõpsake kindlasti nuppu Paranda probleem, et hiljem ei tekiks probleeme programmi koostamisel ja avamisel.

- Valige arendusmeeskond.

- Avage iOS App Signer, tehke valikud Allkirjastamissertifikaat ja Provisioning Profile. Valige kaust, kuhu programm salvestatakse, ja klõpsake nuppu Start.

- Avage aknamenüü ja klõpsake nuppu Seadmed. Kui olete veendunud, et seade on ühendatud, jätkake järgmise sammuga.

- Minge seadmesse, vajutage + ja lisage loodud programm.

Installimine Linuxile
Kodi Wiki entsüklopeedias on mitu võimalust pleieri Linuxi installimiseks. Uuem versioon laaditakse alla mitme käsuga terminalis:
- sudo apt-get install tarkvara-properties-common
- sudo add-apt-hoidla ppa:team-xbmc/ppa
- sudo apt-get värskendus
- sudo apt-get install kodi
Liides
Ametlikus ressursis on saadaval palju skine, mis muudavad mängija liidest täielikult. Neid on lihtne paigaldada mõne sammuga:
- Avage menüü Liidese sätted, seejärel valige kategooria Look and Feel ja Skin.

- Valige mis tahes nahk, mis teile meeldib.

- Järgmisena peate naasma jaotisesse Liides ja üksuse Skin juurde, valides mis tahes allalaaditud kaaned.

Vene lokaliseerimise installimine
Versiooni 17.6 jaoks:
- Klõpsake hammasrattaikoonil ja minge jaotisse Liidese sätted.

- Minge vahekaardil Piirkondlik valik Keel.

- Valige vene keel (vene keel) ja oodake, kuni keelepakett laaditakse alla.

Värskema versiooni jaoks:
- Avage lisandmoodulite menüü.
- Klõpsake käsul Installi hoidlast.
- Minge jaotisse Välimus ja tunne ja otsige valikut Keeled.
- Avanevas aknas valige vene keel.
IPTV seadistamine
Telekanalite vaatamiseks peate valima PVR-kliendi. Juhend:
- Avage Teegi sätted.

- Minge “TV” ja klõpsake “Sisesta lisandmoodulite brauser”.

- Kui olete leidnud PVR IPTV Simple Client, liikuge selle juurde ja klõpsake “Luba” → “Seadista”.

- Kui valite üksuse “Link M3U-ga”, avaneb spetsiaalne veerg, kuhu peate vastavalt sisestama lingi esitusloendisse koos telekanalitega.

- Parem on kasutada lisaks EPG-d – programmijuhi andmebaasi. Võtke link juhendile XML-dokumendi kujul, avage kliendi seadetes “EPG sätted” ja tehke parameetris “XMLTV link” muudatused.

- Ilmuvale väljale kleepige telekava varem kopeeritud link.

- Kui juhend sisaldab kanalite logosid, avage vastav jaotis. Klõpsates valikul „Kanalite logode peamine URL”, kleepige soovitud link kuvatavasse kasti.

- Muudetud sätete jõustumiseks peate pleieri taaskäivitama. Taaskäivitamisel näete juba täielikku kanalite loendit ja teavet selle kohta, mis konkreetsel kanalil praegu on.

Kust ma leian esitusloendeid?
Veebis on palju tasuta IPTV esitusloendeid, näiteks IPTV Forever. See on isevärskenev loend, mis on saadaval aadressil https://iptvm3u.ru/list.m3u. Tasulised paketid võimaldavad juurdepääsu rohkematele HD-kanalitele. Seega on teleteenus EDEM valmis pakkuma klientidele üle 1000 telekanali värske saatejuhi vaid 1 dollari (75 rubla) eest kuus.
Kuidas programmi Smart TV-sse installida?
LG kaubamärgiga nutitelerid töötavad webOS-i operatsioonisüsteemil, samas kui Kodi on algselt mõeldud Android-seadmetele ja pole LG Store’is saadaval. Kasutajad on aga leidnud mitmeid viise, kuidas sellest piirangust mööda hiilida:
- ühendus Android TV Boxiga;
- videote vaatamine kolmanda osapoole rakenduste (nt Chromecast) kaudu.
Teise valiku jaoks on vaja kahte rakendust: Google Chromecast ja Google Home. Pärast nende nutitelefoni allalaadimist tehke järgmist.
- Avage Chromecast ja ühendage teleriga.
- Avage Google Home ja valige “Ekraani/heli ülekandmine”.
Muud küsimused Kodi kasutamise kohta
Selles lõigus on toodud vastused kõige populaarsematele küsimustele, mis multimeediumipleieri kasutamisel tekivad.
Laienduste installimine kolmandate osapoolte allikatest
Kolmandate osapoolte hoidlad annavad kasutajatele juurdepääsu rohkematele laiendustele kui ametlikus hoidlas. Kolmandate osapoolte allikatest installimise lubamiseks peate avama “Lisandmoodulid” ja aktiveerima lüliti “Tundmatud allikad”.
Mis on hoidlad ja kuidas neid installida?
Hoidla on failide arhiiv, kus asuvad erinevad pistikprogrammid, moodulid ja muud utiliidid, mis laiendavad Kodi multimeediumikeskuse võimalusi. Näiteks vl.maksime hoidlas on veebikinorakendused IVI, TVZavr ja Filmix, mis võimaldavad nautida lemmikfilme. Tema näites peate järgima toimingute algoritmi:
- Laadige hoidla alla lingilt (https://vlmaksime.github.io/repository.vlmaksime/).

- Kui see avaneb, minge jaotisse “Lisandmoodulid” ja klõpsake “kasti”.

- Klõpsake “Installi ZIP-failist”.

- Valige dialoogiboksis allalaaditud kaust.

- Klõpsake “Installi hoidlast” ja valige hoidla “vl.maksime”.

- Avage hoidlas kaust “Video lisad”.

- Valige mis tahes rakendus (näiteks TVZavr) ja klõpsake “Installi”. Valmis!

Kuidas Kodis Youtube’i installida ja vaadata?
Youtube’i laiendus on saadaval ametlikus Kodi hoidlas ning seda on lihtne alla laadida ja installida. Viimasel ajal on aga selle laienduse toimimisega probleeme olnud. Nende lahendamiseks vajate:
- Logige sisse oma Google’i kontole ja avage Google’i konsool, seejärel klõpsake “Luba API-d ja teenused”.

- Kui olete API teegis, valige YouTube Data API v3 pistikprogramm ja aktiveerige see.

- Põhiekraanil klõpsake “Loo mandaadid”.

- Järgmisena peate vastama mõnele küsimusele:
- Ilmub dialoogiboks “OAuthi nõusoleku kuva seadistamine”, kus peate klõpsama nuppu “Nõusoleku kuva seadistamine”.

- Uuel vahekaardil valige Väline ja klõpsake nuppu Loo.

- Andke rakendusele nimi ja e-posti aadress, seejärel klõpsake nuppu Salvesta.

- Liikuge menüüs üksusesse Mandaadid, kus peate projektile nime panema, seejärel klõpsake “Loo OAuthi kliendi ID”.

- Kopeerige kliendi ID ja klõpsake nuppu Valmis.

- Järgmisena klõpsake nuppu Loo mandaadid ja valige loendist suvand API võti.

- Avaneb dialoogiboks genereeritud võtmega, mida kopeerida.

- Samuti peate kopeerima kliendi ID ja salakoodi.
- Avage selle laienduse jaotis “Seaded”. Kleepige API võti, ID ja salakood vastavatele väljadele.

- Kui ilmub aken, mis palub teil minna aadressile https://www.google.com/device, avage leht ja sisestage vajalik võti. Pärast konto valimist klõpsake “Luba”. Vajadusel korrake.
- Kui kuvatakse hoiatus, avage “Advanced Settings” ja klõpsake “Go to Youtube Add-on Personal”. Valmis!
Tänapäeval, kui on soov muuta oma arvuti või digiboks täisväärtuslikuks universaalseks meediakeskuseks, piisab ühest programmist, mis ei võta palju ruumi. Kodi mängija vastab sellele nõudele.