Home Media Serverit (HMS, Home Media Server) kasutatakse DLNA-serverina arvutist ja sülearvutist teleris sisu vaatamiseks ja muusika kuulamiseks. Home Media Server sobib nendeks eesmärkideks optimaalselt ja sellel on mitmesugused kasulikud sätted.
- Mis on DLNA?
- Home Media Serveri (HMS) installimine
- HMS-i (kodumeediumiserveri) üldine seadistamine DLNA-serverina
- Meediumisisu ühendamine ja vaatamine
- Näitena vaatamine LG teleriga
- Koduse meediaserveri seadistamine SONY Bravia teleri näitel
- Võimalikud probleemid (vead) HMS-i seadistamisel ja kasutamisel ning nende lahendus
Mis on DLNA?
Ingliskeelses tõlkes Digital Living Network Alliance (DLNA) – teatud standardid, tänu millele saavad ühilduvad seadmed üle koduvõrgu edastada ja vastu võtta erinevat meediasisu ning kuvada seda reaalajas kasutades juhtmega ja juhtmeta kanaleid. Tänu sellele tehnoloogiale ühendatakse koduarvutid, mobiiltelefonid, olmeelektroonika, sülearvutid ühtsesse digitaalvõrku. Kui kasutate seadmeid, mis toetavad DLNA-sertifikaati, konfigureeritakse need automaatselt ja ühendatakse kasutajatega võrku.
Tänu saateseadmele (serverile) edastatakse teave telerisse. Arvuti, telefon, kaamera, kaamera võivad toimida serverina. DLNA-toe olemasolu võib tähendada, et seade suudab videot vastu võtta.
Sellisel juhtmega või traadita võrgul on oma eelised:
- Võimalus pääseda kohe juurde materjalidele, mis asuvad kõigis kasutaja koduseadmetes. Filmi või foto vaatamine on võimalik kohe pärast allalaadimist, muusikakeskuses saate muusikat kuulata kõrgeima kvaliteediga.
- Juhtmevaba ühenduse jaoks pole vaja seintesse ja ustesse auke puurida.
- Wi-Fi kaudu juhtmevaba ühendusega on võimalik kogu failid soovitud seadmetesse edasiseks vaatamiseks alla laadida.
DLNA puudused hõlmavad järgmist:
- Juhtmega ühenduse loomiseks (näiteks läbi raudbetoonseinte, mis blokeerivad raadiosignaali) on vaja seintesse ja ustesse puurida augud, mis mõjutavad sisemust negatiivselt.
- Traadita ühendust mõjutavad oluliselt mitmesugused takistused terasarmatuuri või paksude betoonist (tellistest) seinte näol.
- Sarnaselt Internetiga on võimalus, et voogedastusfail viibib, kui see on liiga suur või kui ühenduse kiirus pole piisavalt kiire.
- Nõrga ruuteri kasutamine võib mõjutada andmeedastuse kiirust ja kvaliteeti.
- Kõiki failitüüpe ei saa esitada ja HD-video edastamine võib olla kehvema kvaliteediga.
Home Media Serveri (HMS) installimine
HMS (Home Media Server) installimine toimub järgmises järjestuses:
- Laadige alla kodumeediumiserveri installiprogramm, eelistatavalt ametlikult veebisaidilt .
- Käivitage installer. Aknas palutakse teil valida kataloog, kuhu installifailid lahti pakitakse. Peate valima kataloogi ja vajutama nuppu “Käivita”.
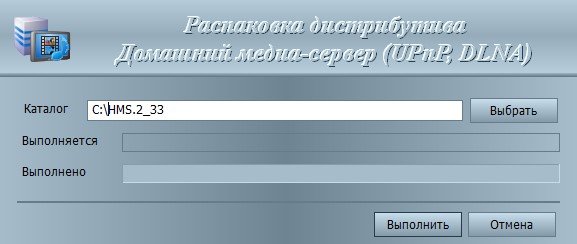
- Pärast lahtipakkimise lõpetamist algab programmi installimine automaatselt. Siin on erinevaid seadeid. Selles aknas peate valima programmi Home Media Server (HMS) installimise kataloogi ja “Programmirühma” (menüüs “Start” olev kaust).
- Pärast installikausta valimist peate vajadusel märkima valiku “Loo programmi töölaual käivitamiseks otsetee” ja vajutama nuppu “Install”.
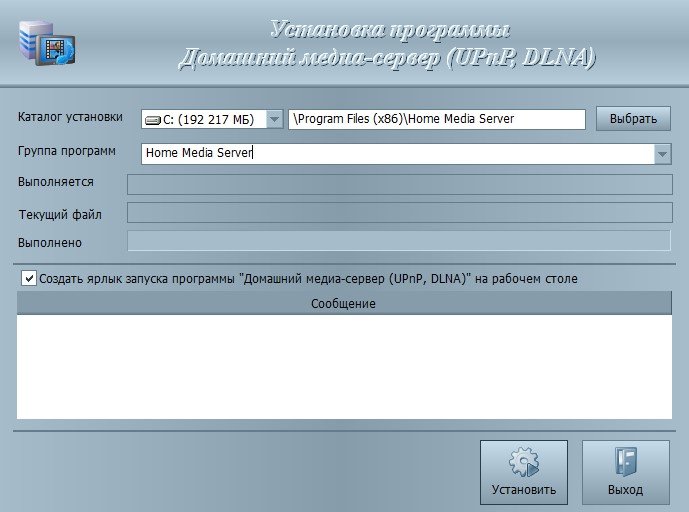
- Installimise lõpus, mis ei kesta kauem kui minut (olenevalt riistvarast), palutakse teil kohe HMS käivitada. Installiprotsess on lõppenud.
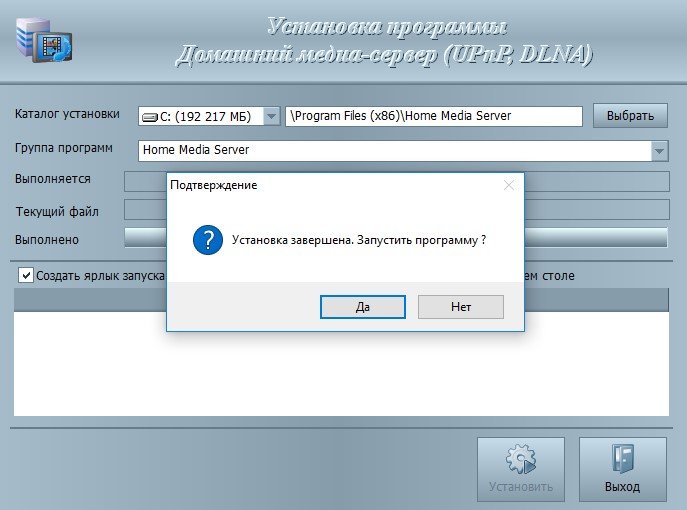
Pärast installimise lõpetamist on parem lahtipakkimisfailid käsitsi kustutada, kuna neid ei kustutata automaatselt.
HMS-i (kodumeediumiserveri) üldine seadistamine DLNA-serverina
Installitud DLNA-server palub käivitamisel kasutajal konfiguratsiooniprotsessi jätkata:
- Esmakordsel käivitamisel ilmub algseadetega aken. See palub teil valida meediumisisu edastamiseks seadme. Kavandatud loend sisaldab palju seadmetega malle. Kui teie enda või sarnast seadet ei leitud, peaksite peatuma standardse DLNA-seadme juures. Pärast valiku tegemist peate jätkama järgmise sammuga.
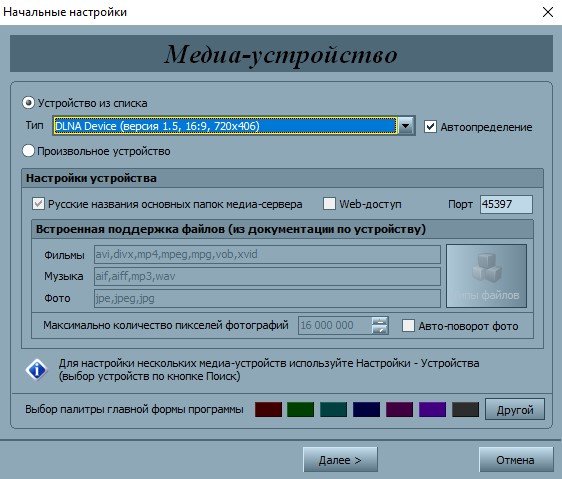
- Valige kaustad, kust meediumisisu võtta. Meediumisisuga kaustu saab valida selles etapis või lisada hiljem. Pärast kaustade valimist peate klõpsama nuppu “Lõpeta”.
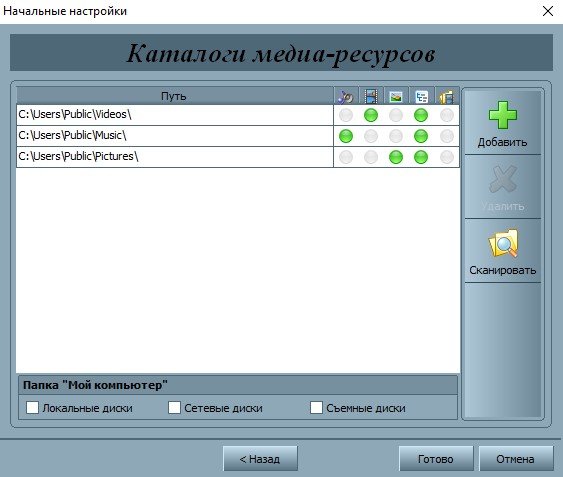
- Pärast esialgsete seadistuste tegemist palutakse teil luua varukoopia koos sätete, pildi vahemälu ja andmebaasiga. Samuti palutakse teil seadistada automaatne varundamise ajakava. Seejärel vajutatakse nuppu “Sule”.
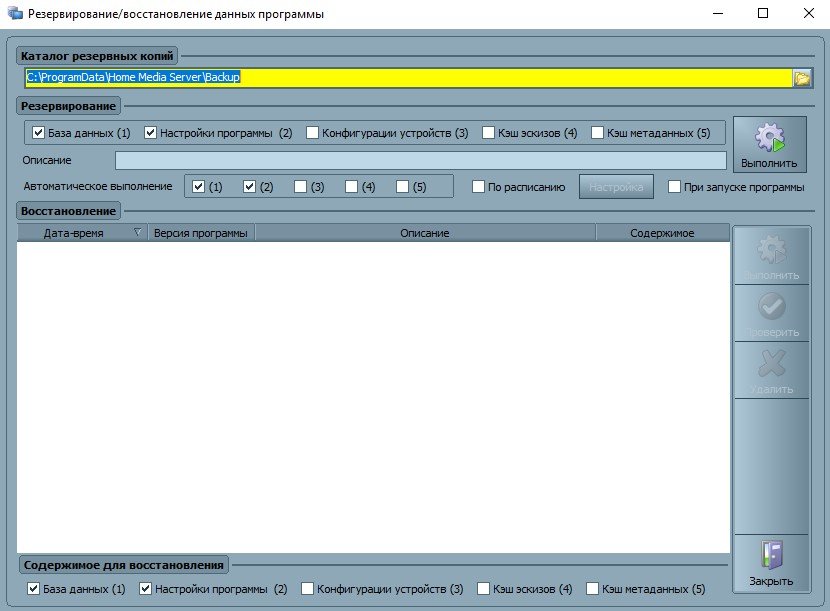
- Ilmub programmi peaaken. Siin tasub pöörata tähelepanu teatud olulistele seadistustele. Vasakpoolses servas kuvatakse seadete tüübid ja paremal on konkreetsete sätetega jaotised.
- Vasakul küljel peate minema lisaseadete juurde ja seadistama DLNA-serveri automaatse laadimise, kui arvuti on sisse lülitatud. Selleks peate valima teise ja kolmanda punkti.
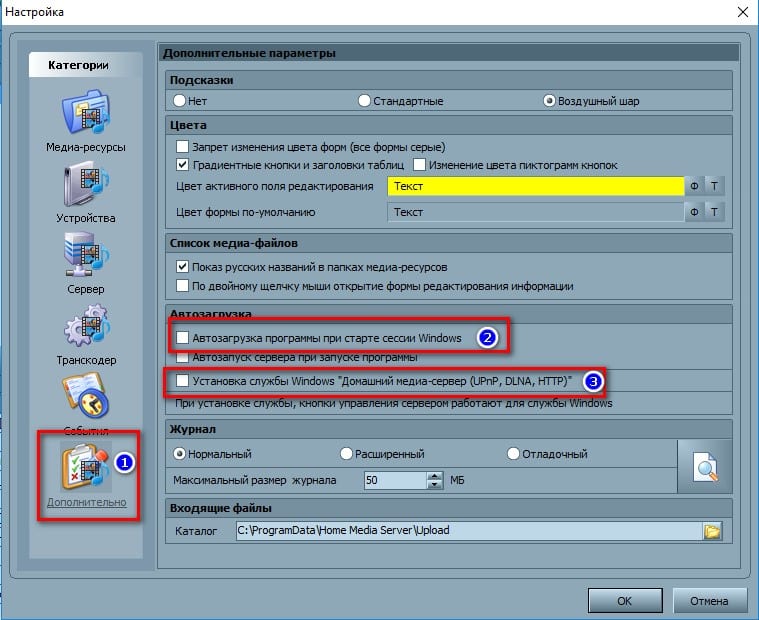
- Järgmisena peate minema vahekaardile “Server” ja määrama oma DLNA-serveri, nagu see võrgus asub.
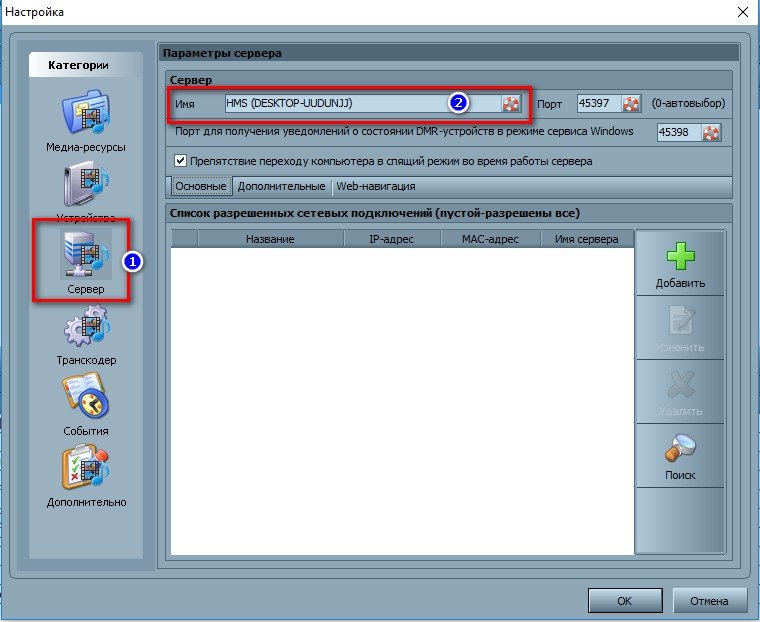
- Pärast nime muutmist peate naasma kaustade lisamise juurde (kui seda pole varem tehtud või teiste kaustade lisamisel). Selleks klõpsake nuppu “Lisa” ja seejärel valige kaust, mille soovite lisada. Järgmisena peate failide kaustadest serverisse viimiseks läbi viima selle “Scan”.
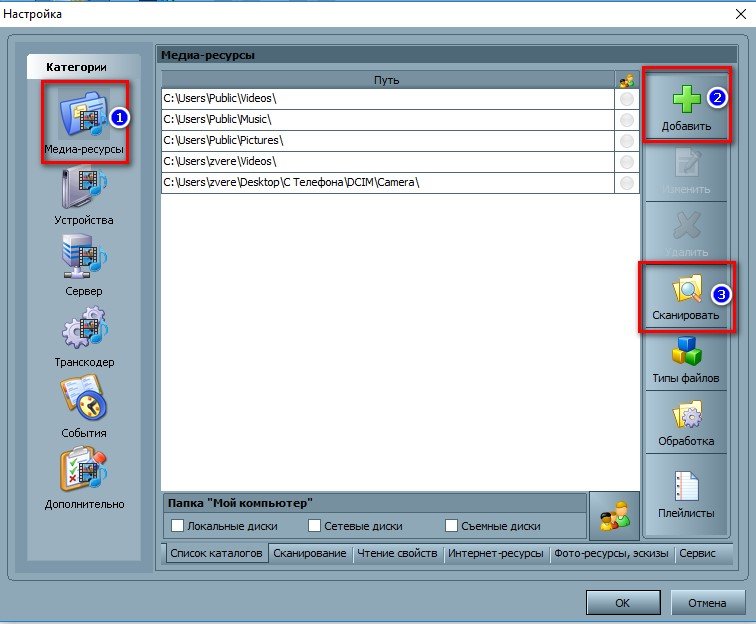
- Kui toimingud on õigesti tehtud, kuvatakse nende failide loend ekraani paremas servas. Kui see loend sisaldab vajalikke faile, jääb üle vaid programm käivitada ja kasutama hakata. Selleks vajutage nuppu “Start”.
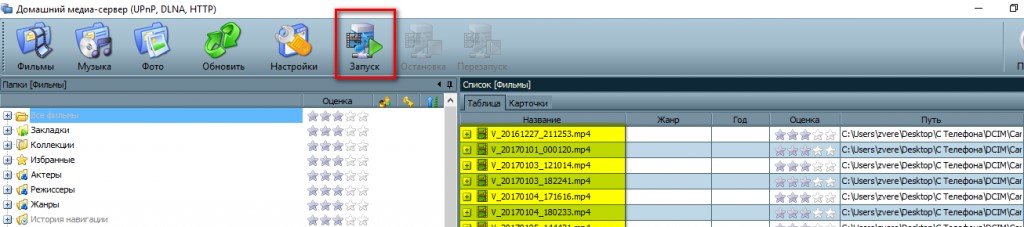
- Lubatud “Windowsi tulemüüri” korral palutakse süsteemil lubada juurdepääs võrgule. Peaksite valima, millistele võrkudele juurdepääsu lubatakse, ja klõpsake nuppu “Luba juurdepääs”.
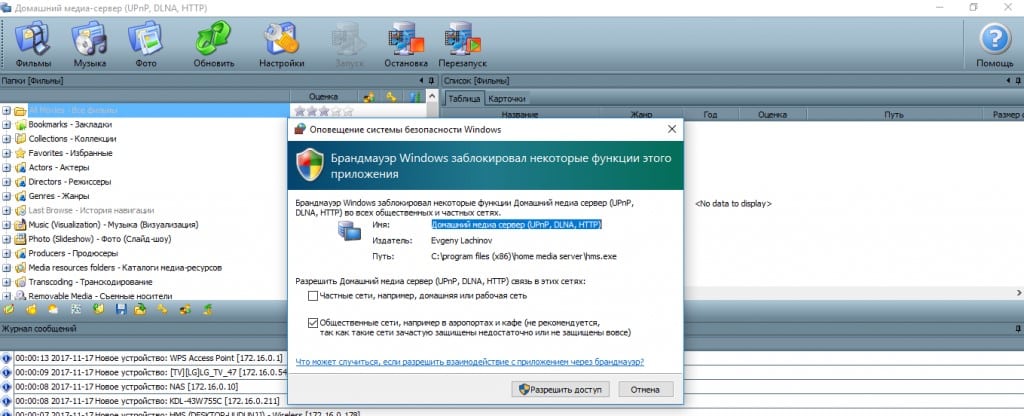
https://youtu.be/WI2mqYybFhA
Meediumisisu ühendamine ja vaatamine
Pärast programmi käivitamist lülitage teler sisse. Kui see on korralikult ühendatud, asub see “Home Media Serveris”.
Näitena vaatamine LG teleriga
Näiteks esitatakse DLNA-serveriga LG LN655V telerivastuvõtja töö variant. Nutiteleri peamenüüs peate minema
üksusesse LG SmartShare . Esimene ühendus:
- Kui ühendate seadme esimest korda teleriga, vaadake paremas alanurgas olevat “Ühendusjuhendit”.
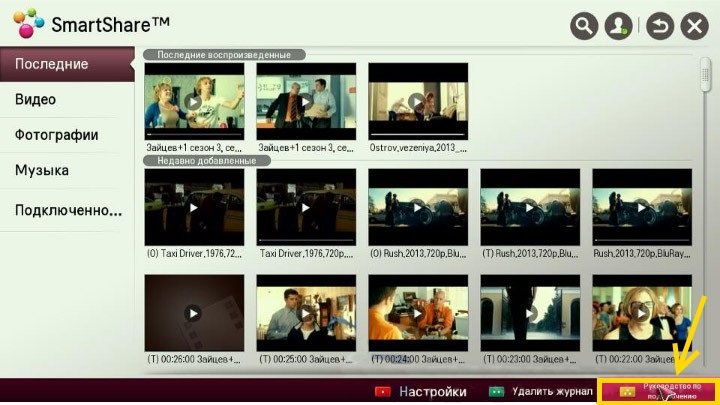
- Järgmisena peate minema vahekaardile “Arvutiühendus” ja klõpsama nuppu “Järgmine”.
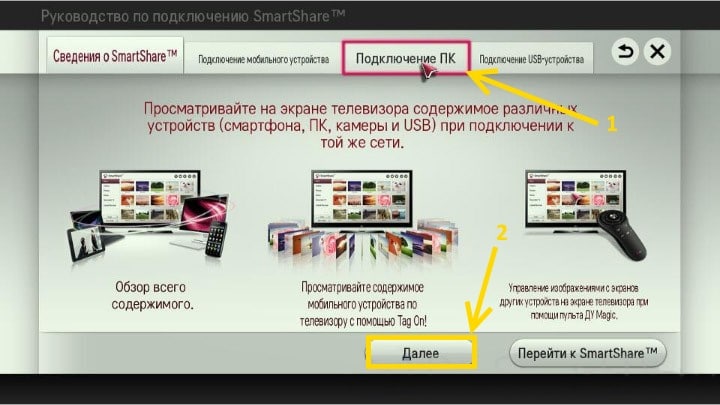
- Järgmisena tuleb veel kaks akent, kus tuleb samuti valida “Järgmine”. Kui IP-aadressi valimise aknas pole midagi automaatselt määratud, valige oma koduvõrk (traadiga või juhtmevaba, vastavalt teleri ühendamisele).

- Neljandal vajutamisel peaks omaniku arvuti nähtaval olema. Kui seda pole, peate serveri taaskäivitama.
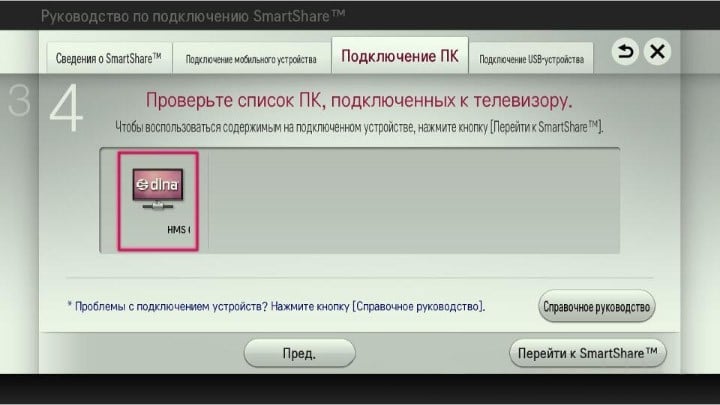
Pärast esmast ühendamist kuvatakse seade LG SmartShare’i “Ühendatud seadmed” lõpus. Kui seda pole, peate arvutis serveri taaskäivitama. Näiteks filmide jaoks valitakse kaust “Filmid” ja seejärel “Meediaressursside kataloogid”. Ilmub HMS-i sätetesse lisatud kaustade loend. Saate filmi käivitamiseks kasutada mis tahes kausta.
Ilmub HMS-i sätetesse lisatud kaustade loend. Saate filmi käivitamiseks kasutada mis tahes kausta.
Koduse meediaserveri seadistamine SONY Bravia teleri näitel
Sel juhul kasutati KDL-46XBR9 telerit. Toimingu algoritm:
- Programm Home Media Server installitakse ja käivitatakse arvutisse. Seadete avamiseks kasutage vastavat klahvi.
- Paremal küljel näete nuppu “Lisa”. Lisaks on programmi käivitamise ajal võimalik valida skannimiseks fail. Skaneerimine on vajalik, kui kasutaja on selle kataloogi sisu muutnud. Roheline ring näitab skannimist.
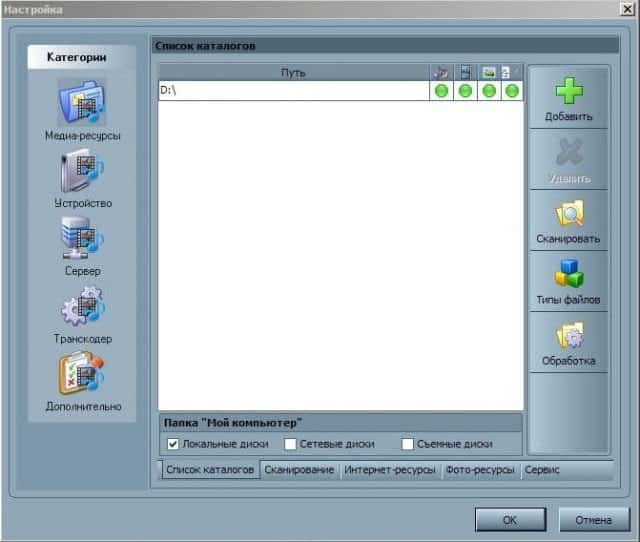
- Järgmiseks peate klõpsama paremas servas failitüüpidega nuppu. PAL-videofaile ei saa teatud telerites esitada. Sisu tuvastamise lubamiseks tuleb sisestada “NTSC” (nt MPEG-PS_PAL_NTSC avi jaoks).
- Mkv konteineri jaoks peaksite valima ümberkodeerimise (Core AVC). DLNA-s peate kirjutama MPEG-PS_PAL või MPEG-PS_NTSC (olenevalt telerist).

- Seejärel peate minema jaotisse “Kategooriad”, seejärel valige “Seade”. Seal peate valima teleri tüübi ja eraldusvõime. Valige DLNA1 või DLNA1.5. Millist versiooni toetatakse, saate teada juhistest või külastades ametlikku veebisaiti.
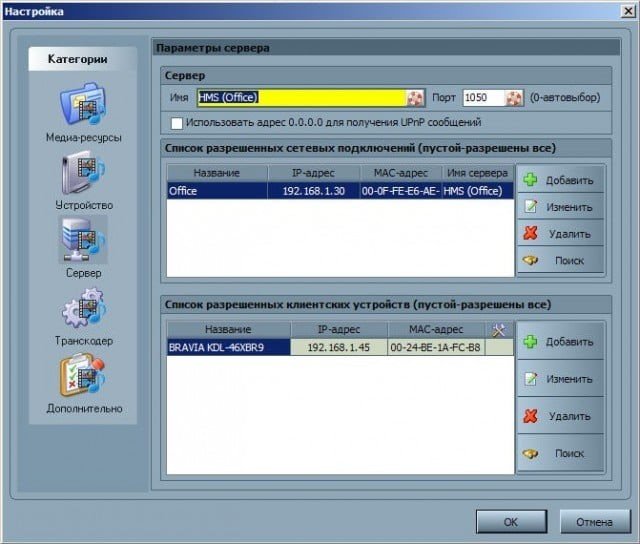
- Seadistage veebijuurdepääs serverile, mille jaoks peate minema kategooriate järgmise üksuse juurde.
- Peate lisama oma teleri kliendiseadmetesse. Päästerõngaga ikoonil klõpsates määrab programm automaatselt arvuti nime ja see lisatakse jaotisesse “Server”, väljale “Nimi”. DLNA-tehnoloogiat toetavate võrguseadmete tuvastamiseks peate kasutama nuppu “Otsi”. Peate veenduma, et teler on sisse lülitatud ja ühendatud traadita või traadiga võrku. Pärast võrgu skannimist lisab programm võrgukliendid (televiisor ja arvuti).

- Peate avama teleri individuaalsed seaded ja sisestama seadistamiseks ülaltoodud andmed.
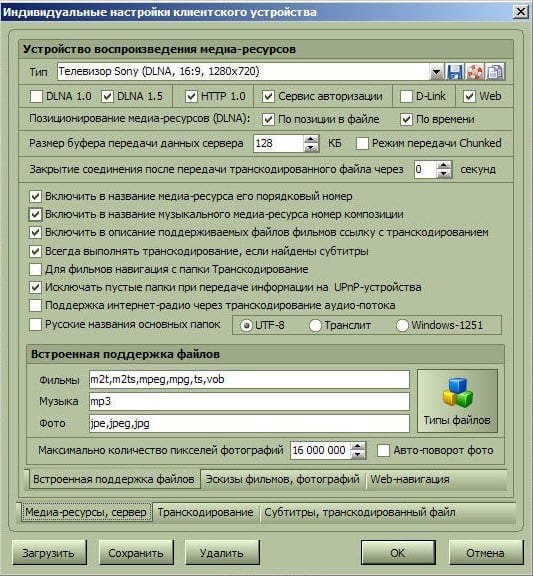
- Võti “Failitüübid” viib teid kavandatud paranduste registreerimisseadete juurde.
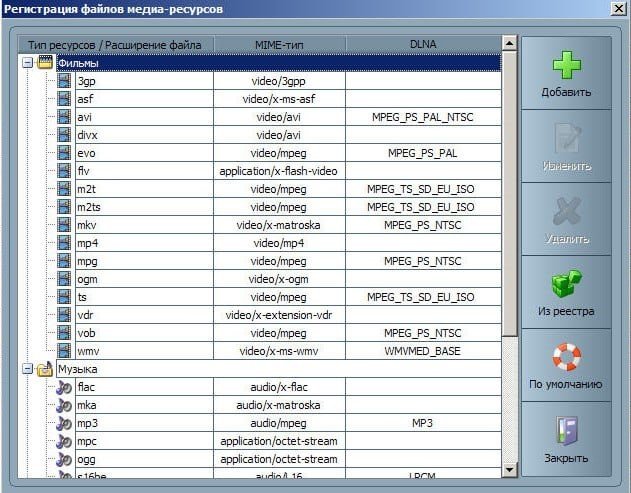
- Peaksite naasma põhiseadete aknasse ja minema kategooria üksusesse “Transkodeerija”. Jaotises “Failivorming” peate määrama “MPEG (DVD)”. Jaotises “Video” valige MPEG2 tihendus, kvaliteet 6000000. Jaotises “Heli” valige AC3, 448000, “Kaadri suurus” – 1280×720, 16:9. Algse raami suuruse muutmine – alati. Märkige linnuke “Täienda värvi raami suurusele” ja kõikidele alumise loendi kastidele.
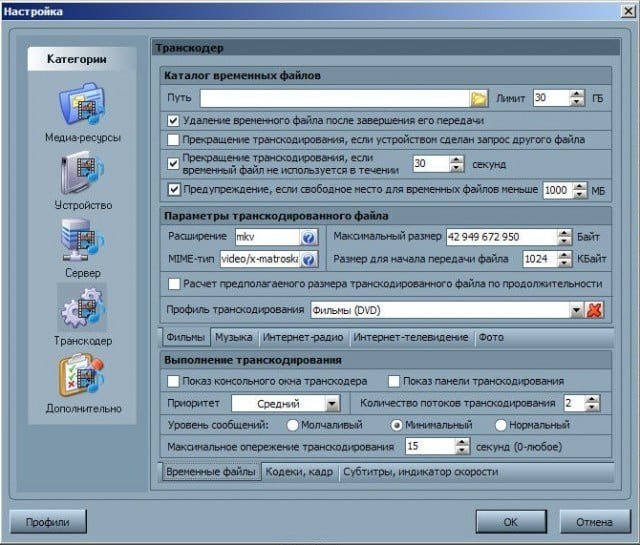
- Minge alumisele vahekaardile “Koodekid, raam”. Kui tühjendate üksuses “Heli – originaalhelirada, kui tihendus on sama”, saate selle ruudu märke tühistada, et video taasesituse ajal ei kaoks vene lugu.
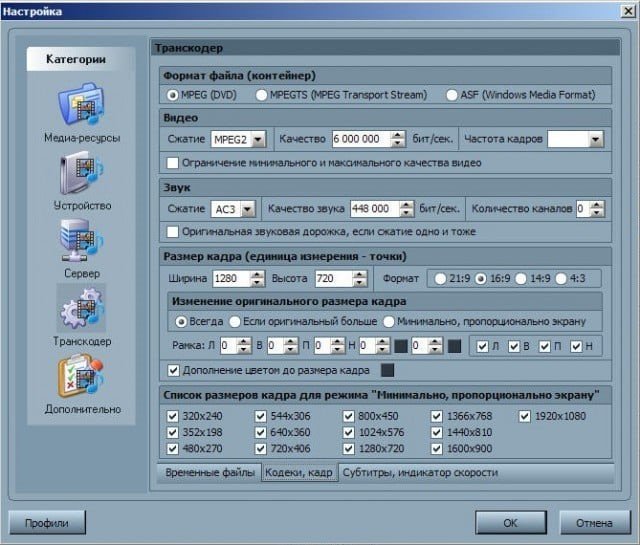
- Järgmisena minge subtiitritega vahekaardile. Siin saate kohandada subtiitrite kujutise stiili vastavalt oma eelistustele ja muudele nende optimaalseks kuvamiseks vajalikele parameetritele.
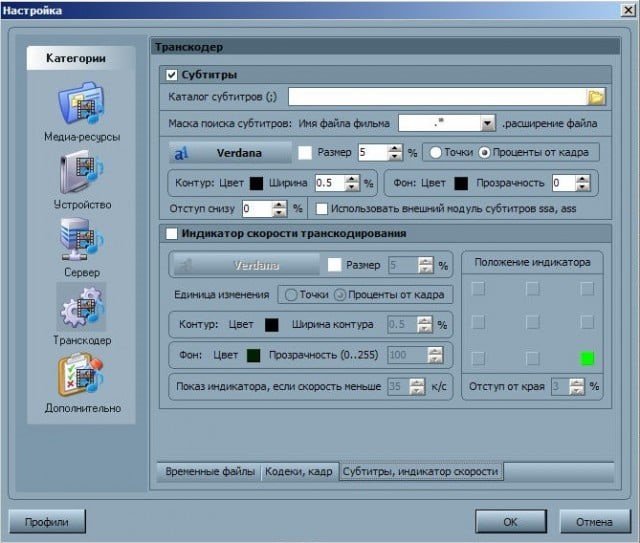
- Viimases kategoorias “Täpsemalt” märkige ruut “Installi Windows Home Media Serveri (UPnP) teenus”. See hõlbustab programmi automaatset laadimist, kui lülitate arvuti teenusena sisse.
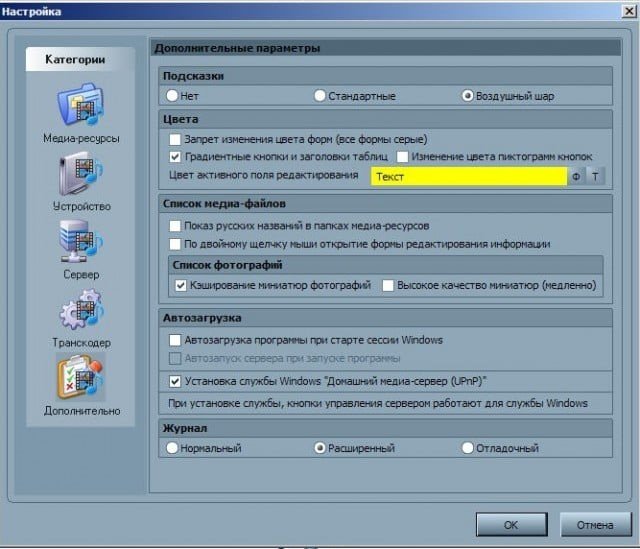
Võimalikud probleemid (vead) HMS-i seadistamisel ja kasutamisel ning nende lahendus
Võimalikud probleemid Home Media Serveri seadistamisel DLNA-serverina on järgmised.
- Server leiti, kuid meediumiseadmetes ei avane . Seadete tegemine “Home Media Serveris (UPnP)” aitab selle ebamugavuse kõrvaldada. Seadete määramine jaotises “Seade” (määrake mudeli vana ja uus versioon): “Autoriseerimisteenus” – “Põhikaustade venekeelsed nimed” – jaotises “Server” määrake püsiport (1024 kuni 65535). ).
- Esinevad vead, peatuge, aeglustage mängimise ajal . Peate valima “Transcode” väiksema kaadri suuruse ja videosisu kvaliteedi jaoks, seejärel lõpetage filmi vaatamine, et tekiks piisav kogus ümberkodeeritud faili, ja määrake ajutiste ümberkodeerimise failide salvestusruum kasutatavast erinevale kettale. vahetusfaili jaoks. Samuti peate optimeerima süsteemi tervikuna (ketta killustatus, automaatselt laaditavate programmide loend).
- Mõnel juhul võib ekraanile ilmuda kiri, et failitüüpi ei toetata . Pärast kahte või kolme taaskäivitamist tuleks kõik parandada.
DLNA-tehnoloogia muudab failide edastamise Internetiga ühendatud seadmete vahel lihtsaks. Home Media Serveri DLNA-serverina seadistamise protsess on lihtne, peamine on järgida täpselt artiklis toodud samm-sammult juhiseid.








Согласен с выводом автора статьи: да, действительно, технология DLNA – несложная, и процесс установки и настройки Home Media Server тоже несложен. Но… моя личная практика установки подобных программ показывает, что вся простота и схематичность их установки наталкивается на такое явление, как индивидуальность каждого отдельного компьютера и телевизора. Я не помню случая, чтобы установка прошла нормально – постоянно по ходу приходится устранять глюки и находить индивидуальные решения для каждого компьютера. В принципе, для специалиста это несложно – но вот простой пользователь никогда не справится с этой задачей. Поэтому мой вам совет: если вы – обычный пользователь, простой телезритель, который просто-напросто хочет расширить возможности своего телека, то не мучьтесь, позовите специалиста – этим вы сэкономите массу времени и избавите себя от ненужной нервотрёпки!
Не так давно приобрел телевизор с функцией SMART. Долго мучился, чтоб настроить просмотр фильмов скачанных на компьютер с телевизора. Перебрал кучу сайтов, пока наткнулся на этот. Скачал Home Media Server, настроил, как описано выше в статье. С первого раза ничего не получилось. Оказывается невнимательно прочитал инструкцию по настройке. Исправил допущенные ошибки и все заработало. Так что если у кого то не получается, то скорее всего так же как и я, поторопились и что то пропустили. Будьте внимательнее.
Мы регулярно пользуемся этой функцией, муж скачивает ребенку мультики на ноутбук через шареман, а смотрим с телевизора, так как ноутбук обычно занят, на нем или я работаю, или муж. Я, честно говоря, не сразу разобралась, как это работает, так как с техникой не очень дружу, а супруг один раз объяснил, потом запсиховал, что ничего сложного тут нет. Стала искать в интернете, статью прочитала эту, вроде все понятно, зрительно информация лучше воспринимается.По инструкции сделала и все получилось 🙂
Перебрал кучу сайтов, пока наткнулся на этот. Скачал Home Media Server, настроил, как описано выше в статье. С первого раза ничего не получилось.
Я не помню случая, чтобы установка прошла нормально — постоянно по ходу приходится устранять глюки и находить индивидуальные решения для каждого компьютера.
По инструкцыи сделал и все получилось!! Спасибо большое!
Мне статья автора понравилась и сильно помогла. Тоже установил эту программу. У меня телевизор LG как раз с таким же сервером как и, в статье. Тоже никак не могли настроить телевизор. Прочитав данную статью, сделал так как там рассказано и всё стало нормально. Но не всё настроилось с первого раза. В этой статье весьма хорошо рассказано и приведены примеры, в которых показано как и что нужно делать. Здесь рассказано о таких вещах как: Подключение и просмотр медиаконтента, общая настройка HMS как DLNA сервера ,установка Home Media Server.