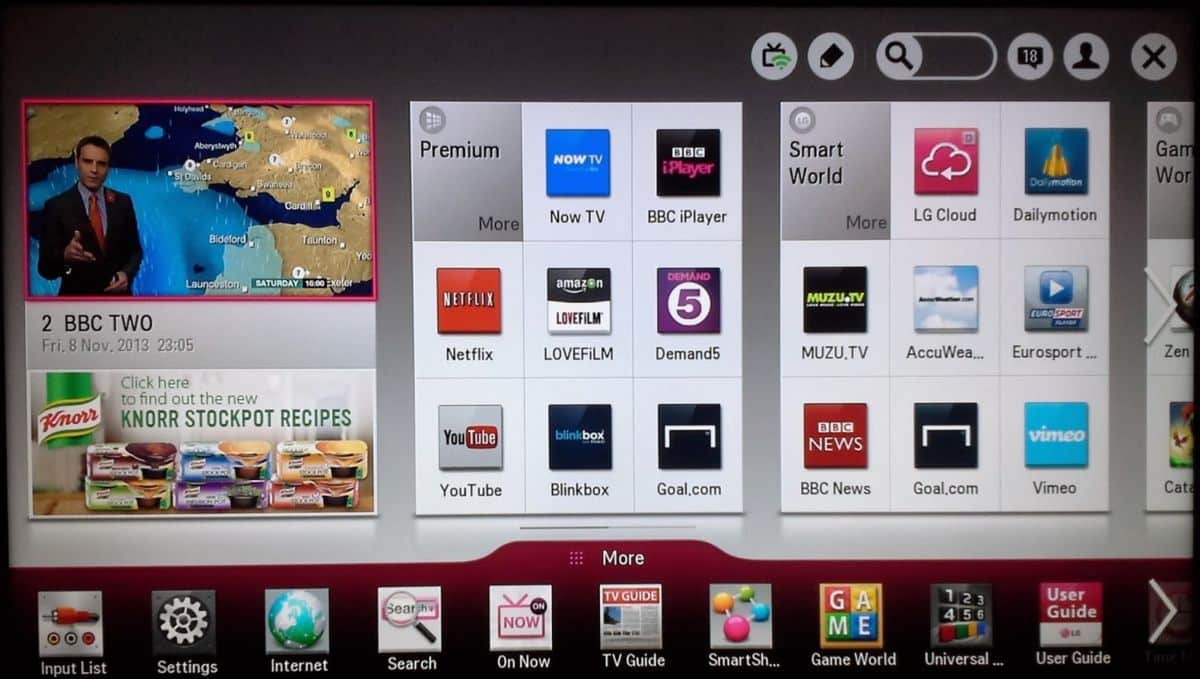Kaasaegsete nutitelerite omanikke huvitab, kuidas rakendust Smart TV-sse installida. Kolmandate osapoolte vidinate allalaadimine võimaldab teil oma teleri funktsioone laiendada.
- Mis on Smart TV rakendus/vidin
- Kuidas installida rakendust erinevatele Samsungi ja LJ nutiteleritele
- Kuidas installida rakendust Smart TV Dexpi ja Phillipsi jaoks
- Kuidas installida rakendusi Sony Smart TV mudelitesse
- Kuidas installida rakendus nutitelerisse USB-mälupulgalt
- Kolmanda osapoole rakenduste installimine
- Võimalikud paigaldusprobleemid
Mis on Smart TV rakendus/vidin
Vaikimisi on uutel Smart TV tehnoloogiaga teleritel eelinstallitud mitu standardset rakendust. See võib olla tootja või teiste arendajate tarkvara, mis on loodud videosisu vaatamiseks või võrgus kasutamiseks. Vidin on programm, mis on loodud mugavaks kasutamiseks laiekraanteleris, juhtides seda kaugjuhtimispuldi kaudu . Selliseid rakendusi saab kujundada nii mängude jaoks, IPTV telekanalite ja filmidega arhiivide vaatamiseks kui ka uudisteportaalide televersioonideks. Milliseid rakendusi saab Smart TV-sse installida : videomajutussaidid, nagu YouTube, veebipõhised videoteenused ( Wink, MoreTV, ivi ja teised), voogesituse utiliidid, muusikapleierid, sotsiaalprogrammid, ilmavidinad, vahetuskursid.
Kuidas installida rakendust erinevatele Samsungi ja LJ nutiteleritele
Teleriseadmete levinumad operatsioonisüsteemid on olenevalt tootjast webOS ja Tizen . Sellest tulenevalt on nende jaoks mõeldud programmid erinevad. Android-põhiste seadmete jaoks saate programme alla laadida Play turu kaudu, mis on identne sama süsteemiga nutitelefonide allalaadimisega. Tähtis! Et teada saada, kas teler on Internetiga ühendatud, peate kasutama kaugjuhtimispulti, et jõuda menüüjaotisse “Võrk”. Siin kuvatakse teave kasutatava ühenduse tüübi kohta. Märge! Kui allalaaditud rakendus kuulub tasuliste teenuste hulka, peate esitama pangakaardi andmed ja tasuma tellimuse eest. LG teleriseadmete omanikud peavad tegema pisut erinevaid samme, kuna liidesed erinevad olenevalt tootjast. Selleks peate tegema järgmist. Vidinate allalaadimine kolmandate osapoolte allikatest ei ole lubatud. Kasutaja saab aktiveerida programme, mis on sisemällu sisse ehitatud, kuid on keelatud. Selleks peate avama “Seaded”, seejärel – “Seadme seaded”. Seejärel avage jaotis “Rakendused”. Jaotises “Load” minge jaotisse “Salvestusruum”. Sellel lehel saate aktiveerida keelatud vidinaid. Phillipsi telerid kasutavad Android OS-i. See tähendab, et tarkvara installitakse Google Playst. Varasema seadme omanikud peavad IPTV allalaadimiseks järgima mitmeid samme. Sony seadmed töötavad Android TV platvormil, seega on installiprotsess järgmine: Tähtis! Tootja Sony teatas, et pole võimalik ise lisada rakendusi, mida ametlikus nimekirjas pole. Seetõttu peate ootama uute toodete ilmumist kataloogi. Otsige, laadige alla ja installige rakendus, vaadake Samsungi nutiteleris ru – videojuhised: https://youtu.be/t6u2f5BVvUI Selleks peate esmalt alla laadima installifaili. Seda saate teha arvutis, seejärel sisestage irdketas teleri vastuvõtja USB-pistikusse ja jätkake programmi installimisega vastavalt standardskeemile. See meetod sobib neile, kelle teleri vaba mälu hakkab otsa saama. Kui varem installitud vidinaid pole võimalik eemaldada, peaksite kasutama välist draivi. Samuti aitab draivi kasutamine juhul, kui sisseehitatud teenuseid pole võimalik kasutada. Välkmälupulk peab olema eelnevalt vormindatud failisüsteemiga FAT 32. Soovitatav on kasutada usaldusväärseid allikaid – ametlikke veebiressursse ja usaldusväärseid foorumeid, kuhu volitatud kasutajad installifaile postitavad. Pärast programmi kopeerimist irdkettale ja teleri külgpaneelil olevasse porti sisestamist peate kasutama süsteemiuurijat. Seal peate leidma allalaaditud rakenduse ja installima selle. Protseduuri lõpetamisest teavitatakse teleriekraanil kuvatava teatega. [caption id="attachment_4601" align="aligncenter" width="660"]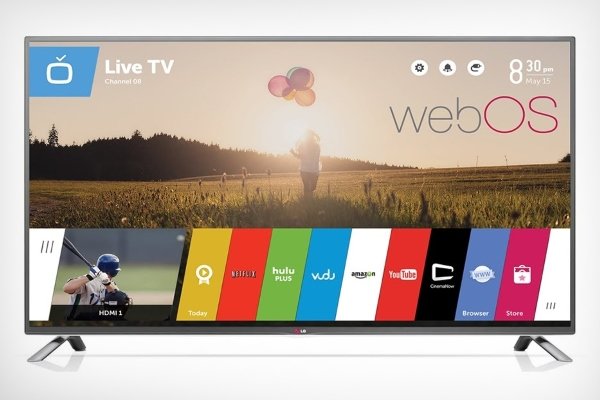
 Rakenduse installiprotsess koosneb järgmistest sammudest.
Rakenduse installiprotsess koosneb järgmistest sammudest.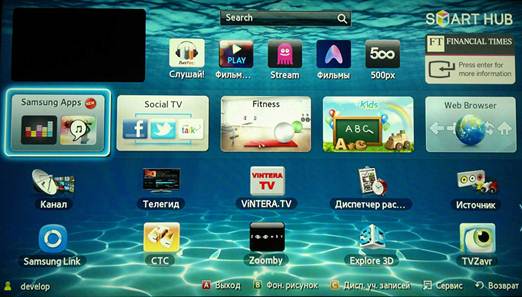

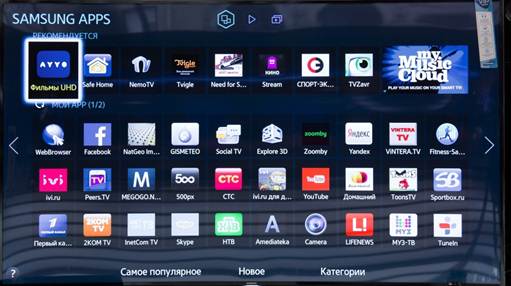
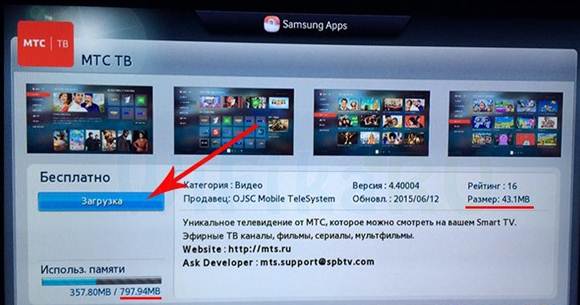
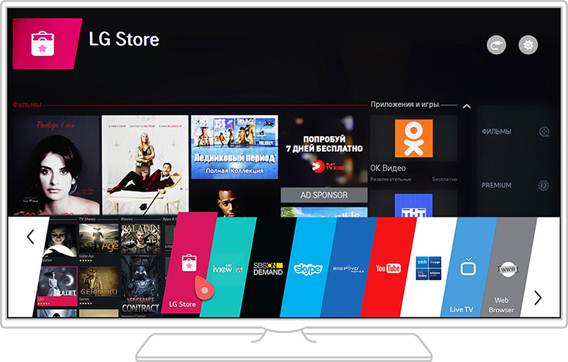
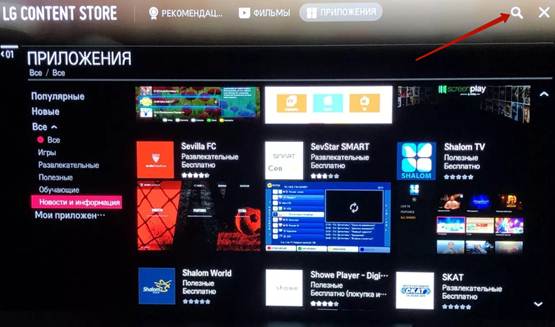

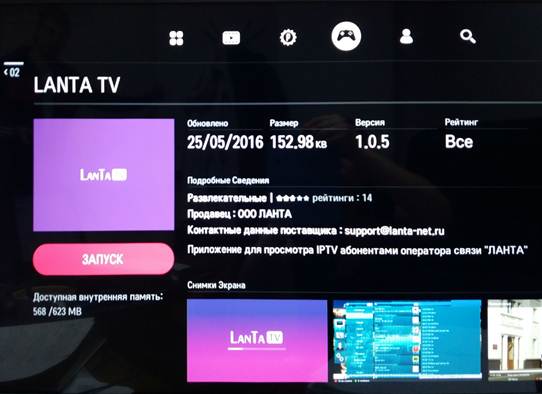
Kuidas installida rakendust Smart TV Dexpi ja Phillipsi jaoks

Kuidas installida rakendusi Sony Smart TV mudelitesse

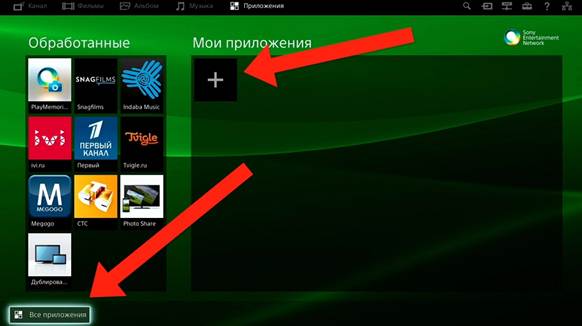
Kuidas installida rakendus nutitelerisse USB-mälupulgalt
 Otsi exploreri kaudu
Otsi exploreri kaudu
Kolmanda osapoole rakenduste installimine
Programmi saate installida mälupulga või teleri võrgu kaudu.
Märge! Installitava teenuse süsteeminõuded peavad ühtima teie teleri operatsioonisüsteemi versiooniga. Mõned arendajad takistavad mitteametlikest allikatest pärit vidinate installimist.
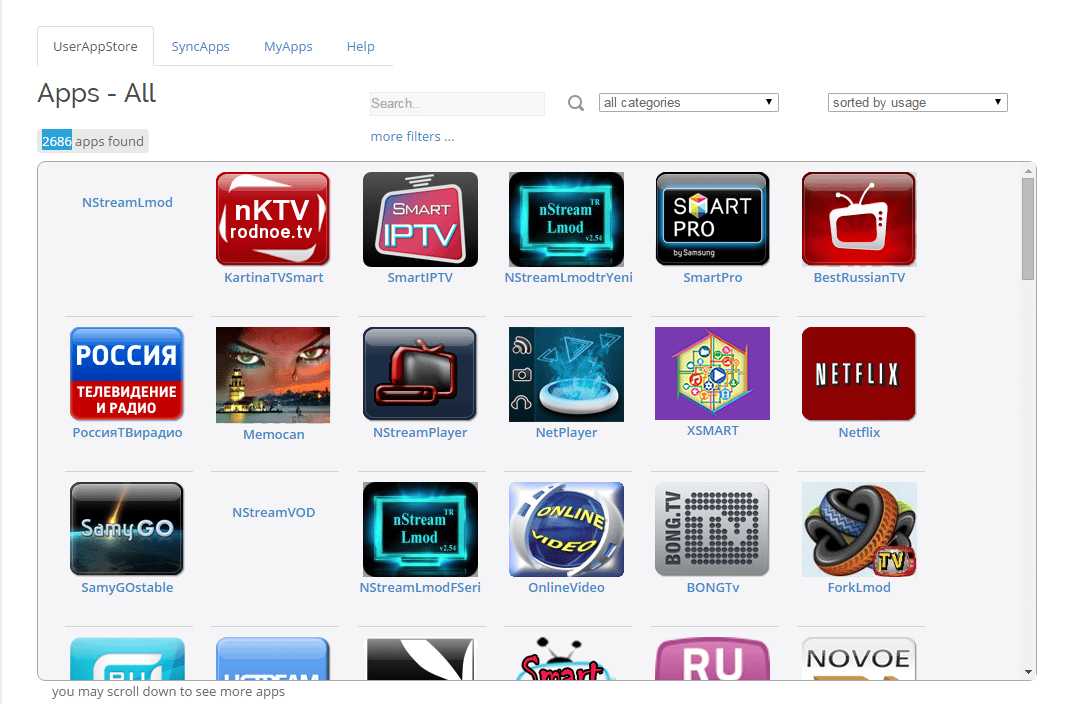 Kolmanda osapoole teenuste installimiseks saate olenevalt teleri mudelist kasutada utiliiti SammyWidgets. Pärast programmi allalaadimist peate arhiivi arvutis lahti pakkima. Seejärel laadige vajalikud rakendused alla kausta Vidinad. Määrake teleri serveri IP-aadressi seadetes arvutis kasutatavad väärtused. Seejärel lülitage rakenduste sünkroonimine sisse ja oodake, kuni protsess lõpeb. Avalehel peaks olema uus vidin, mille saate käivitada. Vaadake lisateavet selle kohta, kuidas installida vidinaid ja rakendusi Samsungi nutitelerisse . Rakenduste installimine tizen Smart TV samsungisse: https://youtu.be/I1OwvHPwKuw
Kolmanda osapoole teenuste installimiseks saate olenevalt teleri mudelist kasutada utiliiti SammyWidgets. Pärast programmi allalaadimist peate arhiivi arvutis lahti pakkima. Seejärel laadige vajalikud rakendused alla kausta Vidinad. Määrake teleri serveri IP-aadressi seadetes arvutis kasutatavad väärtused. Seejärel lülitage rakenduste sünkroonimine sisse ja oodake, kuni protsess lõpeb. Avalehel peaks olema uus vidin, mille saate käivitada. Vaadake lisateavet selle kohta, kuidas installida vidinaid ja rakendusi Samsungi nutitelerisse . Rakenduste installimine tizen Smart TV samsungisse: https://youtu.be/I1OwvHPwKuw
Võimalikud paigaldusprobleemid
Kui rakendusi pole Smart TV-sse installitud, on soovitatav kontrollida vaba ruumi saadavust. Kui teleri mälu on täis, peate kasutamata rakendused kustutama. Samuti peaksite teleri taaskäivitama, ühendades selle korraks vooluvõrgust lahti. Järgmisena peaksite kontrollima teleri vastuvõtja tarkvaravärskendusi. Krahhide ja vigade vältimiseks on soovitatav jälgida uute versioonide väljaandmist. Jaotises “Seaded” leiate vastava üksuse, seejärel klõpsake nuppu “Uuenda kohe”. Võimalik, et peate vidina uuesti installima, kui see korralikult ei tööta. Selleks avage rakenduste kataloog ja valige üksuses “Seaded” toiming “Kustuta”. Seejärel installige mittetöötav rakendus uuesti, järgides ülaltoodud samm-sammult juhiseid. Mida teha, kui rakendusi pole Smart TV-sse installitud: https://youtu.be/XVH28end91U Kui ülaltoodud meetodid ei aidanud, peate tehaseseadetele lähtestama. Enne seda tuleks aga veenduda, et rakendustesse sisselogimise mandaadid on salvestatud.