YouTube’i installimine ja vaatamine Smart TV-s. Kõik on juba ammu teadnud, et televisioon muutub Internetist vähem populaarseks. Noorem põlvkond ja lapsed eelistavad videoid, millest suurt osa saab vaadata YouTube’ist. Youtube’is saavad nad näiteks tellida neid huvitavaid kanaleid, jätta oma kommentaare, jälgida staaride ja blogijate elu. Vaatamata sellele, et paljudel on mugavam vaadata videoid nutitelefonist, tahvelarvutist, arvutist või sülearvutist, mängivad tänapäevased telerid üsna hästi ka YouTube’i videoid. Selles artiklis saate uurida üksikasjalikke juhiseid populaarse videomajutuse installimiseks telerisse ja seejärel vaadata Youtube’i videoid Smart TV-s. Youtube teleris installitakse kahes etapis. Esmalt laadige rakendus telerisse alla ja seejärel logige sisse.
Kõik on juba ammu teadnud, et televisioon muutub Internetist vähem populaarseks. Noorem põlvkond ja lapsed eelistavad videoid, millest suurt osa saab vaadata YouTube’ist. Youtube’is saavad nad näiteks tellida neid huvitavaid kanaleid, jätta oma kommentaare, jälgida staaride ja blogijate elu. Vaatamata sellele, et paljudel on mugavam vaadata videoid nutitelefonist, tahvelarvutist, arvutist või sülearvutist, mängivad tänapäevased telerid üsna hästi ka YouTube’i videoid. Selles artiklis saate uurida üksikasjalikke juhiseid populaarse videomajutuse installimiseks telerisse ja seejärel vaadata Youtube’i videoid Smart TV-s. Youtube teleris installitakse kahes etapis. Esmalt laadige rakendus telerisse alla ja seejärel logige sisse.
Tavaliselt on YouTube eelinstallitud rakendus, mis on igal nutiteleril. Kuid kasutaja saab selle teenuse käsitsi kustutada või kahjustada.
Rakenduse taastamiseks tehke järgmist.
- Avage teleri seaded ja valige Interneti-ühenduse loomiseks vahekaart Võrk.
- Otsige üles rakenduste pood – näiteks Samsung Appsis https://www.samsung.com/fr/apps/ ja avage see.
- Sisestage otsinguribale: “YouTube vene või inglise tähtedega.
- Samanimelist nuppu vajutades laaditakse rakendus alla.
- Programmi seadmesse laadimise ootel.
- YouTube’i käsitsi installimine
- Ühenduse loomine YouTube’iga koodi abil
- YouTube’i installimine Samsungi nutitelerisse
- Kuidas seadistada YouTube’i Samsungi teleris?
- Kuidas Youtube’i LG Smart TV-sse alla laadida
- Youtube’i ühendamine Sony teleriga
- Menüü valik number 2
- YouTube’i vaatamisvalikud teleris
- Youtube’i rakendus
YouTube’i käsitsi installimine
See vidina installimise meetod võib olla keeruline ja positiivne tulemus on otseselt seotud teleri mudeliga. Tõeline viis on kasutada Tizen Studio programmi, kuid peate olema valmis töömahukaks protseduuriks, eriti kuna mitte kõik Smart TV mudelid seda ei toeta. Alternatiivne võimalus on vidin alla laadida, kasutades rakenduste kataloogi The Dark Smart. See funktsioon võimaldab installida erinevaid rakendusi ühe või mitme klõpsuga. Kuidas vaadata YouTube’i (Youtube) teleris, YouTube’i rakendust teleris: https://youtu.be/DJlzbWqUq3E
Ühenduse loomine YouTube’iga koodi abil
See ühendusvalik nõuab järgmisi samme:
- Avage teleris YouTube ja minge vahekaardile Logi sisse.
- Sisestage brauseris saidi aadressi otsinguribale: www.Youtube.com/activate.
- Teleris kuvatakse kood, mis tuleb arvutisse sisestada.
- Pärast koodi sisestamist klõpsake sõnal: Nõustu.
Kui YouTube’i ei saa arvutiga ühendada, saate kasutada oma telefoni. Selleks on vaja:
- Käivitage teleris YouTube ja avage seaded.
- Järgmisena leidke vahekaart: link seade. Järgmiste toimingute jaoks on vaja spetsiaalset koodi, mis kuvatakse teleris. Sarnase rakenduse saate avada ka oma telefonis.
- Minge programmi seadete funktsioonide juurde. See on isikliku profiiliga vahekaardi ülemine parem nurk. Seejärel peate klõpsama seadetega eelviimasel real.
- Järgmisena minge jaotisse: Vaata teleris.
- Nüüd peate sisestama teleri koodi vastavasse nuppu.
- Kinnitage oma tegevus, klõpsates nuppu OK.
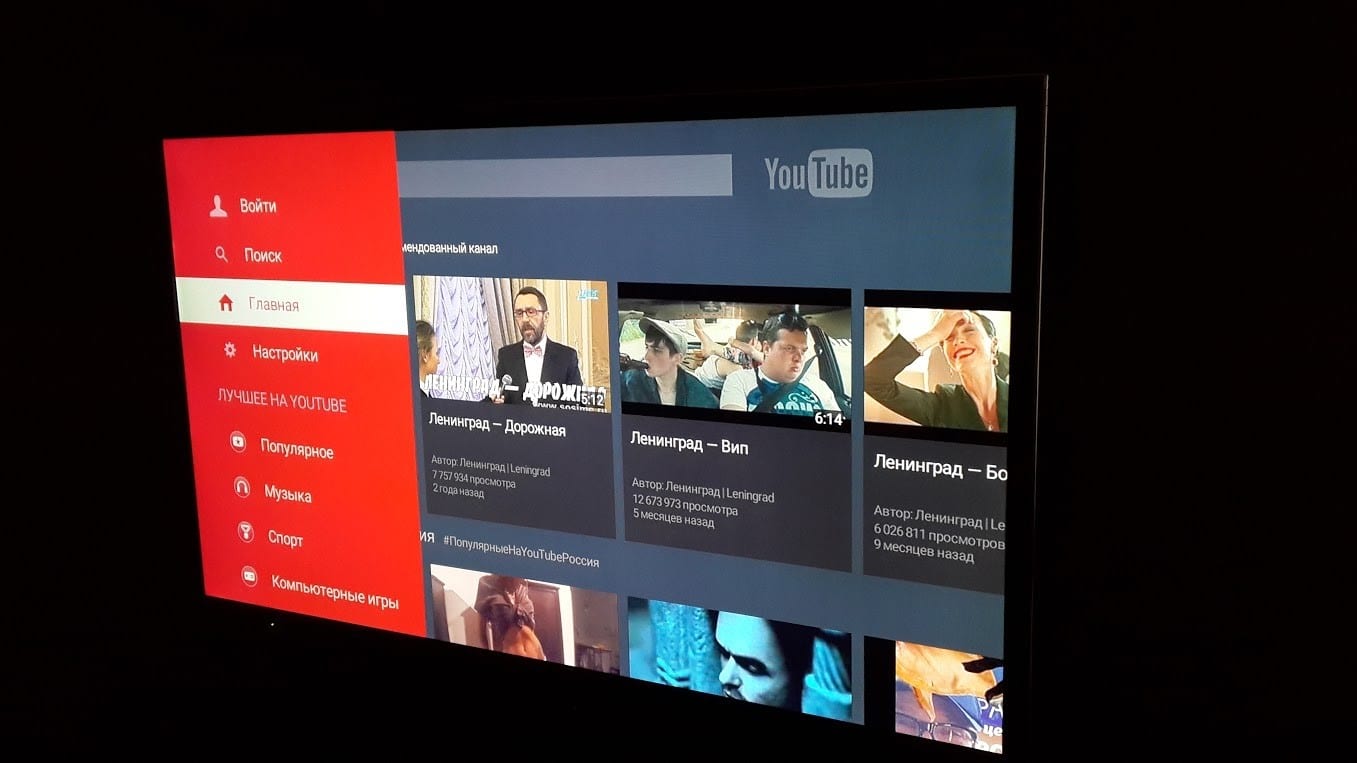
YouTube’i installimine Samsungi nutitelerisse
Kaabeltelevisioon muutub praeguse vaataja jaoks üha vähem huvitavaks. See on muidugi seotud sama tüüpi saadetega, sageli eetrisse kantavate ühe- ja mitmeosaliste filmide kordamisega, lõputute ja tüütute reklaamidega. Internet on oma otsese konkurendi suhtes juhtpositsioonil olnud juba aastaid, võimaldades sisu aktiivselt kasutada – siin on YouTube juhtpositsioonil. Kuid paljudes Korea ettevõtete toodetud telerites on populaarse saidi installimine keeruline.
Kuidas seadistada YouTube’i Samsungi teleris?
Selleks peab kasutaja lihtsalt oma YouTube’i ja Google’i kontodele sisse logima, kogudes teavet kõigi vaadete ja tellimuste kohta. Tavaliselt palub rakendus, mille nad soovivad käivitada, viivitamatult loetletud toiminguid tegema. Kasutaja saab iseseisvalt klõpsata esimeses ülanurgas profiiliikooniga või vasakpoolses menüüs vastavale reale sisestada oma sisselogimise ja parooli.
Kuidas Youtube’i LG Smart TV-sse alla laadida
- Sisenege peamenüüsse, kasutades nuppu: Avaleht.
- Otsige üles ja käivitage rakendus: LG sisupood või LG Store.
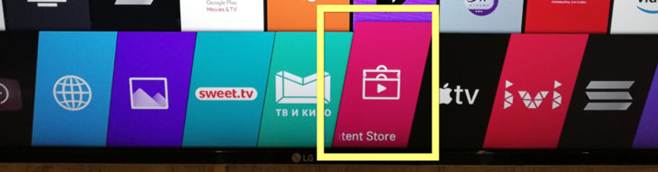
- Klõpsake ekraani ülaosas vahekaarti: Rakendused.
- Pakutud loendis: Populaarne valige YouTube’i rakendus. Tavaliselt on see loetletud esimesena. Võite klõpsata utiliidil, avada selle ja alla laadida.
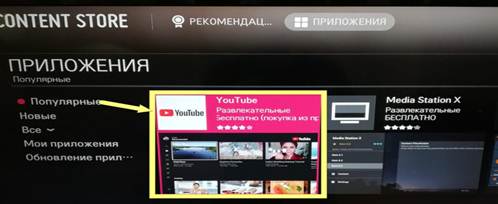
- Kui vajalikku rakendust peamenüüs pole, tuleks otsida poe otsingurealt. Stringi kuvamiseks peab kasutaja klõpsama ülemisel otsinguikoonil. Peale selle, pärast rakenduse nime sisestamist inglise või vene tähtedega, kuvab süsteem soovituste loendi, millest saate valida sobiva valiku. Seejärel kuvatakse peaaknas vastavalt soovile telerirakendused.
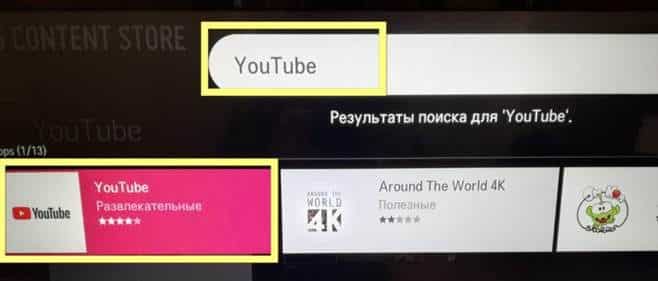
- Minge süsteemikaardile.
- Liigutage kursor kaugjuhtimispuldil näidatud noolte abil üksusele: Määrake ja kinnitage toiming nupuga: OK.
- Algab allalaadimisprotseduur ja kuvatakse vastav väli, mis näitab ülesande edenemist. Programmi installimise ajal ei tööta nupp mitu minutit.
Kui rakendus laadib, aktiveeritakse käivituskäsk. Rakendus hakkab avanema pärast hiirenupu klõpsamist. Pärast seda peaks kasutaja minema menüüsse ja jätkama teenuse käivitamist, klõpsates vastaval väljal.
Youtube’i ühendamine Sony teleriga
Alustuseks peaksite alla laadima kõik Sony Corporationi serveris olevad rakendused. Püsivara puhul saate juhiste saamiseks kasutada kahte valikut. Võite rääkida esimesest meetodist, võttes näiteks Sony Bravia teleri vana versiooni , selle operatsioonisüsteemi. Teise variandi jaoks sobivad kõige paremini kaasaegsed Sony telerid, mis töötavad Android OS-i baasil. Toimingute algoritm vananenud mudelitega ilma Androidi operatsioonisüsteemita:
- Rakenduse menüü aktiveerimine. Sinna saate minna nupuga: Avaleht ja valige jaotise ülaosas menüü: Rakendused. Teine võimalus on vajutada kaugjuhtimispuldi nuppu: SEN. See meetod on lihtsam kui esimene, kuna avaneb rakendustele kiire juurdepääsuga menüü.
- Liidese tööruumide avamine – töödeldud ja minu rakendused. Töödeldud hulka kuuluvad kõik varem alla laaditud ja kasutamiseks saadaval olevad utiliidid. Kiirkäivitusmenüüd on väga mugav kasutada, kuna see ei nõua Youtube’i vidina ja muu tarkvara otsimist üldnimekirjast.
- Kasutajal tuleb edaspidiseks kiireks käivitamiseks huvipakkuv rakendus vaid õigele väljale lisada. Kui vasakpoolses algloendis pole ühtegi vidinat, peate klõpsama alumisel nupul: Kõik rakendused. Seejärel valige sobiv tarkvara, klõpsake sellel ja valige: Lisa minu rakendustesse. Utiliidi käivitamiseks võite klõpsata real: Ava.
Kui rakendusi pole või nende nimekiri on väga lühike ja isegi ilma Youtube’i vidinata, siis järeldub, et allalaadimine telerisse on tegemata.
Sel juhul tehke järgmist.
- Vajutage kaugjuhtimispuldi nuppu: Kodu, tähistatud sinisega.
- Valige paremas ülanurgas üksus: Seaded. See on kohvris oleva ikooni nimi.
- Järgmisena kuvatakse loend, milles peate valima jaotise: Võrk.
- Seejärel peate valima rea: Uuenda Interneti-sisu.
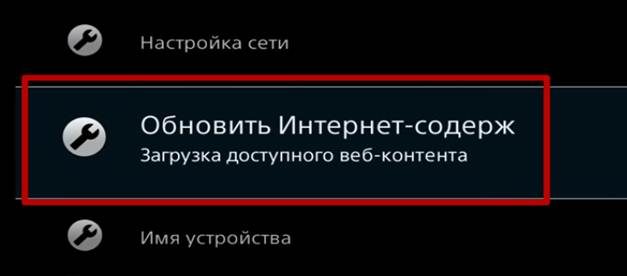 Värskendusprotsessi lõpuleviimiseks kulub veidi aega. Selle protseduuri ajal ei saa telerit võrgust lahti ühendada. Lisaks on kasutajal võimalus avada kõik kuvatavas utiliitide loendis saadaolevad rakendused kohe pärast sisu värskendamist. Android TV-d toetava Sony puhul on allalaadimise etapid peaaegu samad, mis eelmistes. Erinevus seisneb selles, et algul peate avama menüü Smart – ja alles seejärel võrguseaded. Vastava funktsiooniga laaditakse sisu.
Värskendusprotsessi lõpuleviimiseks kulub veidi aega. Selle protseduuri ajal ei saa telerit võrgust lahti ühendada. Lisaks on kasutajal võimalus avada kõik kuvatavas utiliitide loendis saadaolevad rakendused kohe pärast sisu värskendamist. Android TV-d toetava Sony puhul on allalaadimise etapid peaaegu samad, mis eelmistes. Erinevus seisneb selles, et algul peate avama menüü Smart – ja alles seejärel võrguseaded. Vastava funktsiooniga laaditakse sisu.
Menüü valik number 2
Rakenduse liidese saate avada Sony Smart TV-s, millel pole Androidi programmi, järgmisel viisil.
- Vajutage klahvi: Kodu, mis asub kaugjuhtimispuldil.
- Ekraani vasakpoolses veeris avaneb vertikaalne vormimenüü.
- Järgmisena peate valima jaotise: Kõik rakendused.

- Seejärel valige tahvelarvuti menüüst rakendus: YouTube. Kui videomajutuse ikooni ei kuvata, peaksite sisu värskendama.
Selleks klõpsake nuppu: Avaleht, seejärel valige: Seaded ja viimane: Süsteemi seaded.
- Järgmine samm: peate aktiveerima nupud vastavas järjekorras: Setup, Network ja Refresh Internet Content.
YouTube’i vaatamisvalikud teleris
Saate kasutada nutitelerites YouTube’i funktsioone, kasutades:
- telerisse sisseehitatud rakendused;
- seotud seadmed;
- veebiressursid;
- arvuti teine ekraan;
- Apple’i riistvara.
Youtube’i rakendus
Lihtsaim ja arusaadavam videomajutuse kasutusviis jääb Youtube’i rakendus. See on saadaval kõigis nutitelerites. Videote vaatamine toimub pärast programmi käivitamist telerirakenduse menüü vastava otsetee kaudu. Hetkel on YouTube’i kaudu teleka vaatamine muutunud üsna soodsaks ja asendab täielikult kaabeltelevisiooni. Kasutaja saab HD-kanaleid vaadata tasuta ilma seadmeid rentimata ja vastavate teenuste lepinguta. YouTube TV-d võib julgelt nimetada kaabelkanalite täielikuks asendamiseks otseülekannetega teistes elektroonilistes seadmetes. Kasutaja ei pea enam maksma kalli lepingu ja abonemendi eest. YouTube TV-l on hiiglaslik võrgus voogesitus ja selle sisselülitamine pole suur asi. Nautige oma vaatamist.








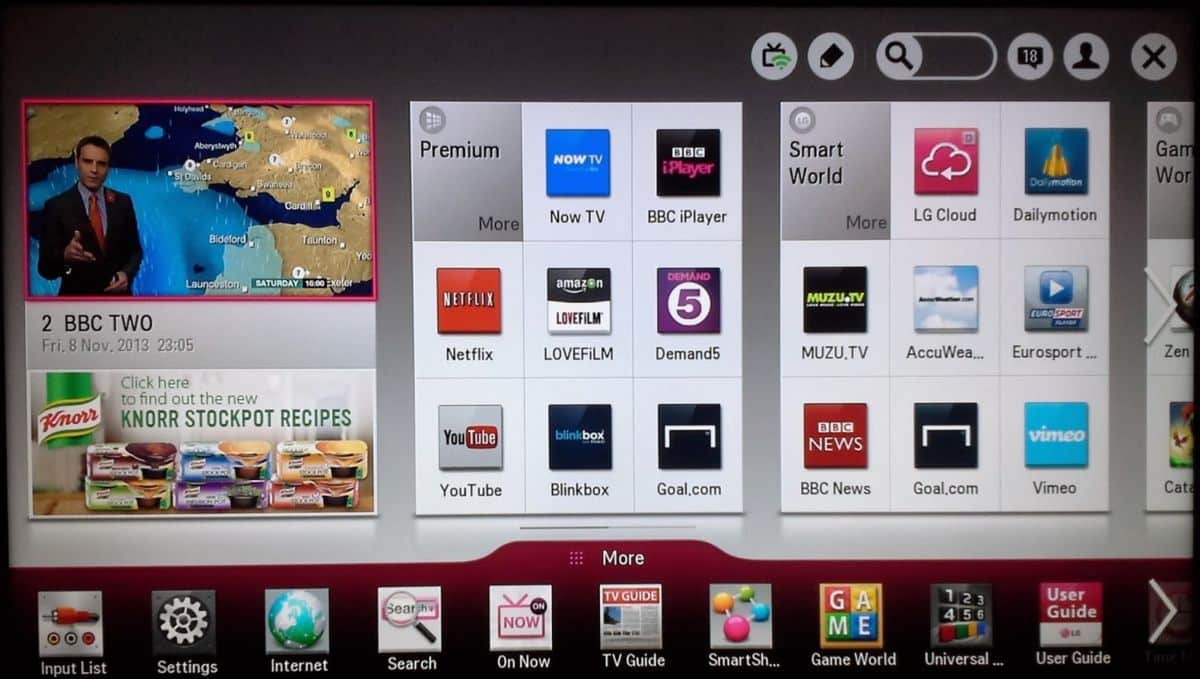
Miksi Putinin tekstit ilmenevät näytölle. Eikö Riitä kun Putinin sotilaat raiskaavat
tyttöjä Ukrainassa. Tämä on alentavaa kun joutuu seuraamana slaavilaista
tekstitystä näinä aikoina. Poistakaa venäjän kakki tekstitykset, kiitos.
Сука ты страшная , мало вас ебали в 1941-1945 , забыла грязная свинья ! Твоё дело сосать у Байдена и Шольца! Смерть фашистам! Россия победит , бойся тварь!