اخیراً امکان تماشای فیلم از اینترنت روی صفحه تلویزیون فراهم شده است. در دستورالعمل های تلویزیون، سازندگان نحوه اتصال آن را به شبکه اینترنت خانگی و جهانی توضیح می دهند، اما همه از آن به وضوح نمی دانند که چگونه روتر را به درستی به تلویزیون وصل کنند. در این مورد به تفصیل صحبت خواهیم کرد.
- چرا روتر را به تلویزیون وصل کنیم؟
- برای اتصال تلویزیون از طریق کابل به اینترنت به چه چیزهایی نیاز دارید؟
- مزایا و معایب روش اتصال
- چگونه می توانم تلویزیون را از طریق کابل به روتر متصل کنم؟
- راه اندازی تلویزیون با اتصال سیمی
- راه اندازی تلویزیون با IP Dynamic
- چگونه IP و DNS ثابت را در تلویزیون تنظیم کنیم؟
- چگونه آدرس مک تلویزیون خود را پیدا کنم؟
- راه اندازی روتر برای IPTV
- موارد منتخب
- اتصال به Android TV
- اتصال روتر به تلویزیون قدیمی
- مشکلات احتمالی اتصال کابل
- هنگام پیکربندی روتر، سیستم رمز عبور می خواهد
- کابل به درستی وصل شده است، اما دستگاه به سیم پاسخ نمی دهد
- پس از اتصال به روتر نویز روی صفحه ظاهر می شود
- تلویزیون روتر Wi-Fi را نمی بیند
- اقدامات برای تلویزیون سامسونگ
چرا روتر را به تلویزیون وصل کنیم؟
اتصال روتر به تلویزیون، اول از همه، برای عملکرد آن دسته از عملکردهای دستگاه تلویزیون که به اینترنت متصل هستند ضروری است. اکثر تلویزیون های مدرن دارای گزینه خاصی به نام تلویزیون هوشمند هستند. بسیاری از توابع اضافی را فراهم می کند. مثلا:
مثلا:
- دسترسی به اینترنت با استفاده از یک مرورگر تلویزیون منحصر به فرد؛
- امکان تماشای فیلم و سریال از طریق اپلیکیشن های ویژه و سینمای آنلاین؛
- امکان ورود به یک چت تصویری، و همچنین، اگر وب کم دارید، با استفاده از برنامه های ویژه تماس های ویدیویی برقرار کنید.
- می توانید از YouTube برای تماشای فیلم استفاده کنید.
- می توانید به شبکه های اجتماعی محبوب دسترسی داشته باشید: VKontakte، Facebook، Instagram، Odnoklassniki.
- می توانید برنامه ها را از فروشگاه Google Play نصب کنید.
همه این گزینه ها تلویزیون را به یک دستگاه چندرسانه ای چند منظوره تبدیل می کنند.
برای اتصال تلویزیون از طریق کابل به اینترنت به چه چیزهایی نیاز دارید؟
برای اینکه روتر اینترنت خود را از طریق کابل به تلویزیون خود متصل کنید، باید شرایط مختلفی را رعایت کنید و تعدادی دستگاه داشته باشید. برای مثال:
- کابل LAN (معروف به اترنت)؛
- تلویزیون با تلویزیون هوشمند و رابط LAN؛
- روتر؛
- دسترسی به اینترنت
قبل از اتصال، از نوع شبکه (از کدام پروتکل استفاده میکند) مطلع شوید. این کار را می توان با تماس با خدمات پشتیبانی فنی و یا مطالعه شرایط قرارداد با شرکت انجام داد. گزینه های پروتکل: PPPoE، L2TP، PPTP، IP پویا یا استاتیک.
مزایا و معایب روش اتصال
بسیاری از مردم ممکن است یک سوال داشته باشند – اگر می توانید از “Wi-Fi” استفاده کنید، چرا یک دسته سیم در خانه نصب کنید؟ اما نوع اتصال سیمی دارای لیست مزایای خاص خود است:
- همه تلویزیون ها دارای ماژول Wi-Fi داخلی نیستند، در این حالت فقط کابل وضعیت را نجات می دهد.
- انتقال داده از طریق یک شبکه سیمی بسیار سریعتر از Wi-Fi است – تقریباً همه روترها کند می شوند ، زیرا باید سیگنال را به طور همزمان به چندین دستگاه توزیع کنند (بین شرکت کنندگان در شبکه محلی).
- اتصالات کابلی پایدارتر از اتصالات سیمی هستند (شکست داده کمتری وجود خواهد داشت).
اما روش سیمی نیز یک اشکال دارد – وجود سیم. جا دادن آنها در فضای داخلی همیشه امکان پذیر نیست؛ علاوه بر این، آنها اغلب در مسیر قرار می گیرند. این امر به ویژه در صورتی صادق است که روتر و تلویزیون از یکدیگر دور باشند.
چگونه می توانم تلویزیون را از طریق کابل به روتر متصل کنم؟
ما نحوه اتصال تلویزیون خود را با استفاده از روتر به اینترنت نشان خواهیم داد و به شما خواهیم گفت. این روش برای هر نوع پروتکل مناسب است. اما اگر این معیار PPPoE، L2TP یا PPTP باشد، فقط می توانید از روترها برای اتصال استفاده کنید.
اگر یک آدرس IP پویا یا ثابت دارید، می توانید با خیال راحت مستقیماً به تلویزیون متصل شوید، اما اتصال به روتر با استفاده از کابل نیز در دسترس است.
برای اتصال از طریق روتر، موارد زیر را انجام دهید:
- سیم برق را به پورت WAN یا اینترنت وصل کنید.
- طبق پروتکل اتصال را روی روتر تنظیم کنید. پیکربندی در صفحه مرورگر محلی 192.168.1.1 یا 192.168.0.1 انجام می شود. فرآیند رفع اشکال به سازنده روتر بستگی دارد (همه چیز باید به طور مفصل در دفترچه راهنمای روتر نوشته شود).
- اگر روتر شما برای مدت طولانی متصل و پیکربندی شده است، دو مرحله اول را رد کنید. یک کابل اترنت از روتر خود بگیرید. اگر در کیت موجود نیست یا برای شما بسیار کوتاه است، یک مورد جدید (با علامت RJ-45) از یک فروشگاه سخت افزار کامپیوتر خریداری کنید.
- کابل را به پورت LAN در پشت روتر وصل کنید (یکی از یکی را انتخاب کنید) – این خروجی ها معمولا زرد هستند.
- انتهای آزاد دیگر سیم برق را با همان دوشاخه به پورت LAN در پشت تلویزیون وصل کنید. در این صورت توصیه می شود تلویزیون را روشن کنید.
آموزش تصویری:
راه اندازی تلویزیون با اتصال سیمی
پس از اتصال فیزیکی تلویزیون و روتر، باید تلویزیون را برای دریافت سیگنال های اینترنت پیکربندی کنید.
راه اندازی تلویزیون با IP Dynamic
اگر یک پروتکل “Dynamic IP” دارید، اینترنت روی تلویزیون پس از اتصال کابل به طور خودکار پیکربندی می شود. این با پیام “Connected to a Wired Network” روی صفحه نمایش داده می شود. اگر پیام ظاهر نشد و به اینترنت دسترسی ندارید، اشکال زدایی دستی را انجام دهید. برای مثال، هنگام اتصال تلویزیون به تلویزیون هوشمند سامسونگ، این روش مورد نیاز است:
- برای ورود به تنظیمات، دکمه “Menu” را روی کنترل از راه دور فشار دهید.

- بخش “شبکه” را در تنظیمات باز شده انتخاب کنید.
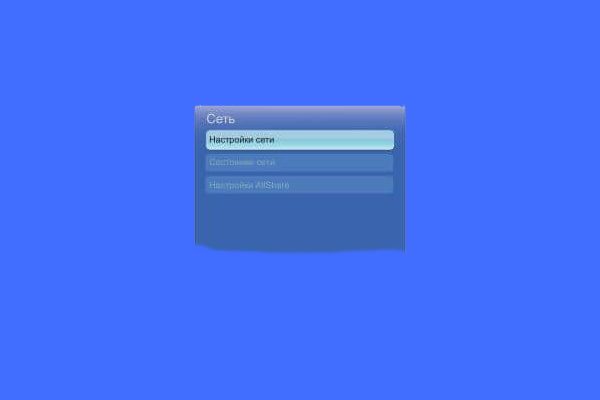
- بخش “تنظیمات شبکه” را باز کنید و دکمه “Enter” را فشار دهید.
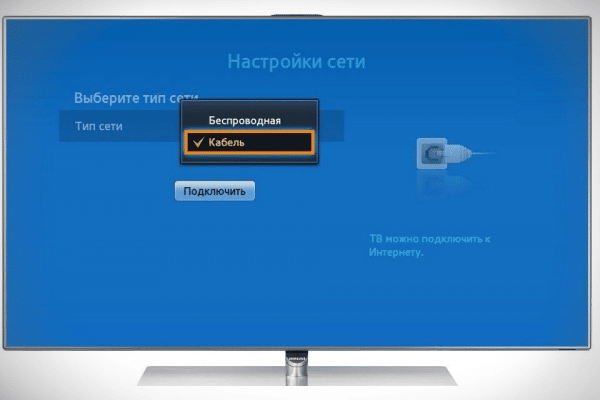
- در پارامتر “نوع شبکه” “کابل” (اتصال کابلی) را مشخص کنید.

- روی Connect کلیک کنید. منتظر بمانید تا مرحله همگام سازی کامل شود.
برای گیرنده های تلویزیون سایر سازندگان، تنظیمات یکسان است، اما رابط کاربری متفاوت است. برخی از قطعات ممکن است به همین نام باشند. مهمترین چیز این است که بلاک را با تنظیمات اتصال شبکه یا شبکه پیدا کنید. به عنوان مثال، هنگام اتصال LG، ابتدا باید روی “Connection setup” و سپس “Manual setup” کلیک کنید. سپس “Wired Connection” را انتخاب کنید. در اینجا لازم به ذکر است که روتر باید یک سرور >> DHCP فعال داشته باشد که به طور خودکار آدرس های IP را به دستگاه های متصل به شبکه اختصاص دهد. در غیر این صورت باید تمام پارامترها را به صورت دستی وارد کنید. برای انجام این کار، باید روی دکمه “تنظیمات IP” کلیک کنید.
در اینجا لازم به ذکر است که روتر باید یک سرور >> DHCP فعال داشته باشد که به طور خودکار آدرس های IP را به دستگاه های متصل به شبکه اختصاص دهد. در غیر این صورت باید تمام پارامترها را به صورت دستی وارد کنید. برای انجام این کار، باید روی دکمه “تنظیمات IP” کلیک کنید.
چگونه IP و DNS ثابت را در تلویزیون تنظیم کنیم؟
اگر مستقیماً به اینترنت متصل هستید و از پروتکل “IP Static” استفاده می کنید، پس از تنظیمات اولیه تلویزیون (که در قسمت قبل توضیح داده شد)، باید داده های مشخص شده در قرارداد را در تنظیمات گیرنده تلویزیون وارد کنید: آدرس IP، آدرس DNS. . کجا آنها را بنویسیم:
- پس از راه اندازی اولیه اتصال سیمی، به بخش “وضعیت اتصال” بروید.
- روی تنظیمات / تنظیمات IP کلیک کنید.

- به بخش تنظیمات IP بروید. حالت را به جای خودکار روی “Manual” تنظیم کنید (مورد دوم به پروتکل “Dynamic IP” اشاره دارد – این تنظیم پیش فرض است).

- تمام داده های قرارداد با ارائه دهنده را وارد کنید: آدرس IP، ماسک، دروازه و سرور DNS. روی OK کلیک کنید. سپس اینترنت باید شروع به کار کند.
چگونه آدرس مک تلویزیون خود را پیدا کنم؟
این کد منحصر به فرد در اسناد دستگاه تلویزیون یافت می شود. یا می توانید آدرس را بر روی صفحه نمایش گیرنده تلویزیون مشاهده کنید. اگر سامسونگ دارید، برای این منظور به بخش “پشتیبانی” بروید، مورد “کد مدل” مورد نیاز در بخش “اطلاعات محصول” قرار خواهد گرفت. این مک شماست.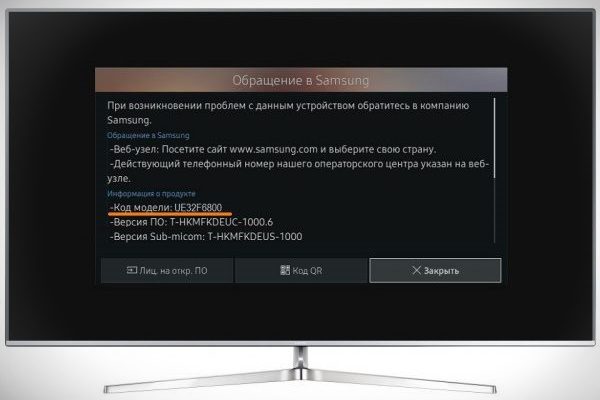
راه اندازی روتر برای IPTV
شما تلویزیون را از طریق روتر به اینترنت متصل کرده اید و اکنون باید عملکرد IPTV را برای تماشای کانال های دیجیتال از طریق اینترنت تنظیم کنید. چگونه انجامش بدهیم؟ برای رفتن به رابط روتر وب، باید از تنظیمات 192.168.1.1 یا 192.168.0.1 استفاده کنید. علاوه بر این، این روش به سازنده روتر بستگی دارد. به عنوان مثال، سیستم عامل جدید TP-Link به طور خودکار عملکرد IPTV (مولتی کست) را روشن می کند – نیازی به اشکال زدایی اضافی نیست. اگر ایسوس دارید، باید مسیریابی چندپخشی را در شبکه محلی خود فعال کنید. اگر یک روتر Zyxel Keenetic دارید، باید موارد زیر را انجام دهید:
- برای ترکیب کار اینترنت و IPTV، یک جفت رابط ایجاد کنید و آنها را به WAN متصل کنید. به عنوان مثال، IPTV از طریق VLAN 10 ارائه می شود، دسترسی به اینترنت از طریق VLAN 100 ارائه می شود (شما ممکن است داده های دیگری داشته باشید – با تامین کننده خود تماس بگیرید یا اطلاعات قرارداد را بیابید).
- برای ایجاد یک اتصال IPoE جدید با VLAN 10 (پورت IPTV)، به Internet – IPoE بروید و یک رابط جدید با VLAN ID 10 اضافه کنید.

- دو کادر زیر کانکتور آبی را علامت بزنید. پارامترهای رابط مورد نیاز را پیکربندی کنید. به همین ترتیب، VLAN ID 100 را برای اینترنت ایجاد می کنیم.

- VLAN ID را وارد کنید. به Home Network – IGMP Proxy بروید و Interface Mapping را انتخاب کنید.
موارد منتخب
بیایید تفاوت های ظریف اتصال روترها به تلویزیون های برخی از مارک های خاص و همچنین اتصال تلویزیون های قدیمی را به طور جداگانه تجزیه و تحلیل کنیم.
اتصال به Android TV
همانطور که Android TV در تلویزیون های مدرن رایج تر می شود، روند اتصال آسان تر می شود. اگر دستگاه را با استفاده از کابل به روتر متصل کنید، تلویزیون به طور خودکار آن را شناسایی کرده و آنلاین می شود. با انجام موارد زیر می توانید این موضوع را تأیید کنید:
- به “تنظیمات” تلویزیون خود بروید.

- در بخش “شبکه و اینترنت”، چاپ کوچک باید نشان دهد که “دستگاه به اترنت متصل است” (به جای “WiFiKA.RU”، همانطور که در شکل زیر نشان داده شده است).
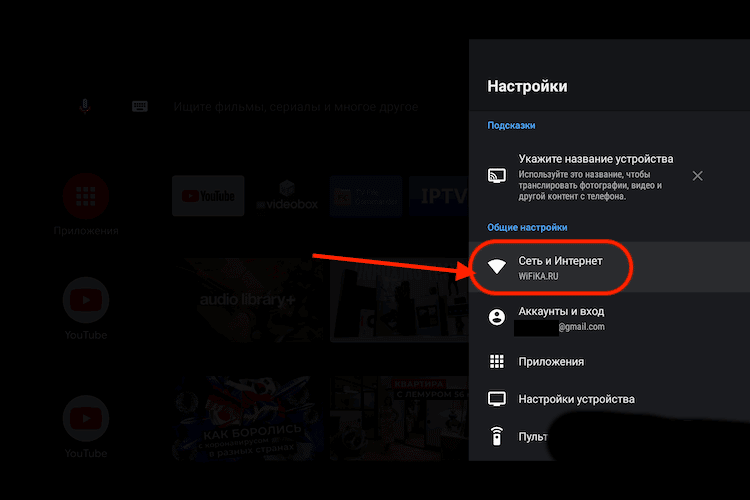
اتصال روتر به تلویزیون قدیمی
اگر یک روتر با دسترسی به اینترنت در خانه و یک تلویزیون قدیمی با ورودی لاله دارید، می توانید از جعبه تلویزیون هوشمند اختصاصی برای تماشای تلویزیون دیجیتال و استفاده از شبکه جهانی وب استفاده کنید. مستقیماً از طریق اتصال سیمی یا Wi-Fi به تلویزیون و سپس به روتر شما متصل می شود.
با کمک یک ست تاپ باکس، سیگنال تبدیل شده و روی تلویزیون نمایش داده می شود. آنها از اپراتورهای مختلف اجاره یا توسط کاربران خریداری می شوند.
ویژگی های اتصال به تلویزیون برخی دیگر از روترها:
- MTS. روتر یا گیرنده ارائه شده توسط MTS برای تماشای کانال های دیجیتال با کیفیت بالا مناسب است. اگر تلویزیون دارای کانکتور CI + و گیرنده DVB-C داخلی باشد (معمولا اکثر تلویزیون ها)، کاربر می تواند به جای ستاپ باکس HD از ماژول دوربین دوربین استفاده کند.
- زد تی ای و ایسوس مشکل خاصی در روترهای ZTE وجود ندارد. اغلب، فقط باید تنظیمات را به صورت دستی تنظیم کنید زیرا تلویزیون نمی تواند آنها را به طور خودکار تنظیم کند. هنگام استفاده از روترهای ایسوس، توصیه میشود سیستمعاملهای دستگاههایی را که در سالهای 2014-2016 عرضه شدهاند، بهروزرسانی کنید، زیرا نسبتاً کند هستند و اغلب اشتباه میکنند.
روترهای شرکت های Rostelecom، Beeline، Xiaomi طبق طرح کلاسیک به تلویزیون متصل می شوند.
مشکلات احتمالی اتصال کابل
اگرچه اتصال به روتر آنقدرها هم که به نظر می رسد دشوار نیست، کاربران اغلب هنگام اتصال این دستگاه ها با مشکلات زیادی مواجه می شوند. بنابراین، ما برخی از خطاهای رایج هنگام اتصال روتر و تلویزیون را جمع آوری کرده و راه حل آنها را شرح داده ایم. اقدامات کلی:
- سیستم عامل دستگاه را در رایانه شخصی خود دانلود کنید. این باید از وب سایت رسمی سازنده تلویزیون انجام شود. سعی کنید فایل های دانلود شده را روی یک درایو فلش USB فرمت شده در سیستم FAT32 بنویسید. در مرحله بعد، درایو فلش را داخل تلویزیون قرار دهید و فایل را فعال کنید.
- ممکن است ارتقاء تجهیزات تلویزیون شما مفید باشد. برای انجام این کار، مورد مناسب را در “تنظیمات” انتخاب کنید. در مرحله بعد، شما باید با توافقنامه مجوز “موافق باشید” و سپس منتظر بمانید تا آپدیت دانلود شود.
همچنین می توانید تنظیمات تلویزیون خود را بازنشانی کنید. برای انجام این کار، به “System Preferences” بروید و روی تب “Reset” کلیک کنید. سپس باید پین خود را وارد کنید. ترکیب پیش فرض “0000” است. در مرحله بعد، باید با شرایط قرارداد کاربر موافقت کنید. پس از آن، باید سعی کنید دوباره به روتر متصل شوید.
هنگام پیکربندی روتر، سیستم رمز عبور می خواهد
درخواست رمز عبور هنگام اتصال روتر یک وضعیت رایج برای برخی از سیستم عامل های تلویزیون هوشمند است. به طور معمول، رمز عبور در این مورد همان رمز عبور روتر یا پین است.
کابل به درستی وصل شده است، اما دستگاه به سیم پاسخ نمی دهد
در این مورد به یکپارچگی کابل شبکه توجه کنید. این سیم ها مخصوصاً در جاهایی که متصل هستند بسیار شکننده هستند. در صورت امکان، کابل LAN را با نوار برق به عقب نچرخانید، بلکه آن را با یک کابل جدید جایگزین کنید.
پس از اتصال به روتر نویز روی صفحه ظاهر می شود
اگر تداخلی روی صفحه وجود دارد، باید بازنشانی به تنظیمات کارخانه انجام دهید. برای این کار به قسمت «System Preferences» رفته و روی گزینه reset کلیک کنید.
تلویزیون روتر Wi-Fi را نمی بیند
ابتدا باید بررسی کنید که آیا اتصال اینترنت شما روشن است یا خیر. اگر پاسخ مثبت است، به احتمال زیاد مشکل این است که سطح چنگ زدن دستگاه ها لمس نمی شود. راه حل: روتر Wi-Fi خود را به تلویزیون نزدیک کنید.
اقدامات برای تلویزیون سامسونگ
اگر وقتی میخواهید تلویزیون سامسونگ خود را به روتر متصل کنید نمیتوانید به اینترنت وصل شوید، چندین مرحله وجود دارد که میتوانید انجام دهید. آنها به شرح زیر است:
- روتر خود را مجددا راه اندازی کنید و دوباره وصل شوید.
- مطمئن شوید کابلی که برای اتصال تلویزیون سامسونگ خود به اینترنت استفاده می کنید به درستی کار می کند (به عنوان مثال، می توانید رایانه خود را به آن متصل کنید و اگر رایانه شخصی کار می کند، مشکلی نیست).
اگر تلویزیون ال جی دارید می توانید همین مراحل را امتحان کنید.
اتصال تلویزیون به روتر از طریق کابل ساده ترین راه نیست، اما مطمئن ترین و پایدارترین راه است. اتصال کابلی بهتر است فقط به این دلیل که هنگام تماشای فیلم های با کیفیت بالا از طریق Wi-Fi، یخ زدگی، مشکلات کیفیت تصویر و سایر تفاوت های ظریف ممکن است رخ دهد که با اتصال کابل قابل ردیابی نیست.








Hvorfor på Russisk? vi er da i Norge! 🙄