پروکسی UDP امکان تماشای کانال های تلویزیونی IPTV باز را در پخش کننده های ویژه ای که پخش چندرسانه ای را قبول نمی کنند فراهم می کند. این عملکرد برای پخش بدون وقفه IPTV در تلفن ها ، برخی تلویزیون های هوشمند و کنسول های بازی ضروری است. بیایید در مورد آن و تنظیمات آن با جزئیات بیشتری صحبت کنیم.
پروکسی UDP چیست؟
UDP Proxy برای تبدیل ترافیک چندپخشی UDP IPTV به TCP unicast ایجاد شده است. اگر می خواهید با استفاده از Wi-Fi به راحتی IPTV را در تلفن های Android ، تبلت ها ، تلویزیون های هوشمند و کنسول های بازی تماشا کنید ، این عملکرد بسیار مفید خواهد بود. این برنامه دو هدف دارد:
این برنامه دو هدف دارد:
- انتقال IP-TV در یک شبکه محلی مبتنی بر سیستم عامل ویندوز ؛
- انتقال مداوم IP-TV از طریق یک روتر به عنوان ترافیک HTTP.
پروکسی UDP در نسخه میانبر از نسخه V2.02 (XXX.1) B2 ظاهر شد ، جایی که عملکردی برای تماشای تلویزیون تعاملی در دستگاه های خانگی و پخش کننده هایی که از پخش چندرسانه ای پشتیبانی نمی کنند ، اضافه شد. اگر یک پخش کننده عادی دارای IPTV باشد ، مشترک می تواند آن را تماشا کند ، اما پخش از طریق HTTP انجام می شود. بنابراین ، پروکسی UDP ساخته شد. یک مزیت بزرگ استفاده از پروکسی های UDP در روترها و رایانه های شخصی قابلیت اطمینان انتقال بسته های ترافیکی IP-TV ، توانایی مشاهده تقریباً در هر دستگاه و تلویزیون با کیفیت بالا با کیفیت بالا است. کانال همچنین پایدارتر است.
چگونه آدرس و پورت سرور پروکسی خود را پیدا کنم؟
3 روش معمول برای تعیین این داده ها وجود دارد:
- روش 1 – سرویس Socproxy.ru/ip. از یک مرورگر متداول در تلفن یا رایانه شخصی خود استفاده کنید و پیوند را دنبال کنید: https://socproxy.ru/ip . صفحه اصلی با نشان دادن آدرس شبکه معتبر و پروکسی باز می شود.
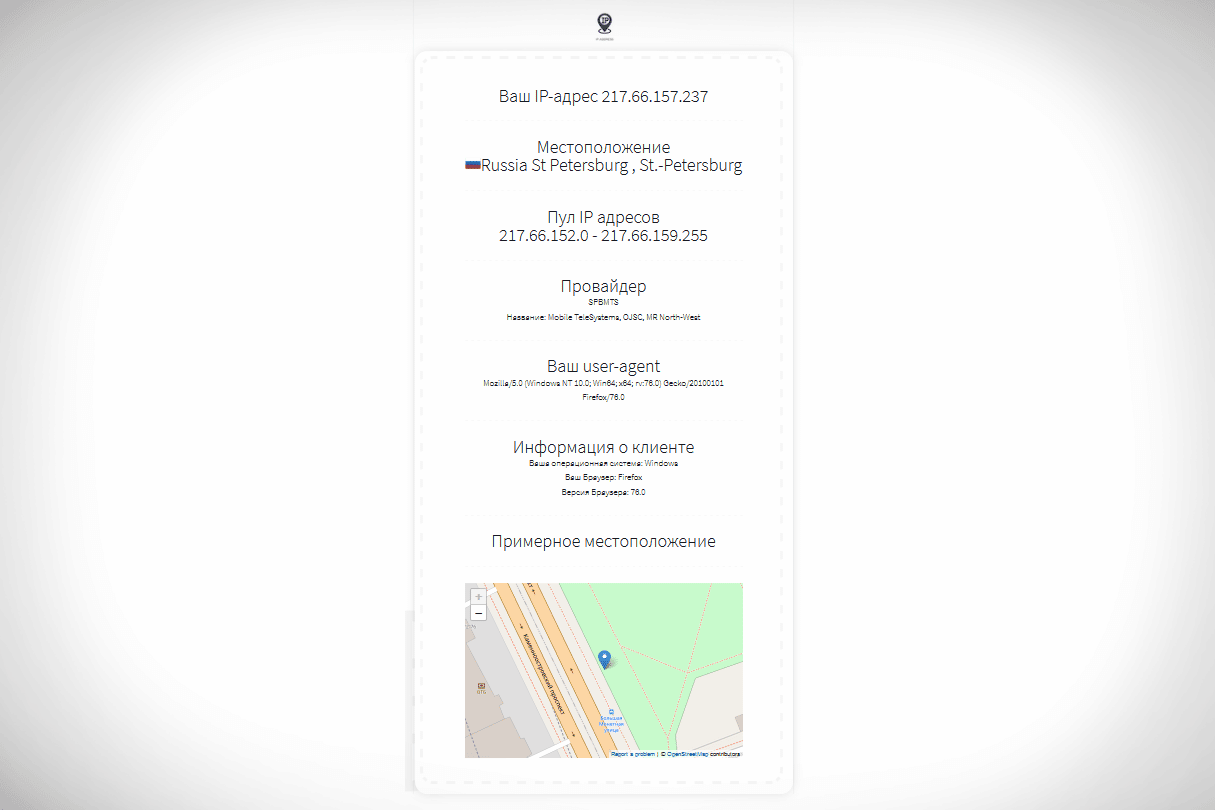
- روش 2 – برنامه SocialKit Proxy Checker. SocialKit Proxy Checker را بارگیری و نصب کنید. پس از بارگیری کامل ، برنامه را در رایانه خود اجرا کنید. روی “اطلاعات اتصال پیش فرض” کلیک کنید. اطلاعات مورد نیاز شما ظاهر می شود.
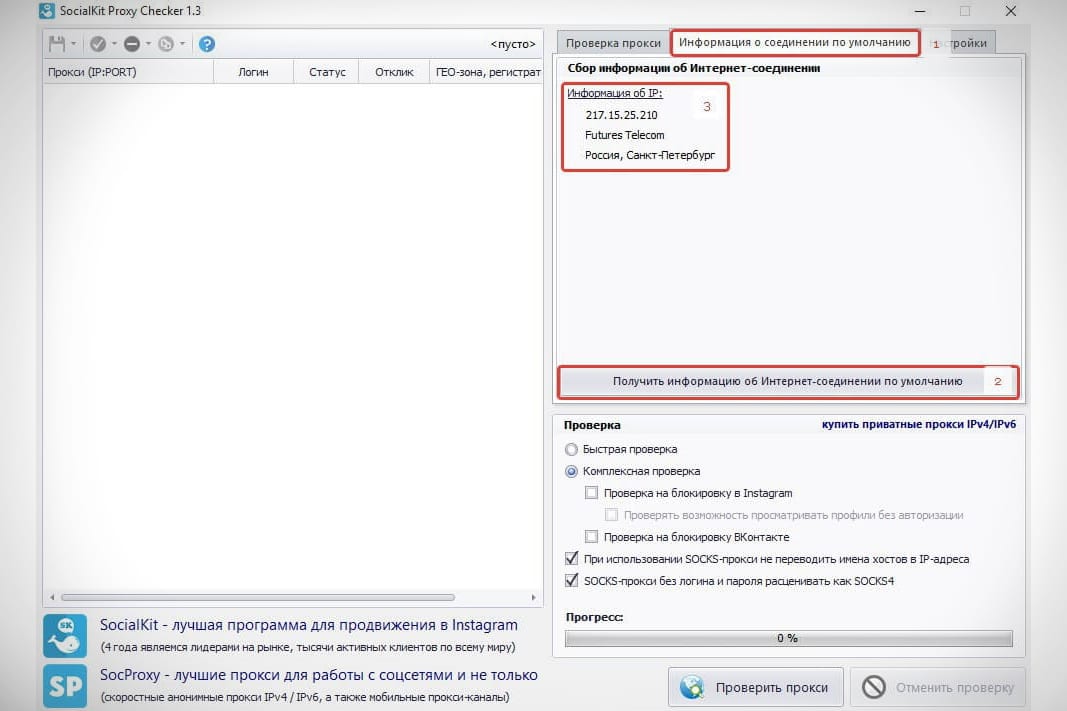
- روش 3 – از طریق مرورگر (Google Chrome ، Opera و غیره). وقتی از پروکسی در مرورگر استفاده می شود ، پارامترها را می توان در آنجا مشاهده کرد. برای انجام این کار ، بخش “Advanced” را در تنظیمات باز کنید و “System” را کلیک کنید. در مرحله بعدی ، روی “Open settings proxy PC” کلیک کنید. پنجره ای را مشاهده خواهید کرد که در آن آدرس IP و پورت نشان داده شده است (بعد از دو نقطه نشان داده می شود) به شرط وجود نام کاربری و رمز عبور ، آنها به همین ترتیب در اینجا ظاهر می شوند.
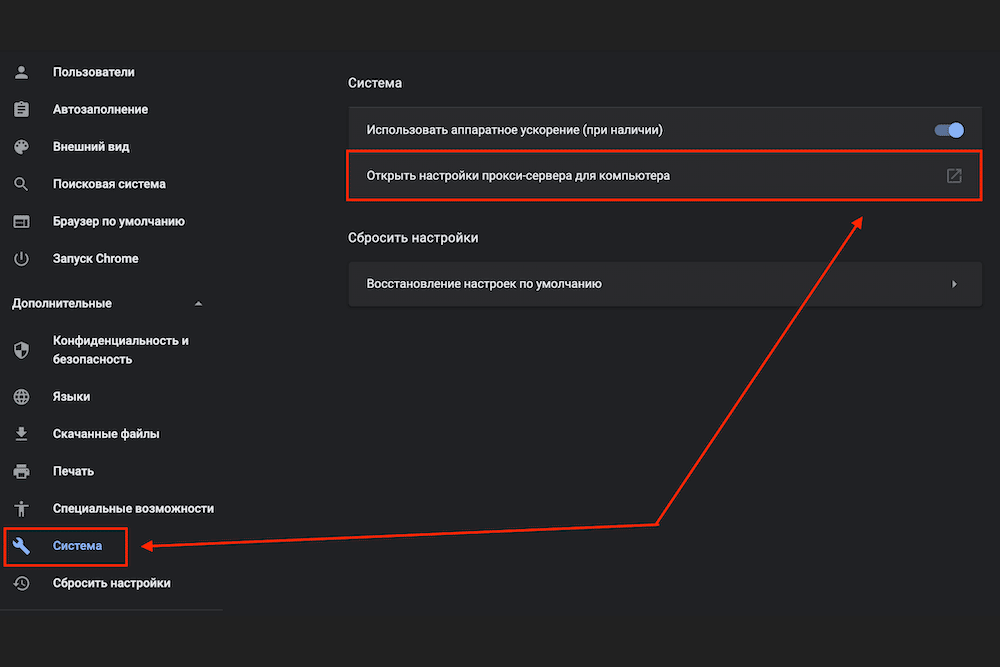
UDP پردازش نشده چیست؟
UDP غیر پروکسی پروکسی است که از درز آدرس IP واقعی از طریق WebRTC محافظت می شود. WebRTC (از ارتباطات انگلیسی در زمان واقعی – ارتباط در زمان واقعی) فناوری است که سازماندهی جریان داده بین برنامه ها را در زمان واقعی فراهم می کند. استفاده از این روش می تواند آدرس IP واقعی شما را نشان دهد.
پیکربندی پروکسی UDP
همه دستگاه ها (به عنوان مثال ، تلفن های هوشمند ، تلویزیون های هوشمند و تلویزیون های دارای سیستم عامل Android ، کنسول های بازی ، پخش کننده ها و …) نمی توانند به تنهایی ترافیک چندپخشی را تولید کنند. در اینجا باید پروکسی را مستقیماً در پارامترهای شخصی روتر ، سرور ، خود دستگاه یا پخش کننده موجود در این دستگاه مشخص کنید. آدرس و پورت شبکه در شبکه محلی است. نه تنها روترها می توانند به عنوان سرور عمل کنند ، بلکه رایانه های خانگی با اتصال اینترنت نیز می توانند عمل کنند.
روتر Wi-Fi
بعضی اوقات ممکن است یک پروکسی داخلی در روترهایی که از پخش چند رسانه ای پشتیبانی می کنند ، باشد. به طور معمول ، موارد در برگه های “تنظیمات LAN” ، “UDP به НТРР” ، “НТТР پروکسی” ، “Enable Proxy” یا نام های مشابه قرار دارند.
اگر امکان فعال سازی پروکسی IGMP (مدیریت داده های IP) وجود دارد ، باید این کار انجام شود.
اگر مقدار پورت 0 باشد ، باید پروکسی UDP را نیز فعال کنید و “1234” یا هر پورت دیگر را ثبت کنید. گاهی اوقات آدرس IP پیش فرض 192.168.0.1 است ، کمتر 192.168.10.1 است. اطلاعات موجود در دستورالعمل های روتر خود را بررسی کنید. داده های IP معمولاً در پایین یا پشت جعبه چاپ می شوند.
روتر Eltex WB-2
برای پیکربندی این روتر ، موارد زیر را انجام دهید:
- “IPTV” را از فهرست بالا انتخاب کرده و سپس “IPTV” را کلیک کنید.
- IPTV را فعال کنید (کادر کنار این خط را علامت بزنید).
- عطر و طعم IGMP را انتخاب کنید (گزینه هایی وجود دارد: “خودکار” ، “V2” یا “V3” ، اگر تردید همه چیز را بدون تغییر بگذارید).
- پروکسی HTTP را فعال کنید (کادر را نیز علامت بزنید).
- پورت پروکسی را مشخص کنید.
- تنظیمات را با کلیک روی دکمه مربوطه اعمال کنید.
روتر D-Link DIR-615
برای پیکربندی این روتر ، موارد زیر را انجام دهید:
- مورد تنظیمات پیشرفته را انتخاب کنید و روی “Miscellaneous” کلیک کنید.
- IGMP را انتخاب کنید (V3 به طور پیش فرض است).
- سرویس UDPXY را باز کنید (کادر کنار آن را علامت بزنید).
- وارد پورت شوید (در این مثال: 1234).
- روی درخواست کلیک کنید.
- ورودی های خود را ذخیره کنید.
روتر SNR-CPE-W4N
برای پیکربندی این روتر ، موارد زیر را انجام دهید:
- در گزینه ها روی “Service” و سپس “Miscellaneous” کلیک کنید.
- در بخش Handling Mechanisms ، در ردیف NAT Handling Mode ، گزینه Disable را از گزینه های ارائه شده انتخاب کنید.
- پروکسی IGMP را فعال کنید (در بخش “خدمات IPTV”).
- تبدیل چند شبکه به http را برای LAN نصب کنید (در همان بخش “خدمات IPTV”).
- شماره پورت را به صورت دستی وارد کنید.
- برای ذخیره پارامترهای وارد شده ، “اعمال” را کلیک کنید.
مرکز اینترنت فوق العاده Keenetic
برای پیکربندی از طریق Keenetic ، موارد زیر را انجام دهید:
- در گزینه ها ، روی “کنترل” (چرخ) و سپس “تنظیمات عمومی” کلیک کنید.
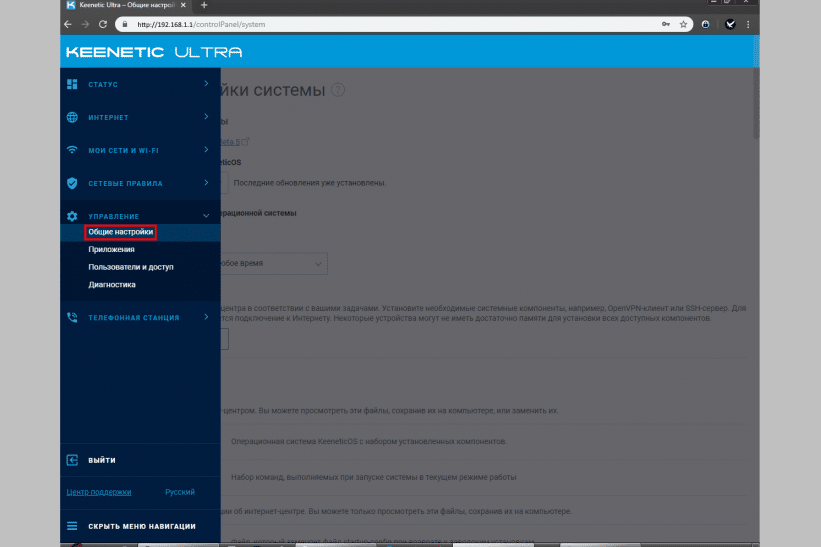
- بر روی Modify Component Set کلیک کنید.
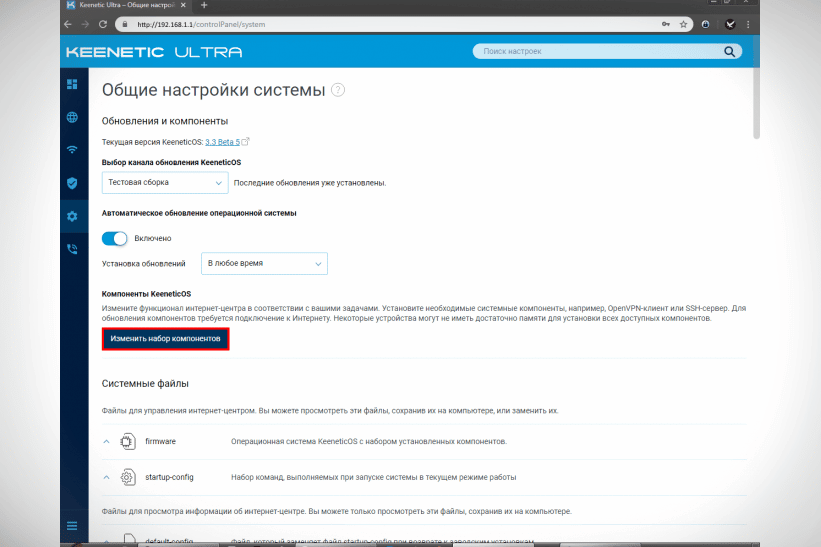
- UDP-HTTP را در لیست پیدا کرده و کادر را علامت بزنید. روی Install Update کلیک کنید.

- در پایان نصب کامل پروکسی و راه اندازی مجدد دستگاه ، به پارامترها رفته و “کنترل” را کلیک کنید ، سپس “برنامه ها” را کلیک کنید.
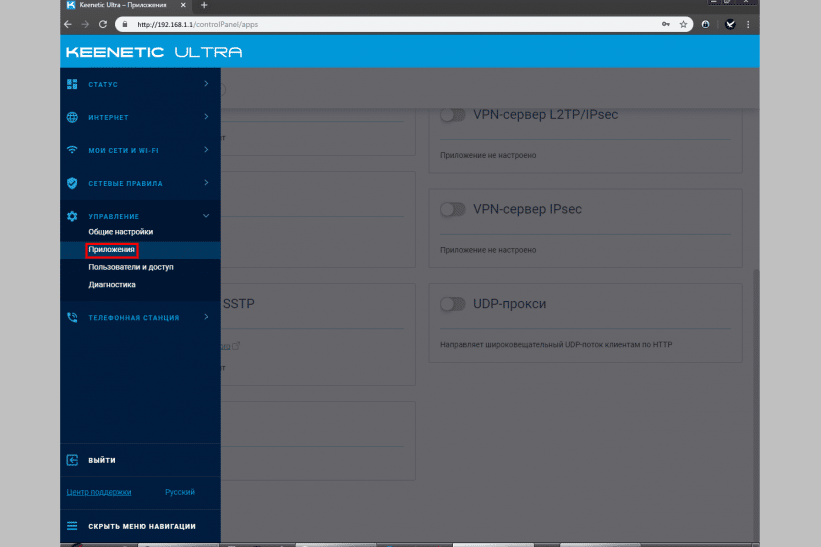
- پروکسی را فعال کنید (نوار لغزنده را به موقعیت صحیح برسانید). به تنظیمات شخصی خود م componentلفه نصب شده بروید (روی “UDP-proxy” – مقابل لغزنده کلیک کنید).
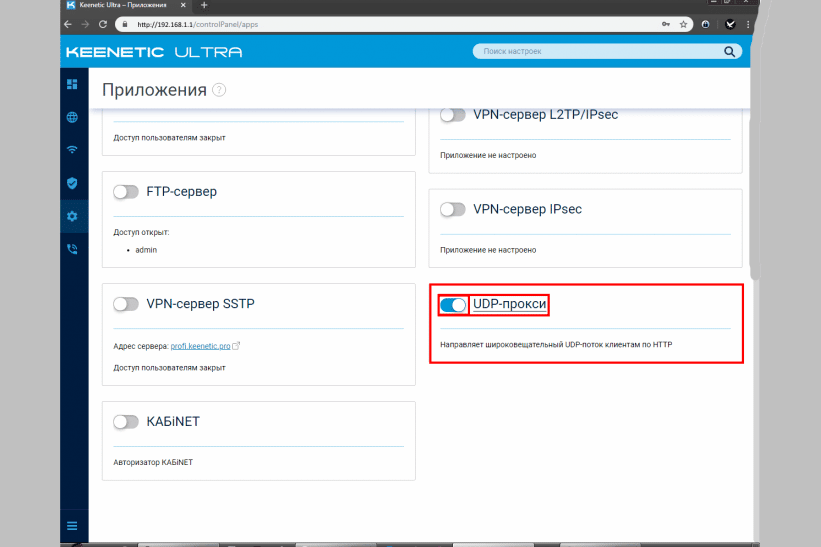
- بندر را مسدود کنید. در ستون “اتصال از طریق” ، ارائه دهنده LAN (IPoE) را انتخاب کنید.
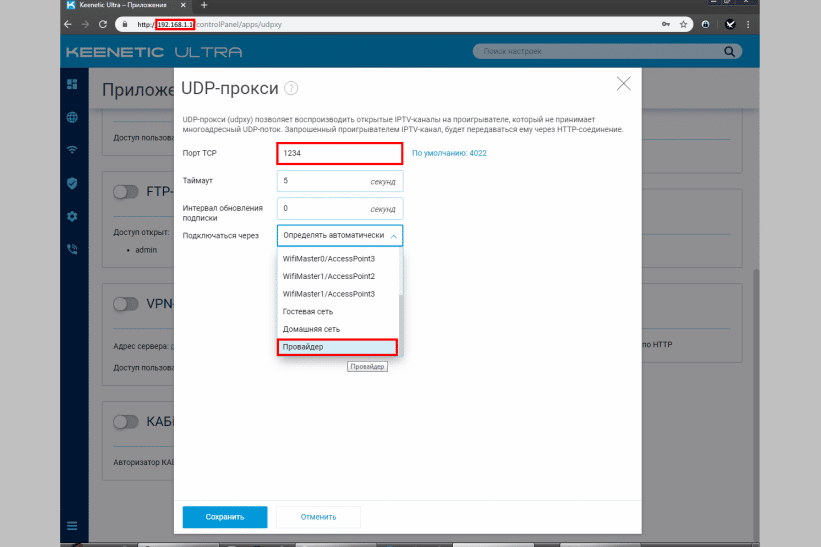
- ورودی های خود را ذخیره کنید.
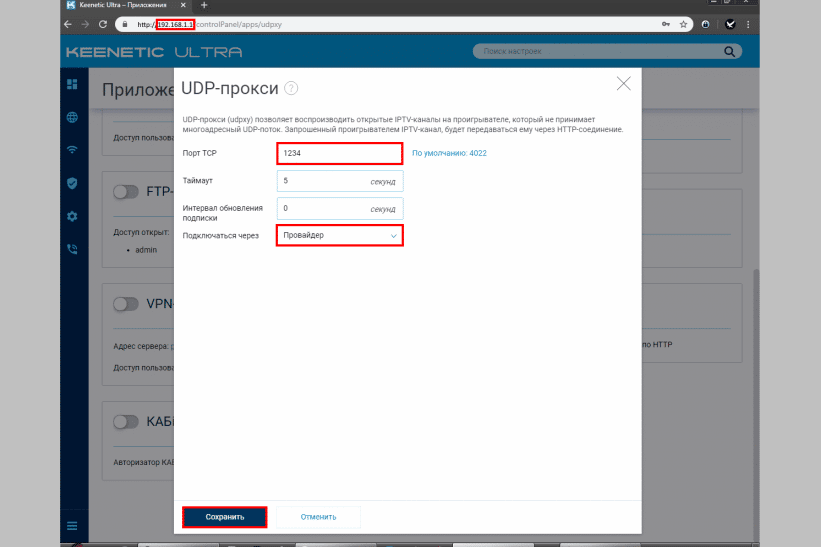
پس از انجام تنظیمات Keenetic ، باید آدرس شبکه و پورت را در دستگاه (ابزارک یا برنامه) که قصد مشاهده IPTV را از طریق سرور پروکسی روتر خود دارید ، ثبت کنید.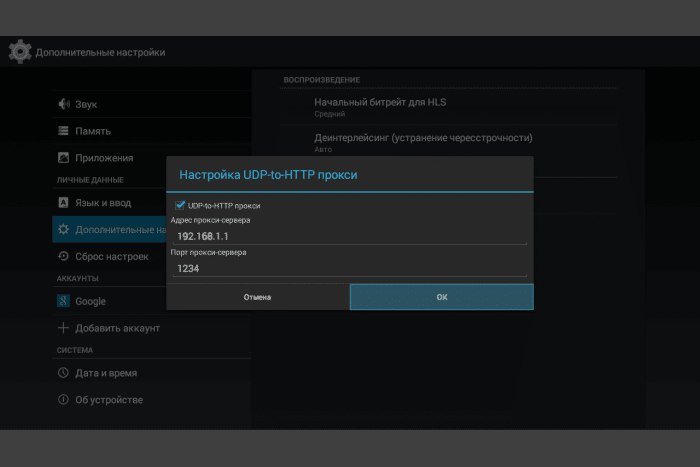 اگر همه کارها به درستی انجام شود ، کانال نه از طریق UDP بلکه از طریق TCP در دسترس خواهد بود.
اگر همه کارها به درستی انجام شود ، کانال نه از طریق UDP بلکه از طریق TCP در دسترس خواهد بود.
راه اندازی در رایانه
اگر روتر شما پیام های چندپخشی را دریافت و ارسال می کند (به عنوان مثال TP-Link یا D-Link) ، اما پروکسی UDP ندارد ، می توانید با بارگیری آن در رایانه از برنامه کمکی استفاده کنید.
نوع اتصال بی اهمیت است: سیم یا بی سیم.
برای استفاده از یک ابزار ویژه به عنوان پروکسی ، باید آن را بارگیری کنید. می توانید این کار را با دنبال کردن لینک انجام دهید: http://serv.sys-s.ru/UDP-to-HTTP-Proxy.exe. این یک پروکسی UDP به HTTP برای ویندوز PC است. UDP را به HTTP Proxy.exe اجرا کرده و با پیکربندی ادامه دهید:
- رابط برنامه چندرسانه ای و سرور HTTP را تنظیم کنید ، این همان مقدار است: 192.168.1.2.
- پورت HTTP: 1234 یا سایر موارد را مشخص کنید و داده ها را ذخیره کنید.
- برنامه را با کلیک روی دکمه مورد نیاز اجرا کنید ، یا آن را پیکربندی کنید تا به عنوان سرویس سرور اجرا شود. در این حالت ، برنامه با هر بار راه اندازی کامپیوتر در حالت خودکار شروع می شود.
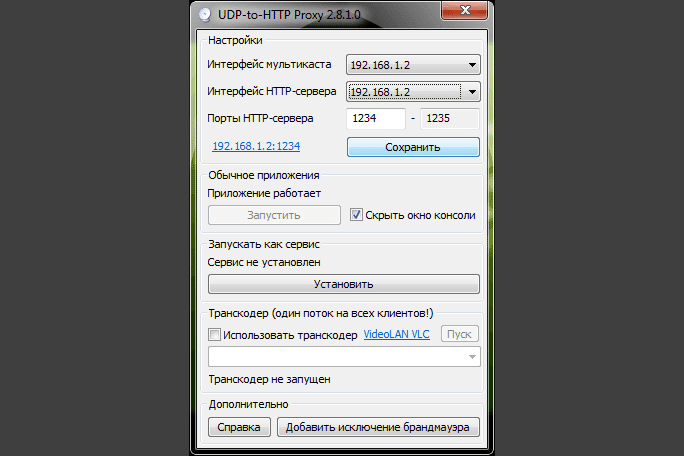 IP را مشخص کرده و خود را در پارامترهای خود دستگاه ، ابزارک یا برنامه درگاه کنید و IP-TB را با استفاده از پروکسی در رایانه خود آزادانه تماشا کنید. اگر همه چیز درست باشد ، کانال های تلویزیونی شروع به پخش می کنند.
IP را مشخص کرده و خود را در پارامترهای خود دستگاه ، ابزارک یا برنامه درگاه کنید و IP-TB را با استفاده از پروکسی در رایانه خود آزادانه تماشا کنید. اگر همه چیز درست باشد ، کانال های تلویزیونی شروع به پخش می کنند.
بعضی اوقات باید آدرس IP و شماره پورت خود را به این صورت وارد کنید: http://192.168.1.1:1234.
نصب در سیستم عامل Android و سیستم عامل Windows
برای مشاهده چنین تلویزیونی بر روی تلفن هوشمند یا رایانه ، باید برنامه های ویژه را نصب و پیکربندی کنید.
در OC Android
برای تماشای چنین تلویزیونی از طریق تلفن هوشمند خود ، باید برنامه را از Google Play بارگیری کنید. به عنوان مثال ، “IPTV”. به شما این امکان را می دهد که کانالهای تلویزیونی را با فرمت m3u استاندارد بارگیری کنید و آنها را با سایر پخش کننده های ویدیو پخش کنید. پس از بارگیری و نصب برنامه ، باید پروکسی را در تلفن خود تنظیم کنید. برای انجام این کار ، برنامه را باز کنید و این مراحل را دنبال کنید:
- “تنظیمات” و قبلاً در آنها “لیست کانال” را باز کنید.
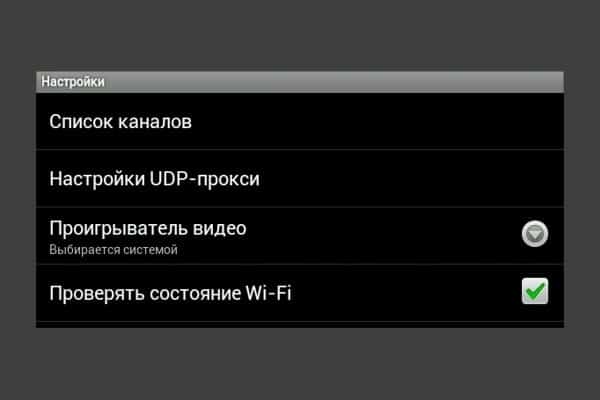
- در بخشی که باز می شود ، پیوند به پرونده را با لیست کانال های تلویزیونی موجود (لیست پخش) ، که توسط ارائه دهنده ارائه شده است ، پر کنید.
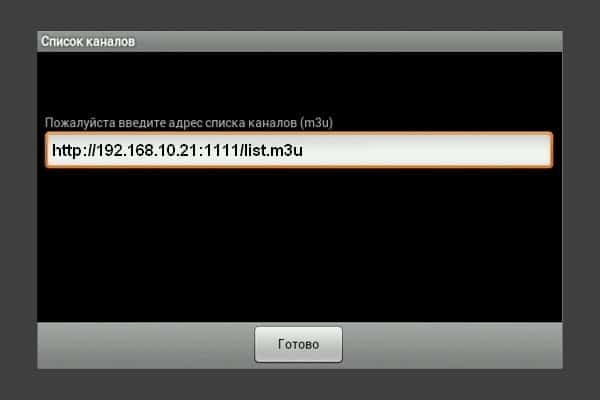
- یک آدرس پروتکل اینترنتی معتبر و شماره پورت را وارد کنید. در خط “نوع پروکسی” و “UDP به HTTP پروکسی” را انتخاب کنید.
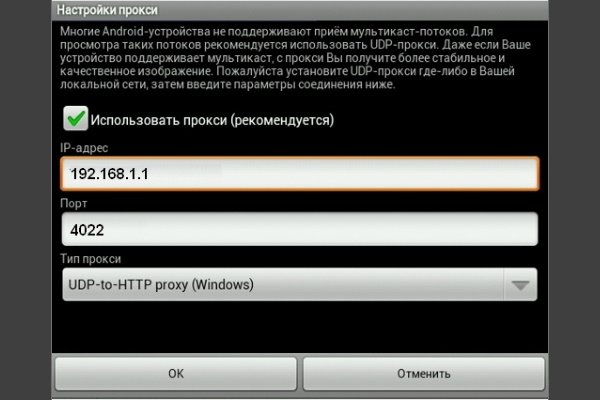
نصب با موفقیت انجام شد و شما می توانید کانال های تلویزیونی موجود در لیست پخش را تماشا کنید.
برای Windows OC
برای تماشای IP-TB در رایانه می توانید از برنامه ویژه IP-TV Player استفاده کنید. آن را بارگیری کنید و مثل همیشه نصب کنید. سپس اجرا کنید و موارد زیر را انجام دهید:
- “Blank Profile” را از لیست موجود انتخاب کنید و سپس “OK” را کلیک کنید.
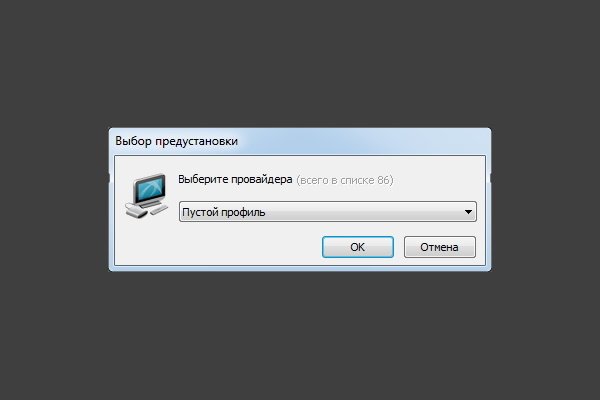
- در بخش “تنظیمات” ، روی “عمومی” کلیک کنید ، کادر کنار “همه تنظیمات” را علامت بزنید تا گزینه های قابل تنظیم تر باز شود.

- در اینجا باید “آدرس لیست کانال” و همچنین “رابط شبکه” را پر کنید. در قسمت اول ، آدرس پروتکل را انتخاب کنید ، در قسمت دوم – پورت.

- روی “بروزرسانی” کلیک کنید و تنظیمات را انجام دهید.
این تمام است ، شما می توانید کانال های IP-TV را بر روی رایانه شخصی خود شروع کنید. عملکرد پراکسی UDP برای پخش کانال های تلویزیونی IPTV در پخش کننده هایی که پخش چندرسانه ای را قبول نمی کنند لازم است. روند تنظیم آنها به دستگاهی که قصد مشاهده IPTV را دارید بستگی دارد و همچنین اگر مشاهده در تلویزیون انجام شود به نوع روتر بستگی دارد.

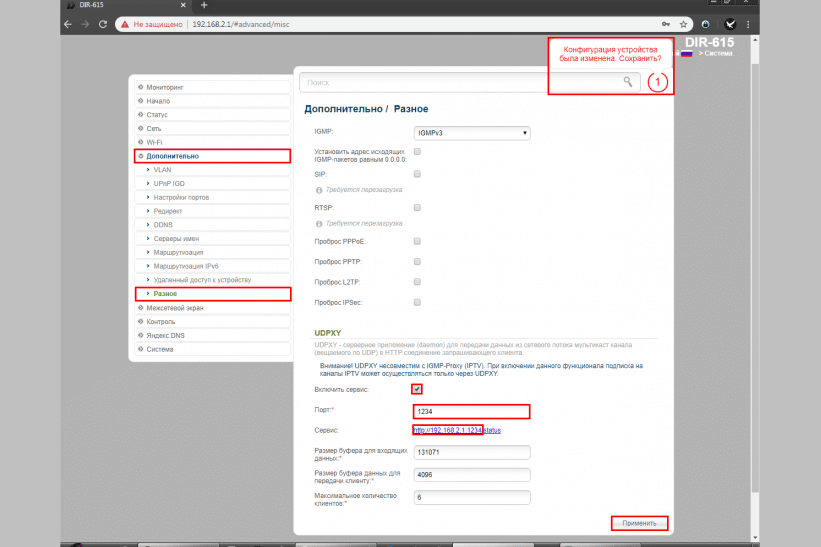
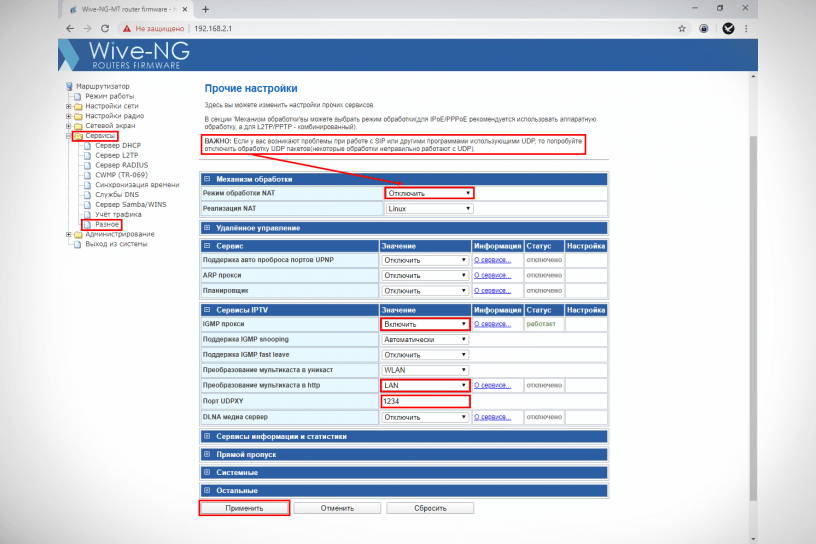


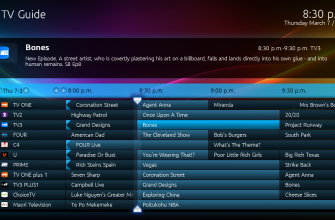

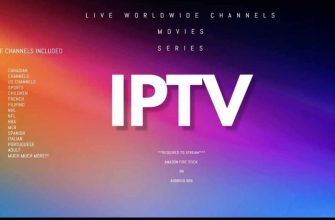


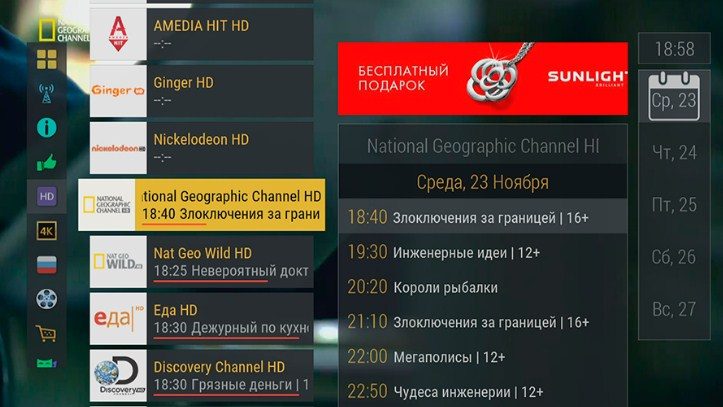
Пару месяцев назад мне порекомендовали использовать UDP-to-HTTP прокси, заявив, что это поможет для стабильной работы IPTV провайдера в приложениях на домашнем SMART TV, либо на смартфонах планшета с ОС Андроид. Решила проверить, так как действительно, когда смотришь на смартфона бывает сбои. Мне настроили UDP прокси и сделали все у меня на глазах. После настройки пару дней все работало нормально потом вовсе перестало работать. Потом я решила сама посмотреть настройки и нашла ваш сайт. Сделала все пошагово как в статье написано, и действительно, в настройке допускали ошибки. Спасибо, что даете такие четкие инструкции.
Ваш сайт очень позновательный,все четко и ясно,по шагово показано.Мой муж смог настроить только благодаря вашему сайту!Удачи вам ,спасибо