Viime aikoina televisiot eivät tienneet kuinka muodostaa yhteyttä Internetiin, ja nyt melkein jokaisessa kodissa on useampi kuin yksi televisio Smart TV -toiminnoilla. Nämä televisiot voivat muodostaa yhteyden Internetiin, ja niissä on jopa sovelluksia YouTuben, Netflixin ja monien muiden suoratoistopalveluiden katseluun, mukaan lukien online-elokuvateatterit ja musiikin suoratoistopalvelut, kuten Spotify. Kuvien lähettäminen iPhonesta Smart TV:hen on mahdollista useilla yhteystavoilla [/ kuvateksti] Myös ”älytelevisioiden” myötä puhelin on mahdollista synkronoida television kanssa ja lähettää siihen mitä tahansa sisältöä, olipa se sitten musiikkia, videoita. tai valokuvia. Tätä toimintoa käyttävät monet ihmiset. Onhan elokuvien katselu suurelta televisioruudulta helpompaa ja nautinnollisempaa kuin pienen älypuhelimen ruudulta eikä etsiä suosikkielokuvaasi television selaimesta kaukosäätimestä, vaan etsiä se älypuhelimesta ja käynnistää se. televisio. iPhonella voit katsella sisältöä useilla tavoilla, sinun tarvitsee vain liittää älypuhelin jollakin alla olevista tavoista.
Kuvien lähettäminen iPhonesta Smart TV:hen on mahdollista useilla yhteystavoilla [/ kuvateksti] Myös ”älytelevisioiden” myötä puhelin on mahdollista synkronoida television kanssa ja lähettää siihen mitä tahansa sisältöä, olipa se sitten musiikkia, videoita. tai valokuvia. Tätä toimintoa käyttävät monet ihmiset. Onhan elokuvien katselu suurelta televisioruudulta helpompaa ja nautinnollisempaa kuin pienen älypuhelimen ruudulta eikä etsiä suosikkielokuvaasi television selaimesta kaukosäätimestä, vaan etsiä se älypuhelimesta ja käynnistää se. televisio. iPhonella voit katsella sisältöä useilla tavoilla, sinun tarvitsee vain liittää älypuhelin jollakin alla olevista tavoista.
Langaton DLNA-yhteys – kuinka liittää iPhone televisioon Wi-Fi-yhteydellä ilman johtoja
DLNA-tekniikan avulla tätä yhteyttä tukevat laitteet voivat vaihtaa tietoja samassa kotiverkossa. DLNA on lyhenne sanoista Digital Living Network Alliance. Laitteet voidaan yhdistää tällä protokollalla sekä johdolla että ilman sitä. Mediatiedostojen siirtämiseen tällä tekniikalla tarvitset vain Wi-Fi-verkon, johon televisio ja itse iPhone yhdistetään.
LG-  ja Samsung- televisioiden tapauksessa sinun
ja Samsung- televisioiden tapauksessa sinun
on asennettava lisäsovelluksia – Smart Share ja AllShare.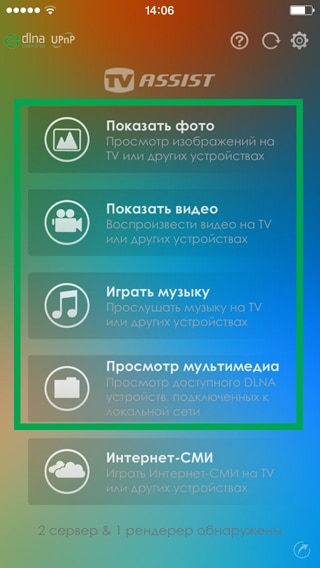 iPhonelle tarvitset täysin ilmaisen Twonky Beam -sovelluksen (https://twonky-beam.soft112.com/). Tämä sovellus sisältää toimintoja, jotka voivat lähettää sisältöä iPhonesta suoraan televisioon. Siinä on myös erillinen selain. Kun käynnistät sovelluksen, sinun on löydettävä laite, jonka kautta tiedot siirretään. Meidän tapauksessamme dataa välittävä laite on iPhone.
iPhonelle tarvitset täysin ilmaisen Twonky Beam -sovelluksen (https://twonky-beam.soft112.com/). Tämä sovellus sisältää toimintoja, jotka voivat lähettää sisältöä iPhonesta suoraan televisioon. Siinä on myös erillinen selain. Kun käynnistät sovelluksen, sinun on löydettävä laite, jonka kautta tiedot siirretään. Meidän tapauksessamme dataa välittävä laite on iPhone.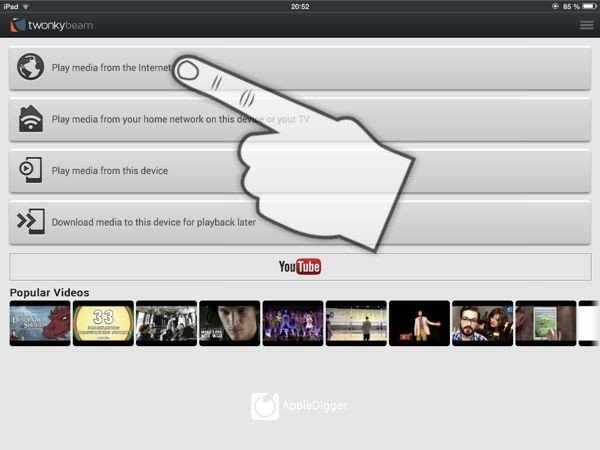 Twonky Beam [/ caption] Sovellukset, kuten Belkin MediaPlay, iMediaShare, TV Assist (suora latauslinkki https: // apps .apple.com / ua / app / tv-assist / id760661078? l = ru) ja muut. Niiden toimintamekanismi on samanlainen kuin Twonky Beamin.
Twonky Beam [/ caption] Sovellukset, kuten Belkin MediaPlay, iMediaShare, TV Assist (suora latauslinkki https: // apps .apple.com / ua / app / tv-assist / id760661078? l = ru) ja muut. Niiden toimintamekanismi on samanlainen kuin Twonky Beamin.
Jos siirrät usein mediasisältöä iPhonesta televisioon, sinun tulee ostaa maksullinen ohjelma tai täysversio ilmaisesta ohjelmasta. Tämä säästää aikaa, jonka käytät katsoessasi mainoksia ilmaisissa ohjelmissa.
Iphonen liittäminen TV-stroomaan lähettimen kautta
Sattuu myös, että televisio on vanha eikä sillä ole mahdollisuutta muodostaa yhteyttä Wi-Fi-verkkoihin. Tässä tapauksessa lähetin, joka liitetään televisioon HDMI:n kautta ja vastaanottaa signaalin iPhonesta langattomasti, voi olla hyödyllinen. Laitteet, kuten Digital AV tai MiraScreen, ovat esimerkkejä hyvälaatuisista lähettimistä. iPhonen liittäminen samanlaisen sovittimen kautta:
- Liitä lähetin iPhoneen.
- Liitä HDMI-kaapelin toinen pää lähettimeen ja toinen pää televisioon. Jos et tiedä missä HDMI-liitin on televisiossasi, lue valmistajan Smart TV:n ohjeet.
 HDMI-USB [/ kuvateksti]
HDMI-USB [/ kuvateksti] - Valitse TV:n lähde televisiosta. Voit tehdä tämän painamalla television kaukosäätimen Source-painiketta (joskus Input) ja valitsemalla näkyviin tulevasta valikosta HDMI-portin, johon lähetin on liitetty.
 Apple Digital AV Adapter [/ caption] Suoritetun toiminnon jälkeen synkronointi tapahtuu automaattisesti. Nyt voit katsella mitä tahansa iPhonesta suoratoistettua sisältöä televisiossasi.
Apple Digital AV Adapter [/ caption] Suoritetun toiminnon jälkeen synkronointi tapahtuu automaattisesti. Nyt voit katsella mitä tahansa iPhonesta suoratoistettua sisältöä televisiossasi.
Iphonen liittäminen Smart TV:hen USB:n kautta
USB on monipuolisin ja laajin liitäntäliitäntä. Sen avulla voit liittää mitä tahansa: flash-asemista pelitarvikkeisiin, kuten kilpapyöriin. Muun muassa USB voi auttaa myös iPhonen liittämisessä televisioon:
- Yhdistä iPhonesi Lightning-liittimellä USB-Lightning-kaapelilla.
 USB – Lightning [/ kuvateksti]
USB – Lightning [/ kuvateksti] - Liitä USB televisioon sopivalla portilla. Jos et tiedä missä TV-mallisi USB-portti sijaitsee, lue television valmistajan ohjeet.
- Valitse lähteeksi USB-portti television asetuksista.
 iPhonen liittäminen televisioon USB:n kautta [/ caption] Muutaman sekunnin kuluttua älypuhelimen ja television synkronoinnin valmistumisesta näet kuva. Valitettavasti on mahdotonta kopioida kaikkea, mitä älypuhelimessa tapahtuu tällä televisioon yhdistämismenetelmällä. Näytön lähettäminen edellyttää HDMI:n käyttöä. Tämä menetelmä auttaa kuitenkin siirtämään ladatut mediatiedostot televisioon ilman ongelmia.
iPhonen liittäminen televisioon USB:n kautta [/ caption] Muutaman sekunnin kuluttua älypuhelimen ja television synkronoinnin valmistumisesta näet kuva. Valitettavasti on mahdotonta kopioida kaikkea, mitä älypuhelimessa tapahtuu tällä televisioon yhdistämismenetelmällä. Näytön lähettäminen edellyttää HDMI:n käyttöä. Tämä menetelmä auttaa kuitenkin siirtämään ladatut mediatiedostot televisioon ilman ongelmia.
Iphonen liittäminen Apple TV:n avulla
Apple TV on TV -sovitin, jonka avulla voit katsoa TV-ohjelmia, videoita, elokuvia ja kuunnella musiikkia sekä äskettäin päivitetyn päivityksen myötä myös pelata pelejä. Tämä digiboksi auttaa myös kuvien tai mediatiedostojen siirtämisessä Apple AirPlay -tiedonsiirtoprotokollan avulla, joka on saatavilla vain Apple-teknologialle.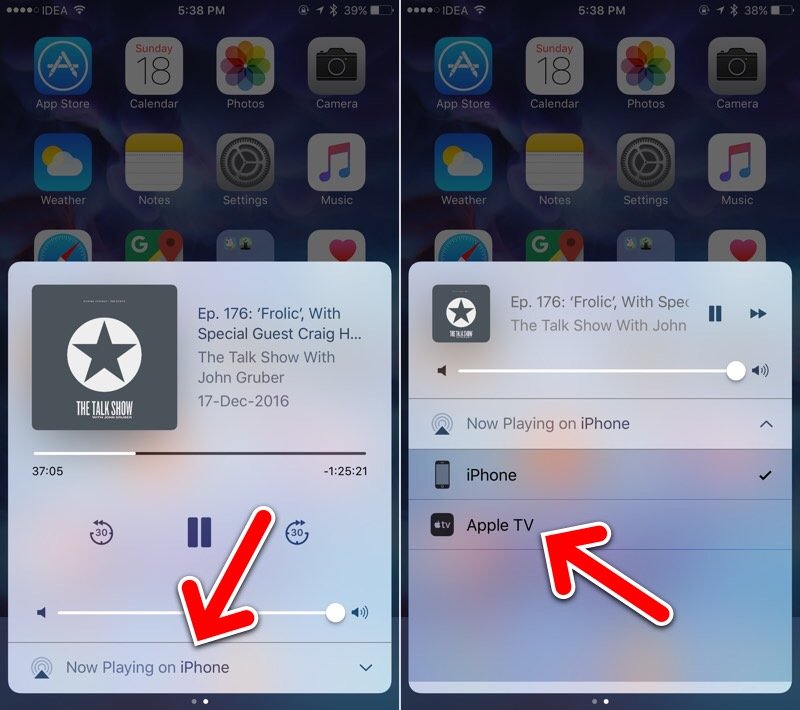 AirPlay 2 [/ caption] On myös syytä muistaa, että tätä yhteystapaa tukevat vain neljännen sukupolven iPhonet.
AirPlay 2 [/ caption] On myös syytä muistaa, että tätä yhteystapaa tukevat vain neljännen sukupolven iPhonet.
- Kytke digiboksiin virta ja liitä HDMI-kaapeli siihen.
- Liitä HDMI-kaapelin toinen pää televisioon.
- Kun digiboksi on käynnistynyt ja näet jo kuvan näytöllä, suorita Apple TV:n alkuasetukset. Jos etuliitettä on jo käytetty tai se on määritetty, voit ohittaa tämän vaiheen.
- Ota iPhonesi ja aloita lähetys AirPlayn kautta napsauttamalla ympyrää nuolella tai suorakulmiota nuolella.
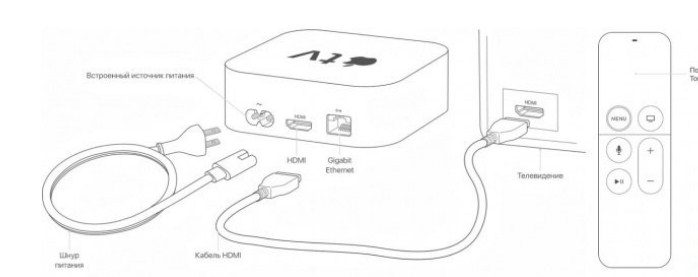 iPhone-yhteys Apple TV:n digiboksilla [/ caption] Tällä liitäntätavalla voit siirtää mitä tahansa sisältöä televisioon lataamatta sitä itse televisio, koska tämä tiedonsiirtotapa lähetetään. Lisäksi on mahdollista aloittaa näytön näyttäminen televisiossasi. Android-älypuhelimille on myös Apple AirPlay -analogeja. Voit lukea niistä tietyn älypuhelimen valmistajan verkkosivustolta, joka on omistettu tälle tekniikalle. IPhonen liittäminen televisioon ilman Apple TV:tä ja erityissovellusten asentaminen: https://youtu.be/dflSAvx6I6c
iPhone-yhteys Apple TV:n digiboksilla [/ caption] Tällä liitäntätavalla voit siirtää mitä tahansa sisältöä televisioon lataamatta sitä itse televisio, koska tämä tiedonsiirtotapa lähetetään. Lisäksi on mahdollista aloittaa näytön näyttäminen televisiossasi. Android-älypuhelimille on myös Apple AirPlay -analogeja. Voit lukea niistä tietyn älypuhelimen valmistajan verkkosivustolta, joka on omistettu tälle tekniikalle. IPhonen liittäminen televisioon ilman Apple TV:tä ja erityissovellusten asentaminen: https://youtu.be/dflSAvx6I6c
Yhdistetään ChromeCastiin
Tämä niin sanotusti minidigiboksi on Googlen valmistama. Sen tehtävänä on suoratoistaa sisältöä ja mediatiedostoja. Toisin kuin Apple TV, sillä on kuitenkin kapeampi valikoima vaihtoehtoja. Chromecast on pieni ”pesuri”, hieman enemmän kuin flash-asema, joka liitetään televisioon HDMI:n kautta. Tämä laite voi toistaa itsenäisesti videoita YouTube-videopalvelussa, sarjoja Netflixissä ja HBO:ssa ja muuta sisältöä suosituilla suoratoistosivustoilla. Chromecast voi käynnistää myös Google Playn, joka antaa käyttäjälle mahdollisuuden ladata sieltä sovelluksia, koska Chromecast toimii Android-käyttöjärjestelmällä. On myös syytä huomata, että mobiililaitteiden sisältö Chromecast lähettää langattomasti Wi-Fi-yhteyttä.
Tämä laite voi toistaa itsenäisesti videoita YouTube-videopalvelussa, sarjoja Netflixissä ja HBO:ssa ja muuta sisältöä suosituilla suoratoistosivustoilla. Chromecast voi käynnistää myös Google Playn, joka antaa käyttäjälle mahdollisuuden ladata sieltä sovelluksia, koska Chromecast toimii Android-käyttöjärjestelmällä. On myös syytä huomata, että mobiililaitteiden sisältö Chromecast lähettää langattomasti Wi-Fi-yhteyttä. Jos haluat siirtää sisältöä iPhonesta Cromecastin kautta, sinun on suoritettava seuraavat vaiheet:
Jos haluat siirtää sisältöä iPhonesta Cromecastin kautta, sinun on suoritettava seuraavat vaiheet:
- Asenna Google Home -sovellus iPhoneen. Huomaa, että tämän sovelluksen onnistuneeseen asentamiseen tarvitaan käyttöjärjestelmän versio iOS1 tai uudempi.
- Sinulla on oltava Google-tili sekä television HDMI-liitin tai sovitin sitä varten sekä Wi-Fi-verkko, johon itse Chromecast ja iPhone yhdistetään. Jos et tiedä missä HDMI-liitin on televisiossa, tarkista television valmistajan ohjeet.
- Siirry iPhoneen asennettuun Google Home -sovellukseen ja yhdistä sen kautta Chromecastiin Wi-Fi-verkon kautta. Huomaa, että iPhonen ja Chromecastin on oltava samassa Wi-Fi-verkossa.
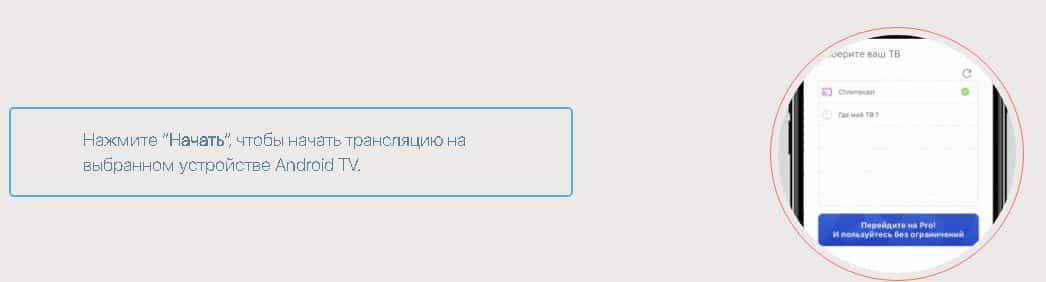 On myös syytä mainita, että et voi katsella mitään sisältöä tällä laitteella. Vain YouTube, Google Movies ja Google Music ovat saatavilla. Tätä liitäntätapaa käytettäessä iPhonen näyttöä ei voi kopioida TV-ruudulle, toisin kuin Apple TV. Chromecast toimii erinomaisesti kuvien ja videoiden suoratoistossa, mutta sinun on ostettava ohjelman maksullinen versio, jotta voit katsella videoita ja valokuvia Full HD -laadulla. iPhonen liittäminen televisioon Xiaomi Mi Led TV P1 – video-ohjeet: https://youtu.be/6UJExobWFXs
On myös syytä mainita, että et voi katsella mitään sisältöä tällä laitteella. Vain YouTube, Google Movies ja Google Music ovat saatavilla. Tätä liitäntätapaa käytettäessä iPhonen näyttöä ei voi kopioida TV-ruudulle, toisin kuin Apple TV. Chromecast toimii erinomaisesti kuvien ja videoiden suoratoistossa, mutta sinun on ostettava ohjelman maksullinen versio, jotta voit katsella videoita ja valokuvia Full HD -laadulla. iPhonen liittäminen televisioon Xiaomi Mi Led TV P1 – video-ohjeet: https://youtu.be/6UJExobWFXs
Lähetämme YouTube-videoita televisiossa iPhonen kautta
Monissa nykyaikaisissa televisioissa on Smart TV -toiminto. Tämän toiminnon avulla voit katsella elokuvia, videoita ja kuunnella musiikkia käyttämättä kolmannen osapuolen laitteita lähteenä. Aina ei kuitenkaan ole kätevää etsiä haluttua videota YouTubesta television kaukosäätimellä. Tässä tapauksessa voit kytkeä videon päälle iPhonessa ja katsoa sitä televisiosta. On syytä huomata, että tämä menetelmä sopii ehdottomasti vain niille televisioille, joilla on kyky suorittaa YouTube-sovellus. iPhonen liittäminen televisioon YouTuben kautta edellyttää:
- Käynnistä YouTube-sovellus televisiossasi ja iPhonessasi.
- Napsauta iPhonen näytön yläreunassa olevaa suorakulmiota aalloilla ja valitse yhdistettävä televisio liitettävien laitteiden luettelosta tai käynnistä video iPhonessa ja valitse uudelleen yhdistettävä televisio luettelo yhdistettävistä laitteista. Huomaa, että iPhonen ja television on oltava samassa Wi-Fi-verkossa.
- Kun olet yhdistänyt iPhonen television YouTube-sovellukseen, valitse video, jonka haluat toistaa. Se alkaa automaattisesti toistaa televisiossa.
 On huomattava, että videota ei lähetetä suoraan iPhonesta. IPhone vain ”kertoo” televisiolle, mikä video on kytkettävä päälle, ja televisio lataa tämän videon Internetistä Wi-Fin kautta. Jos et nähnyt televisiotasi liitäntää varten ehdotettujen laitteiden luettelossa, toimi seuraavasti:
On huomattava, että videota ei lähetetä suoraan iPhonesta. IPhone vain ”kertoo” televisiolle, mikä video on kytkettävä päälle, ja televisio lataa tämän videon Internetistä Wi-Fin kautta. Jos et nähnyt televisiotasi liitäntää varten ehdotettujen laitteiden luettelossa, toimi seuraavasti:
- Noudata edellisten ohjeiden ensimmäistä vaihetta.
- Siirry television YouTube-sovelluksessa kohtaan Asetukset – Yhdistä puhelin televisioon.
- Valitse ruutu ”Manuaalinen”.
- Siirry älypuhelimesi YouTube-sovelluksessa kohtaan Asetukset – Yhdistä puhelin televisioon.
- Valitse ”Näytä televisiossa” ja kirjoita syöttökenttään koodi, jonka näet televisiossa.
Tehtyjen toimien jälkeen televisio ja iPhone synkronoidaan manuaalisesti. Voit katsoa videoita tällä videoisännöinnillä samalla tavalla kuin automaattisen yhteyden tapauksessa. Jokainen yllä olevista menetelmistä sisältää sekä etuja että haittoja. iPhonen televisioon liittämisen valinta riippuu kuitenkin ensisijaisesti Smart TV:n ominaisuuksista. Halvin ja helpoin vaihtoehto on muodostaa yhteys DLNA:n kautta. Tämän tyyppisessä iPhonen ja television välisessä yhteydessä tarvitset vain Wi-Fi-moduulin ja verkon, johon sinulla on pääsy. Tämä menetelmä ei edellytä lisäohjelmien tai muiden ohjelmistojen asentamista, koska DLNA-ominaisuudet ovat oletuksena kaikissa nykyaikaisissa televisioissa.Liittäminen HDMI:llä on kallista – sinun on ostettava lähetin, jonka avulla voit siirtää kuvia iPhonesta televisioon. Google Chromecast -lähetin iPhonelle / iPadille / iPodille / Macille: Tiedonsiirto voidaan kuitenkin suorittaa ilman nopeuden ja laadun rajoituksia. Huomaa, että tämän menetelmän käyttäminen edellyttää lisäohjelmistojen asentamista.
Tiedonsiirto voidaan kuitenkin suorittaa ilman nopeuden ja laadun rajoituksia. Huomaa, että tämän menetelmän käyttäminen edellyttää lisäohjelmistojen asentamista. Apple TV:n käyttäminen on samalla erittäin yksinkertainen ja kallis vaihtoehto. Tämä digiboksi maksaa yli 10 000 ruplaa, ja kolmannen sukupolven Apple TV: n tapauksessa joudut maksamaan noin 3 000 ruplaa. Mutta näiden puutteiden ohella Apple TV on täydellinen Apple-käyttäjille ja erityisesti iPhone-käyttäjille.
Apple TV:n käyttäminen on samalla erittäin yksinkertainen ja kallis vaihtoehto. Tämä digiboksi maksaa yli 10 000 ruplaa, ja kolmannen sukupolven Apple TV: n tapauksessa joudut maksamaan noin 3 000 ruplaa. Mutta näiden puutteiden ohella Apple TV on täydellinen Apple-käyttäjille ja erityisesti iPhone-käyttäjille. Chromecast-soitin on suhteellisen halpa, mutta sillä on useita rajoituksia ja haittoja, koska saatavilla on pieni määrä Internet-resursseja. Lisäksi joiltakin tämän laitteen käyttäjiltä katkeaa usein yhteys Chromecastiin. Yhdistäminen USB-kaapelilla on luultavasti helpoin tapa liittää iPhone televisioon. Mutta tällä menetelmällä on vakavia rajoituksia. USB-kaapelin avulla voit ladata vain yksittäisiä video- tai valokuvatiedostoja televisioon, näytön tai videon lähettäminen on mahdotonta, kuten AppleTV:n tai AirPlayn tapauksessa. AirPlay näyttää edullisimmalta Apple-teknologian käyttäjille. Jos sinulla ei ole Apple TV:tä, mutta sinulla on televisio Smart TV -toiminnolla, voit käyttää tätä televisiota yhdessä AirPlay-tiedonsiirtoprotokollan kanssa. Mutta,Ennen kuin yrität käyttää tätä yhteystapaa, tarkista television AirPlay-tuki valmistajan verkkosivustolta tai katso nämä tiedot television mukana tulleista ohjeista.
Chromecast-soitin on suhteellisen halpa, mutta sillä on useita rajoituksia ja haittoja, koska saatavilla on pieni määrä Internet-resursseja. Lisäksi joiltakin tämän laitteen käyttäjiltä katkeaa usein yhteys Chromecastiin. Yhdistäminen USB-kaapelilla on luultavasti helpoin tapa liittää iPhone televisioon. Mutta tällä menetelmällä on vakavia rajoituksia. USB-kaapelin avulla voit ladata vain yksittäisiä video- tai valokuvatiedostoja televisioon, näytön tai videon lähettäminen on mahdotonta, kuten AppleTV:n tai AirPlayn tapauksessa. AirPlay näyttää edullisimmalta Apple-teknologian käyttäjille. Jos sinulla ei ole Apple TV:tä, mutta sinulla on televisio Smart TV -toiminnolla, voit käyttää tätä televisiota yhdessä AirPlay-tiedonsiirtoprotokollan kanssa. Mutta,Ennen kuin yrität käyttää tätä yhteystapaa, tarkista television AirPlay-tuki valmistajan verkkosivustolta tai katso nämä tiedot television mukana tulleista ohjeista.








