Kuinka liittää tietokone televisioon langattomasti ja USB-, HDMI-, AUX-kaapelin ja muiden menetelmien kautta. Tietokone on laite, jonka kyvyillä ei käytännössä ole rajoja. Yleensä tietokoneeseen kytketty näyttö ei kuitenkaan voi ylpeillä erinomaisilla mitoilla. Siksi elokuvien katsominen tai konsolin pelaaminen ei ehkä ole kovin kätevää.
- Vaihtoehdot television liittämiseksi tietokoneeseen tai kannettavaan tietokoneeseen
- USB-liitäntä
- Kuinka liittää tietokone televisioon HDMI-kaapelilla
- VGA
- Kuinka yhdistää tietokone DVI:n kautta Smart TV:hen
- Kuinka yhdistää tietokone televisioon langattomasti Bluetoothin kautta
- tulppaanit
- Langattomasti Wi-Fi-yhteydellä
- DLNA-tekniikka
- WiFi-tekniikka
- Kuinka vaihtaa signaalilähdettä televisiossa
- Tietokoneen liittäminen vanhaan televisioon
- TV-liitäntä suosituilta valmistajilta
- Kuinka kytkeä tietokone LG-televisioon
- Samsung
- Ongelmat ja ratkaisu
Vaihtoehdot television liittämiseksi tietokoneeseen tai kannettavaan tietokoneeseen
Nykyään on monia tapoja yhdistää tietokone televisioon, jotkut ovat jo menneisyyttä, kun taas toiset ovat vasta yleistymässä. Jokainen voi valita itselleen sopivimman menetelmän sekä mieltymysten että kaapeleiden ja muuntimien/sovittimien saatavuuden mukaan.
Turvatoimia ei voi laiminlyödä. Kaikki laitteiden käsittelyt on suoritettava ennen niiden virran katkaisemista. On parempi irrottaa virtajohdot kokonaan pistorasiasta; tietokoneessa voit yksinkertaisesti sammuttaa virtalähteen vastaavalla painikkeella.
USB-liitäntä
Tietokoneen USB-liitäntätapa sopii vain televisioille, joissa on HDMI-portti. Jos otat USB-USB-kaapelin ja liität siihen laitteita, mitään ei tapahdu. Tätä menetelmää varten sinun on ostettava erityinen muunnin – ulkoinen näytönohjain, joka toimii tietokoneen USB-portista. Tarvitset myös HDMI-kaapelin. Vaiheittaiset ohjeet tietokoneen liittämiseksi televisioon USB:n kautta:
Vaiheittaiset ohjeet tietokoneen liittämiseksi televisioon USB:n kautta:
- sinun on kytkettävä muuntimen USB-kaapeli tietokoneen vastaavaan porttiin;
- Liitä HDMI-kaapeli muuntimeen ja toinen pää televisioon;
- jää valita signaalilähde, tässä tapauksessa se on HDMI-liitin, johon HDMI-kaapeli on kytketty.
Tämä menetelmä voidaan tehdä USB-VGA-muuntimen kautta. Äänen lähettäminen VGA-kaapelin kautta ei kuitenkaan toimi. Sinun täytyy joko vetää 3.5-liittimen johto suoraan tietokoneesta tai ostaa muuntaja, johon voit liittää molemmat kaapelit kerralla.
Kuinka liittää tietokone televisioon HDMI-kaapelilla
Ehkä tämä on suosituin ja helpoin tapa liittää televisio tietokoneeseen. Se käyttää vain yhtä kaapelia, välittää sekä videota että ääntä, ja tiedonsiirron laatu on yhden tason korkeampi kuin vaihtoehtoisilla.
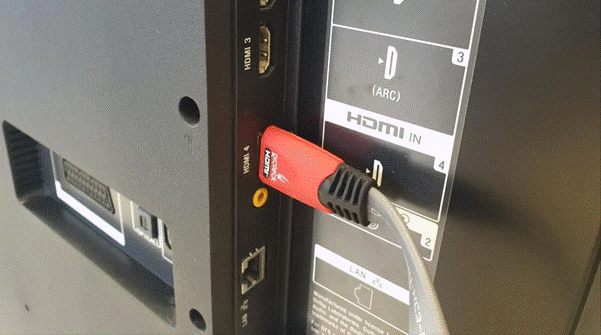 Saman käyttöliittymän pitäisi löytyä toisesta laitteesta, mutta siinä on yksi ero. Tietokoneessa voi olla useita HDMI-portteja, mutta yksi voi tulla emolevyltä ja toinen erilliseltä näytönohjaimelta. Jos sinulla on erillinen näytönohjain, sinun on yhdistettävä siihen. Mutta jos sitä ei ole, voit liittää sen emolevyyn. Ainoa ero on siinä, mitä tiedonsiirron aikana tapahtuu. Jos sinulla on kaikki tarvitsemasi, voit jatkaa yhteysprosessiin. Vaiheittaiset ohjeet:
Saman käyttöliittymän pitäisi löytyä toisesta laitteesta, mutta siinä on yksi ero. Tietokoneessa voi olla useita HDMI-portteja, mutta yksi voi tulla emolevyltä ja toinen erilliseltä näytönohjaimelta. Jos sinulla on erillinen näytönohjain, sinun on yhdistettävä siihen. Mutta jos sitä ei ole, voit liittää sen emolevyyn. Ainoa ero on siinä, mitä tiedonsiirron aikana tapahtuu. Jos sinulla on kaikki tarvitsemasi, voit jatkaa yhteysprosessiin. Vaiheittaiset ohjeet:
- liitä kaapelin ensimmäinen pää television HDMI-tuloon;
- toinen pää tietokoneen HDMI-tuloon;
- valitse haluamasi portti television asetuksista.

HDMI:n on oltava riittävän pitkä. Enimmäispituus, jolla signaalia ei häviä, on 10 metriä. Joissain tilanteissa pituutta voidaan kuitenkin kasvattaa 20-30 metriin. Jos haluat lisätä vielä enemmän, sinun on käytettävä joko ulkoisia vahvistimia tai johtoa, jossa on jo sisäänrakennettu vahvistin.
https://cxcvb.com/kak-podklyuchit/televizor-k-kompyuteru-cherez-hdmi.html
VGA
VGA-liitäntä oli aiemmin yhteysstandardi. Mutta vielä nykyäänkin näytöt ja televisiot on varustettu tulolla tämäntyyppistä liitäntää varten. Koska joissakin tietokoneissa ei ole muita lähtöjä, mikä pätee erityisesti vanhempiin malleihin, tämä vaihtoehto saattaa olla ainoa tapa näyttää kuva näytöllä. Lähes jokaisessa televisiossa on mahdollisuus liittää VGA:n kautta. Sinun on löydettävä lähtö tietokoneesta ja tulo televisiosta. Vaiheittaiset ohjeet:
Lähes jokaisessa televisiossa on mahdollisuus liittää VGA:n kautta. Sinun on löydettävä lähtö tietokoneesta ja tulo televisiosta. Vaiheittaiset ohjeet:
- yhdistä VGA-tulo ja -lähtö kaapelilla;
- sinun on varmistettava, että se istuu tiukasti;
- kiristä sivuilla olevat ruuvit, tämä kiinnitys ei salli sinun vetää johtoa vahingossa ulos;
- Vielä on valittava signaalilähde TV-asetuksista.
Erityistä huomiota tulee kiinnittää kaapelin valintaprosessiin. VGA:lla on myös enimmäispituus, jolla se toimii oikein. 1920×1080 resoluutiolla se ei ylitä 8 metriä, mutta 640×480:lla se voi olla 50 metriä. Kuten jo mainittiin, VGA ei tue äänensiirtoa, kuten HDMI, joten sinun on etsittävä ratkaisua ongelmaan. Yksinkertaisin asia on käyttää tietokoneen äänilaitteita tai käyttää samaa 3,5-liitintä, mutta sen enimmäispituus ei ylitä 3 metriä.
Kuinka yhdistää tietokone DVI:n kautta Smart TV:hen
Jos tietokoneessasi ei jostain syystä ole HDMI-porttia, voit käyttää DVI-HDMI-kaapelia. Lähes jokaisessa tietokoneessa on DVI-liitin, mutta ei näytönohjaimessa.
Jättiläiset, kuten NVIDIA tai AMD, ovat pitkään hylänneet DVI:n ja VGA:n. Joissakin integroitua grafiikkaa tukevissa emolevyissä on edelleen DVI-liitin, mutta tämä on vain ajan kysymys.
Mitä tulee televisioihin, DVI-tuloja ei yleensä ole, koska nykyaikaisemmat liitäntävaihtoehdot on korvattu jo pitkään. Luotettavin ja helpoin tapa muodostaa yhteys DVI:n kautta on ostaa erityinen sovitin. Voit myös käyttää DVI-HDMI-kaapelia. Molemmat liitännät voivat lähettää korkealaatuisia signaaleja Full HD -resoluutiolla. DVI tukee myös äänen siirtoa. Vaiheittaiset ohjeet:
Molemmat liitännät voivat lähettää korkealaatuisia signaaleja Full HD -resoluutiolla. DVI tukee myös äänen siirtoa. Vaiheittaiset ohjeet:
- liitä osa DVI-kaapelista tai sovittimesta tietokoneen sopivaan liitäntään;
- aseta toinen pää televisioon;
- valitse HDMI-portti signaalituloksi.
Vanhemmissa televisioissa on DVI-portti, joten voit kytkeä ne suoraan DVI–DVI-kaapelilla. Tässä tapauksessa ääntä ei kuitenkaan lähetetä. Vain käyttämällä erityistä HDMI-sovitinta on mahdollista lähettää ääntä DVI-lähdöstä.
Kuinka yhdistää tietokone televisioon langattomasti Bluetoothin kautta
Yleensä se on kannettava tietokone, joka on yhdistetty Bluetooth-tekniikalla, koska kaikki tietokoneet eivät tue Bluetoothia ilman erityistä sovitinta. Tämä on kätevää, koska sinun ei tarvitse ostaa ja etsiä metrejä johtoja. Voit myös liittää langattomat kuulokkeet katsoaksesi elokuvaa suurelta näytöltä häiritsemättä ketään. Tämä menetelmä on luotettavampi ja kestävämpi kuin langallinen yhteys. Ne voivat repeytyä, vahingoittaa sisääntuloportteja tai yksinkertaisesti epäonnistua. Tämän tekniikan käyttäminen edellyttää kuitenkin, että televisio tukee Bluetoothia. Voit tarkistaa tämän toiminnon saatavuuden television ääniasetuksista. Jos tekniikka on olemassa, sieltä on mahdollista löytää esimerkiksi äänentoistolaite. On pidettävä mielessä, että mitä kauempana laite on, sitä huonommin signaali lähetetään. Yhtä tärkeää on esteiden puuttuminen. Betoniseinät, muut sähkölaitteet ja kodinkoneet häiritsevät Bluetooth-signaalia. Jos esteitä ei ole, kantama voi olla jopa 10 metriä. Tietokoneessa ei ole RCA-johtojen liittimiä, joten tietokoneen liittäminen tällä tavalla edellyttää muuntimen ostamista. Moderni tapa kytkeä näytönohjainkorttiin on HDMI-liitäntä. Siksi on suositeltavaa ostaa HDMI-RCA-muunnin. Voit tietysti käyttää VGA-RCA-muunninta, mutta tässä tapauksessa et voi lähettää äänisignaalia. Vaiheittaiset ohjeet: Nykyään on olemassa valtava määrä tapoja yhdistää televisio langattomasti tietokoneeseen. Suurin osa niistä liittyy Wi-Fin käyttöön. Langattoman yhteyden tärkein etu on ajan säästö. Riittää, kun määrität television ja tarkistat yhteyden laadun. Jotta voit käyttää DLNA:ta televisiossa, sen on tuettava Wi-Fi Directiä. Tässä tapauksessa et edes tarvitse itse Wi-Fi-reititintä, koska laite luo automaattisesti verkon, johon sinun on yhdistettävä tietokoneesi. WiDi-sovellus voi toimia Intel Wireless Display -näytön kanssa, voit liittää sekä kannettavan tietokoneen että tietokoneen, jossa on Wi-Fi-kortti. Sinun on asennettava sovellus, napsauta sitten ”Yhdistä”-painiketta ja valitse sitten televisio luettelosta. Jos muodostat yhteyden ensimmäistä kertaa, sinun on syötettävä PIN-koodi, joka oli aiemmin asetettu sovelluksessa. Koko artikkelin aikana oli mahdollista kohdata ilmaisu ”vaihda signaalilähde” useammin kuin kerran. Tosiasia on, että laitteessa on useita lähteitä, esimerkiksi 2 HDMI-porttia, VGA ja tulppaanit. Sinun on kerrottava televisiolle, mistä signaali vastaanotetaan. TV:n liittäminen tietokoneeseen näytön sijaan: https://youtu.be/NV4pPJ8g0QA Lähes mikä tahansa televisio voidaan liittää tietokoneeseen. Tärkeintä on, että sinulla on karkea käsitys kaapeleista ja muuntimista. Jos haluat liittää vanhan televisiosi tietokoneeseen, sinun on ensin löydettävä oikeat portit, joita voit käyttää liittämiseen. Ehkä vanhaa televisiota voidaan harkita, jos siinä ei ole nykyaikaisia tai lähes nykyaikaisia liitäntöjä. Siksi useimmille vanhentuneille malleille RCA-kaapelin kautta tapahtuva liitäntätapa sopii – tulppaanit. Jos laitteessa on nykyaikaisemmat liitännät, kuten VGA tai jopa HDMI, yhdistäminen niiden kautta on parempi. Ensinnäkin melkein kaikilla on kaapelit tällaisiin liitäntöihin, ja toiseksi HDMI-liitännät ovat laadultaan RCA:ta parempia. [caption id=”attachment_7175″ align=”aligncenter” width=”597″ TV-valmistajat yrittävät ottaa käyttöön uusia ominaisuuksia sekä yksinkertaistaa laitteiden liittämistä muihin laitteisiin. Erotu erityisesti muiden LG:n ja Samsungin taustasta. Mikä tahansa niistä voidaan yhdistää jo käsitellyillä menetelmillä, mutta niillä on omat ainutlaatuiset yhteysvaihtoehtonsa. Televisiot, joissa on moderni LG Smart TV -tekniikka, joka tukevat Internet- ja muiden digitaalisten palvelujen yhteyttä, ovat itse asiassa tietokoneita. Joskus käyttäjien on kuitenkin yhdistettävä esimerkiksi kannettava tietokone suoraan katsellakseen elokuvia tai jakaakseen valokuvia kovalevyltä yleisölle suurella näytöllä
 Vaiheittaiset ohjeet:
Vaiheittaiset ohjeet:tulppaanit
 Muuntaja tarvitsee virtaa. Yleensä mukana tulee mini-USB-USB-kaapeli, jolla voit antaa virran laitteeseen. Riittää, kun liität USB-liittimen tietokoneen vapaaseen liittimeen ja sitten toinen pää muuntimen virtaporttiin. Ennen kuin aloitat yhteyden, sinun on selvitettävä, mikä pistoke on vastuussa mistä:
Muuntaja tarvitsee virtaa. Yleensä mukana tulee mini-USB-USB-kaapeli, jolla voit antaa virran laitteeseen. Riittää, kun liität USB-liittimen tietokoneen vapaaseen liittimeen ja sitten toinen pää muuntimen virtaporttiin. Ennen kuin aloitat yhteyden, sinun on selvitettävä, mikä pistoke on vastuussa mistä: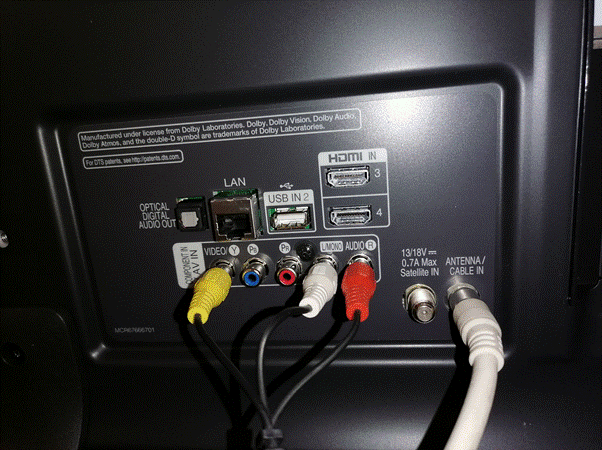 Muunnin voi saada virtansa yhdestä HDMI-kaapelista, joten joissain tapauksissa sitä ei ehkä käytetä. Myös laitteen rungossa on kytkin, joka vastaa väristandardista. Voit kokeilla erilaisia vaihtoehtoja löytääksesi parhaan.
Muunnin voi saada virtansa yhdestä HDMI-kaapelista, joten joissain tapauksissa sitä ei ehkä käytetä. Myös laitteen rungossa on kytkin, joka vastaa väristandardista. Voit kokeilla erilaisia vaihtoehtoja löytääksesi parhaan.Langattomasti Wi-Fi-yhteydellä
Tässä tapauksessa riittää, että yhdistät molemmat laitteet samaan verkkoon. Seuraavaksi sinun on annettava pääsy kansioon, jossa videotiedostot, kuvat tai musiikki sijaitsevat. Jotta ei paljon vaivaa, voit siirtää sisällön vain Video-, Kuvat- ja Musiikkijärjestelmän kansioihin, jotka sijaitsevat Dokumentit-kansiossa. Ne ovat oletuksena julkisia, joten voit työskennellä niiden kanssa televisiossasi. https://cxcvb.com/texnika/televizor/texnology/wi-fi-direct.html
Ne ovat oletuksena julkisia, joten voit työskennellä niiden kanssa televisiossasi. https://cxcvb.com/texnika/televizor/texnology/wi-fi-direct.htmlDLNA-tekniikka

WiFi-tekniikka
Kuinka vaihtaa signaalilähdettä televisiossa
Tietokoneen liittäminen vanhaan televisioon

TV-liitäntä suosituilta valmistajilta
Kuinka kytkeä tietokone LG-televisioon
 . LG on kehittänyt oman SmartShare-sovelluksen, jonka avulla voit siirtää ääntä, videota ja kuvia tietokoneelta LG Smart TV -näytöille. [caption id="attachment_536" align="aligncenter" width="1050"]
. LG on kehittänyt oman SmartShare-sovelluksen, jonka avulla voit siirtää ääntä, videota ja kuvia tietokoneelta LG Smart TV -näytöille. [caption id="attachment_536" align="aligncenter" width="1050"] SmartShare
SmartShare
SmartShare on paljon nopeampi kuin tavallinen Bluetooth-yhteys, joten se on suosituin tapa yhdistää nykyaikaiset LG-televisiot.
Vaiheittaiset ohjeet:
- ensin sinun on asennettava esimerkiksi SmartShare-kannettavaan tietokoneeseen;
- sovellusasetuksissa sinun on aktivoitava datan suoratoisto;
- valitse laiteluettelosta LG TV;
- jää valita lähteeksi SmartShare.
Molempien laitteiden on oltava yhdistettynä samaan Wi-Fi-reitittimeen. On parempi tehdä tämä Ethernet-kaapelilla, jotta voit minimoida tietojen epäsynkronoinnin riskin, mutta tämä ei ole edellytys.
Samsung
Samsung ei kehittänyt omaa sovellusta, mutta voit käyttää toista vaihtoehtoa. Nimittäin AllShare-tekniikka. Itse asiassa tämä on sama SmartShare, mutta siinä on enemmän ominaisuuksia, voit muodostaa yhteyden älypuhelimellasi sekä vastaanottaa tietoja puheluista ja viesteistä. Molempien laitteiden yhdistämisprosessi on erittäin yksinkertainen. Sinun on ensin asennettava AllShare-sovellus ja suoritettava se sitten televisiossa ja tietokoneessa. Valitse toistolaite luettelosta. Molempien laitteiden on oltava yhdistettynä samaan Wi-Fi-verkkoon. Tietokoneen liittäminen televisioon langattomasti Wi-Fi:n kautta: https://youtu.be/kM8lQp_pwTU
Itse asiassa tämä on sama SmartShare, mutta siinä on enemmän ominaisuuksia, voit muodostaa yhteyden älypuhelimellasi sekä vastaanottaa tietoja puheluista ja viesteistä. Molempien laitteiden yhdistämisprosessi on erittäin yksinkertainen. Sinun on ensin asennettava AllShare-sovellus ja suoritettava se sitten televisiossa ja tietokoneessa. Valitse toistolaite luettelosta. Molempien laitteiden on oltava yhdistettynä samaan Wi-Fi-verkkoon. Tietokoneen liittäminen televisioon langattomasti Wi-Fi:n kautta: https://youtu.be/kM8lQp_pwTU
Ongelmat ja ratkaisu
HDMI:n kautta ei lähetetä ääntä – Tämä on yksi yleisimmistä ongelmista, joka liittyy yleensä väärään toistolaitteen valintaan. Sinun on valittava HDMI-lähtölaite television ääniasetuksista.
Ei signaalia – Jos kaikki näyttää olevan kunnossa muutaman kytkentätarkistuksen jälkeen, jokin laitteista ei ehkä toimi kunnolla. Ensimmäinen askel on kokeilla toista yhteystapaa, ja jos se toimii oikein, etsi ongelma joko kaapelista tai jostakin laitteista.
Kuinka tarkistaa, toimiiko kaapeli– Ensinnäkin se kannattaa tarkastaa ulkopuolelta ruostuneiden ja hapettuneiden koskettimien varalta, ei myöskään haittaa tarkistaa fyysisten vaurioiden varalta. Sitten voit vaihtaa testatun kaapelin toiseen, ja jos kaikki toimii, ensimmäinen on viallinen.







