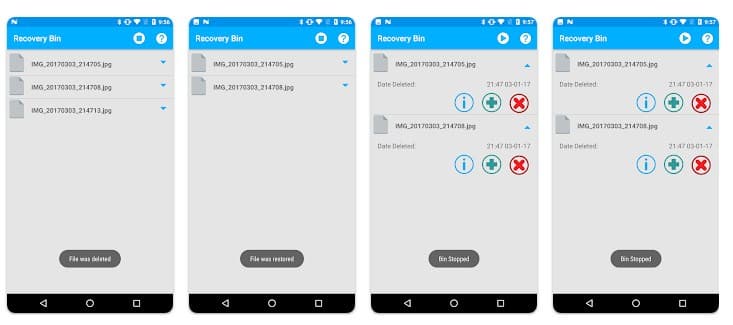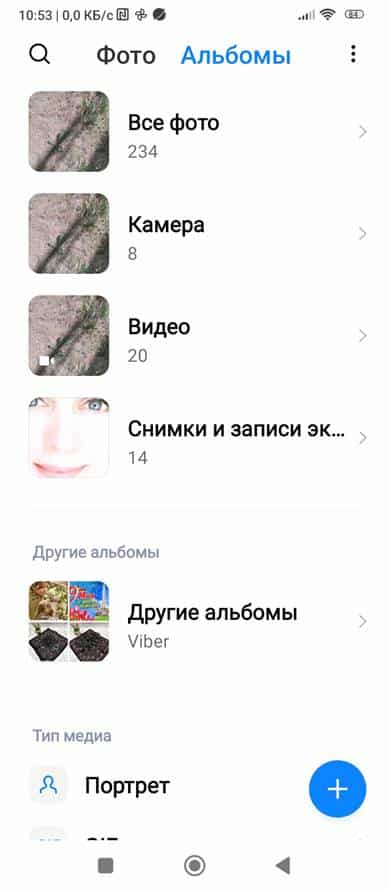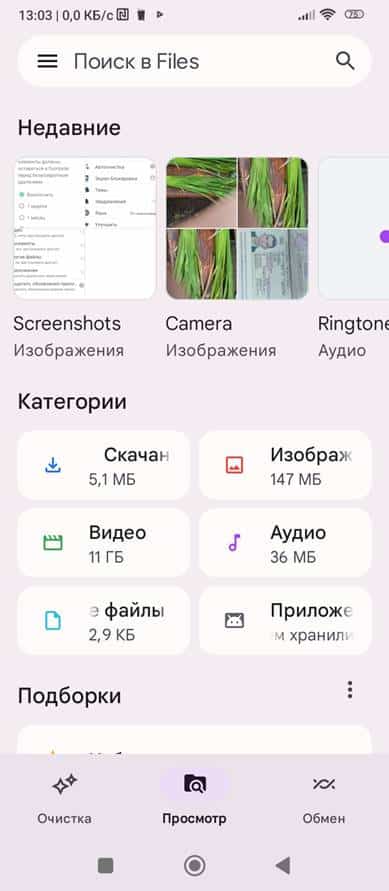Missä on Android-laitteiden roskakori, miten se löytyy, miten sitä käytetään oikein ja kuinka se tyhjennetään, missä on roskakori, jossa on poistettuja tiedostoja Androidissa. Kun poistat tiedoston tietokoneissa, se ei tuhoudu kokonaan, vaan se siirretään roskakoriin. Tarvittaessa se voidaan poistaa takaisin. Androidia käyttävässä älypuhelimessa tai tabletissa saman roskakorin etsiminen kuin Windowsissa tai MacOS:ssa on useimmissa tapauksissa turhaa.
- Miksi Android-laitteiden käyttäjät etsivät ostoskoria?
- Onko mahdollista löytää roskakori Androidista?
- Työskentely ostoskorin kanssa Androidissa
- Kuinka päästä ostoskoriin
- Kuinka saada tiedostoja takaisin roskakorista Android-laitteista
- Kuinka poistaa tiedostoja Android-laitteen roskakorista
- Kuinka luoda täysimittainen ostoskori Androidissa
- Työskentely Google Filesin kanssa
- Työskentely sovelluksen kanssa
- Dumpster sovellus
- Työskentely sovelluksen kanssa
- Roskakorissa olevien tiedostojen käsittely
- Muita Dumpster-kärryn ominaisuuksia
Miksi Android-laitteiden käyttäjät etsivät ostoskoria?
- Virheellisesti poistettujen tiedostojen palauttaminen, joita tarvitaan uudelleen.
- Kuten Windows, vapauttaaksesi poistettujen tiedostojen käyttämää muistitilaa.
Yritämme vastata tähän kysymykseen ja auttaa ratkaisemaan monien käyttäjien ongelmat.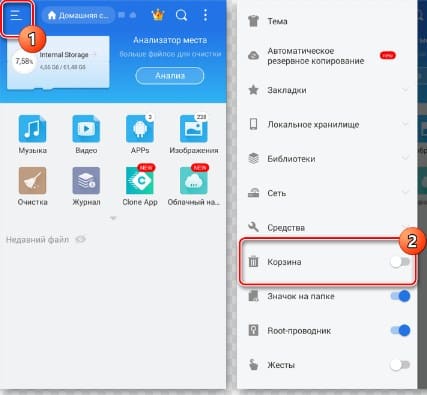
Onko mahdollista löytää roskakori Androidista?
Tietokoneissa roskakori on järjestelmäkansio, jolle on oletusarvoisesti varattu 10 % muistista. Poistetut tiedostot siirretään siihen pakatussa muodossa, mutta riittävät palautukseen. Mutta jos yrität löytää jotain vastaavaa Androidista ”Trash”, ”Recovery” tai ”Recycler” -merkinnöistä, siitä ei tule mitään. Androidissa ei ole roskakoria sellaisenaan, joten sinun ei tarvitse etsiä sitä. Tämä johtuu siitä, että käyttöjärjestelmä kehitettiin alun perin älypuhelimille ja tableteille, joissa ei tuolloin ollut suuria määriä sisäänrakennettua muistia. Jos, kuten tämän käyttöjärjestelmän ensimmäisessä puhelimessa – HTC Dream, mukana on vain 256 Mt tavallista flash-muistia, 10 %:n varaaminen on turhaa. Siksi päätettiin olla varastoimatta ”roskaa”, joka usein unohdetaan poistaa kokonaan, ja säästää resursseja. Myöhemmin Google havaitsi mobiililaitteiden pysyvän muistin määrän lisääntyvän, toteutettu poistettujen tiedostojen tallennus. Totta, tämä ei ole täysi kori kuin PC:ssä. Vain poistetut valokuvat ja videot tallennetaan. Tämä on enemmän kuin tarpeeksi mobiililaitteille, koska kaikki muut asiakirjat käsitellään yleensä pilvitallennustilassa.
Android Roskakorissa on vielä yksi ominaisuus. Poistetut tiedostot tallennetaan vastaavaan tietokoneen kansioon, kunnes käyttäjä tyhjentää roskakorin manuaalisesti; tässä aika on rajoitettu 30 päivään. Lisätiedot poistetaan pysyvästi.
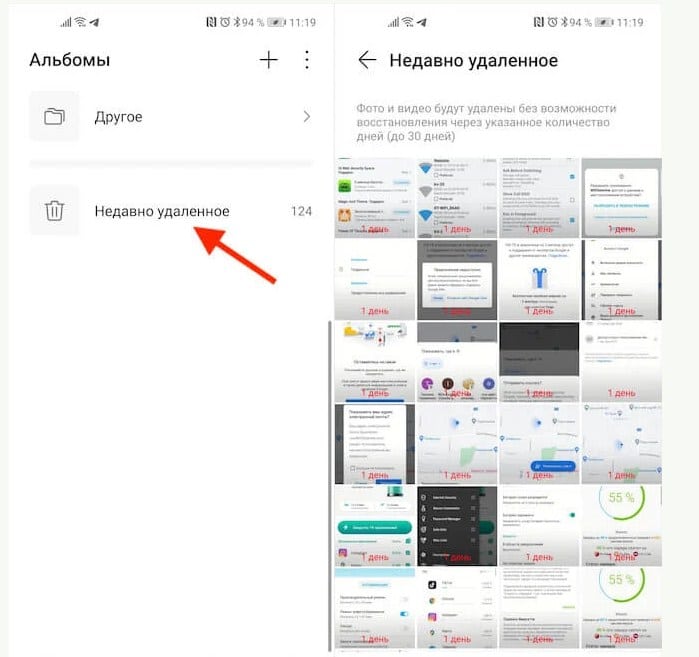
Työskentely ostoskorin kanssa Androidissa
Riippumatta valmistajasta (Samsung, Xiaomi ja muut sekä käyttöjärjestelmän ohjelmistokuori) poistetut tiedostot sijaitsevat ”Galleria”-kansiossa.
Tärkeä. Ohjelmiston kuori on kuin käyttöjärjestelmän kääre. Monet valmistajat käyttävät sitä tehdäkseen tuotteesta tunnistettavan. Pohjimmiltaan se muuttaa vain ulkonäköä ja hieman toimivuutta.
Se on työpöydällä. Jos sitä ei ole, on suositeltavaa ottaa se pois. Voit tehdä tämän siirtymällä kohtaan ”Asetukset”, sitten ”Sovellukset” ja ”Kaikki sovellukset”. Etsi ”Galleria”, napsauta pikakuvaketta ja pidä sitä painettuna. Työpöytä tulee näkyviin. Siirrä pikakuvake haluamaasi paikkaan ja vapauta se. Kuinka tyhjentää roskakori Samsung-puhelimella ja muilla Android-laitteilla: https://youtu.be/qHihrzOrJjk
Kuinka päästä ostoskoriin
- Siirrymme galleriaan napsauttamalla kuvaketta.
- Etsi ”Albumit” -välilehti.
- Etsi avautuvasta ikkunasta ”Poistetut objektit” ja se on roskakori.
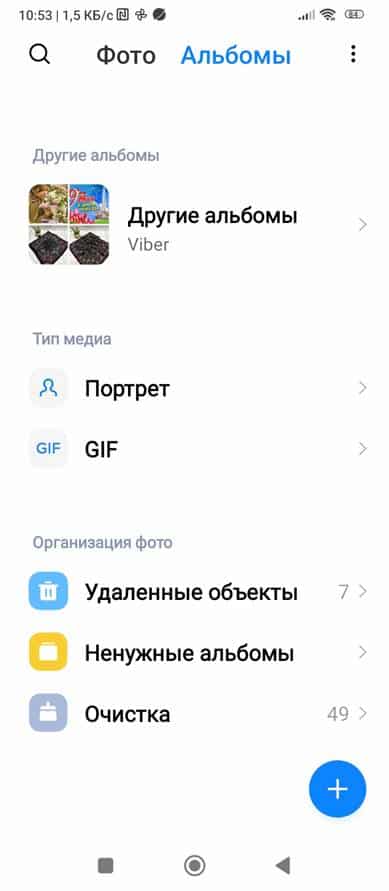
- Edessämme avautuu joukko poistettujen kuvien ja videoiden pikkukuvia. Videotiedostot voidaan tunnistaa kuvassa olevasta kolmiosta (aloitussymboli).
Et voi nähdä valokuvaa täysikokoisena suoraan tästä kansiosta tai et voi käynnistää videota; se on palautettava valokuvakansioon tai -albumiin, johon tiedostot on aiemmin tallennettu.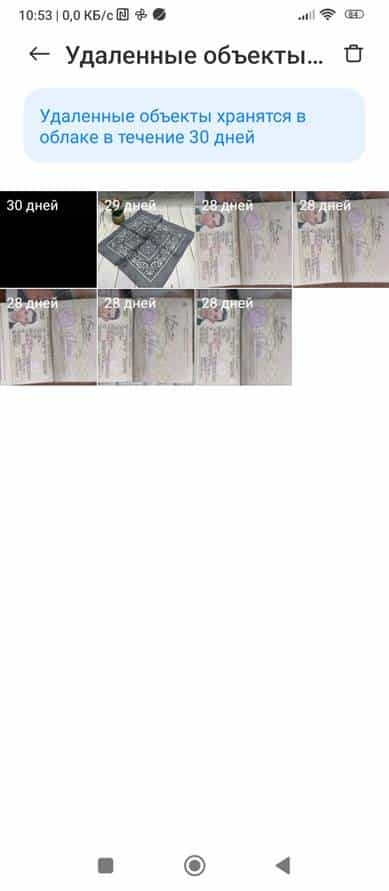
Kuinka saada tiedostoja takaisin roskakorista Android-laitteista
Voit palauttaa poistetut tiedostot seuraavasti: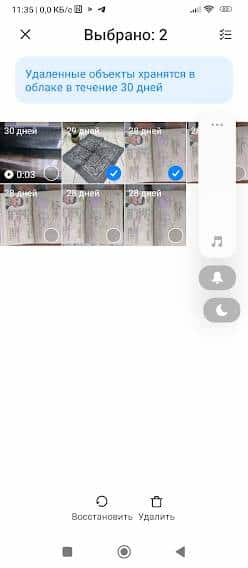
- Siirrymme ”Galleriaan” ja ”Poistettuihin objekteihin”, kuten aiemmin kirjoitettiin.
- Katsomme kuvien pikkukuvia.
- Jos haluat suurentaa, kosketa sitten haluamaasi valokuvaa tai videota, odota hetki, se skaalautuu näyttöön sopivaksi. Palaa takaisin napsauttamalla vasemmassa yläkulmassa olevaa nuolta.
- Valitse tarvittavat kuvat. Voit tehdä tämän koskettamalla oikeaa alakulmaa niin, että siihen tulee valintamerkki. Voit valita minkä tahansa määrän. Kuva voidaan valita myös koko näytössä katsottuna. Voit tehdä tämän tarkistamalla oikeassa yläkulmassa olevaa painiketta.
- Kun olet valinnut palautettavat tiedostot, kosketa kuvaketta, jossa on ympyrän muotoinen nuoli näytön vasemmassa alakulmassa. Kuva palautetaan paikoilleen galleriassa tai albumissa ja katoaa poistetuista tiedostoista.
Kuinka poistaa tiedostoja Android-laitteen roskakorista
Toistamme vaiheet kuten palautuksen aikana, mutta napsauta vain pyöreää nuolta, vaan oikeassa alakulmassa olevaa roskakorin kuvaa. Kuvat poistetaan pysyvästi ja muistitilaa vapautuu.
Tärkeä. Android-kuoresta riippuen painikkeiden ja kuvakkeiden symbolit voivat olla erilaisia, mutta tarkoitus on aina intuitiivinen.
Kuinka luoda täysimittainen ostoskori Androidissa
Kun sinulla ei vieläkään ole tarpeeksi täysimääräistä roskakoria kaikenmuotoisille tiedostoille, voit luoda sellaisen itse. Tätä varten sinun on ladattava Google Files -tiedostonhallinta tai Dumpster-sovellus. Ne ovat saatavilla Google Playsta.
Työskentely Google Filesin kanssa
Tämä hallinta on kätevä myös laitteen tiedostojen lajitteluun ja muistin tilan arvioimiseen. Asennus:
- Avaa Google Play ja etsi sovellus hakupalkin avulla.
- Lataa ja asenna se. Mainonta häiritsee hieman, mutta se on väistämätöntä. Voit asentaa Pro-version lisäominaisuuksilla, mutta se on maksullinen.
- Sovelluksen asennuksen jälkeen annamme tiedostojen käyttöoikeudet ja niin edelleen.
Työskentely sovelluksen kanssa
Avautuvassa ikkunassa näet tiedostomme, jotka on järjestetty luokkiin: ladatut tiedostot, valokuvat, videot, asiakirjat ja niin edelleen. Kun olet siirtynyt luokkaan, näemme luettelon. Voit avata asiakirjan.
- Voit poistaa avoimen tiedoston napsauttamalla roskakorin kuvaa oikeassa alakulmassa. Järjestelmä kysyy uudelleen ja siirtää sen vahvistuksen jälkeen roskakoriin. Tämä sovellus säilyttää poistetut tiedostot 30 päivän ajan.
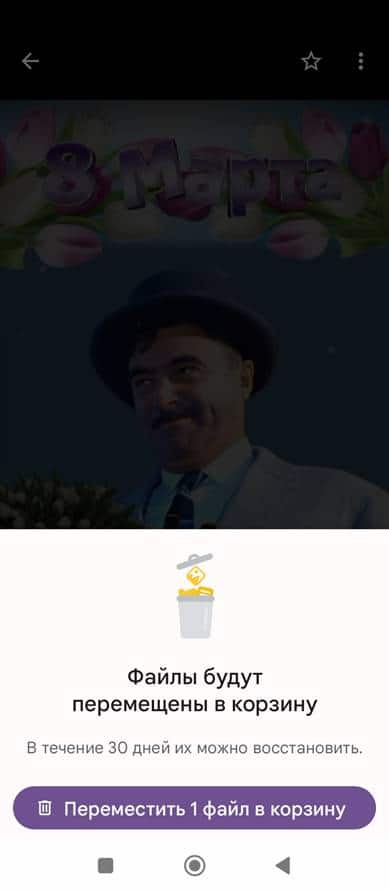
Tiedostoja säilytetään 30 päivää - Pääset koriin siirtymällä valikkoon (kolme palkkia vasemmassa yläkulmassa). Paneeli avautuu. Napsauta siinä merkintää ”Roskakori”, luettelo tallennetuista tiedostoista avautuu.
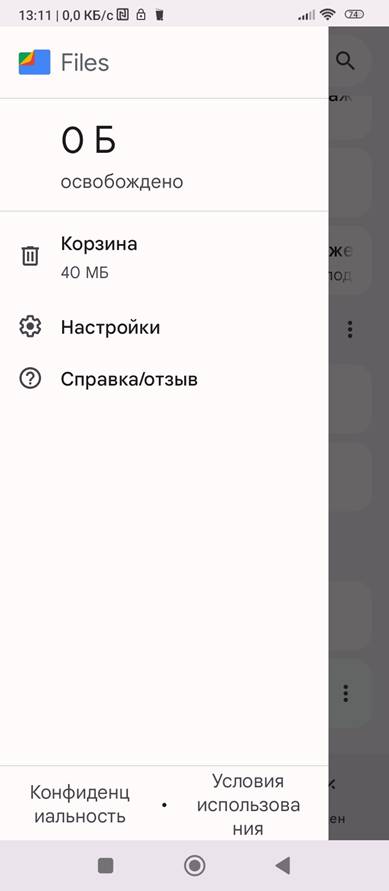
- Valitse tarvittavat tiedostot valitsemalla valintaruutu.
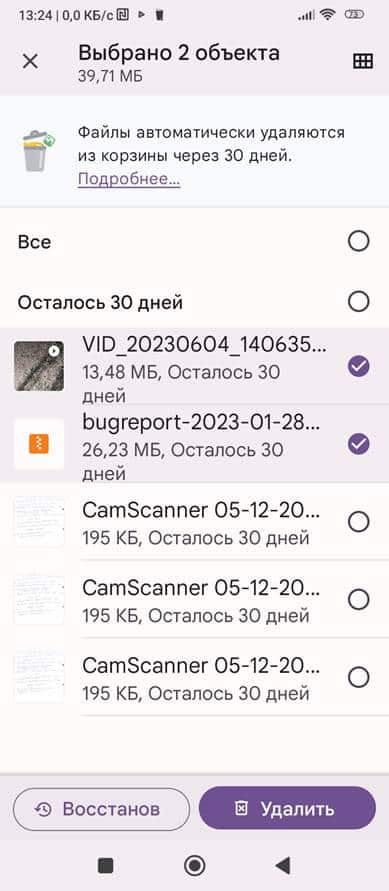
- Napsauta sitten ”palauta” tai ”poista” alla olevaa painiketta. Vaadittu toimenpide suoritetaan tiedostolle.
Dumpster sovellus
Tämä ohjelma antaa sinulle enemmän vaihtoehtoja tiedostojen käsittelyyn.
Työskentely sovelluksen kanssa
Lataamisen ja asennuksen jälkeen sovelluksen kuvake ilmestyy työpöydälle. Se on samanlainen kuin tavallinen Windowsin roskakori. On vaikea hämmentää. Kun käynnistät ohjelman ensimmäisen kerran, se vaatii luvan, joten annamme sen. 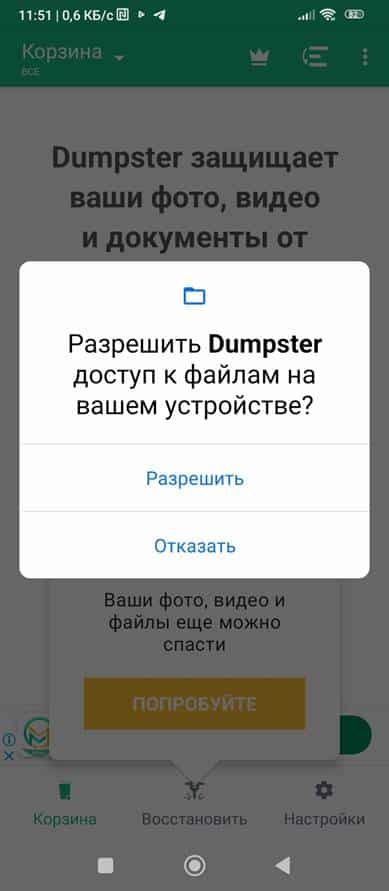 Tämän jälkeen näkyviin tulee ikkuna, jossa on luettelo roskakoriin piilotetuista asiakirjoista.
Tämän jälkeen näkyviin tulee ikkuna, jossa on luettelo roskakoriin piilotetuista asiakirjoista.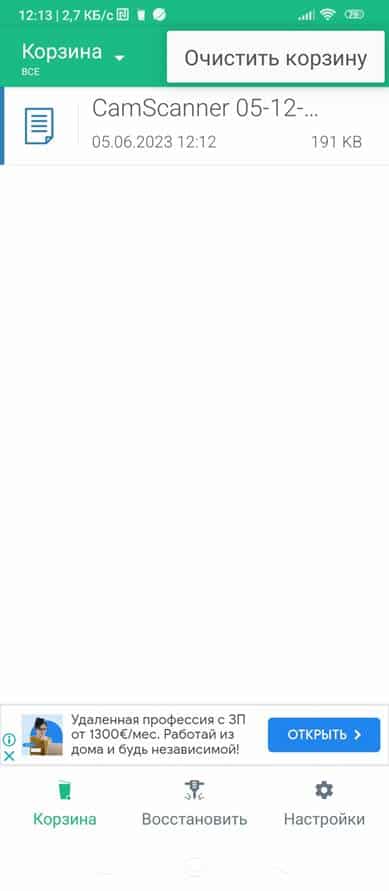
Roskakorissa olevien tiedostojen käsittely
Katsoaksesi avaa Dumpster, poistetut tiedostot näkyvät välittömästi meille. Sitten voit suorittaa seuraavat toiminnot:
- Palauta kaikki tiedostot kerralla. Voit tehdä tämän napsauttamalla ”Palauta” -painiketta alareunassa keskellä.
- Voit valita yhden tiedoston napsauttamalla nimeä.
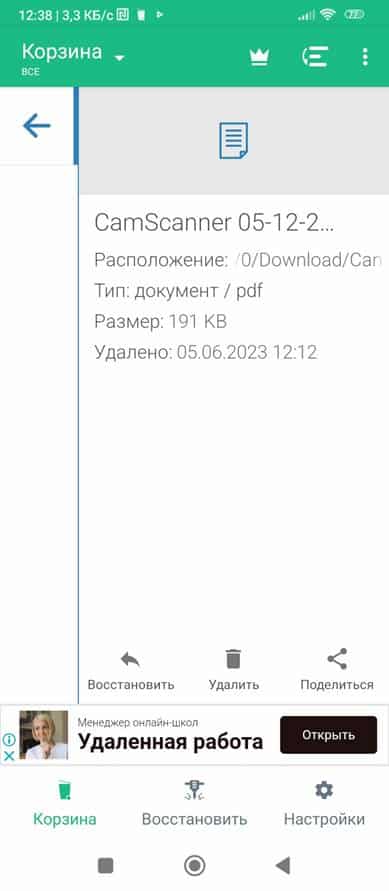
- Suorita sitten ponnahdusikkunassa toiminto: napsauttamalla vasemmassa alakulmassa olevaa painiketta palauttaaksesi, napsauttamalla keskellä poistaaksesi pysyvästi ja napsauttamalla oikeaa lähettääksesi toiseen sovellukseen (sähköposti, Viber, sähke , jne.).
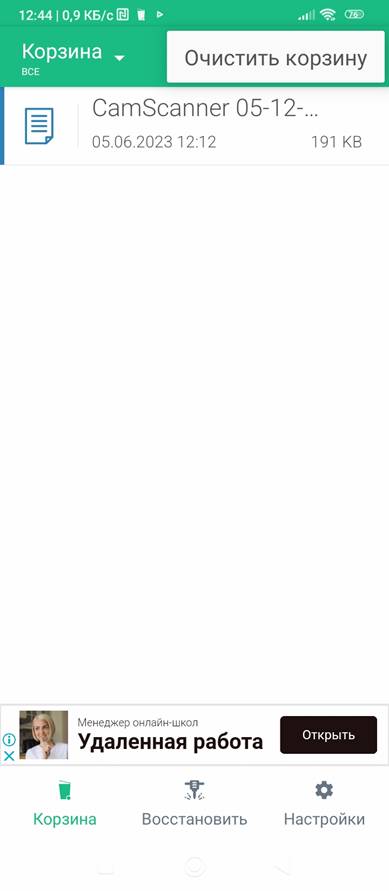
- Voit tyhjentää roskakorin. Tee tämä valitsemalla valikko (kolme pistettä oikeassa yläkulmassa) ja napsauttamalla esiin tulevaa viestiä: ”tyhjennä roskakori”.
Muita Dumpster-kärryn ominaisuuksia
Roskakorissa olevien tiedostojen poistamisen ja palauttamisen lisäksi voit suorittaa muita toimintoja. Voit tehdä tämän napsauttamalla ”asetukset” -kuvaketta alareunassa ”roskakori”- ja ”palautus”-kuvakkeiden jälkeen. Uusi ikkuna avautuu, se sallii. 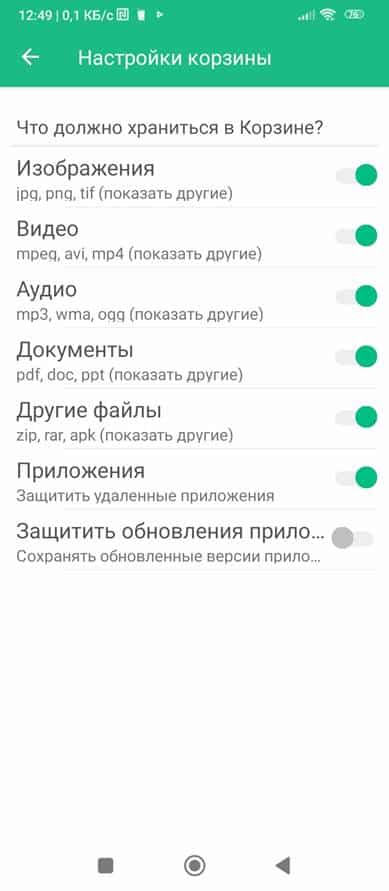 Valitse roskakoriin tallennettujen tiedostojen tyyppi ja tunniste.
Valitse roskakoriin tallennettujen tiedostojen tyyppi ja tunniste.
- Aseta heille suojaus.
- Ota käyttöön tai poista käytöstä roskakorin automaattinen tyhjennys ja valitse säilytysaika 1 viikosta 3 kuukauteen.
Toivon, että artikkelimme auttoi ratkaisemaan ongelman roskakorin löytämisestä Android-laitteissa ja oli sekä opettavainen että käytännössä hyödyllinen.