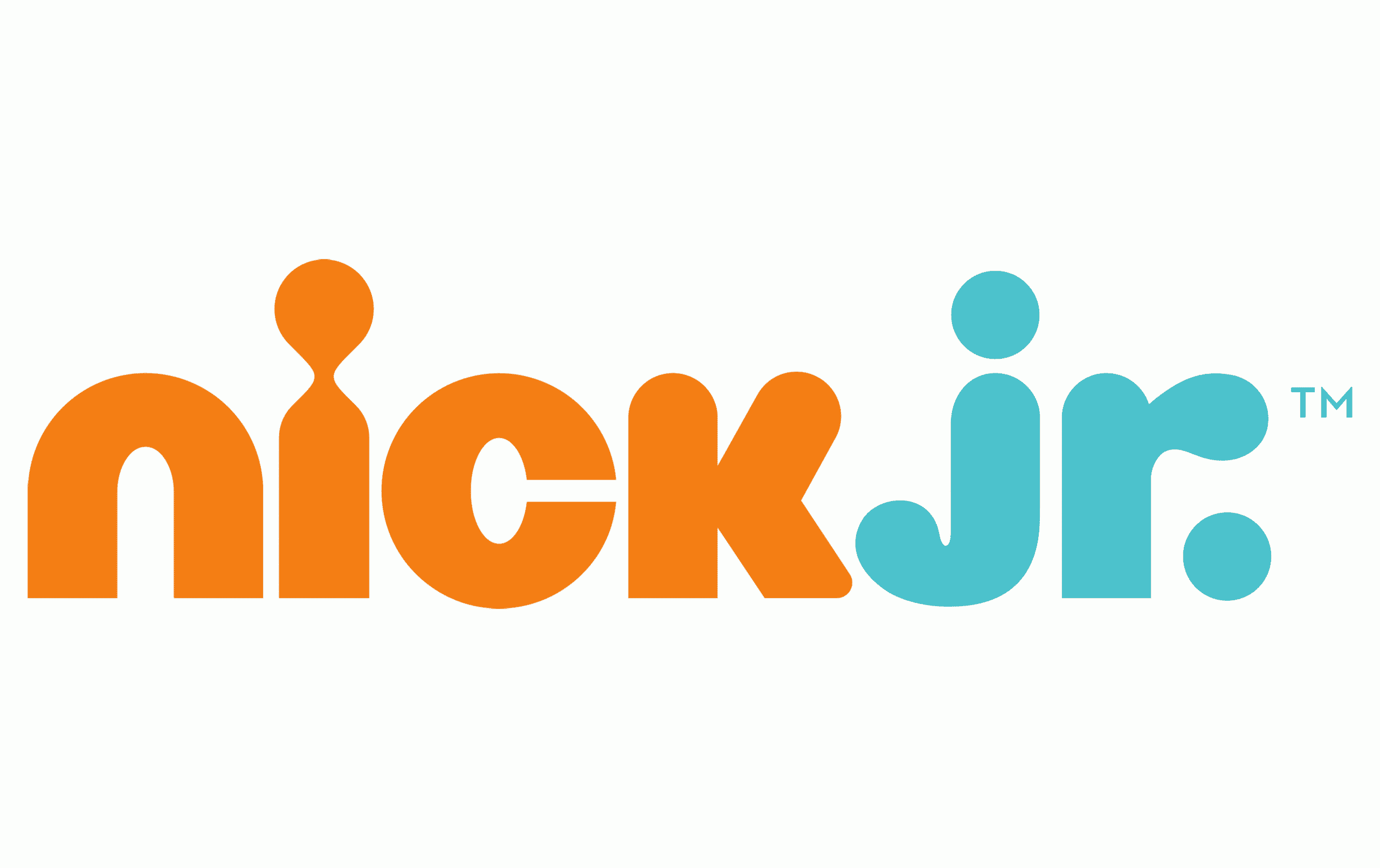Para aqueles que necesitan un centro de comunicación universal que combine un home theater, un televisor, un centro de xogos nunha botella, o xogador de Kodi agradará ao seu gusto.
- Descrición e finalidade
- Funcionalidade Kodi
- Instrucións para instalar e configurar a interface
- Instalación en iOS
- Instalación en Linux
- Interface
- Instalando a localización rusa
- Configuración de IPTV
- Onde podo atopar listas de reprodución?
- Como instalar o programa en Smart TV?
- Outras preguntas sobre o uso de Kodi
- Instalación de extensións de fontes de terceiros
- Que son os repositorios e como os instalo?
- Como instalar e ver Youtube en Kodi?
Descrición e finalidade
Kodi é un reprodutor multimedia gratuíto dispoñible para todas as plataformas desde Windows a iOS e Raspberry Pi. Permite reproducir varios tipos de ficheiros multimedia (vídeos, música, podcasts) desde medios e Internet.
Funcionalidade Kodi
Este reprodutor multimedia pode facer moito. Aquí tes unha lista das principais características que Kodi fai xenial:
- Reproducir música de varios formatos (MP3, FLAC, APE, WMA e outros). O soporte para etiquetas e listas de reprodución axudarache a organizar a túa colección de música.
- Ver películas. Kodi admite moitos formatos de vídeo, incluído o streaming de vídeo. Importa facilmente toda a colección de películas. Tamén podes ver programas e series de televisión gravados e ordenar episodios por tempadas fará que este proceso sexa máis cómodo.
- Ver e importar fotos á biblioteca (presentación de diapositivas).
- A tecnoloxía PVR permítelle ver emisións de TV en directo e gravar emisións. Admite NextPVR, TvHeadEnd e outras utilidades.
- As utilidades adicionais dispoñibles nun catálogo especial axudan a ampliar a funcionalidade do reprodutor. Así, o emulador DOSBox permítelle executar xogos e programas adaptados para MS-DOS. Tamén hai emuladores de varias consolas, coas que podes gozar de xogos antigos como na infancia.
Instrucións para instalar e configurar a interface
O reprodutor Kodi está dispoñible para a súa descarga gratuíta na páxina web oficial (https://kodi.tv/download) e para os teléfonos intelixentes Android, en Google Play ou Huawei AppGallery. A instalación en Windows, Mac e Android non causará dificultades particulares. No caso doutros sistemas operativos, poden xurdir preguntas.
Instalación en iOS
Non hai ningunha aplicación Kodi para iPad / iPhone na App Store. A ligazón ao paquete especial só está dispoñible na páxina web do xogador. Requisitos do sistema:
- Calquera dispositivo iOS (iPhone, iPad, iPod Touch) con ou sen un “jailbreak” preliminar;
- versión do sistema – a partir de 6.0 (recomendado a partir de 8.0 e superior).
- Para o iPhone de primeira xeración a 5C, iPad de 1a a 4a xeración, iPad Mini de primeira xeración e iPod Touch de 1a a 5a xeración, é necesaria a versión de 32 bits. O resto de dispositivos admiten a versión de 64 bits.
- A versión de traballo máis recente de Kodi nun sistema anterior á 8.4.1 é a v17.6 Krypton. Os dispositivos máis novos executarán a última versión de Kodi – v18.9 Leia.
Algoritmo de accións para iOS con “jailbreak” (require Cydia):
- Busque o explorador de ficheiros iFile ou Filza en Cydia e instáleo.
- Descargue o paquete .deb coa última versión do reprodutor Kodi usando Safari ou calquera outro navegador. Importante: os navegadores móbiles non mostran o proceso de carga, polo que debes esperar un pouco.
- No cadro de diálogo que aparece, faga clic no botón “Abrir en …” e seleccione iFile ou Filza.
- Selecciona o ficheiro descargado e fai clic en Instalar. Feito!
Se o teu dispositivo aínda non foi jailbreak, necesitarás un ordenador Mac OS e Xcode e iOS App Signer para instalalo. Algoritmo de accións:
- Descarga o paquete .deb coa última versión do reprodutor.

- Abre Xcode e crea un novo proxecto.

- Introduza o nome e o ID do proxecto.

- Asegúrese de facer clic en Corrixir problema para que despois non haxa problemas ao compilar e abrir o programa.

- Selecciona o equipo de desenvolvemento.

- Abre iOS App Signer, selecciona as opcións do certificado de sinatura e do perfil de aprovisionamento. Seleccione o cartafol onde se gardará o programa e faga clic en Inicio.

- Abre o menú “Xanela” e fai clic en “Dispositivos”. Despois de asegurarte de que o dispositivo está conectado, continúa co seguinte paso.

- Vaia ao dispositivo, faga clic en + e engada o programa xerado.

Instalación en Linux
O Kodi Wiki ofrece varias formas de instalar o reprodutor en Linux. Varios comandos descargan unha versión máis recente no terminal:
- sudo apt-get install software-properties-common
- sudo add-apt-repository ppa: team-xbmc / ppa
- sudo apt-get update
- sudo apt-get install kodi
Interface
Hai moitos skins dispoñibles no recurso oficial que cambiarán completamente a interface do reprodutor. Instálanse facilmente nalgúns pasos:
- Abre o menú Configuración da interface e logo selecciona a categoría Look and Feel e o elemento Skin.

- Escolle a pel que che guste.

- A continuación, ten que volver á sección Interface e ao elemento Skin, seleccionando calquera das peles descargadas.

Instalando a localización rusa
Para a versión 17.6:
- Fai clic na engrenaxe e vai a Configuración da interface.

- Na pestana Rexional vai a Idioma.

- Selecciona ruso (ruso) e agarda a descarga do paquete de idiomas.

Para unha versión máis recente:
- Abre o menú de complementos.
- Faga clic en Instalar desde o repositorio.
- Vaia a Look and Feel e busque o parámetro Languages.
- Na xanela que se abre, selecciona ruso.
Configuración de IPTV
Para ver canles de TV, debes seleccionar o cliente PVR. Instrucións:
- Abre “Configuración da biblioteca”.

- Vai a TV e fai clic en Intro explorador de complementos.

- Despois de atopar PVR IPTV Simple Client, vai a el e fai clic en “Activar” → “Configurar”.

- Cando seleccionas o elemento “Ligazón a M3U”, abrirase unha columna especial na que debes introducir, respectivamente, unha ligazón a unha lista de reprodución con canles de TV.

- É mellor usar EPG ademais: a base de datos da guía do programa. Tome a ligazón á guía como un documento XML, abra a “Configuración EPG” na configuración do cliente e cambie o parámetro “Ligazón a XMLTV”.

- No campo que aparece, pega a ligazón copiada anteriormente na guía de TV.

- Se a guía contén logotipos de canles, abra a sección correspondente. Despois de facer clic en “URL principal para os logotipos da canle”, pega a ligazón requirida na columna que aparece.

- Para que a configuración modificada entre en vigor, cómpre reiniciar o reprodutor. Cando reinicie, xa verá unha lista completa de canles e información sobre o que está a suceder actualmente en tal ou cal canle.

Onde podo atopar listas de reprodución?
Na web hai moitas listas de reprodución gratuítas de IPTV, como IPTV Forever. Esta é unha lista de actualización automática dispoñible en https://iptvm3u.ru/list.m3u. Os paquetes de pago proporcionan acceso a máis canles HD. Así, o servizo de televisión EDEM está preparado para ofrecer aos clientes máis de 1000 canles de TV cunha nova programación por só $ 1 (75 rublos) ao mes.
Como instalar o programa en Smart TV?
Os televisores intelixentes LG executan o sistema operativo webOS, mentres que Kodi foi deseñado orixinalmente para dispositivos Android e non está dispoñible na tenda LG. Non obstante, os usuarios atoparon varias formas de evitar esta limitación:
- conexión a TV Android TV Box;
- ver vídeos a través de aplicacións de terceiros como Chromecast.
A segunda opción require dúas aplicacións: Google Chromecast e Google Home. Despois de descargalos no seu teléfono intelixente, siga estes pasos:
- Abre Chromecast e conéctate ao televisor.
- Vai a Google Home e selecciona “Emitir pantalla / audio”.
Outras preguntas sobre o uso de Kodi
Este parágrafo describe as respostas ás preguntas máis populares que xorden ao usar o reprodutor multimedia.
Instalación de extensións de fontes de terceiros
Os repositorios de terceiros permiten aos usuarios acceder a máis extensións das que ten o repositorio oficial. Para permitir a instalación desde fontes de terceiros, ten que abrir “Complementos” e activar o interruptor “Fontes descoñecidas”.
Que son os repositorios e como os instalo?
Un repositorio é un arquivo de ficheiros que contén varios complementos, módulos e outras utilidades que amplían as capacidades do centro multimedia Kodi. Por exemplo, o repositorio vl.maksime contén aplicacións para os cines en liña IVI, TVZavr e Filmix, o que lle permite gozar das súas películas favoritas. Usando o seu exemplo, cómpre seguir o algoritmo de accións:
- Descarga o repositorio desde a ligazón (https://vlmaksime.github.io/repository.vlmaksime/).

- Cando o abras, vai a “Complementos” e fai clic na “caixa”.

- Faga clic en Instalar desde o ficheiro ZIP.

- No cadro de diálogo selecciona o cartafol descargado.

- Faga clic en “Instalar desde o repositorio” e seleccione o repositorio “vl.maksime”.

- Abra o cartafol Extensións de vídeo no repositorio.

- Selecciona calquera aplicación (por exemplo, TVZavr) e fai clic en “Instalar”. Feito!

Como instalar e ver Youtube en Kodi?
A extensión de Youtube está dispoñible no repositorio oficial de Kodi; só tes que descargala e instalala. Non obstante, recentemente houbo problemas co funcionamento desta extensión. Para resolvelos necesitas:
- Inicia sesión na túa conta de Google e abre a consola de Google e, a continuación, fai clic en “Activar API e servizos”.

- Unha vez na biblioteca API, selecciona o complemento YouTube Data API v3 e actívao.

- Na pantalla principal, fai clic en “Crear credenciais”.

- A continuación, debes responder a algunhas preguntas:
- Aparecerá o cadro de diálogo “Configurar a pantalla de consentimento de OAuth”, onde terás que facer clic en “Configurar a pantalla de consentimento”.

- Na nova pestana, selecciona o elemento externo e fai clic en Crear.

- Dea á aplicación un nome e un enderezo de correo electrónico e logo faga clic en Gardar.

- Vaia ao elemento Credenciais do menú onde precisa nomear o proxecto, despois de facer clic en “Crear ID de cliente de OAuth”.

- Copia a identificación do cliente e fai clic en Feito.

- A continuación, fai clic no botón Crear credenciais e selecciona a opción API Key da lista.

- Abrirase un cadro de diálogo coa clave xerada para copiar.

- Tamén cómpre copiar o ID de cliente e o código secreto.
- Vaia á sección “Configuración” desta extensión. Pega a clave API, o ID e o código de acceso nos campos apropiados.

- Se aparece unha xanela que che solicita ir a https://www.google.com/device, abre a páxina e introduce a clave requirida. Despois de seleccionar a túa conta, fai clic en “Permitir”. Repita o paso se é necesario.
- Cando se lle solicite, abra “Configuración avanzada” e faga clic en “Ir ao complemento de Youtube persoal”. Feito!
Hoxe en día, se se desexa converter o seu ordenador ou set-top box nun completo centro de comunicación universal, é suficiente un programa que non ocupe moito espazo. O xogador de Kodi cumpre con este requisito.