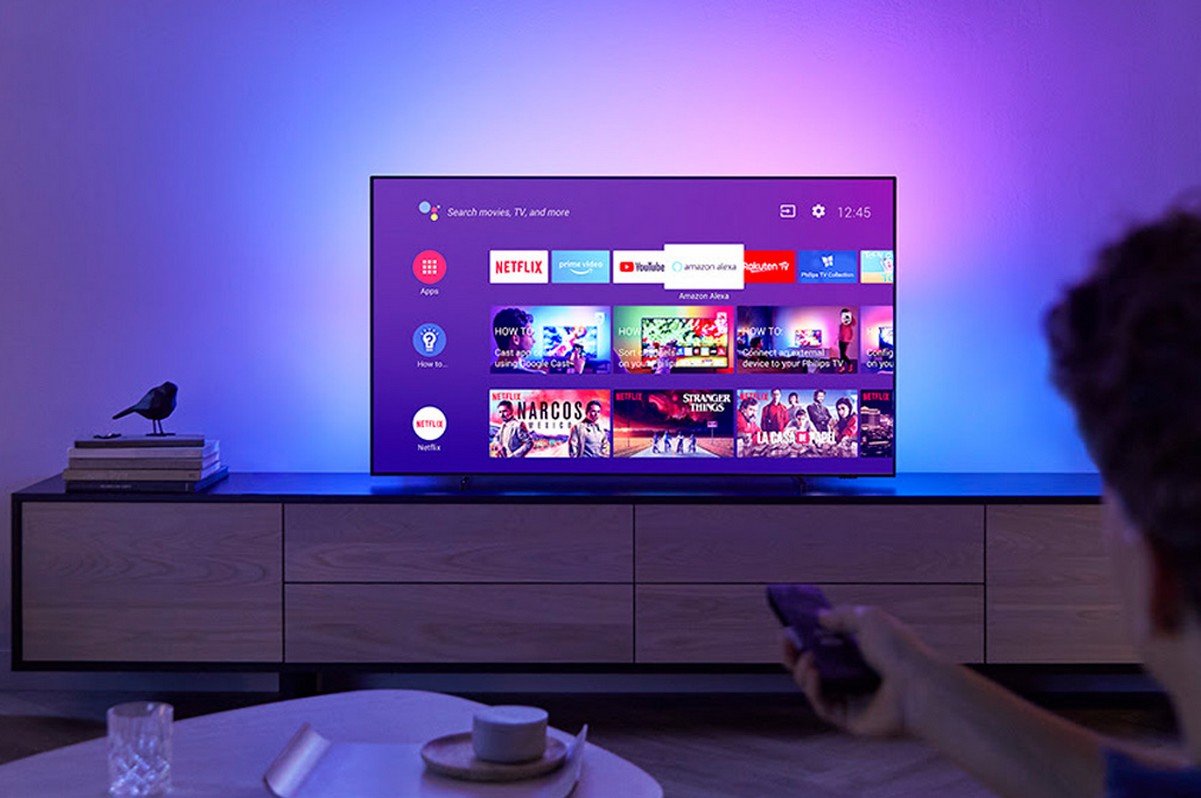Os televisores intelixentes
admiten a posibilidade de instalar programas para ampliar a súa funcionalidade .
Os televisores Philips conteñen poucos aplicativos e widgets preinstalados. Pero o usuario pode seleccionar de forma independente as aplicacións desexadas e instalalas.
- Como atopar aplicacións non oficiais gratuítas en Philips Smart TV
- Cales son as aplicacións para Philips Smart TV
- Aplicacións populares en philips smart tv
- Como instalar aplicacións a través de App Gallery Philips Smart TV e / ou Google Play
- Galería de aplicacións para engadir e instalar widgets para Philips Smart TV
- Google Play no Philips TV
- ForkPlayer para instalar aplicacións de terceiros
- Transferencia de aplicacións a unha unidade flash USB
- Como atopar a aplicación no seu Smart TV Philips
- Como desinstalar aplicacións
Como atopar aplicacións non oficiais gratuítas en Philips Smart TV
Debería comezar a buscar aplicacións nos programas App Gallery ou Play Market (Google Play). Estas aplicacións pódense atopar preinstaladas no dispositivo. Hai unha tenda ForkPlayer non oficial a través da cal podes instalar máis aplicacións que nas tendas oficiais. Podes buscar widgets para televisores intelixentes en sitios como w3bsit3-dns.com. Se os desenvolvedores publican aplicacións no sitio web oficial, entón podes descargar o arquivo desde alí. A pesar de que o televisor funciona co sistema Android TV, non todo o que está deseñado para smartphones funcionará para un televisor intelixente. Para que o use nun tipo diferente de dispositivo, o desarrollador debe adaptar a aplicación e admitir as funcións de control do televisor. Non todos os desenvolvedores están implicados na portación de programas en televisores, polo que hai menos aplicacións para eles que para teléfonos intelixentes.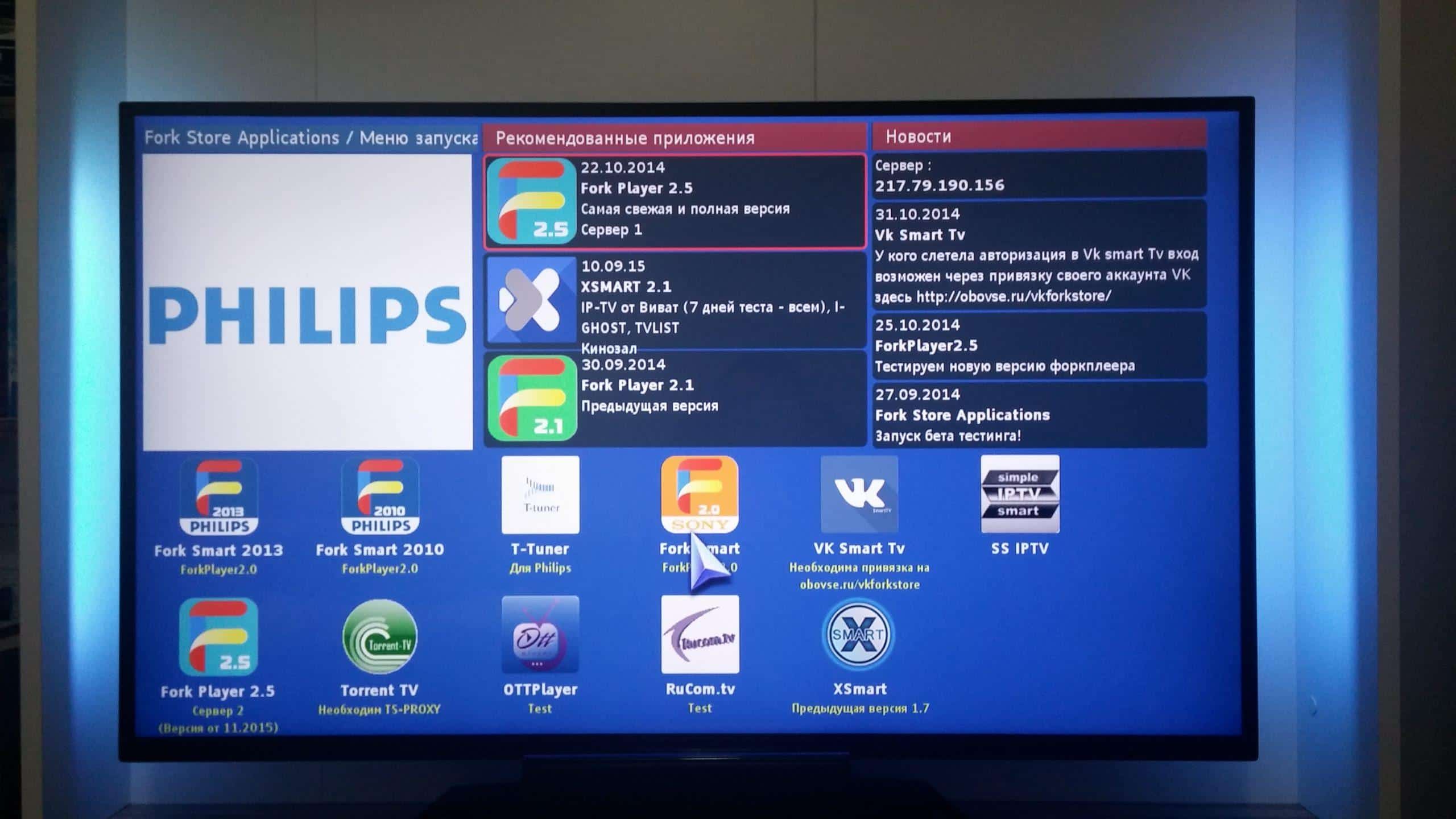
Cales son as aplicacións para Philips Smart TV
O usuario pode ampliar a funcionalidade do seu televisor en varias direccións. O primeiro está directamente relacionado coas funcións do televisor. As aplicacións permítenlle engadir canles ou usar as funcións dos servizos de TV IP e
satélite . Podes usar aplicacións para
cines en liña, servizos de transmisión e outras plataformas de vídeo para as que se desenvolveron aplicacións. Permitiranche executar vídeos sen usar o teléfono nin a necesidade de transferir materiais a unha unidade flash USB. Ademais do uso estándar da TV para ver películas ou programas de televisión, hai aplicacións para chamadas e redes sociais. Podes recibir mensaxes na pantalla do teu televisor ou usar o dispositivo para videochamadas. Tamén hai xogos para televisores. Moitos destes programas transfírense desde os teléfonos intelixentes. Podes aproveitar a pantalla grande por algo máis que ver vídeos. Hai widgets que mostran a previsión meteorolóxica, os tipos de cambio ou as mensaxes das redes sociais. As aplicacións pódense dividir en gratuítas e nas que precisa mercar ou utilizar unha subscrición.Entre as aplicacións gratuítas, podes atopar moitos xogos familiares, redes sociais e outros programas. É máis probable que os cines en liña requiran unha subscrición ou ofrecen a compra de películas. Widgets para Smart TV Philips: onde descargar, como instalar e configurar, por exemplo, Forklmod en Philips TV: https://youtu.be/gR0A3wnoDDA
Aplicacións populares en philips smart tv
Hai varias categorías que son populares entre os usuarios. As aplicacións máis populares para ver canles son:
- ViNTERA TV (https://play.google.com/store/apps/details?id=tv.vintera.smarttv.v2): contén diferentes canles e permítelle crear listas de reprodución .
- Wink (https://play.google.com/store/apps/details?id=ru.rt.video.app.mobile&hl=ru&gl=US) é un cine en liña coa capacidade de ver canles desde Rostelecom .
Para ver películas, úsanse a miúdo os seguintes:
- IVI (https://play.google.com/store/apps/details?id=ru.ivi.client&hl=ru&gl=US) é un cine en liña que conta cunha enorme colección de películas en ruso.
- Kinopoisk (https://play.google.com/store/apps/details?id=ru.kinopoisk&hl=ru&gl=US) é un servizo cun gran número de películas e series de TV.
- Cinema 3D (https://play.google.com/store/apps/details?id=com.cinnmma.vidcinema&hl=en_US&gl=US) é unha plataforma para ver películas en 3D en inglés. Os lentes son necesarios para usalos.
Os xogos populares inclúen:
- Angry Birds (https://play.google.com/store/apps/details?id=com.rovio.baba). Este xogo atópase a miúdo en varios dispositivos; os televisores intelixentes non son unha excepción.
- Red Ball 4 (https://play.google.com/store/apps/details?id=com.FDGEntertainment.redball4.gp). Aventura dunha pelota que debe superar trampas difíciles.
Programas populares para conectarse coa xente:
- Skype (https://play.google.com/store/apps/details?id=com.skype.raider) é unha aplicación de chamada.
Para ver emisións e vídeos, úsanse os seguintes:
- Youtube (https://play.google.com/store/apps/details?id=com.google.android.youtube) é unha popular plataforma para vídeos e transmisións.
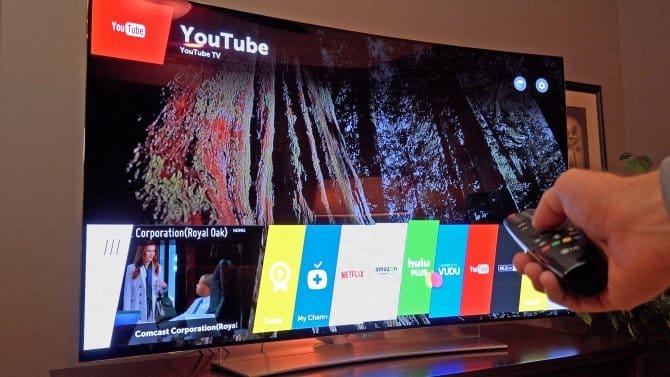
- PTV Sports Live (https://play.google.com/store/apps/details?id=com.raidapps.ptvsportslive.liveptvsportshd&hl=en_US&gl=US) é un servizo para ver varias emisións deportivas.
Xogadores populares:
- VLC (https://play.google.com/store/apps/details?id=org.videolan.vlc): o programa pódese usar para reproducir películas ou música. Admite moitos formatos.
Navegadores para TV:
- TV Bro (https://play.google.com/store/apps/details?id=com.phlox.tvwebbrowser) é un navegador optimizado para TV.
- Firefox (https://play.google.com/store/apps/details?id=org.mozilla.firefox): este popular navegador tamén foi portado a Android TV .
- Google Chrome (https://play.google.com/store/apps/details?id=com.android.chrome) – será conveniente para aqueles que están afeitos a usar os servizos de Google.
- Navegador rápido (https://play.google.com/store/apps/details?id=quick.browser.secure) é un navegador cunha barra de busca intelixente e a capacidade de sincronizar marcadores entre dispositivos.
Widgets útiles:
- Gismeteo (https://play.google.com/store/apps/details?id=ru.gismeteo.gismeteo): utilízase para amosar a predición meteorolóxica.
- Philips TV Remote (https://play.google.com/store/apps/details?id=com.tpvision.philipstvapp2): permite controlar o televisor desde o seu teléfono intelixente.
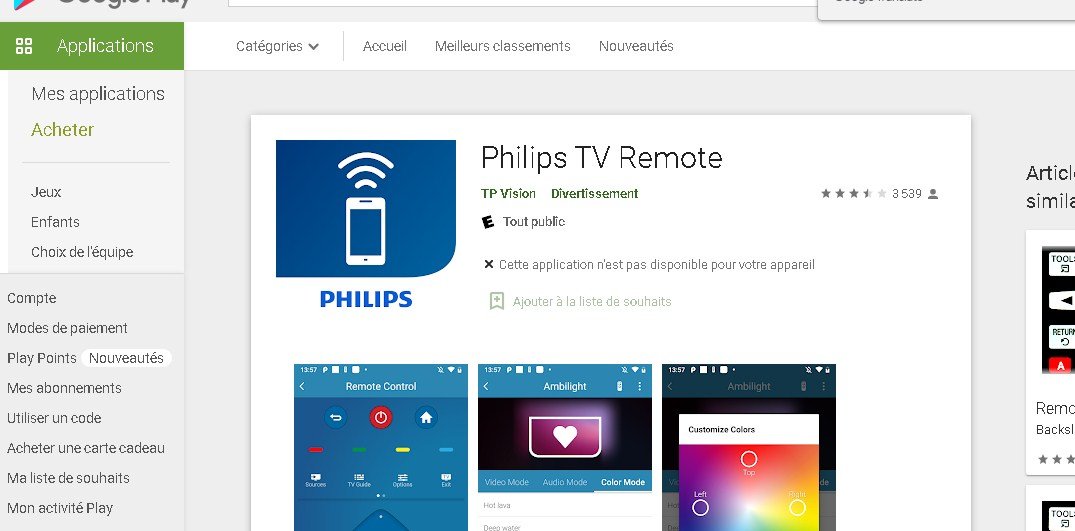 Como descargar aplicacións e widgets a Philips Smart TV: paso a paso: https://youtu.be/SUmHUDFRyN8
Como descargar aplicacións e widgets a Philips Smart TV: paso a paso: https://youtu.be/SUmHUDFRyN8
Como instalar aplicacións a través de App Gallery Philips Smart TV e / ou Google Play
Moitas aplicacións populares pódense atopar na App Gallery ou en Play Market. Isto é conveniente para os usuarios porque a instalación destas fontes garante ao usuario unha aplicación segura e compatible co dispositivo. Por exemplo, pode instalar a aplicación “kinopoisk” desde Play Market. Os usuarios teñen varias rutas de instalación. Podes usar o almacén de aplicacións, o servizo ForkPlayer ou transferir o programa desexado a unha unidade flash USB. O usuario elixe a opción adecuada para instalar programas.
Galería de aplicacións para engadir e instalar widgets para Philips Smart TV
A icona da galería está situada no menú principal. Este é o programa oficial de Philips para engadir widgets. A lista de aplicacións dispoñibles varía segundo a rexión. Instrucións:
- Busque a icona da Galería de aplicacións no menú de Smart TV e iniciea.
- Se a rexión non se instalou antes, a aplicación ofrecerá seleccionala antes de comezar a traballar.
- Selecciona unha aplicación e engádea á túa páxina de inicio, desde onde a podes lanzar posteriormente.
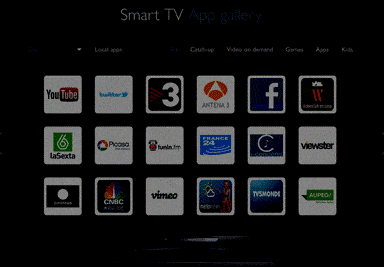
Google Play no Philips TV
Instalado na maioría dos televisores, AndroidTV permite aos usuarios usar o coñecido Play Market para instalar aplicacións. O uso deste programa é familiar para o usuario da maioría dos teléfonos intelixentes.
ForkPlayer para instalar aplicacións de terceiros
Este método é máis difícil que instalar desde a tenda oficial, pero permítelle instalar un gran número de programas producidos por diferentes desenvolvedores. Para usar este método, instale a aplicación Megogo con antelación.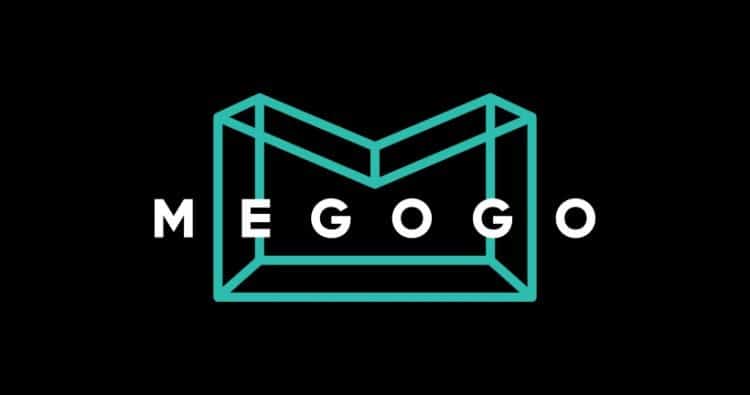 Debe cambiar a configuración na “Configuración de rede”
Debe cambiar a configuración na “Configuración de rede”
- Estableza un enderezo IP estático. Isto pódese facer desde o menú da televisión a través do elemento “Configuración de rede”.
- No mesmo lugar, cambie o valor do campo DNS1 por “046.036.218.194”, “085.017.030.089” ou “217.079.190.156”.
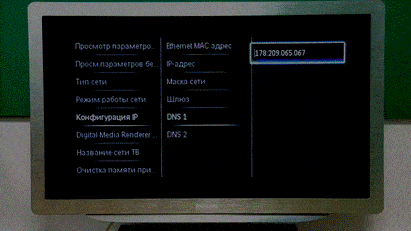
- Agarde a que o televisor volva conectarse á rede. Se a conexión falla, pode establecer o valor DNS2 “8.8.8.8” e tentalo de novo.
- Despois de facer accións tranquilas, ao lanzar o widget Megogo, o usuario verá a aplicación ForkPlayer.
- O usuario pode usar as funcións de ForkPlayer para atopar e instalar novos widgets.
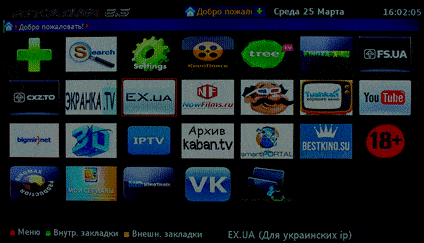
Instalación da aplicación IPTV no seu Smart TV Philips: https://youtu.be/C7Z4a-lXw8c
Transferencia de aplicacións a unha unidade flash USB
Se a aplicación non se pode instalar cos medios indicados anteriormente, pode empregar unha unidade flash USB. Descarga o arquivo coa aplicación no teu ordenador. A continuación, cómpre preparar unha unidade flash USB. Recoméndase usar o formato FAT32 para os medios. Crea un cartafol “userwidget” na unidade e coloca alí o arquivo descargado coa aplicación.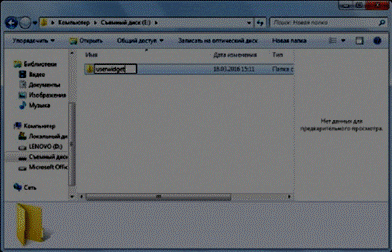 Arranca o televisor e conecta a unidade flash USB. O sistema recoñecerá os dispositivos e comezará a instalar aplicacións automaticamente. Despois de instalar a aplicación, estará dispoñible para o seu lanzamento. Despois de completar a instalación, recoméndase retirar a unidade flash USB. Este método tamén che axudará a instalar a aplicación sen conectar o televisor Philips á rede. Isto pode ser útil se a velocidade de conexión é lenta ou non hai conexión. É importante ter en conta que hai aplicacións cuxo traballo depende dun acceso estable a sitios ou servizos. Exemplos destas aplicacións son os servizos de transmisión, widgets meteorolóxicos, cines en liña e moitos outros.
Arranca o televisor e conecta a unidade flash USB. O sistema recoñecerá os dispositivos e comezará a instalar aplicacións automaticamente. Despois de instalar a aplicación, estará dispoñible para o seu lanzamento. Despois de completar a instalación, recoméndase retirar a unidade flash USB. Este método tamén che axudará a instalar a aplicación sen conectar o televisor Philips á rede. Isto pode ser útil se a velocidade de conexión é lenta ou non hai conexión. É importante ter en conta que hai aplicacións cuxo traballo depende dun acceso estable a sitios ou servizos. Exemplos destas aplicacións son os servizos de transmisión, widgets meteorolóxicos, cines en liña e moitos outros.
Como atopar a aplicación no seu Smart TV Philips
Traballar con aplicacións está dispoñible no modo Smart TV. Cando utilice as funcións de Smart TV por primeira vez, solicitaráselle ao usuario que lea a licenza e que acepte os termos de uso do software. Traballar con aplicacións e usar funcións do dispositivo é posible desde a páxina de inicio. Todas as aplicacións instaladas están aquí, tamén desde esta páxina podes ir á Galería de aplicacións ou ver os widgets recomendados. Para acceder á páxina de inicio, ten que premer o botón “Smart TV”, que mostra catro diamantes, ou a través do menú principal, entrar nas utilidades e seleccionar o elemento “Smart TV”. É posible que as funcións de Smart TV requiran rexistro en Philips Club. O requisito de rexistro depende do modelo de TV e das aplicacións empregadas.O principio de funcionamento é o mesmo que crear unha conta cos servizos de Google ou Apple. Podes usar estas contas para crear unha conta con MyPhilips.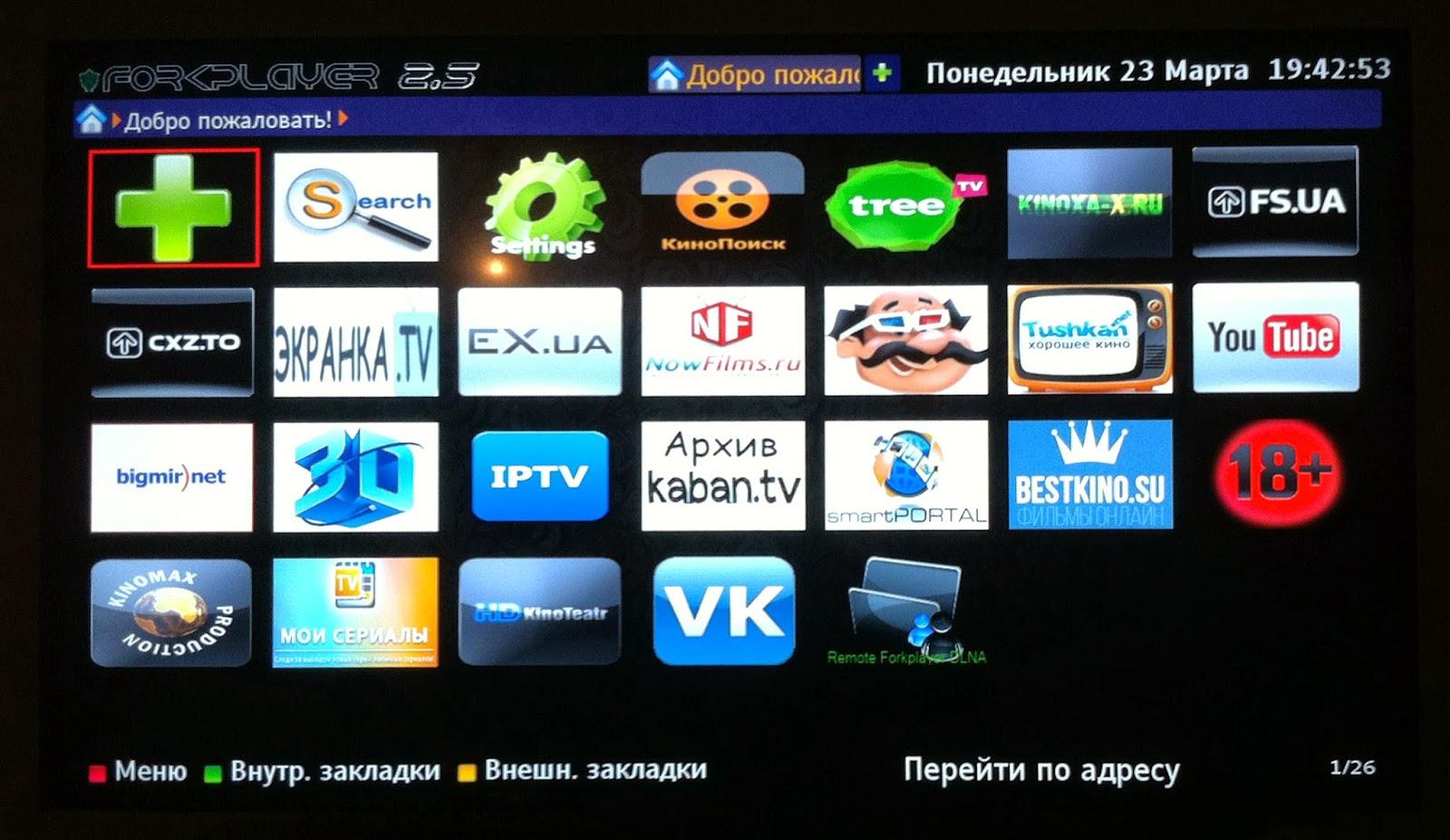
Como desinstalar aplicacións
O usuario pode limpar o dispositivo de aplicacións innecesarias que antes instalara el. Para iso, abre a páxina de inicio do televisor intelixente. Selecciona a aplicación e fai clic no botón eliminar.