Yandex.Station ઑડિઓ સિસ્ટમ, બિલ્ટ-ઇન “એલિસ” (સમાન નામની કંપની દ્વારા વિકસિત) સાથે, તમને વૉઇસ આદેશોનો ઉપયોગ કરીને સિંક્રનાઇઝ્ડ ઉપકરણોને નિયંત્રિત કરવાની મંજૂરી આપે છે. આ લેખમાં, અમે સ્માર્ટ સ્પીકર્સને કમ્પ્યુટર્સ સાથે કનેક્ટ કરવા અને તેમને એકસાથે કામ કરવા માટે સેટ કરવાની પ્રક્રિયા વિશે ચર્ચા કરીશું.
કમ્પ્યુટર પર Yandex.Station ની સુવિધાઓ
સામાન્ય રીતે, યાન્ડેક્ષ સ્ટેશનોનો ઉપયોગ કોમ્પ્યુટર સાથે ક્લાસિક વાયરલેસ સ્પીકર્સ તરીકે થાય છે જે અવાજનું પુનરુત્પાદન કરે છે. પરંતુ આ ઉપકરણની શક્યતાઓ ઘણી વિશાળ છે. ડેસ્કટોપ કમ્પ્યુટર અથવા લેપટોપ સાથે જોડાયેલ સ્માર્ટ સ્પીકર આ કરી શકે છે:
ડેસ્કટોપ કમ્પ્યુટર અથવા લેપટોપ સાથે જોડાયેલ સ્માર્ટ સ્પીકર આ કરી શકે છે:
- સંદર્ભને ધ્યાનમાં રાખીને ઇન્ટરનેટ પર ક્વેરીઝ માટે શોધો;
- માલિકોને હવામાનની આગાહી, વિનિમય દરો, ટ્રાફિક જામ વગેરે વિશે જાણ કરો;
- ઇન્ટરનેટ પરથી માહિતીના આધારે વિવિધ પ્રશ્નોના જવાબ આપો;
- ટાઈમર અને એલાર્મ સેટ કરો, રીમાઇન્ડર્સ બનાવો;
- પીસી પર જરૂરી સંગીત ચાલુ કરો, તેને મેનેજ કરો (રોકો, રીવાઇન્ડ કરો, પ્લેબેક ફરી શરૂ કરો);
- તમે જોઈ રહ્યા છો તે સમાચાર ફીડને અવાજ આપો;
- ઘરનાં ઉપકરણો અને સ્માર્ટ હોમનું સંચાલન કરો;
- રેડિયો સ્ટેશનો ચાલુ કરો;
- શીર્ષક, શૈલી અથવા રિલીઝના વર્ષ દ્વારા મૂવીઝ અને શ્રેણી શોધો;
- સરળ ગાણિતિક ક્રિયાઓ કરો, વગેરે.
Yandex.Station પાસે ઓડિયો પરીકથાઓ, ગીતો, કોયડાઓ, રમતો અને વધુ સહિત બાળકો માટે મનોરંજન પણ છે.
કનેક્શન શરતો
Yandex.Station માત્ર બ્લૂટૂથ સ્પીકર તરીકે કમ્પ્યુટર/લેપટોપ સાથે કનેક્ટ થઈ શકે છે. એટલે કે, જોડી બનાવવા માટે બ્લૂટૂથ મોડ્યુલ જરૂરી છે. કેવી રીતે કનેક્ટ કરવું:
- “એલિસ, બ્લૂટૂથ ચાલુ કરો” કહો અથવા ઉપકરણની બેકલાઇટ ઝબકવાનું શરૂ ન થાય ત્યાં સુધી માઇક્રોફોન બટનને પાંચ સેકન્ડ માટે દબાવી રાખો.
- તમારા કમ્પ્યુટર પર બ્લૂટૂથ ચાલુ કરો અને ઉપલબ્ધ બ્લૂટૂથ ડિવાઇસ શોધવાનું શરૂ કરો.
- સૂચિમાંથી એક સ્ટેશન પસંદ કરો. કનેક્શન સફળ છે કે કેમ તે તપાસવા માટે સંગીત ચાલુ કરો.
જો તમારા કમ્પ્યુટર/લેપટોપમાં બ્લૂટૂથ નથી, તો તમે HDMI કેબલ દ્વારા સ્પીકરને કનેક્ટ કરી શકો છો. પરંતુ કાર્યક્ષમતા મર્યાદિત રહેશે.
શું તમે hdmi દ્વારા કનેક્ટ કરી શકો છો?
બિગ સ્ટેશનને HDMI કેબલનો ઉપયોગ કરીને કમ્પ્યુટર સાથે કનેક્ટ કરી શકાય છે (મિની અને લાઇટમાં આ બોનસ નથી). આ વપરાશકર્તાને ઉપકરણની સ્ક્રીનમાંથી વિડિઓ હોસ્ટિંગ સાઇટ્સ પર મૂવી જોવાની તક આપે છે. જ્યારે આ પ્લેટફોર્મ્સ પર, તમે એલિસ વૉઇસ આદેશો પણ આપી શકો છો – સામગ્રી વગેરે શોધવા માટે.
HDMI કેબલ સામાન્ય રીતે કોમ્પ્યુટર અને Yandex.Station સાથે બંડલ કરવામાં આવે છે. પરંતુ વાયર અલગથી ખરીદી શકાય છે.
કેવી રીતે કનેક્ટ કરવું:
- સ્પીકરના સમર્પિત કનેક્ટરમાં કેબલ દાખલ કરો.
- કમ્પ્યુટરના આઉટપુટમાં વાયરનો બીજો છેડો દાખલ કરો.
- પીસી મોનિટર પર નવી કનેક્શન સૂચના દેખાશે. તમે કૉલમનો ઉપયોગ શરૂ કરી શકો છો.
કનેક્શન અને સેટઅપ
બ્લૂટૂથ દ્વારા સ્માર્ટ સ્પીકરને કનેક્ટ કરવાની પ્રક્રિયા કમ્પ્યુટર પર ઇન્સ્ટોલ કરેલી ઑપરેટિંગ સિસ્ટમના સંસ્કરણના આધારે અલગ પડે છે.
વિન્ડોઝ 10 માટે
Yandex.Station અને Windows 10 ચલાવતા કમ્પ્યુટરની જોડી બનાવવા માટે, તમારે કેટલાક પગલાં ભરવાની જરૂર છે. તેઓ નીચે મુજબ છે.
- ટાસ્કબાર પર સ્ટાર્ટ આઇકોન પર ડાબું-ક્લિક કરો અને સેટિંગ્સ પસંદ કરો.
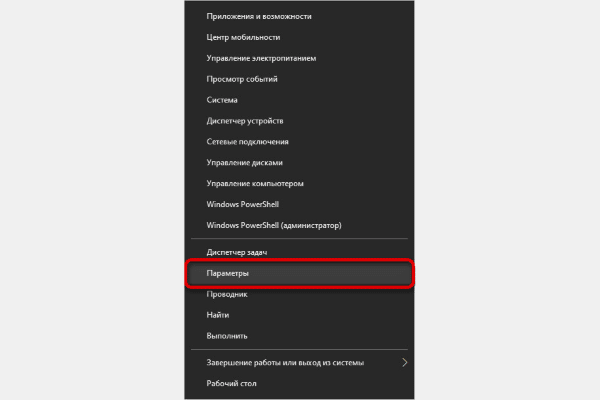
- ડ્રોપડાઉન સૂચિમાંથી “ઉપકરણો” પસંદ કરો.
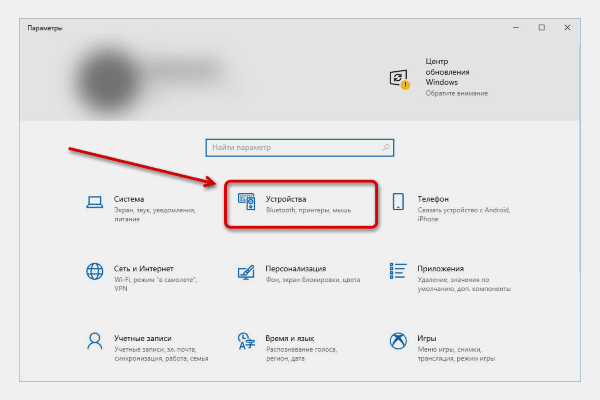
- “બ્લુટુથ અને અન્ય ઉપકરણો” ટેબ પર ક્લિક કરો. વાયરલેસ નેટવર્ક સ્લાઇડરને ચાલુ સ્થિતિ પર સેટ કરો. જો જરૂરી આઇટમ આ પૃષ્ઠ પર નથી, તો બ્લૂટૂથ મોડ્યુલની હાજરી અને તેના માટે ડ્રાઇવરો તપાસો (આ કેવી રીતે કરવું તે નીચે વર્ણવેલ છે). સ્પીકર શોધવા માટે “બ્લૂટૂથ અથવા અન્ય ઉપકરણ ઉમેરો” બ્લોક પર ક્લિક કરો. આગળ, પોપ-અપ વિન્ડોમાં “બ્લુટુથ” પસંદ કરો અને થોડી સેકંડ રાહ જુઓ.
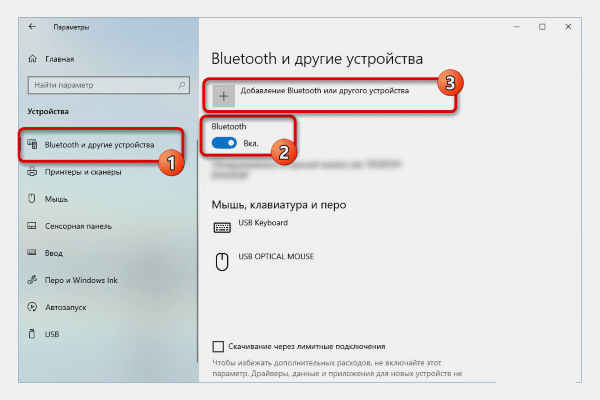
- “ઉપકરણ ઉમેરો” પૃષ્ઠ પર, સૂચિમાંથી Yandex.Station પસંદ કરો અને “કનેક્ટ કરો” ક્લિક કરો. મોટા ભાગના કિસ્સાઓમાં, આગળ કોઈ કાર્યવાહી કરવાની જરૂર નથી, પરંતુ કેટલીકવાર તમારે એક PIN કોડની જરૂર પડશે જે ડીલરના દસ્તાવેજોમાં સૂચિબદ્ધ છે.
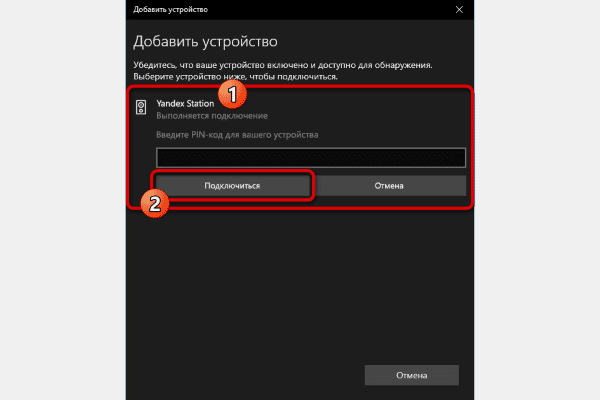
તમે બ્લૂટૂથ અને અન્ય ઉપકરણો પૃષ્ઠ પર ઑડિઓ ઉપકરણોની સૂચિને તપાસીને સ્પીકર અને PC સફળતાપૂર્વક જોડી બનાવી છે તે ચકાસી શકો છો.
વિન્ડોઝ 7 અને 8 માટે
વિન્ડોઝ 7 અથવા 8 ચલાવતા કમ્પ્યુટર્સ પર, જોડી બનાવવાનાં પગલાં ઉપર વર્ણવેલ પગલાં કરતાં થોડા અલગ છે. પ્રક્રિયા કરવા માટે:
- “ડિવાઈસ મેનેજર” પર જાઓ અને “બ્લુટુથ રેડિયો” વિભાગ ખોલો. આ ટેબની પેટા-આઇટમ પર જમણું-ક્લિક કરો અને સૂચિમાંથી “સક્ષમ કરો” પસંદ કરો. તમે વાયરલેસ નેટવર્ક સક્ષમ કર્યું છે.
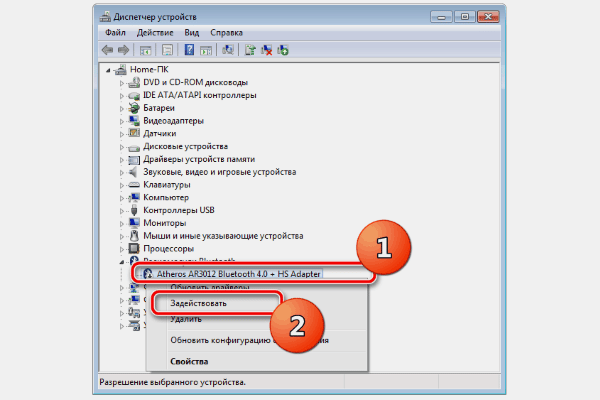
- કોઈપણ અનુકૂળ રીતે “ કંટ્રોલ પેનલ “ પર જાઓ અને “ઉપકરણો અને પ્રિન્ટર્સ” પૃષ્ઠ ખોલો.
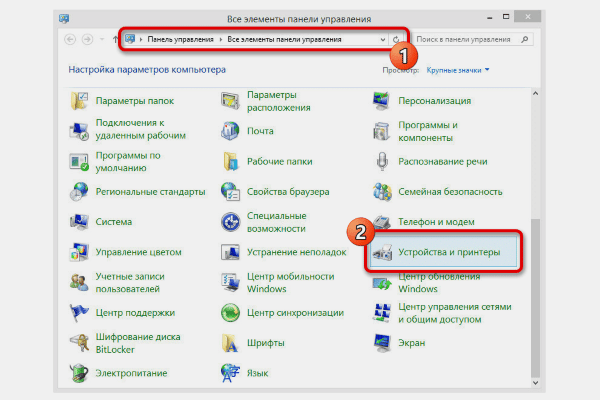
- આપમેળે શોધવા માટે ટોચની પટ્ટી પર “ઉપકરણ ઉમેરો” પર ક્લિક કરો. તે પછી, Yandex.Station વિંડોમાં દેખાવું જોઈએ.
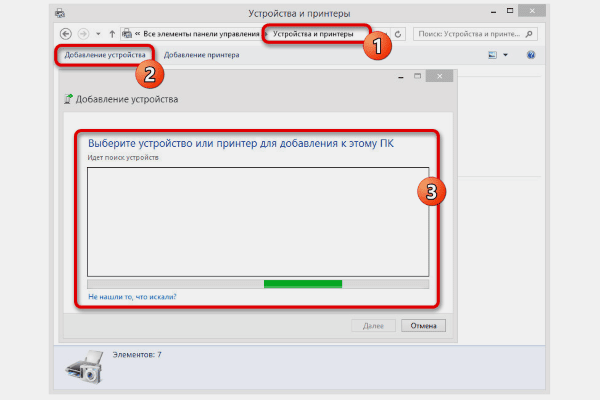
- દેખાતી સૂચિમાંથી ઉપકરણ પસંદ કરો.
વૉઇસ સહાયક સેટ કરી રહ્યાં છીએ
એલિસ સહાયક સેટિંગ્સ પૃષ્ઠ ખોલવા માટે, તમારે પહેલા તેની પેનલ સ્ક્રીન પર દર્શાવવી આવશ્યક છે. તમે આ ત્રણ રીતે કરી શકો છો:
- “પ્રારંભ” ની જમણી બાજુએ જાંબલી બટન દબાવો, અને પછી ખુલતી પેનલના નીચલા ડાબા ખૂણામાં ગિયર પર ક્લિક કરો.
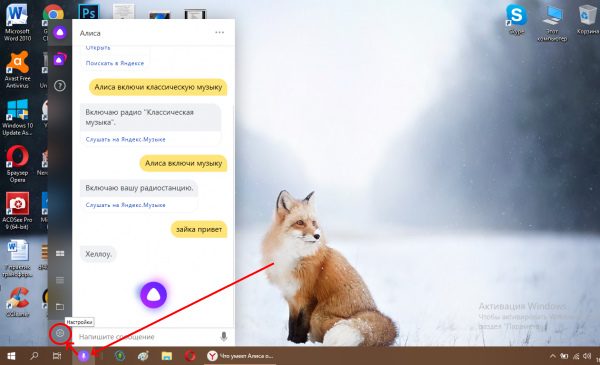
- એલિસ પેનલના ઉપરના જમણા ખૂણે ત્રણ આડી બિંદુઓવાળા આયકન પર ક્લિક કરો, પછી છેલ્લી પંક્તિ પસંદ કરો.
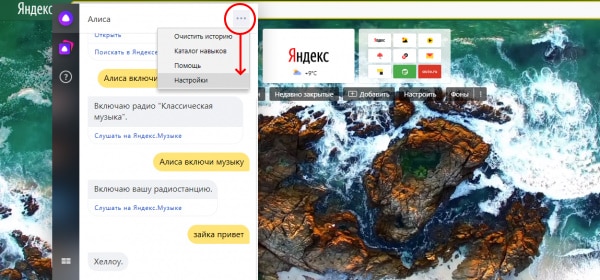
- સંદર્ભ વિંડોનો ઉપયોગ કરીને – માઇક્રોફોન સાથે જાંબલી ચિહ્ન પર જમણું-ક્લિક કરો અને સેટિંગ્સ સાથે ટોચની આઇટમ પસંદ કરો.
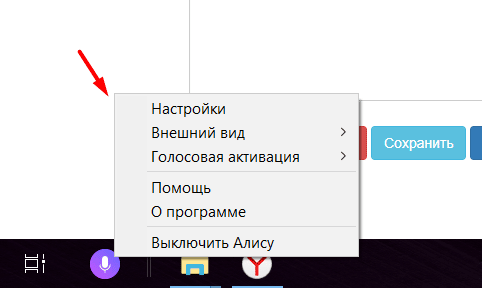
ચાલો સેટિંગ્સ પૃષ્ઠ પરના વિકલ્પો પર જઈએ. આપણે પ્રથમ શું જોઈએ છીએ:
- વૉઇસ સક્રિયકરણ. પ્રથમ ફકરાનો ઉપયોગ કરીને, તમે તમારા અવાજ અને “સાંભળો / ઓકે, એલિસ / યાન્ડેક્સ” શબ્દસમૂહો સાથે એલિસ પેનલને લૉન્ચ કરતી ફંક્શનને અક્ષમ અથવા સક્ષમ કરી શકો છો. જ્યારે વિકલ્પ સક્ષમ હોય, ત્યારે તમારા કમ્પ્યુટરનો માઇક્રોફોન આ શુભેચ્છાઓનો પ્રતિસાદ આપશે.
- “સાંભળો, એલિસ” ને અક્ષમ કરો. પરિમાણ તમને આ શબ્દસમૂહનો ઉપયોગ કરીને સહાયકના સમાવેશને બાકાત રાખવા દે છે. જો તમે આ લાઇનને સક્ષમ કરો છો, તો સહાયક વિંડોને ફક્ત “યાન્ડેક્ષ” તરીકે ઉલ્લેખ કરીને કૉલ કરવાનું શક્ય બનશે.
- એલિસના અવાજના જવાબો. જો તમે ત્રીજી લાઇનને અક્ષમ કરો છો, તો સહાયક ફક્ત ટેક્સ્ટમાં જ જવાબ આપશે. વૉઇસ માર્ગદર્શિકા બંધ થઈ જશે, પરંતુ તમે તમારી જાતે વિનંતીઓ કરવા માટે તમારા વૉઇસનો ઉપયોગ કરી શકશો.
- શોધ સંકેતો. પેરામીટર તમને ટેક્સ્ટ ક્વેરીઝને ઝડપથી દાખલ કરવાની મંજૂરી આપે છે – એલિસ પેનલ પર જે શોધવાની જરૂર છે તેના માટે ઘણા સંભવિત વિકલ્પો દર્શાવે છે.
- એલિસ તરફથી સૂચનાઓ. આ લાઇનને સક્રિય કરવાથી તમને સહાયકની નવી ક્ષમતાઓ વિશે જાણવામાં પ્રથમ વ્યક્તિ બનવામાં મદદ મળશે.
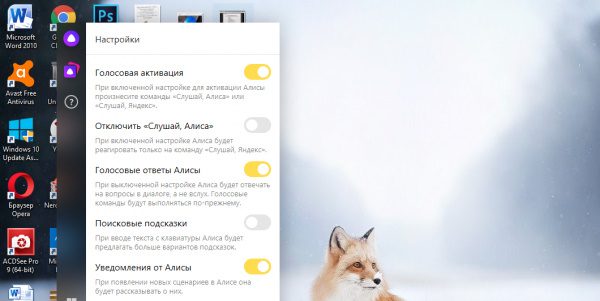 આગળની આઇટમ માઇક્રોફોન વિકલ્પો સાથેનું ડ્રોપ-ડાઉન મેનૂ છે
આગળની આઇટમ માઇક્રોફોન વિકલ્પો સાથેનું ડ્રોપ-ડાઉન મેનૂ છે
. જો તમારી પાસે એક કરતાં વધુ ઓડિયો ઇનપુટ ઉપકરણ છે, તો તમે ઇચ્છો તે પસંદ કરી શકો છો.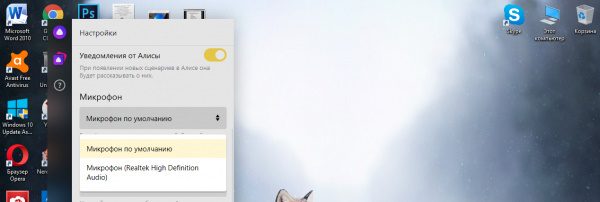 નીચેની સેટિંગ્સ છે:
નીચેની સેટિંગ્સ છે:
- હોટકીઝ. અહીં તમે બટનોની રચના બદલી શકો છો, જ્યારે ક્લિક કરવામાં આવશે, ત્યારે સહાયક વિંડો ખુલશે. શરૂઆતમાં, આ સંયોજન ~ + Ctrl છે. તમે તેને બીજામાં બદલી શકો છો – Windows ~ + (તમારે OS ચિહ્ન સાથેના બટન પર ક્લિક કરવાની જરૂર છે – ચાર વડે વિભાજિત ચોરસ)
- ફાઈલો સાથે કામ. આ વિકલ્પ તમને એ સ્પષ્ટ કરવાની પરવાનગી આપે છે કે શોધાયેલ દસ્તાવેજો કેવી રીતે લોંચ કરવામાં આવશે – એક્સપ્લોરરમાં ફાઈલ ધરાવતું ફોલ્ડર ખોલો, અથવા સ્પષ્ટ કરેલ ફોર્મેટમાં દસ્તાવેજને તરત જ લોન્ચ કરવા માટે ડિફોલ્ટ યુટિલિટી ટૂલનો ઉપયોગ કરો.
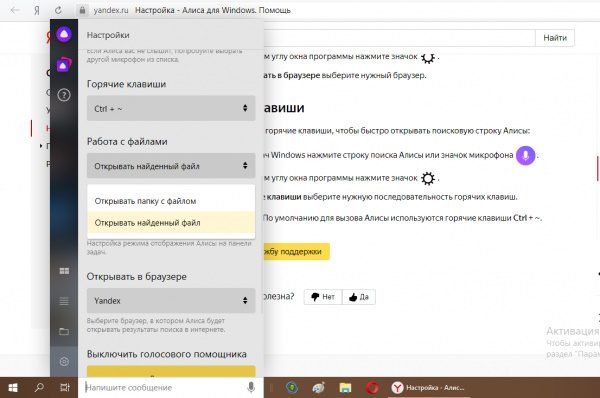 પછી ત્યાં
પછી ત્યાં
દેખાવ વિભાગ છે , જે ટાસ્કબાર પર આસિસ્ટન્ટ આઇકન માટે ડિઝાઇન વિકલ્પો દર્શાવે છે, અને તમે તમને ગમે તે પસંદ કરી શકો છો:
- સંપૂર્ણ ફોર્મેટ. જ્યારે આ આઇટમ પસંદ કરવામાં આવે છે, ત્યારે ક્વેરી સેટ ફીલ્ડ તેની સંપૂર્ણતામાં ટાસ્કબાર પર પ્રદર્શિત થશે. જો પેનલ પર જગ્યા પરવાનગી આપે તો જ તેનો ઉપયોગ કરો (જો તેના પર અન્ય પ્રોગ્રામના કોઈ નિશ્ચિત ચિહ્નો ન હોય).
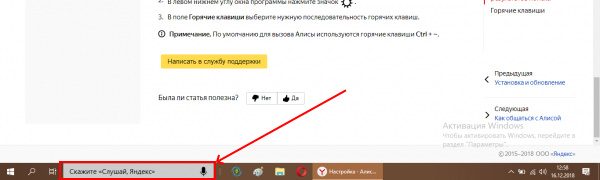
- માઇક્રોફોન આઇકન. પેનલ પર એક આયકન દેખાય છે – અંદર સફેદ વર્તુળ સાથેનો એક બોલ. ફોર્મેટ પેનલમાંથી આયકનને સંપૂર્ણપણે દૂર કરે છે, પરંતુ નવા બ્રાઉઝર ટેબમાં અવાજ દ્વારા અથવા વર્તુળનો ઉપયોગ કરીને સક્રિયકરણ શક્ય બનશે. બીજા કિસ્સામાં, એલિસ પેનલ નવી ટેબ વિન્ડોની મધ્યમાં દેખાય છે.
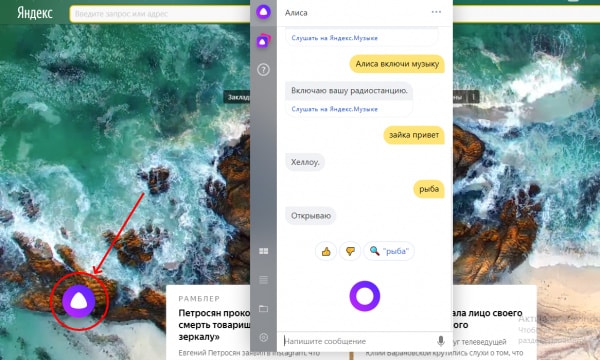
- કોમ્પેક્ટ ફોર્મેટ. તેમાં બે પ્રતીકો છે: માઇક્રોફોન સાથેનું વર્તુળ અને અંદર સફેદ ત્રિકોણ ધરાવતું વર્તુળ. પ્રથમ વપરાશકર્તા અને એલિસ વચ્ચે સંવાદ સ્થાપિત કરવા માટે જવાબદાર છે, બીજું ઇન્ટરનેટ પર સાઇટ્સ અને પૃષ્ઠો સાથે નિશ્ચિત ટૅબ્સ સાથે પેનલ સેટ કરી રહ્યું છે.
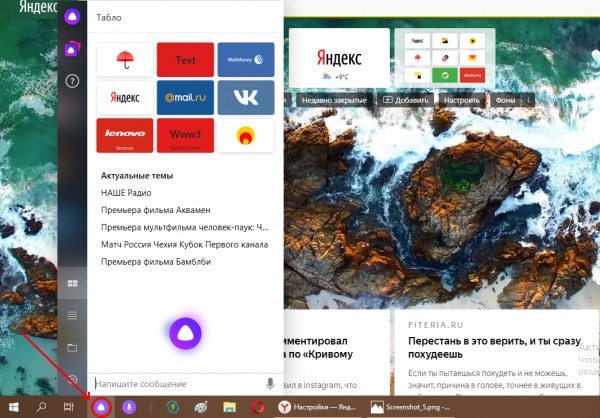
મોટા પીળા બટનનો ઉપયોગ કરીને, તમે સહાયકને બંધ કરી શકો છો: પેનલમાંથી ચિહ્ન તરત જ અદૃશ્ય થઈ જાય છે અને જ્યારે વિન્ડોઝ બૂટ થાય છે, એટલે કે પીસી ચાલુ કર્યા પછી તરત જ સક્રિય થવાનું બંધ કરે છે.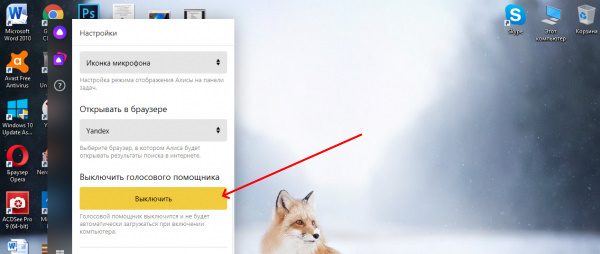
પ્રસારણ સંગીત સેટ કરી રહ્યું છે
જો કે તમે સ્ટેશનને બ્લૂટૂથ દ્વારા સફળતાપૂર્વક કનેક્ટ કર્યું છે, તેમ છતાં તમારે ઑડિયો આઉટપુટ ઉપકરણ તરીકે સ્પીકરનો ઉપયોગ કરવા માટે મેન્યુઅલી Windows સેટિંગ્સમાં જવાની જરૂર છે. ઑપરેટિંગ સિસ્ટમના વિવિધ સંસ્કરણો માટે પગલાં બરાબર સમાન છે અને દરેક નવા કનેક્શન માટે બરાબર પુનરાવર્તિત થવું આવશ્યક છે:
- મેનુ દ્વારા પ્લેબેક ઉપકરણો વિન્ડો ખોલવા માટે ટાસ્કબાર સૂચના ક્ષેત્રમાં ધ્વનિ આયકન પર જમણું-ક્લિક કરો.
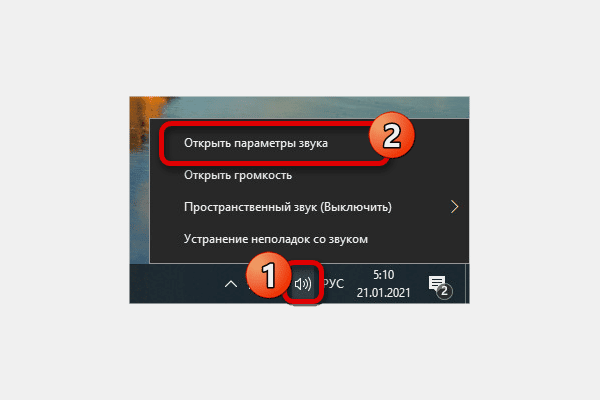
- પ્લેબેક ટેબ પર, સ્ક્રીન પર ગમે ત્યાં ડાબું-ક્લિક કરો અને અક્ષમ કરેલ ઉપકરણો બતાવો ચેકબોક્સ પસંદ કરો. તે પછી, Yandex.Station ઉપલબ્ધ ઑડિઓ આઉટપુટ ટૂલ્સમાં દેખાવું જોઈએ.
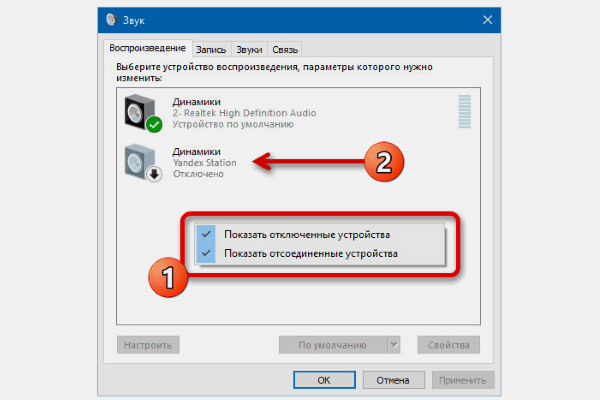
- સક્રિય કરવા માટે, ઉપકરણ પસંદ કરો, રાઇટ-ક્લિક કરો અને “સક્ષમ કરો” વિકલ્પનો ઉપયોગ કરો. બધા કમ્પ્યુટર અવાજો તરત જ સ્પીકરમાંથી આઉટપુટ કરવાનું શરૂ કરશે.
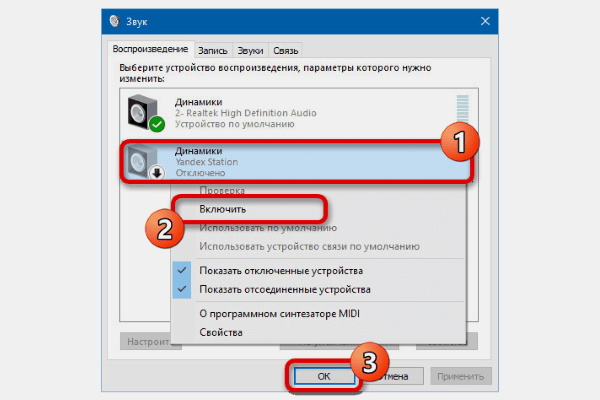
તમે સ્ટેશન પરના અવાજને મર્યાદિત કરવા માટે અન્ય આઉટપુટ બંધ કરી શકો છો, જે ખાસ કરીને બિલ્ટ-ઇન સ્પીકર્સ સાથે લેપટોપ પર ઉપયોગી છે. આ બરાબર એ જ રીતે કરવામાં આવે છે, પરંતુ તેને ચાલુ કરવાને બદલે, તમારે “અક્ષમ કરો” આઇટમનો ઉપયોગ કરવો જોઈએ.
મુશ્કેલીનિવારણ
જો તમારી પાસે Yandex.Station અને તમારા કમ્પ્યુટર વચ્ચે કનેક્શન નથી, તો શક્ય છે કે તમારા PC પાસે જરૂરી મોડ્યુલ ન હોય. પીસી પર બ્લૂટૂથ કેવી રીતે તપાસવું:
- કંટ્રોલ પેનલ ખોલો અને હાર્ડવેર અને ઓડિયો ટેબ પર જાઓ. જો “ઉપકરણો અને પ્રિન્ટર્સ” વિભાગની બાજુમાં “બ્લુટુથ ઉપકરણ ઉમેરો” આઇટમ હોય, તો મોડ્યુલ ગોઠવેલું છે અને કાર્ય કરે છે. આ લિંક પર ક્લિક કરો અને તમારા ઉપકરણને કનેક્ટ કરો.
- જો ત્યાં કોઈ “બ્લુટુથ ઉપકરણ ઉમેરો” વિકલ્પ નથી, તો તમારા કમ્પ્યુટરમાં બ્લૂટૂથ મોડ્યુલ નથી અથવા તે ગોઠવેલ નથી (ડ્રાઈવર ઇન્સ્ટોલ કરેલ/અક્ષમ કરેલ નથી).
સંભવ છે કે મોડ્યુલ ત્યાં છે, પરંતુ ત્યાં કોઈ બ્લૂટૂથ ડ્રાઇવરો નથી, આ કિસ્સામાં વિનંતી પર તેને ઇન્ટરનેટ પરથી ડાઉનલોડ કરવાની મંજૂરી છે.
જો બ્લૂટૂથ ન મળે, તો તમે વિશિષ્ટ બાહ્ય મોડ્યુલ ખરીદી શકો છો: બાહ્ય મોડ્યુલનો ઉપયોગ કરીને બ્લૂટૂથ કેવી રીતે ઇન્સ્ટોલ કરવું:
બાહ્ય મોડ્યુલનો ઉપયોગ કરીને બ્લૂટૂથ કેવી રીતે ઇન્સ્ટોલ કરવું:
- એડેપ્ટર ખરીદો.
- PC પર ફ્રી યુએસબી સોકેટમાં મોડ્યુલ દાખલ કરો.
- ડ્રાઇવરોના સ્વચાલિત ઇન્સ્ટોલેશનની રાહ જુઓ. જો તેમ ન થાય, તો Toshiba Bluetooth Stack પ્રોગ્રામનો ઉપયોગ કરીને મેન્યુઅલ ઇન્સ્ટોલેશન કરો.
પીસી પર બ્લૂટૂથ ઇન્સ્ટોલ કરવા માટેનું વિડિયો ટ્યુટોરીયલ પણ જુઓ: https://youtu.be/sizlmRayvsU જો તમારા પીસીમાં બ્લૂટૂથ છે પરંતુ તેમ છતાં કનેક્ટ થઈ શકતું નથી, તો સમસ્યા સ્ટેશનમાં જ હોઈ શકે છે. તેને ફેક્ટરી સેટિંગ્સ પર રીસેટ કરો અને પછી તેને ફરીથી સેટ કરો. એલિસને કેવી રીતે રોલ બેક કરવું:
- પાવર એડેપ્ટરને સ્પીકરથી ડિસ્કનેક્ટ કરો.
- પાવર બટન દબાવી રાખો અને એડેપ્ટરને ઉપકરણ સાથે ફરીથી કનેક્ટ કરો.
- લાઇટ રિંગ પીળી ન થાય ત્યાં સુધી પાવર કી દબાવી રાખો. પછી બટન છોડો અને એલિસની શુભેચ્છાની રાહ જુઓ.
Yandex.Station ને તમારા કમ્પ્યુટરથી કનેક્ટ કરવું સરળ છે. આ માટે જરૂરી છે કે પીસીમાં બ્લૂટૂથ મોડ્યુલ હોય. પરંતુ તેના વિના પણ, કનેક્શન શક્ય છે: કેબલ દ્વારા, આ કિસ્સામાં ફક્ત કૉલમની કાર્યક્ષમતા ખૂબ મર્યાદિત હશે.







